msa - ajtruckle/meeting-schedule-assistant-support GitHub Wiki
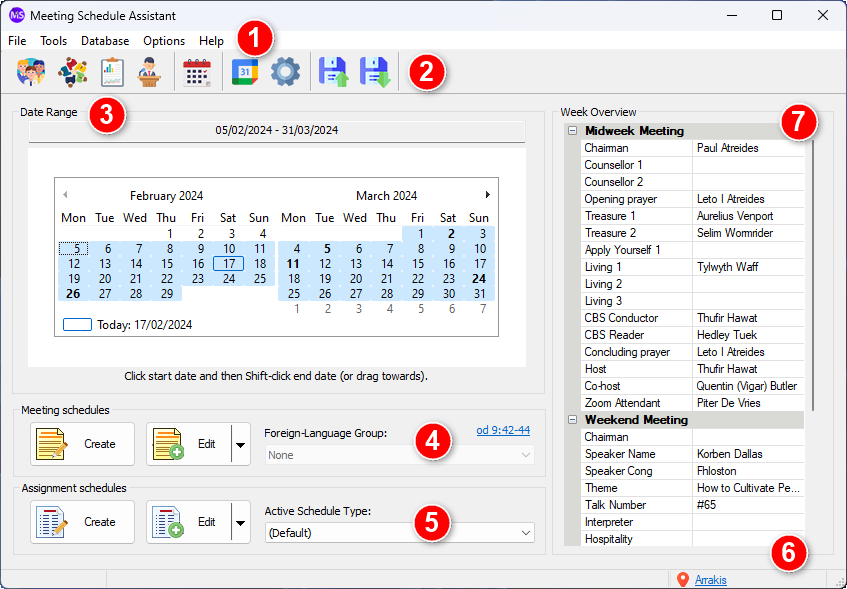
This is the main (resizeable) application window and can be broken down into 7 sections:
- Section 1 — Menu Bar
- Section 2 — Toolbar
- Section 3 — Calendar
- Section 4 — Meeting Schedules
- Section 5 — Assignment Schedules
- Section 6 — Social Icons / News and Articles Feed
- Section 7 — Week Overview
- Section 8 — Status Bar
Please see the Contacting Me help page if you want to contact me about anything concerning this program. Please see the Revision History to see what the latest features and changes are.
There are 5 menus:
 Click on the links to learn more about each of these menus.
Click on the links to learn more about each of these menus.

The toolbar has several handy shortcuts to some of the commonly used features in the software
- Publishers Database
- Field Service Group Manager
- Congregation Manager
- Field Ministry Manager
- Public Talks
- Special Events
- Calendar Options
- Settings
- Backup Settings
- Restore Settings
- Help
The calendar is limited to the next four months and you can select a maximum date range of 90 days.
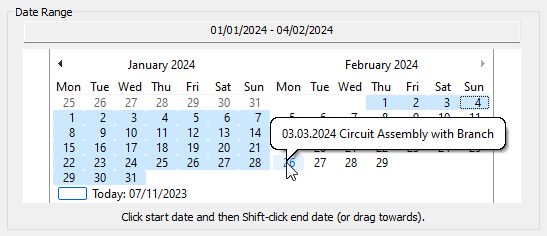
A date range can be selected in several ways:
- Click the start date and drag the cursor to the end date.
- Click the start date and Shift-click the end date.
- Click on the start date, hold down the Shift key and use the LEFT/RIGHT arrow keys to move to the end date.
Any Special Events are displayed if you hover the mouse over the date.
 The date range must be set when you need to create a new schedule.
The date range must be set when you need to create a new schedule.

Displays the Meeting Editor, with everything setup for your chosen date range.
 You can also create a new schedule from the File menu.
You can also create a new schedule from the File menu.
Click the button to select the schedule that you want to open and it will be displayed in the Meeting Editor.
Or, you can click the drop-down arrow, to display a list of recently opened schedules (up to 10). Simply select one of these schedules to open it in the Meeting Editor:
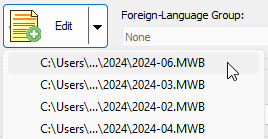
 You can also open an existing schedule from the File menu.
You can also open an existing schedule from the File menu.
This dropdown list is disabled when your congregation does not sponsor a Foreign-Language Group. Please read the Overview of Foreign-Language Group mode help topic to learn how to use this feature correctly. The following prompt is displayed for you to confirm your actions:
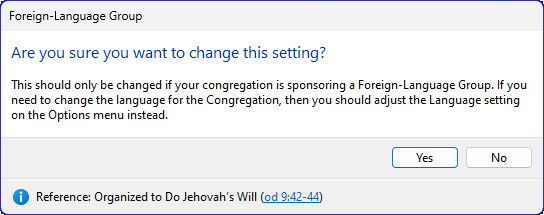
 A hyperlink has been provided on the right-hand side to the reference material in the Organized to Do Jehovah's Will publication. The same hyperlink is also displayed at the bottom of the pop-up window.
A hyperlink has been provided on the right-hand side to the reference material in the Organized to Do Jehovah's Will publication. The same hyperlink is also displayed at the bottom of the pop-up window.

Displays the Assignments Editor, with everything setup for your chosen date range.
 You can also create a new schedule from the File menu.
You can also create a new schedule from the File menu.
Click the button to select the schedule that you want to open and it will be displayed in the Assignments Editor.
Or, you can click the drop-down arrow, to display a list of recently opened schedules (up to 10). Simply select one of these schedules to open it in the Assignments Editor:
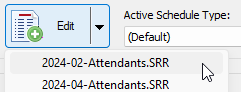
 You can also open an existing schedule from the File menu.
You can also open an existing schedule from the File menu.
Schedule Types hold their own copy of the programs settings. They are designed to help you to quickly customise how Meeting Schedule Assistant behaves. These are also included when you perform a Backup or Restore of the Meeting Schedule Assistant settings.
Select the schedule type you would like to use from those available in the dropdown list. Schedule Types can be managed from the Settings window.

The Social Icons panel offers quick access to essential online resources that help you stay connected and informed about Meeting Schedule Assistant. Each icon links to a different platform or service, making it easy to explore tutorials, receive updates, and engage with the community.
- Visit the official website for comprehensive information and downloads
- Visit the Support Forum to follow updates and share feedback.
- Browse archived newsletters via MailChimp for past announcements and tips
- Join the WhatsApp channel to receive real-time updates and alerts
- Watch video tutorials on YouTube to learn how to use features effectively
- Access the RSS feed to stay current with the latest news and articles
The News and Articles feed provides timely updates and insights related to Meeting Schedule Assistant, requiring an active internet connection to stay current. It showcases the latest announcements — including new version releases, feature enhancements, and notices about updated workbook availability — ensuring users are always informed about important changes. Some key articles are pinned at the top for quick access, making it easy to catch up on essential updates or revisit helpful resources. This feed is an invaluable tool for staying aligned with ongoing developments and maximizing the software’s capabilities.
The Week Overview changes as you click different dates from week to week. You can make the summary panel larger by resizing the window as needed.
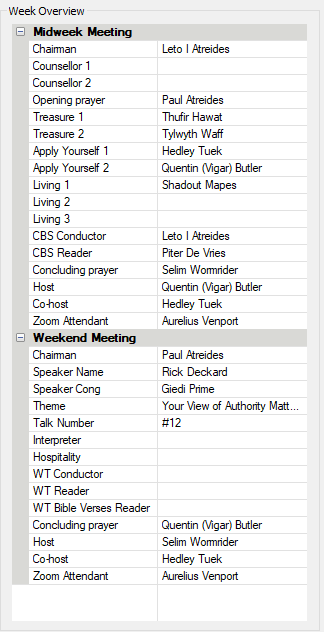
 The information that is displayed in this summary panel is obtained from the Assignment History database.
The information that is displayed in this summary panel is obtained from the Assignment History database.

The status bar provides information as it performs certain actions and it has 3 panes:
- Left — Progress Bar
- Middle — Generic information (e.g. file names)
- Right — Local Congregation Name
Grippers are small draggable handles that let you resize different parts of the main window. Meeting Schedule Assistant uses two grippers so that you can adjust the layout to suit your preferences.
-
Vertical Gripper — Located between the Calendar and the News and Articles panel.
Use this to adjust how much space is given to the calendar section compared to the news area. -
Horizontal Gripper — Located between the News and Articles panel and the Week Overview section.
Use this to control the height of the Week Overview summary panel.
- Move your mouse pointer over the gripper until it changes to a resize cursor (↔ or ↕).
- Hold down the left mouse button.
- Drag the gripper in the desired direction.
- Release the mouse button when the panels are the size you prefer.
Your layout adjustments are remembered automatically the next time you open the application.