msa options calendars - ajtruckle/meeting-schedule-assistant-support GitHub Wiki
To open this window, go to Options > Calendar Options
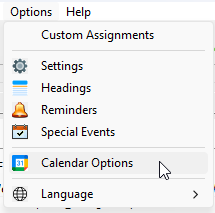

You can synchronize your assignments with a Google or Outlook calendar. This is a convenient way for brothers and sisters who use mobile devices to stay up to date with the latest assignment information.
Note: You must already have an active Google or Outlook.com (or similar) account to use this feature.
You can also export an iCalendar (ICS) file from both the Meeting Editor and Assignments Editor. iCalendar files can be imported into most calendar applications.
The Calendar Options window contains several sections that let you control how synchronization and exports work.
-
Common Options
Customize how events are created. This includes the summary text, reminder interval, and default location.
These settings apply to all calendar tools: Google Sync, Outlook Sync, and iCalendar Export. -
Google Options
Connect to your Google account and choose which calendar to synchronize events with. -
Outlook Options
Connect to your Outlook account and choose which calendar to synchronize events with.
You must click OK to save any changes made in this window.