mwb editor file menu - ajtruckle/meeting-schedule-assistant-support GitHub Wiki
File Menu
Overview of the Meeting Editor File menu:
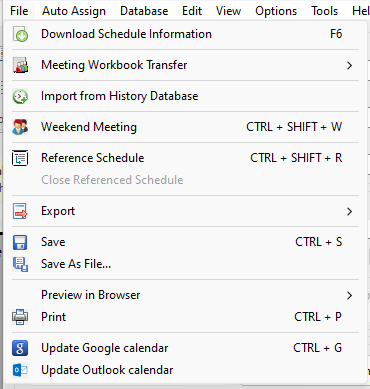
 Learn more about the File menu by looking through the rest of this help topic. Or, as an alternative, click on the menu item you are interested in on the screenshot above.
Learn more about the File menu by looking through the rest of this help topic. Or, as an alternative, click on the menu item you are interested in on the screenshot above.
Let’s explore its essential features:
Import Schedule Information
Many of the languages have support for importing monthly schedule information. This data is provided by willing volunteers.
It will display in English if your language is not yet supported. If this happens in your case and you would like to help, see Monthly Workbook Data - Volunteering to find out how you can contribute.
🔄 You can also use the Check for Latest Schedule Information option from the main application's Help menu to see which month’s data is currently available. If newer data is available, you can automatically send an email request from within the software.
When you use this feature, you will first be prompted to select the zip archive file (which you should have received via email) using a file dialog.
After selecting the file, a popup window will guide you through the options for how to import the data:

The last option will import the data for the selected week and all the remaining weeks that are on the schedule. This setting is useful if you have changed the Date Range and want to import the missing information.
👉 Note: You can also press Shift + F6 in the Meeting Editor to quickly access the Import Schedule Information feature, specifically in English. This is useful if you wish to override the default behaviour.
Meeting Workbook Transfer
The Life and Ministry Meeting Overseer is responsible for making the assignments for the Midweek Meeting. This also includes the Student assignments. But brothers (maybe the Coordinator of the Body of Elders) might have oversight for the Weekend Meeting and/or Audio-Visual Team. The Meeting Workbook Transfer tool has been designed to make transferring the relevant information between each other as simple as possible.
Import
This allows you to automatically fill-in selected assignments on your schedule from the Assignment Editor / Meeting Editor history database, or external CSV data file. Displays the Import window to let you customise the import process.
Weekend Meeting
It is possible to include the weekend meeting information on the schedule. A window is displayed where this can be entered manually. Some of the information can be imported from your Public Talks database (if you are using the software). You have to press the menu item for each week on the schedule.
Several templates (e.g. Workbook-S-140-PublicTalk-WatchtowerStudy-ServiceTalk) have been provided that includes the public talk information on the schedule. But you would have to set the page break to every week.
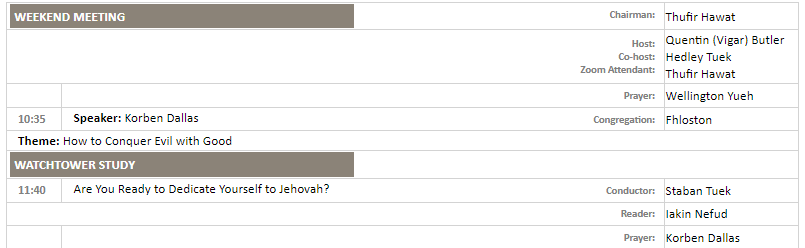
You are free to extend it and / or customize your own schedule.
Reference Schedule / Close Referenced Schedule
Please read the associated help topic about swapping assignments and using referenced schedules for more information:
Export
You can export the schedule in several different formats. Find out more in the Exporting Schedules help topic.
Save / Save As File...
These allow you to save the current schedule to your computer so that you can open it up again later on. During the save you will be prompted to do two things:
- Update assignment history
- Update Google / Outlook calendar (you must set up the calendar credentials if required)
This pop-up window is only displayed if your calendar synchronization mode is set to Prompt. Click this link to find out more about the pop-up window.
Click Yes to these questions if all assignments have been made/adjusted.
Preview in Browser
This will display a list of installed Internet Browsers. At the moment the following are supported:
- Firefox
- Google Chrome
- Internet Explorer
- Microsoft Edge
- Opera
 Each browser might handle the page break syntax differently. So you might have to make a customized XSL template to work with your specific browser. Please contact me if you need help.
Each browser might handle the page break syntax differently. So you might have to make a customized XSL template to work with your specific browser. Please contact me if you need help.
Displays the Print window with a preview. Find out more in the Printing Schedules help topic.
 Printing should not be done from the Editor view.
Printing should not be done from the Editor view.
Update Google / Outlook Calendar
This is provided for convenience. Update your calendar on demand, otherwise, wait until you save the MWB file and do it then.
The following pop-up window is displayed if:
- You clicked on Update Google calendar
- You clicked on Update Outlook calendar
- You are saving the MWB file and you are using the Prompt synchronization mode:
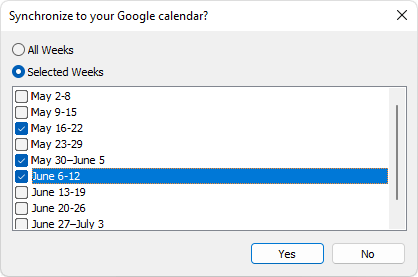
There are two ways to update the calendar:
- All Weeks
Choose this option if you would like to synchronize all of the weeks in the Editor to your calendar. - Selected Weeks
Choose this option if you would like to select which weeks to synchronize. This is useful when you have edited an existing schedule and only made some minor changes to a couple of the weeks.
Click Yes to update the calendars.