mwb editor edit menu - ajtruckle/meeting-schedule-assistant-support GitHub Wiki
Overview of the Meeting Editor Edit menu:
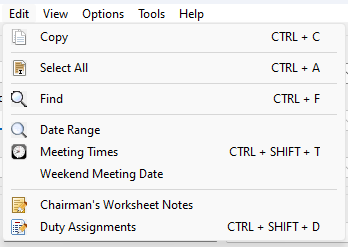
 Learn more about the Edit menu by looking through the rest of this help topic. Or, as an alternative, click on the menu item you are interested in on the screenshot above.
Learn more about the Edit menu by looking through the rest of this help topic. Or, as an alternative, click on the menu item you are interested in on the screenshot above.
Let’s explore its essential features:
It is possible to copy the schedule (or parts of it) to the clipboard. This is handy if you lack the confidence to edit the XSL / CSS files (see the Advanced Customization help topic).
This is how to copy the schedule into Microsoft Word:
- Use Select All to highlight all the schedule
- Then use Copy to put the schedule on the clipboard
- Now you can Paste the schedule into an empty Microsoft Word document:
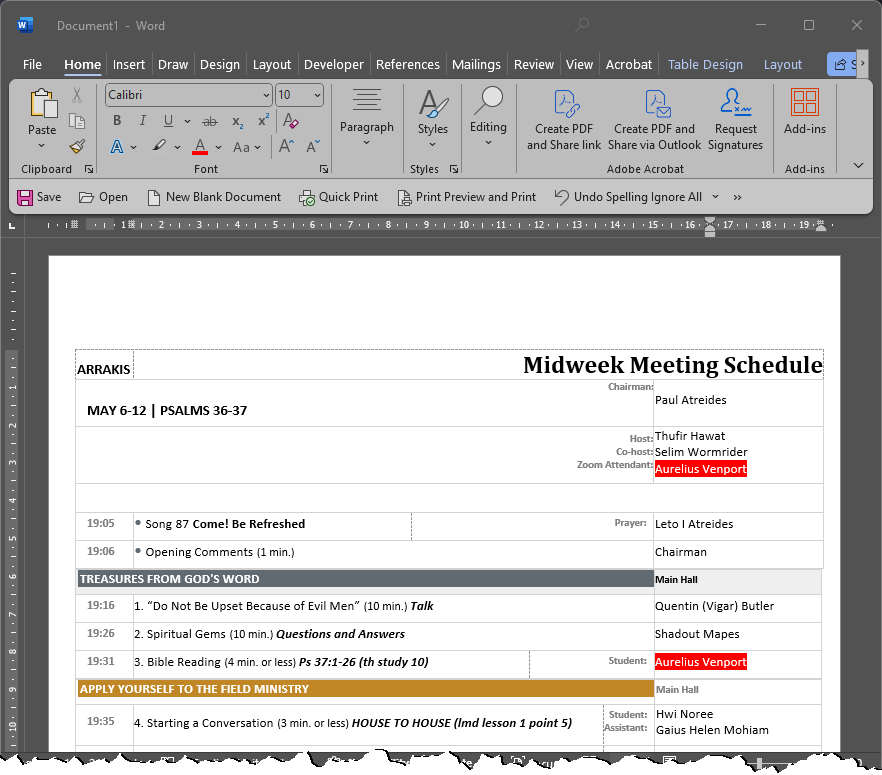
 Please be aware that the layout of the schedule does not always stay the same when pasted into Microsoft Word. So you might have to make manual adjustments after pasting.
Please be aware that the layout of the schedule does not always stay the same when pasted into Microsoft Word. So you might have to make manual adjustments after pasting.
You can search for a specific word or phrase on the schedule: 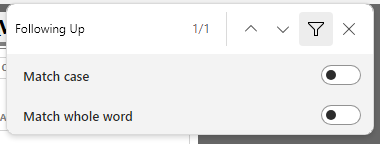 The desired text will be highlighted on the schedule and the focus shifted to it. Current / Selected instance will highlight with one colour. All other instances will highlight with one colour different from previous. The desired text will be highlighted on the schedule and the focus shifted to it. Current / Selected instance will highlight with one colour. All other instances will highlight with one colour different from previous. |
|---|
Example:
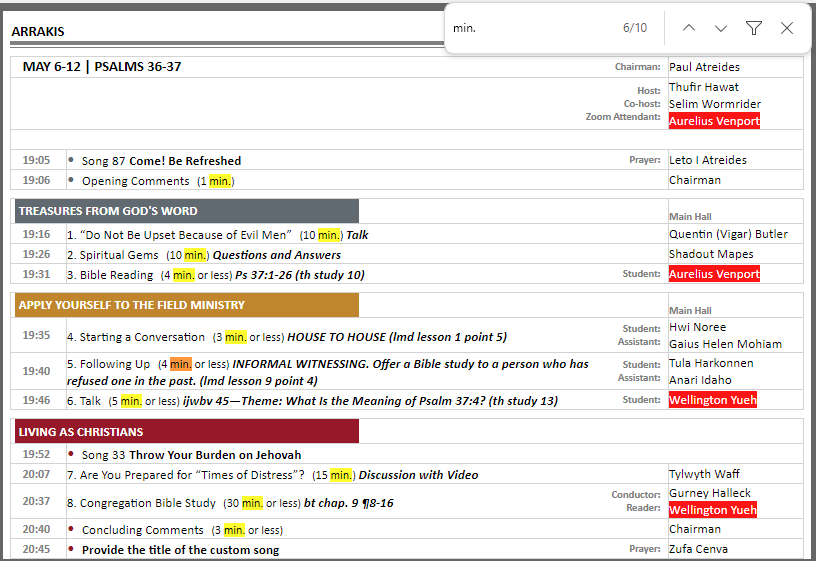
Have you created a new schedule, started to populate it, and then realised that you added too many weeks into the schedule? This menu item will display a small popup window where to adjust the final week as required.
When you create a new schedule it will always default each meeting time to those specified for your local congregation in the Congregation database. However, when you open a saved MWB schedule it will always use the times held within the MWB data file. This means that you can't adjust times should you be required to do so.
One situation where you would want to change the meeting time is when you share your Kingdom hall with other congregations and adjust your meeting time on a yearly basis. Thus, if you are including weekend details on your schedule you would want to adjust some of the weeks on that crossover month.
All is not lost! You can use the hotkey CTRL + SHIFT + U to update the times to those held in the application options. Or, if you would like more control, you can select Meeting Times from the View menu. Please note that your changes affect the active meeting week only.
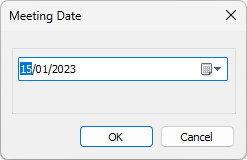 You can change the date of the Weekend Meeting if necessary. For example, we had a scenario where all the elders in the circuit had to meet with the Circuit Overseer on the Sunday. So the Weekend Meeting was moved to the Saturday. Using this feature will affect how the Calendar Sync works. You can change the date of the Weekend Meeting if necessary. For example, we had a scenario where all the elders in the circuit had to meet with the Circuit Overseer on the Sunday. So the Weekend Meeting was moved to the Saturday. Using this feature will affect how the Calendar Sync works. |
|---|
 You can only change the date of the Weekend Meeting during a normal week that has no special events.
You can only change the date of the Weekend Meeting during a normal week that has no special events.
Additional notes can be displayed on the Chairman's Worksheet by using this feature. It displays a window where you can type in the text that you would like displayed and that should be all you need to do! Read Chairman's Worksheet Notes to find out more.
Do you include information from the Assignments Editor on your schedules by using the Duty Assignment History ? Now it is possible to make changes to those assignments by using the Edit Duty Assignments tool.
Opens the Reset Meeting Assignments window, where you can clear selected meeting assignments for one or more weeks.
This is useful when you want to remove outdated or incorrect information before rescheduling.
For detailed instructions, see Reset Meeting Assignments.