Navigation
- Scrolling Results Page
- Data Rows
- History
- Navigate Foreign Keys and Referencing Tables
- Navigation Links
If the result set has many rows, you can scroll the results page. To learn how many rows the data table contains, click the Calculate total row count button in the bottom toolbar. The number of rows appears in a status field next to the button:  . Alternatively, you can right-click a cell in the table and then click Navigate -> Row Count on the context menu.
. Alternatively, you can right-click a cell in the table and then click Navigate -> Row Count on the context menu.
By default, DBeaver limits the number of rows fetched to 200 (you can change this value in the main toolbar or in preferences). The maximum number of rows that DBeaver fetches to display in the Data tab is specified in the Maximum result-set size field in the main toolbar: `
Once you scroll to the last row of the current result portion, DBeaver fetches the next portion (next N rows). You can disable this behavior in preferences.
You can also manually fetch the next portion of data equal to the maximum result set size. To do so, click the Fetch next page of results button ( ) in the bottom toolbar or right-click the table and click Navigate -> Fetch next page on the context menu.
) in the bottom toolbar or right-click the table and click Navigate -> Fetch next page on the context menu.
The number of rows fetched is visible in the status field under the data table: 
To see the details, click the details button in the status field.
To fetch the whole result set, click the Fetch all rows button ( ) in the bottom toolbar or right-click the table and click Navigate -> Fetch All Data on the context menu.
) in the bottom toolbar or right-click the table and click Navigate -> Fetch All Data on the context menu.
NOTE: Be careful when fetching the whole result set. If it is huge, it might cause program hangup or out-of-memory errors.
You can navigate through the result set using standard shortcuts Home, End, PgUp, PgDown, Ctrl+Home, Ctrl+End.
To jump to the first or last row or move one row forward or backward, use the navigation buttons in the bottom toolbar or on the context menu: 
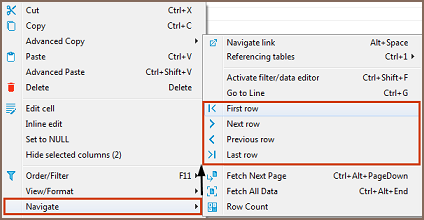
To jump to a specific line, right-click anywhere in the table and click Navigate -> Go to Line on the context menu. Then in the Go to Row dialog box, enter the row number and click OK.
DBeaver remembers the history of actions such as applying filters to data, opening reference tables and other tables via links. You can navigate among such tables and filtered views:
- Use the forward and backward buttons in the top toolbar:

- Click Ctrl+Left or Ctrl+Right
Hovering over these buttons displays the names of the tables or filtered views saved in the history.
You can navigate with foreign keys or reference tables – those that reference the current table. To open a referencing table, press Ctrl+1 or right-click the cell and click Navigate->Referencing tables->[table name]:
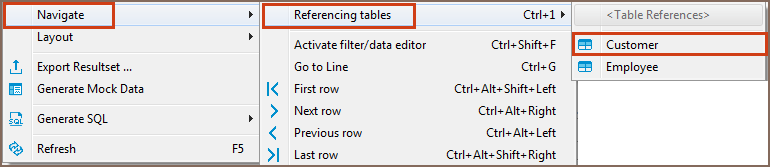
The referencing table opens in the same editor. To navigate back and forth between the initial and referencing tables, use the history navigation buttons ( ) in the top toolbar of the editor.
In order to open a referencing table in a new window use the Ctrl+Shift+1 shortcut to the show menu.
) in the top toolbar of the editor.
In order to open a referencing table in a new window use the Ctrl+Shift+1 shortcut to the show menu.
In the data editor, you can navigate to linked tables – the ones that the current table references. To open a linked table, click the Navigate link icon in a cell that contains it:
![]()
Another way is to right-click such a cell and click Navigate -> Navigate link on the context menu. The linked table opens in the same editor, filtered by the cell value:
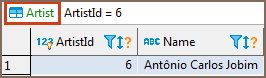
NOTE: The table name in green above the table indicates which table is currently open in the editor.
To navigate back and forth between the initial and linked tables, use the history navigation buttons ( ) in the top toolbar of the editor.
) in the top toolbar of the editor.
You can open a linked table in a separate editor. To do so, simultaneously hold the Ctrl key (or ⌘ command key on macOS) and click the Navigate link icon (![]() ) in the cell.
) in the cell.
- Installation
- Application Window Overview
- Views
- Database Object Editor
- SQL Editor
- Search
-
Schema compare

-
Using Liquibase in DBeaver

-
Data compare

-
MockData generation

-
Spelling

- Dashboards, DB monitoring
- Projects
-
Managing Master password

-
Security in PRO products

-
Certificate Management

- Bookmarks
- Shortcuts
- Accessibility
- Sample Database
-
Database Connections
- Edit Connection
- Invalidate/Reconnect to Database
- Disconnect from Database
- Change current user password
- Advanced settings
- Cloud configuration settings
- Local Client Configuration
- Connection Types
- Configure Connection Initialization Settings
-
Tableau integration

- Transactions
- Drivers
- Tasks
-
Cloud Explorer

-
Cloud Storage

- Classic
- Cloud
- Changing interface language
- DBeaver extensions - Office, Debugger, SVG
- Installing extensions - Themes, version control, etc
- User Interface Themes
- Command Line
- Reset UI settings
- Reset workspace
- Troubleshooting system issues
- Posting issues
- Log files
- JDBC trace
- Thread dump
- Managing connections
- Managing variables
- Managing drivers
- Managing preferences
- Managing restrictions
- Windows Silent Install
- Snap installation