DiagramObjectStyles - Helmut-Ortmann/EnterpriseArchitect_hoTools GitHub Wiki
Diagram Object Style (bulk change)
Sounds familiar?
- You have some standardized Diagrams
- You want to ensure same look and feel of your different Diagram types
- You want to highlight something by Color, Font, LineWidth,
- Mark nodes with missing links
- Visualize Hidden Links in e.g. red and let the Links disappear after scrutinizing them
- Setting Style based on conditions like Type, Stereotype,
Ensure your Look and Feel by just a few clicks.
General
Change Diagram Object Styles with one Click from your library of Styles - for selected .. or for a whole package.
Your library of Styles is stored in Settings.Json and hoTools ships with a reasonable default Style library you can easily access and adapt via the File Menu.
Edit EA Layouts for Nodes and Links with EA and apply them to a bunch of Diagram Nodes/Objects.
You can change:
- Diagram Style/Theme
- Diagram Nodes/Objects Style
- Diagram Link/Connector Style
- Show hidden connectors in e.g. cromson and later easily hide them by:Diagram Link/Connector Style
- Mark nodes with missing links
by
- Do Menu, Bulk Change..
- Button on Toolbar (configurable)
- Key (configurable)
It's like EA Features and Compartment Visibility of one or more Diagram Objects or the EA Short Cut 'CTRL+SHFT+Y'.
The features are:
- Diagram or Diagram Object(s)
- Menu, Do, Bulk change Diagram Objects
- 5 General Diagram Object Styles to use with Toolbar(Buttons)
- 5 General Diagram Object Styles to use with Keys
- Define arbitrary amount of Diagram Object Styles
- Define Diagram Object Styles in Settings.json (Chapter 'DiagramObjectStyle':)
Principles
First define the Diagram Style. Then define Diagram Object Styles to modify the general Style by defining what:
- to additional visualize (e.g.: 'Tag=1;Notes=1000;PType=1;')
- not to visualie (e.g. 'AttPri=0;AttPro=0;AttPub=0;OpPri=0;OpPro=0;OpPub=0;')
A good idea is to:
- Change the wanted type be EA Dialog
- Run SQL to see the values for 'objectStyle'
- see Style
Diagram Style/Theme via Menu
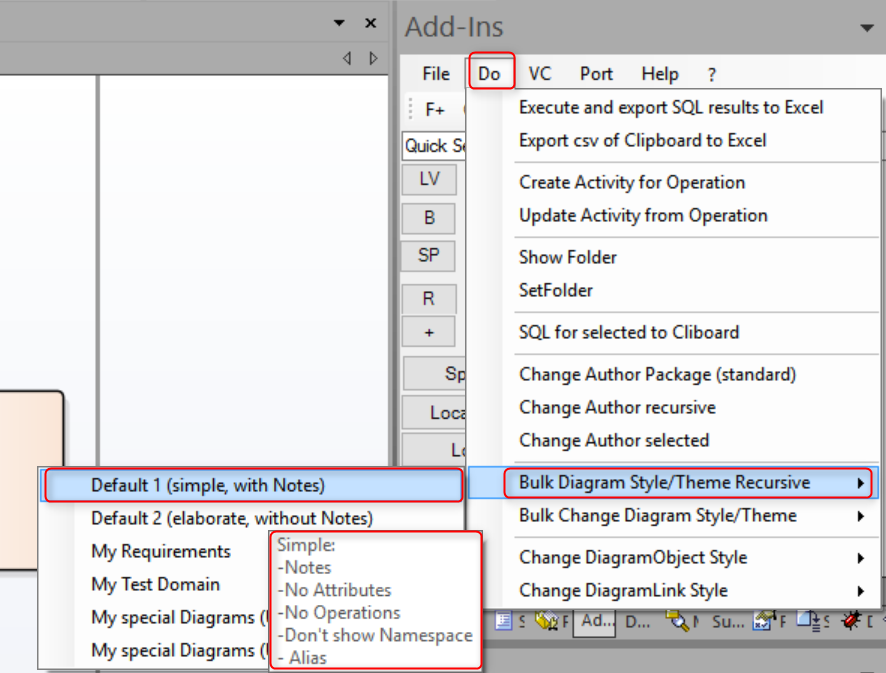
Diagram Object Style via Button
You may assign the services
- Bulk change Diagram to 'Style 1', e.g. Show Notes, Tagged Values
- Bulk change Diagram to 'Style 2'. e.g. don't show Notes Tagged Values
by
to a button to quickly apply the changes.

Diagram Style/Theme via Key
You may assign the two services
- Bulk change Diagram to 'Style 1'
- Bulk change Diagram to 'Style 2'
by
to a Key to quickly apply the changes.
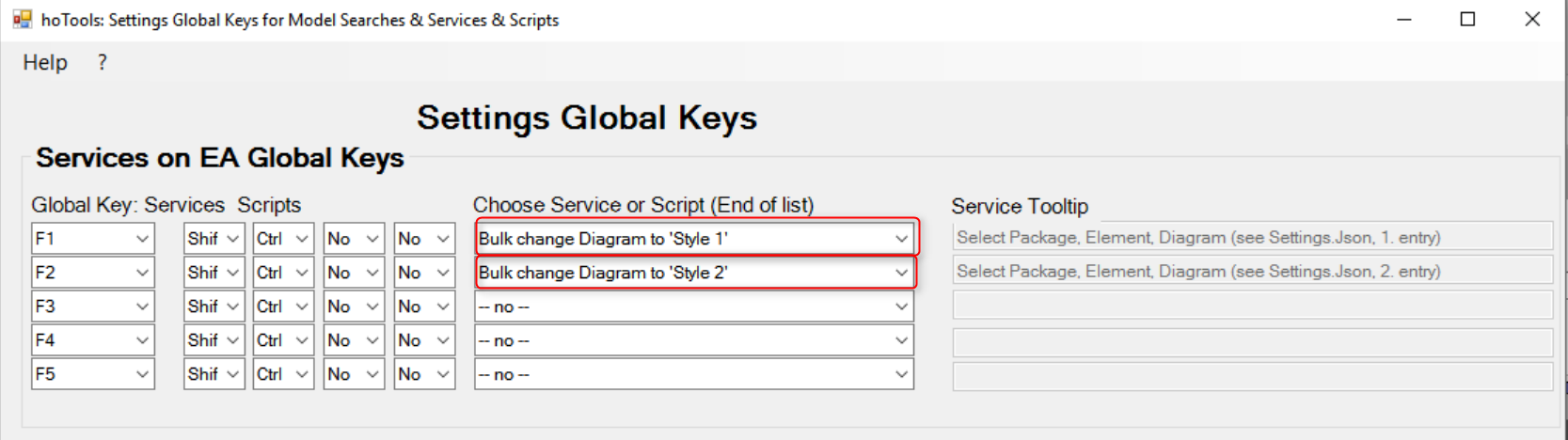
Configure

- Diagram Styles on Toolbar
- Diagram Styles on Key
- c:\users\user\AppData\Roaming\ho\hoTools\Settings.json Styles for Diagram, Diagram Nodes, Diagram Links
- EA: Layout, Style (EA Layout Styles you may use for Fonts, Colors, )
Example
{
"Name": "Default1, no Notes",
"Description": "No Notes\r\nNo Attributres",
"Type": "Types=Component, aaa, Class;Stereotypes=a,b",
"Style": "",
"Property": "ShowNotes=false;ShowPackageAttributes=False, ShowPrivateAttributes=false, ShowProtectedAttributes=false, ShowPublicAttributes=false"
},
{
"Name": "Default2, Notes",
"Description": "Notes\r\nNo Attributes",
"Type": "Types=Component, aaaa, Class;Stereotypes=a,b",
"Style": "Notes=1000,Formatted=1",
"Property": "ShowPackageAttributes=True; ShowPrivateAttributes=false, ShowProtectedAttributes=false, ShowPublicAttributes=false"
},
{
"Name": "Notes, Public Operations, Class",
"Description": "Notes\r\nNo Protected,Private Operations\r\nTags",
"Type": "",
"Style": "Notes=1000;OpPro=0;OpPri=0;OpPkg=0;",
"Property": ""
},
{
"Name": "Tags",
"Description": "No Notes\r\nNo Operations\r\nNo Attributes\r\nTags",
"Type": "",
"Style": "HideIcon=0;AttPri=0;AttPkg=0;AttPro=0;AttPub=0;AttCustom=0;OpCustom=0;OpPro=0;OpPri=0;OpPkg=0;PType=0;RzO=1;",
"Property": ""
},
{
"Name": "Wrap Features",
"Description": "Wrap Features",
"Type": "",
"Style": "HideIcon=0;RzO=2;",
"Property": ""
},
{
"Name": "Resize Features",
"Description": "Resize Features",
"Type": "",
"Style": "HideIcon=0;RzO=1;",
"Property": ""
},
{
"Name": "ObjStyle1",
"Description": "According to EA ObjStyle1",
"Type": "",
"Style": "",
"Property": "EaLayoutStyle=ObjStyle1;"
},
{
"Name": "ObjStyle2",
"Description": "According to EA ObjStyle2",
"Type": "",
"Style": "",
"Property": "EaLayoutStyle=ObjStyle2;"
}
Location
EA Layout Styles
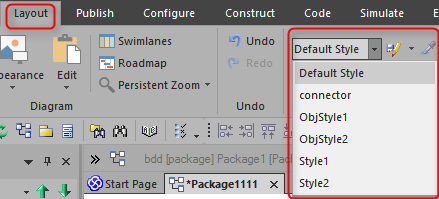

EA supports Layout Styles (Layout, Style) with:
- Font
- Colors (Line, Font, Background)
- Bold, Underline, Italic
- You can store them assign them to Diagram Objects/Nodes or Links/Connector.
General
You can use comma/semicolon separated lists in Settings.Json to define Styles:
- Name Name of the Style
- Description Description/ Tooltip
- Type Type of Diagram, Node, Link
- Style Styles to be applied
- Properties EA Property (somehow redundant to PDATA/StyleEx)
My preffered way to find the right solution (if not obvious):
- Make a new project
- Change style with EA Diagram properties
- SQL: select pdata, styleEx from t_diagram
- Compare
- Before Change in EA
- After Change in EA
General
You can use semicolon separated lists for:
- Type Currently not used
- Style Column objectStyle in table t_diagramObjects
- Properties EA Diagram Object Properties, somehow redundant to Style
Sometimes you can achieve the same effect with Style or Properties.
hoTools apply Diagram Object styles in the following sequence:
- Style
- Properties (they may change Style)
My preffered way to find the right solution (if no obvious):
- Make a new project
- Change style with EA Diagram properties
- SQL: select objectStyle from t_diagramObjects
- Compare
- Before Change in EA
- After Change in EA
The EA Dialog to understand the Diagram Object Styles:
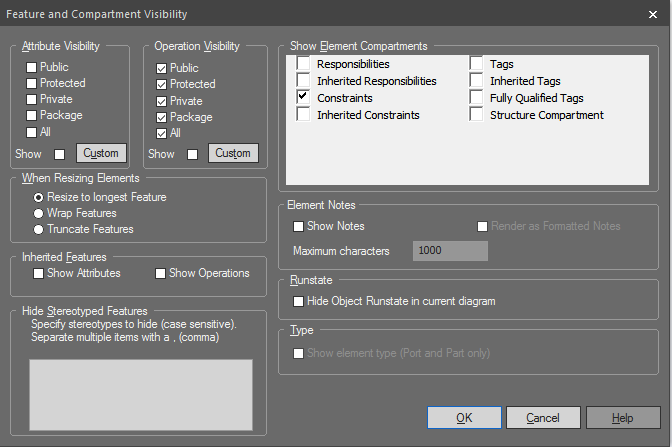
Name
hoTools shows the Name in dialogs to set the Diagram Object Style
Description
hoTools shows the Description as Tooltip. It's also a good idea to have a bit of documentation.
Use '\r\n' if you want LineFeeds.
Type
With Type you can conditionally apply your Style:
- Object Type
- Stereotype
Style
Have a look in the table t_diagramobjects column 'objectStyle' for possible values. Also look into the above picture to see the EA dialog which maintains the Object Styles.
SQL: 'select name, objectStyle from t_diagramobjects d inner join t_object o on d.object_id = o.object_id'
Hide
AttPro=0;AttPri=0;AttPub=0;AttPkg=0;OpPro=0;OpPri=0;OpPub=0;OpPkg=0;
Show
Tag=1;Constraint=1;PType=1;Notes=1000;Formatted=1;RzO=1;Runstate=1;Responsibility;FQTag=1;OpInh=1;AttInh=1;RzO=n;
Abbreviations
Notes=nnnn; Count of characters to show in notes
Pro=0: Hide Protected (Attribute/Operation)
Pri=0: Hide Private (Attribute/Operation)
Pub=0: Hide Public (Attribute/Operation)
Pkg=0: Hide Package (Attribute/Operation)
PType=1: Show Property Type
FQTag=1; Show Full Qualified Tag
TagInh=1; Show Inherited Tagged Values
SC=1; Structured Compartment
Responsibility=1; Internal Requirement of a Requirement
Inh=1, Inherited Operation, Attribute, Constraint
RzO=n; Resize Object: 1= Resize to longest Feature;2=Wrap Features;3=Truncate Features;
Properties
See the EA Diagram Object Referenz.
Propertis change the DiagramObject Properties:
- BackgroundColor=long (standard colors like 'green', 'red', 'blue', 'gold', 'purple', 'yellow', etc., Color)
- BorderColor=long (standard colors like 'green', 'red', 'blue', 'gold', 'purple', 'yellow', etc., Color)
- BorderLineWidth=long
- Bottom=long
- ElementDisplayMode=long (1=Resize to longest feature, 2=Wrap feature, 3=Truncate feature)
- FeatureStereotypesToHide=string
- FontBold=true
- FontItalic=true
- FontName=string
- FontSize=string
- FontUnderline=true
- IsSelectable=true
- Left=long
- Right=long
- Sequence=long
- ShowConstraints=true
- ShowFormattedNotes=true
- ShowFullyQualifiedTags=true
- ShowInheritedAttributes=true
- ShowInheritedConstraints=true
- ShowInheritedOperations=true
- ShowInheritedResponsibilities=true
- ShowInheritedTags=true
- ShowPortType=true
- ShowPrivateAttributes=true
- ShowProtectedAttributes=true
- ShowPublicAttributes=true
- ShowPackageAttributes=true
- ShowPrivateOperations=true
- ShowProtectedOperations=true
- ShowPublicOperations=true
- ShowPackageOperations=true
- ShowResponsibilities=true
- ShowStructuredCompartments=true
- ShowTags=true
- TextAlign=long (1=left aligned, 2=center aligned, 3=Right aligned)
- Top=long
Color
You can express colors by:
- Integer (Blue256256) + (Green*256) + Red, RGM scheme
- Heaxadical #BBGGRR (B=blue, G=green, R= red), RGB scheme
- Color names (red, crimson,..) see
Often it's easier to use the EA Layout Styles with the Property:
- "Property": "EaLayoutStyle=ObjStyle2;"