WSL2 Setup
Previous Page Home
Main Page Windows Native Install
Note
You can find the latest decode suite ready to go self contained binaries for Windows here.
Important
This doc is now considered legacy with the current workflow, but will be updated and maintained on request.
Stock install location in Windows File Explorer:
\\wsl$\Ubuntu-20.04\home\your user name here\vhs-decode
Move data into the directory or capture it in the directory
Open your WSL2 terminal example Ubuntu 20.04
cd vhs-decode (Press Enter)
For DdD Use:
vhs-decode --debug -t 8 -tf VHS -p --recheck_phase YourTapeName.lds YourTapeName
Compress the .lds to FLAC with
ld-compress YourTapeName.lds
Output will be YourTapeName.ldf
For CXADC Use: (Edit based on your capture setup config)
vhs-decode --debug -t 8 --cxadc --tf VHS -p --recheck_phase YourTapeName6.u8 YourTapeName
Quickly Export TBC files to Video
Linux/MacOS
tbc-video-export YourTapeName
Windows
tbc-video-export.exe YourTapeName
The resulting output is:
YourTapeName.mkv
In interlaced FFV1 10-bit 4:2:2 Top Field First.
Tested on Ubuntu 20.04 & 22.04.1 LTS, On Windows 10.
WSL2 install YouTube video: https://youtu.be/IL7Jd9rjgrM
While this is mostly copy-paste, this is still a very borky thing.
Open Power Shell as Administrator and run
dism.exe /online /enable-feature /featurename:Microsoft-Windows-Subsystem-Linux /all /norestart
dism.exe /online /enable-feature /featurename:VirtualMachinePlatform /all /norestart
wsl --set-default-version 2
These commands will install these in PATH so the tools are available system-wide.
Install Choco (chocolatey package manager)
Set-ExecutionPolicy Bypass -Scope Process -Force; [System.Net.ServicePointManager]::SecurityProtocol = [System.Net.ServicePointManager]::SecurityProtocol -bor 3072; iex ((New-Object System.Net.WebClient).DownloadString('https://community.chocolatey.org/install.ps1'))
Then you can install the following system-wide without any hassle.
Install FFmpeg
choco install ffmpeg
Install FLAC
choco install flac
Install SoX
choco install sox.portable
Install via Windows Store and then restart your computer.
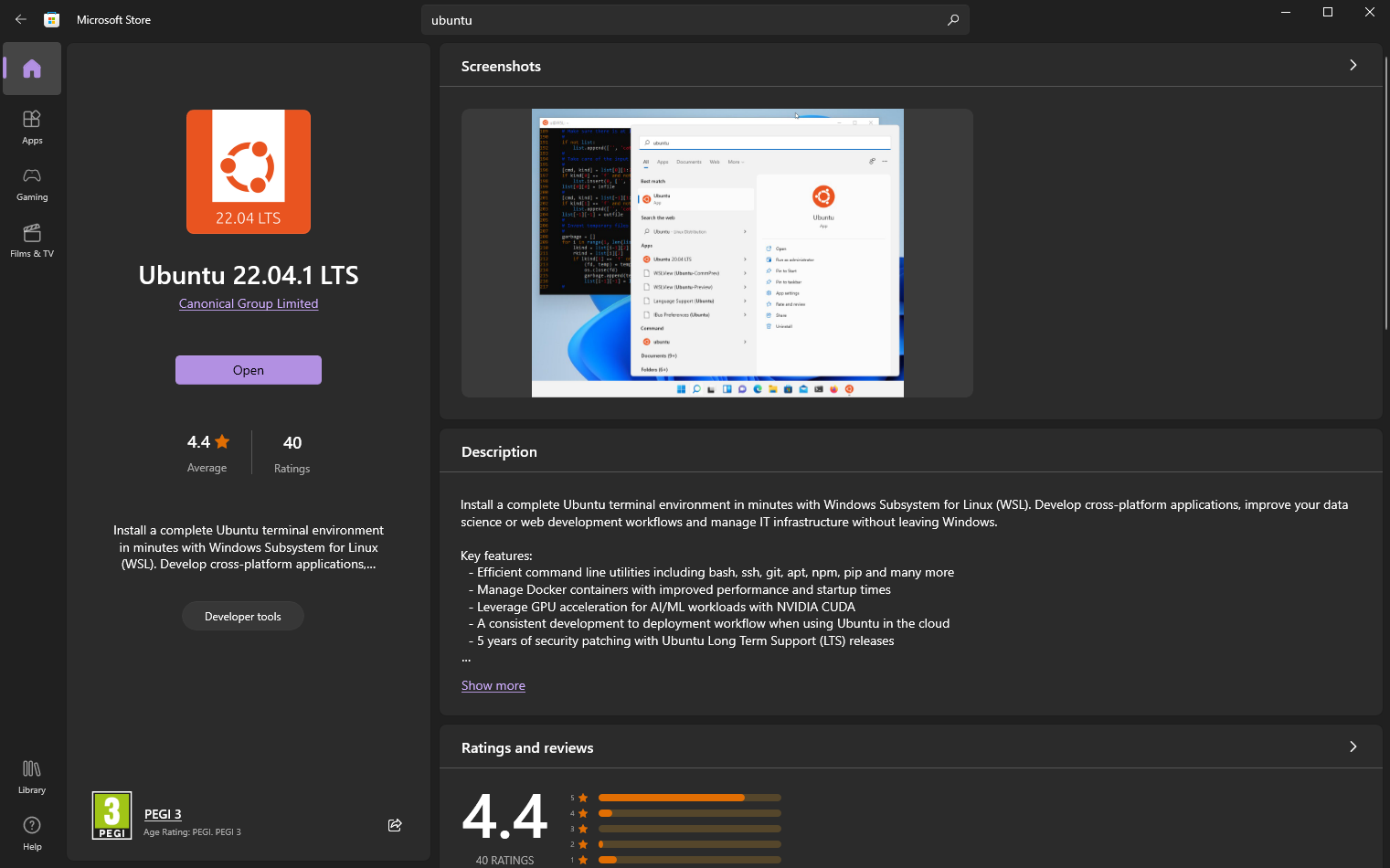
Total install setup size will be around 3~5GB.
Run update
sudo apt update
Then run
sudo apt install software-properties-common
Sox
sudo apt install sox
PV
sudo apt install pv
FLAC
sudo apt install flac
ld-compress /mnt/j/RF-Data/EXAMPLE-CAPTURE_VHS_PAL_DdD_Gain_8.5_2023-03-01_15-29-18.lds
/mnt/j/ is your drive path based on the windows side drive letter.
Caution
250GB disk limit, issues with larger captures i.g 180gb+ will require manlly expanding the default virtual disk size if using data internally.
(Also installs ld-decode/cvbs-decode/hifi-decode)
Run through the current README Install Commands as normal
Fix QT5 installation Dependencies
sudo apt-get install libqt5svg5-dev
&
sudo apt install -y qtcreator qtbase5-dev qt5-qmake cmake
&
sudo apt install --reinstall libqt5widgets5 libqt5gui5 libqt5dbus5 libqt5network5 libqt5core5a
Then
sudo strip --remove-section=.note.ABI-tag /usr/lib/x86_64-linux-gnu/libQt5Core.so.5
Right-click to paste copied commands on your current windows clipboard
Then enter root use
sudo su
Then exit root with Ctrl+D
Enter a directory
cd /home/vhs-decode
Go back or exit a directory
cd ..
Discover what files are in a directory using
ls
Then when inside the vhs-decode directory you can use
./vhs-decode / ./cvbs-decode / ./ld-decode / ./hifi-decode
To run the decoders
WSL2 can be used as a self-contained system, this, however, is limited to a 250GB virtual disk as such you want to ideally use storage inside of windows in the NTFS file system this has two benefits, it keeps things easy to access and you can embed checksums into the files with RapidCRC with ease to check for any errors in the data later.
Acsesss Windows storage via WSL2 Command Line:
/mnt/c/Users/USERNAME/Desktop
Access WSL2 Linux storage via Windows Explorer:
\\wsl.localhost\Ubuntu-22.04
Access WSL2 Linux storage via Windows Directly (Stock Install Only):
C:\Users\YOUR-USER-NAME\AppData\Local\Packages
You will see something like
CanonicalGroupLimited.Ubuntu22.04LTS_79rhkp1fndgsc
Then go to your home directory
\LocalState\rootfs\home
You want to keep spaces out of folders & file names like-this-for-example if you want a fluid copy-paste experience with Linux.
Drive letters are always under case C is c and J is j for example.
In order to keep data outside of the WSL2 virtual directory you need to always define an input path with an input file and an output path with an output file name.
In this example we have an internally mounted 8TB drive with RF captures made with the DomesDayDuplicator with a full capture date stamp.
./vhs-decode --debug --ct --threads 4 --pal --recheck_phase /mnt/j/vhs-decode/test-capture-DdD-Gain-Max_2022-12-11_03-06-23.lds /mnt/j/vhs-decode/test-capture-DdD-Gain-Max_2022-12-11_03-06-23
IF THIS STOPS WORKING
Open CMD
wsl.exe --shutdown
This video covers all that.
https://www.youtube.com/watch?v=ON_dPAO4KZs&t
If any issues pop up run through this install command list until errors no longer occur.
sudo apt update
sudo apt install software-properties-common
sudo apt install build-essential zlib1g-dev libncurses5-dev libgdbm-dev libnss3-dev libssl-dev libreadline-dev libffi-dev wget
sudo apt-get install pip
sudo apt-get install pip3
sudo apt install build-essential git ffmpeg flac libavcodec-dev libavformat-dev libqwt-qt5-dev qt5-qmake qtbase5-dev python3 python3-pip python3-
distutils libfftw3-dev openssl
sudo pip install numba pandas matplotlib scipy numpy==1.21.5 samplerate pyhht
sudo apt-get install build-essential dpkg-dev freeglut3-dev libgl1-mesa-dev libglu1-mesa-dev
sudo libgstreamer-plugins-base1.0-dev libgtk-3-dev libjpeg-dev libnotify-dev
sudo libpng-dev libsdl2-dev libsm-dev libtiff-dev libwebkit2gtk-4.0-dev libxtst-dev
sudo python3.9-dev libpython3.9-dev
sudo pip install Gooey
sudo pip3 install Gooey
Windows 11 has a native GUI passthrough so ld-analyse will work out of the box and with gooey installed the basic vhs-decode GUI should not be an issue
For Windows 10 users, however, the issue of no GUI support is practically irrelevant as ld-analyse has a windows version and once you understand how to use it's 3 copy-paste-edit commands per tape so sticking to mixed use with the command line is normally less hassle.
sudo apt update && sudo apt -y upgrade
sudo apt-get purge xrdp
sudo apt install -y xrdp
sudo apt install -y xfce4
sudo apt install -y xfce4-goodies
sudo cp /etc/xrdp/xrdp.ini /etc/xrdp/xrdp.ini.bak
sudo sed -i 's/3389/3390/g' /etc/xrdp/xrdp.ini
sudo sed -i 's/max_bpp=32/#max_bpp=32\nmax_bpp=128/g' /etc/xrdp/xrdp.ini`
sudo sed -i 's/xserverbpp=24/#xserverbpp=24\nxserverbpp=128/g' /etc/xrdp/xrdp.ini
echo xfce4-session > ~/.xsession`
sudo nano /etc/xrdp/startwm.sh
Comment these lines to:
#test -x /etc/X11/Xsession && exec /etc/X11/Xsession
#exec /bin/sh /etc/X11/Xsession
Scroll down via the arrow key to the bottom and add these lines:
Press Control X To save the file then press Esc to exit back to the terminal
You will need to run the following command to start the service every time the WSL2 is closed/opened.
sudo /etc/init.d/xrdp start
Now in Windows, use Remote Desktop Connection to access the virtual desktop.
localhost:3390
Then log in using your username and password used for your WSL2 install.
Mount a storage drive: https://learn.microsoft.com/en-gb/windows/wsl/wsl2-mount-disk
Finding Local Windows Drive in WSL2: https://superuser.com/questions/1107618/where-is-the-c-drive-in-the-wsl
Microsoft GUI announcement: https://devblogs.microsoft.com/commandline/the-windows-subsystem-for-linux-build-2020-summary/
Ubuntu WSL2 GUI Install: https://dev.to/darksmile92/linux-on-windows-wsl-with-desktop-environment-via-rdp-522g
WSL 2 install: https://docs.microsoft.com/en-us/windows/wsl/install-win10
Docker for WSL2: https://docs.docker.com/docker-for-windows/wsl/
What is WSL? https://docs.microsoft.com/en-us/windows/wsl/about
WSL documentation: https://docs.microsoft.com/en-us/windows/wsl/
WSL 2 Announcement: https://devblogs.microsoft.com/commandline/announcing-wsl-2/
File Names With Spaces: https://linuxhandbook.com/filename-spaces-linux/
libqt5core Issues: https://superuser.com/questions/1347723/arch-on-wsl-libqt5core-so-5-not-found-despite-being-installed & https://stackoverflow.com/questions/63627955/cant-load-shared-library-libqt5core-so-5
Previous Page Home
Main Page Windows Native Install
- FAQ - Frequently Asked Questions
- Diagram Breakdowns
- Visual-Comparisons
- VCR Reports / RF Tap Examples
- Download & Contribute Data
- Speed Testing
- Visual VBI Data Guide
- Closed Captioning
- Teletext
- WSS Wide - Screen Signalling
- VITC Timecode
- VITS Signals
- XDS Data (PBS)
- Video ID IEC 61880
- Vapoursynth TBC Median Stacking Guide
- Ruxpin-Decode & TV Teddy Tapes
- Tony's GNU Radio For Dummies Guide
- Tony's GNU Radio Scripts
- DomesDay Duplicator Utilities
- ld-decode Utilities