Surveys - idea-labs/documentation GitHub Wiki
Eine zentrale Funktion von REDCap ist die Durchführung von Online-Studien. Projekte können sowohl komplett als auch teilweise online durchgeführt werden. Instrumente können als Survey freigeschaltet werden und damit zur Online-Bearbeitung zur Verfügung stehen. Sind sie nicht als Survey freigeschaltet, können Daten nur über das Data Entry Form eingegeben werden. Enthält ein Projekt mehrere Instrumente, muss für jedes Instrument entschieden werden, ob es als Survey freigeschaltet wird oder nicht. Ein Projekt, dass aus mehreren Instrumenten besteht, die als Survey freigeschaltet sind, besteht damit auch aus mehreren Surveys. Das ist aber eine rein technische Unterscheidung für die Erstellung des Fragebogens. Teilnehmende sehen später einen zusammenhängenden Online-Fragebogen.
Hier einige Beispiele zur Verwendung von Surveys in Projekten:
-
Surveys als Teil eines Projekts: Records von teilnehmenden Personen sind bereits angelegt und persönliche Informationen wie Name und E-Mail-Adresse sind vorhanden. Der Großteil der Daten wird von der Testleitung persönlich eingetragen; Ihr möchtet aber über den Online-Survey noch zusätzliche Daten sammeln, bei denen keine Versuchsleitung zugegen ist (z.B. eine Evaluation oder Einverständniserklärung) oder die Surveys zur Terminabsprache nutzen.
-
Reines Online-Survey: Eurer Projekt besteht aus einem oder mehreren Instrumenten, die als Survey freigeschaltet sind. Ihr ladet Versuchspersonen über einen Link oder einen E-Mail-Verteiler ein und diese bearbeiten alles online. Das weitere Sammeln von Daten (online oder persönlich) ist nicht vorgesehen. Ein Online-Survey kann auch genutzt werden (insbesondere bei Kindern), um gemeinsam mit der Versuchsperson Daten einzugeben.
-
Surveys als Einladung zu einen Projekt (Initial Survey): Es liegen noch keine Records (und persönliche Informationen) vor, sondern Versuchspersonen werden erst über einen Link oder eine E-Mail eingeladen. In einem zweiten Schritt erhebt Ihr dann weitere Daten.
Auf dieser Seite erläutern wir, wie Ihr Surveys überhaupt aktivieren könnt und wie Ihr Surveys pausieren, beenden und de-aktivieren könnt. Auf extra Seiten haben wir Hinweise und Tipps zu weiteren Themen rund um Surveys zusammengestellt:
Surveys können an verschiedenen Stellen im Projekt aktiviert werden.
Hier muss einmal grundsätzlich eingestellt werden, dass im Projekt Surveys verwendet werden können. Aktiviert im Project Setup unter dem Punkt “Main project settings” das Feld “Use survey in this project?”. Bei Verwendung des IDeA-Templates sind Surveys bereits aktiviert.
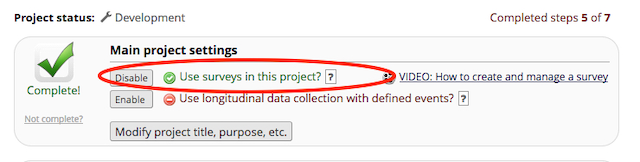
Im Online-Designer könnt Ihr die Instrumente, die Ihr als Survey verwenden möchtet, über den “Enable”-Button aktivieren. Aktiviert nur die Instrumente als Survey, die Ihr auch wirklich als Survey verwenden wollt. So stellt Ihr sicher, dass Versuchspersonen nicht versehentlich Instrumente sehen, die nur für interne Zwecke angelegt sind.

Sind mehrere Instrumente in einem Projekt als Survey aktiviert, wird nur der erste Survey automatisch angezeigt. Damit auch weitere Surveys angezeigt werden, müssen zusätzliche Einstellungen vorgenommen werden. Es gibt zwei Möglichkeiten: Aktivierung in den Survey Settings und Aktivierung in der Survey Queue.
Weiterleitung zum nächsten Survey in den Survey Settings aktivieren
Wenn Ihr mehrere Survey habt, die in der Reihenfolge angezeigt werden sollen, in der sie im Online Designer stehen, aktiviert Ihr in den Survey Settings eines jeden Surveys die Option "(Optional) Auto-continue to next survey".
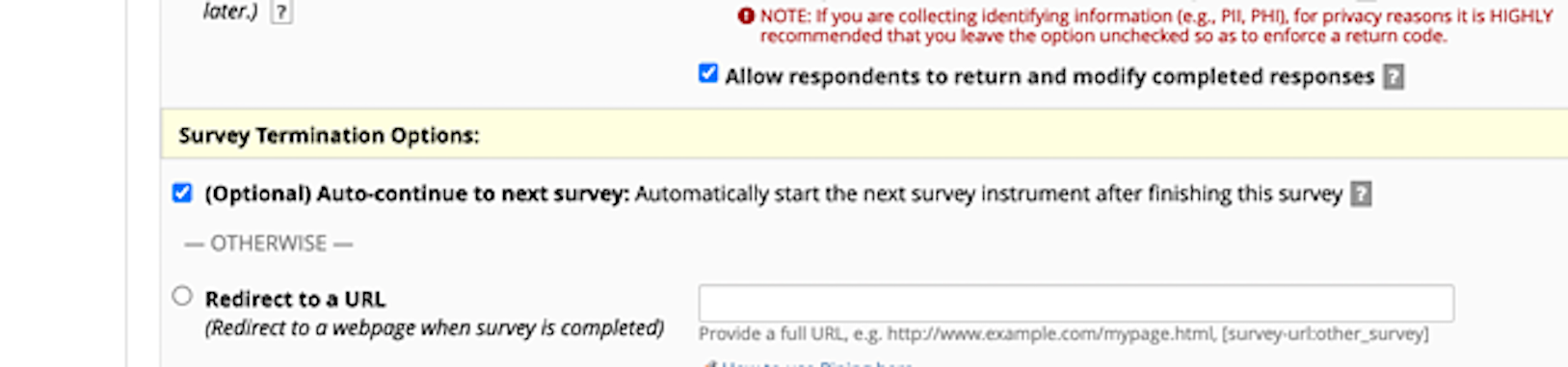
Damit wird nach dem Speichern eines Surveys der nachfolgende Survey angezeigt bis alle Surveys bearbeitet wurden.
Verwendung der Survey Queue (Ihre Umfragen)
In der Survey Queue könnt Ihr ebenfalls einstellen, dass die Surveys nacheinander automatisch angezeigt werden. Darüber hinaus gibt es aber auch die Möglichkeit, die Reihenfolge der Surveys beliebig zu variieren, ohne die Reihenfolge im Online-Designer verändern zu müssen. Des weiteren könnt Ihr auch Bedingungen festlegen, unter denen bestimmte Fragebögen (nicht) angezeigt werden sollen.
Der Button "Ihre Umfragen" rechts oben im Online Designer führt Euch zur Survey Queue.

Der erste Survey muss in der Survey Queue nicht aktiviert werden, er wird immer angezeigt. Grundsätzlich gilt, dass Ihr für den ersten Survey keine Einstellungen in der Survey Queue vornehmen müsst. Für alle weiteren Instrumente könnt Ihr in der Survey Queue festlegen, in welcher Reihenfolge und unter welchen Bedingungen sie angezeigt werden sollen. Sollen die Surveys einfach nacheinander angezeigt werden, genügt es bei "When the following survey is completed" immer den ersten Survey auszuwählen.
Haben die Teilnehmenden einen Survey bearbeitet und abgeschickt, wird danach eine Übersicht über alle Surveys und ihren Status angezeigt (Survey Queue, auf deutsch "Ihre Umfragen"). Da es selten notwendig ist, den Teilnehmenden die Survey Queue anzuzeigen, gibt es im Fenster der Survey Queue-Einstellungen am Anfang die Option "Hide Survey Queue". Wenn die Survey Queue für die Teilnehmenden versteckt ist, starten die Surveys immer automatisch, sodass Autostart nicht extra aktiviert werden muss. Falls Ihr Bedingungen festgelegt habt, wann Surveys angezeigt werden sollen, müssen diese aber natürlich trotzdem erfüllt sein.
Sobald Ihr im Online Designer ein Instrument als Survey aktiviert habt, gelangt Ihr zu den “Survey Settings”. Hier können alle formalen Details des Surveys wie Titel, Instruktionen, Begrüßungs-/ und Abschiedstext eingerichtet werden. In den Survey Settings wird das Layout der Internetseite eingerichtet, in die Euer Survey eingebettet ist.
Solltet Ihr die Einstellungen zu einem späteren Zeitpunkt vervollständigen wollen, findet Ihr den Link zu den “Survey Settings” in der “List of Instruments” im Online Designer.

Änderungen an den Survey Settings und der Survey Queue können jederzeit vorgenommen werden, auch wenn das Projekt bereits im Production Modus ist.
In den Survey Settings gibt es direkt am Anfang die Möglichkeit, zwischen "Survey active" und "Survey offline" zu wählen. Außerdem könnt Ihr einen Text hinzufügen, der auf der Surveyseite angezeigt werden soll, wenn der Survey offline ist. Ihr könnt diese Aktion auch verwenden, um den Survey dauerhaft offline zu schalten.
Wenn Ihr eine Umfrage beenden möchtet, könnt Ihr in den Survey Settings ein Enddatum eintragen. Ihr könnt auf diese Weise eine Umfrage nur eine begrenzte Zeit laufen lassen oder eine laufende Umfrage beenden.

Soll ein Instrument kein Survey mehr sein, könnt Ihr es als Survey deaktivieren. Dazu geht Ihr ans Ende der Survey Setting, hier findet Ihr in roter Schrift die Option “Delete survey”. Damit deaktiviert Ihr lediglich die Survey-Funktion, das Instrument an sich wird nicht gelöscht.
