Surveys verschicken - idea-labs/documentation GitHub Wiki
Um Personen zu einer Online-Befragung einzuladen, gibt es im wesentlichen zwei Wege: den Public Survey Link und die Participant List. Der Public Survey Link ist der einfachste Weg, der z.B. auch verwendet werden kann, wenn die Teilnehmenden nicht bekannt sind. Dabei wird ein Link oder QR-Code erstellt, der per E-Mail verschickt oder auf einer Website verlinkt werden kann. Mittels Participant List wird hingegen ein E-Mail-Verteiler erstellt über den jeder Person ein persönlicher Survey-Link zugeschickt wird.
Vorteile Public Survey Link:
- Teilnehmende und E-Mail-Adressen müssen nicht bekannt sein
- komplett anonym, selbst bei wenigen Teilnehmenden
- Rekrutierung von Teilnehmenden für Längsschnittstudien
Vorteile Participant List:
- Teilnehmende können den Survey nicht mehrfach bearbeiten
- Einladung zur Teilnahme kann über REDCap verschickt werden
- Längsschnittstudien können durchgeführt werden
Hinweis zu Online-Befragungen, die aus mehreren Surveys bestehen
Enthält Euer Projekt mehrere Surveys muss immer als erstes von jeder Person der Initial Survey ausgefüllt werden. Mit diesem Initial Survey wird die individuelle Record-ID für jede Person erstellt. Es sind Situationen denkbar, in denen Personen mit unterschiedlichen Surveys beginnen sollen (weil unterschiedliche Instrumente ausgefüllt werden sollen, bei Randomisierung oder Personen erst später zu einer Erhebung dazukommen). Dennoch müssen alle als erstes Instrument das gleiche Initial Survey ausfüllen. Erst danach können unterschiedliche Instrumente bearbeitet werden.
Damit alle den Initial Survey als erstes ausfüllen, können hier z.B. Informationen geteilt und abfragt werden, die für alle gleich sind (z.B. Zustimmung zum Datenschutz). Eine andere Möglichkeit wäre einen Initial Survey zu erstellen, der für die Studie nicht relevant ist und in dem auch keine Fragen bearbeitet werden. Wichtig ist nur, dass der Initial Survey von allen Versuchspersonen abgeschickt wird. Durch die Verwendung der Survey Queue fällt den Versuchspersonen gar nicht auf, dass sie mehrere Surveys bearbeiten. Für Euch ist jedoch die Unterscheidung von Initial Survey und weiteren Surveys wichtig.
Zum Public Survey Link und zur Participant List gelangt Ihr in der linken Spalte unter "Survey Distribution Tools". Dort findet Ihr auch weitere Möglichkeiten Versuchsteilnehmer*innen einzuladen und zu verwalten. Wir haben auf einer extra Seite zusammengefasst, was die verschiedenen Einladungsmethoden für die Anonymität der Daten bedeuten.

Beim Klick auf Survey Distribution Tools landet Ihr immer im ersten Reiter "Public Survey Link". Hier gibt es vielfältige Möglichkeiten, zu Eurem Online Survey zu gelangen. Die wichtigsten Möglichkeiten sind im folgenden kurz erklärt.
Über "Open public Survey" gelangt Ihr in einem extra Fenster direkt zu Eurem Survey, so wie er später auch für Teilnehmende aussehen wird. Solange Ihr den Survey erstellt und bearbeitet, ist es hilfreich, das Fenster mit dem Online-Survey immer offen zu haben und nach Änderungen zu aktualisieren. So könnt Ihr immer verfolgen, wie Euer Survey aussehen wird.
Die "Public Survey URL" ist der Link zu Eurem Survey, den Ihr an Teilnehmende schicken könnt. Wir empfehlen jedoch, nicht diesen langen Link in eine E-Mail zu kopieren, sondern einen individualisierten Link zu erstellen (über "Create Custom Survey Link"), der z.B. den Projektnamen enthält. Im Beispiel ist das Feld zum Erstellen des Custom Survey Links grau, weil der Link bereits erstellt wurde. Wenn Ihr den Custom Survey Link bereis vergeben habt und ändern wollt, müsst Ihr ihn zuerst löschen und könnt dann einen neuen erstellen. Namen für Custom Survey Links können nur einmal vergeben werden. Deshalb könnt Ihr auch während einer laufenden Erhebung den Custom Survey Link ändern, der alte Link funktioniert dennoch weiterhin.
Das sind zwei Möglichkeiten, Teilnehmenden Zugang zum Survey zu geben, ohne einen Link zu verschicken. Zum einen findet Ihr hier den individuellen QR-Code zu Eurer Umfrage. Zum anderen gibt es den Survey Access Code: Auf einer feststehenden Webseite (Link ist für alle Projekte gleich) können Teilnehmende den jeweiligen Corde eingeben und die zum Projekt gehörige Umfrage öffnen.
Hier findet Ihr einen Link im HTML-Format zur Eurer Umfrage, den Ihr z.B. auf einer Webseite einbetten könnt.
Unter dem Reiter "Participant List" habt Ihr die Möglichkeit, E-Mail-Adressen einzugeben und so jeder Person einen persönlichen Link zuzuschicken. Auf diese Weise kann jeder Fragebogen von jeder Person nur einmal ausgefüllt werden. Die Befragung ist ebenfalls anonym, da Ihr zwar sehen könnt, wer bereits teilgenommen hat, aber nicht, welche Record-ID zu welcher E-Mail-Adresse gehört. Bei einer kleinen Zahl von Teilnehmenden (kleine Stichprobe oder zu Beginn einer Erhebung) kann dennoch die Anonymität gefährdet sein, insbesondere wenn in der Befragung weitere persönliche Merkmal erfasst werden (z.B. Geschlecht, Alter, Wohnort). Allerdings gibt es manchmal (z.B. in Längsschnittstudien) keine andere Möglichkeit als mit Participant List zu arbeiten.
In diesem Fenster könnt Ihr die E-Mail-Adressen eingeben. Jede E-Mail-Adresse muss in einer neuen Zeile stehen. Große Mengen an E-Mail-Adressen können auch hineinkopiert werden, z.B. aus einer Excel-Liste.

Ihr könnt dann jeweils einen Survey auswählen, für den eine Einladung verschickt werden soll. Soll zu mehreren Surveys (Instrumenten) auf einmal eingeladen werden, könnt Ihr das in der Survey Queue einrichten. Ihr müsst in der Participant List dann nur den ersten Survey auswählen. Wichtig: Teilnehmende müssen als erstes den Initial Survey ausfüllen. Ist das noch nicht geschehen, tauchen sie in der Teilnehmer*innen-Liste bei allen anderen Surveys nicht auf.
In der rechten Spalte seht Ihr für jede E-Mail-Adresse verschiedene Angaben zum Status der Umfrage (Einladung verschickt oder geplant, Umfrage ausgefüllt etc.). Außerdem findet hier hier auch den Link, mit dem Ihr direkt zum Survey der jeweiligen Person gelangt - allerdings nur, solange die Person die Umfrage noch nicht bearbeitet hat. Danach ist der Link nicht mehr zugänglich, um Anonymität zu gewährleisten.
Ihr könnt über den individuellen Link den Initial Survey von Personen auch selbst ausfüllen (natürlich nur, sofern der Initial Survey keine relevanten Informationen, insbesondere keine Zustimmung zum Datenschutz, enthält). Auf diese Weise könnt Ihr dann auch Personen, die den Initial Survey nicht bearbeitet haben, weitere Survey-Einladungen schicken.
Über "Compose Survey Invitations" könnt Ihr eine Einladungs-E-Mail verfassen und versenden.
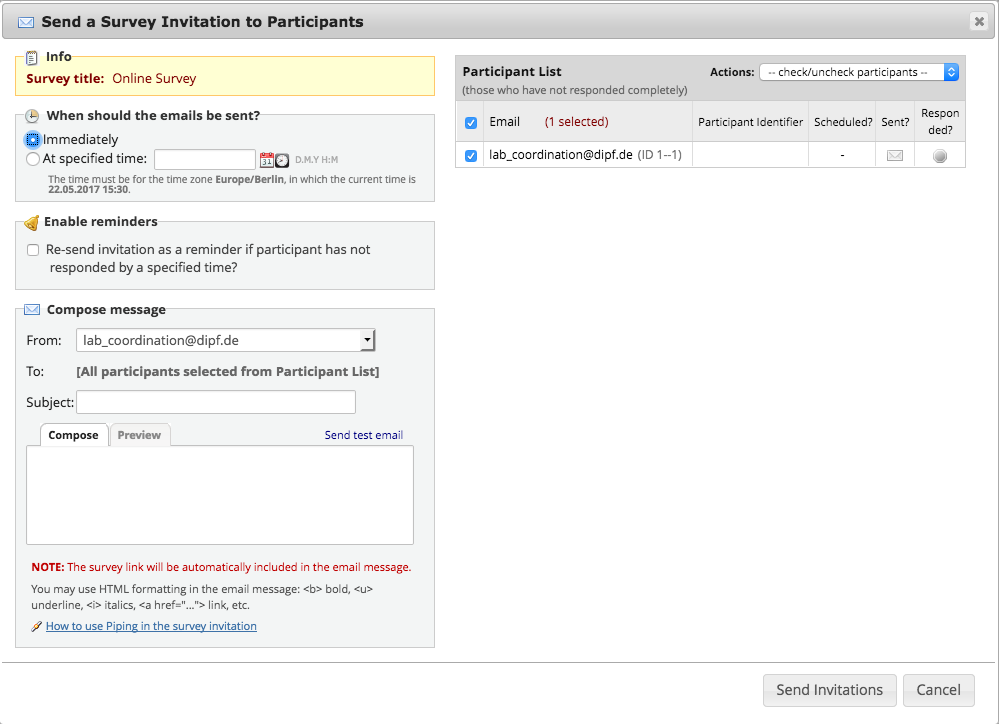
1. Einstellungen für die E-Mail (linke Seite)
Auf der linken Seite des E-Mail-Fensters sind die Grundeinstellungen aufgeführt, die den Inhalt der E-Mail betreffen. Folgende Einstellungen sind möglich:
- Zeitpunkt festlegen: Einladungen können sofort oder zu einem festgelegten späteren Zeitpunkt verschickt werden.
- Reminder: Zeitpunkt und Häufigkeit von Erinnerungsmails kann festgelegt werden
- E-Mail: Ihr könnt eine Absende-Adresse auswählen, entweder ein User des Projekts oder eine weitere, mit Eurem Account assoziierte E-Mail-Adresse. Des Weiteren könnt Ihr den Titel und natürlich den Text der Einladungs-E-Mail festlegen. Die Links zum Fragebogen sollten so übernommen werden. Ganz wichtig: Die Absende-Adresse muss auf
@dipf.deoder@idea-frankfurt.euenden, ansonsten wird die Wahrscheinlichkeit stark erhöht, dass die E-Mails fälschlicherweise als Spam eingestuft werden.
2. Auswahl Teilnehmende (rechte Seite)
Auf der rechten Seite ist die Teilnahmeliste dargestellt. Dort könnt Ihr auswählen, an wen das Survey gesendet werden soll. Sollten Teilnehmende in der Liste nicht aufgeführt werden, liegt das daran, dass Ihr einen Survey nach dem Initial Survey ausgewählt habt, die Person den Initial Survey aber noch nicht ausgefüllt hat. In diesem Fall müsst Ihr die Einladungsmail für diese Personen extra für den Initial Survey erstellen und in der Survey Queue zusätzlich den entsprechenden Survey aktivieren, der eigentlich ausgefüllt werden soll.
3. Einladungs-E-Mail versenden
Sobald Ihr mit allen Einstellungen einverstanden seid, klickt unten rechts auf “Send Invitations”. Auch wenn die E-Mail für einen späteren Zeitpunkt terminiert ist, klickt Ihr auf "Send". E-Mails, die zu einem späteren Zeitpunkt versendet werden sollen, werden im "Survey Invitation Log" (auf der Seite Survey Distribution Tools) angezeigt und können dort auch vor dem Versenden wieder gelöscht werden.
E-Mail-Adressen können auch direkt in einem Record gespeichert werden (durch die Versuchsperson oder die Versuchsleitung eingegeben). Die Participant List kann dann mit diesen E-Mail-Adressen verknüpft werden. Die Einladungen mit dem Link zum Survey werden dann direkt an die E-Mail-Adressen verschickt, die von den teilnehmenden Personen angegeben worden sind.
Auf diese Weise könnt Ihr z.B. eine längsschnittliche Studie mit einem Public Survey Link starten, von den Versuchspersonen die E-Mail-Adresse eintragen lassen und zu weiteren Zeitpunkten Surveys an diese E-Mail-Adresse verschicken.
Es empfiehlt sich, alle personenbezogenen Daten, die nur für die Erhebungsphase genutzt werden, in einem extra Instrument zu speichern. Damit die E-Mail-Adresse aus dem Fragebogen mit der Participant List verknüpft werden kann, sind die folgenden zwei Einstellungen notwendig:
1. Beim Anlegen der Variable
Sofern Ihr es noch nicht gemacht habt, legt Ihr eine Variable an, unter der die E-Mail-Adresse der Versuchsperson gespeichert wird. Aktiviert dann auf der rechten Seite unter "Validation" das Feld “E-Mail”.
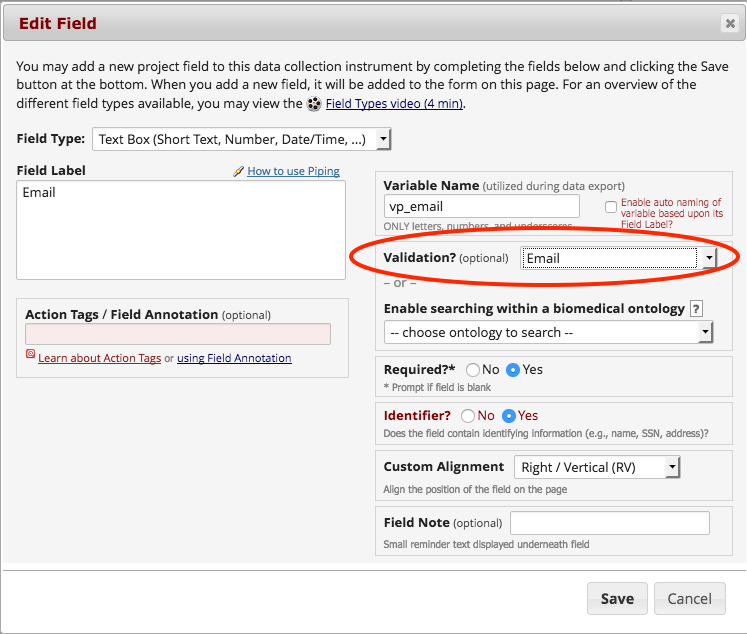
2. Aktivierung der E-Mail-Variable im Project Setup
Aktiviert im Project Setup unter dem Punkt “Enable optional modules and customizations” die Auswahl “Designate an email field for communications (including survey invitations and alerts)”.

Im neuen Fenster werden dann alle Variablen angezeigt, die die Validation "E-Mail" haben und Ihr könnt die entsprechende Variable auswählen. Der Text im Fenster weist noch einmal darauf hin, dass Records, in denen eine E-Mail-Adresse gespeichert ist, nie anonym sein können.
In einigen Fällen kann es den Ablauf einer Studie vereinfachen, das Versenden eines Online-Surveys zu automatisieren. Hierzu kann das Versenden der Einladung automatisch erfolgen, sobald selbst gewählte Bedingungen erfüllt sind.
Beispiele:
-
Ein Fragebogen, der Informationen zu Kindern erfasst: Die Bedingungen für das Versenden des Survey ist, dass die teilnehmende Person mindestens ein Kind hat.
-
Das Survey soll erst versendet werden, wenn die persönlichen Informationen vollständig sind. Die Bedingung lautet: Instrument “Persönliche Informationen” komplett = ja.
Die Schnittstelle zum Einrichten automatisierter Einladungen findet Ihr im Online Designer unter “+Automated Invitations”.
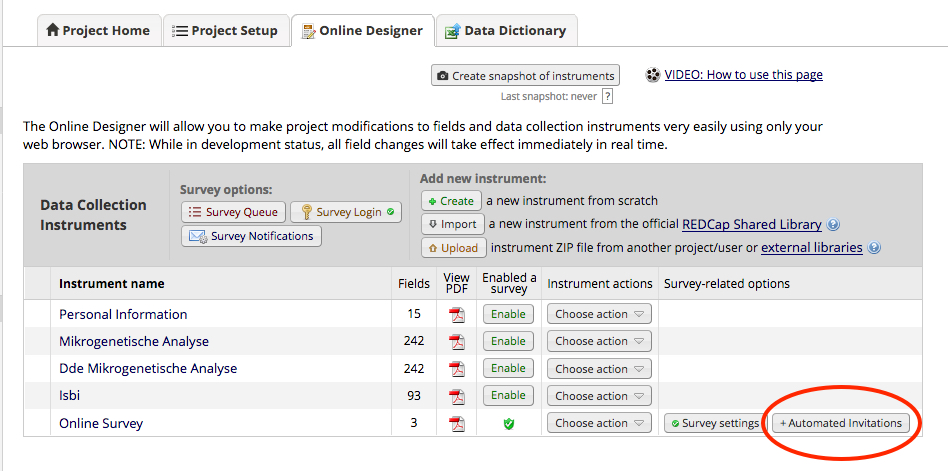
Die Bedingungen, unter denen das Online-Survey verschickt werden, können im Interface “Step 2: Conditions” des Online-Designers definiert werden.

Hinweis: Die Einladung wird in dem Moment verschickt, in dem das Instrument gespeichert, also “save” angeklickt wird. Der Speicherungsprozess dauert in diesem Fall etwas länger (ca.30 Sekunden).
Manchmal kann es notwendig sein, dass Teilnehmende einen bereits gespeicherten Survey später weiter oder erneut bearbeiten. Das lässt sich mit der Funktion "Save and Return Later" in den Survey Settings (Link) ermöglichen. Damit es überhaupt möglich ist, Teilnehmenden einen bereits ausgefüllten Survey erneut zuzuschicken, muss diese Funktion aktiviert werden und das Häkchen muss bei "Allow respondents to return and modify completed responses" gesetzt werden. Es ist jedoch möglich, diese Funktion auch erst zu aktivieren, wenn der Survey bereits bearbeitet wurde.

Einsatzmöglichkeiten
- Die Bearbeitung des Fragebogens kann unterbrochen und später fortgesetzt werden. Das ist möglicherweise bei langen Surveys hilfreich. Die Versuchspersonen können den Link zu ihrem Fragebogen speichern oder ihn sich per E-Mail zuschicken lassen.
- Personen können einen vor beliebig langer Zeit ausgefüllten Fragebogen später überarbeiten. Das ist vor allem für organisatorische Zwecke hilfreich. Teilnehmende können so z.B. regelmäßig ihre persönlichen Angaben überprüfen und gegebenenfalls ändern. In diesem Fall würdet Ihr einfach in regelmäßigen Abständen den Link zum Fragebogen erneut zuschicken.
Im zweiten Fall ist es sinnvoll, das "Save and Return Later"-Feld zu verbergen, da die Teilnehmenden ihren Link ja sowieso immer wieder zugeschickt bekommen. Dafür gibt es ein externes Modul, das leicht zu aktivieren ist. Ihr geht unter "Applications" auf "Externale Module"(Link) und klickt auf das grüne Feld "Enable a Module".
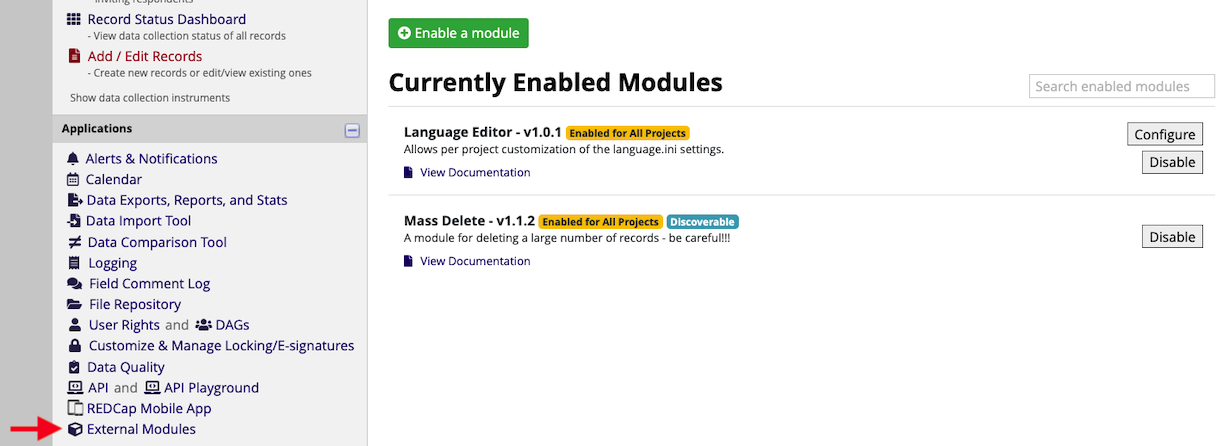
In der Liste der verfügbaren Module sucht Ihr nach "Hide Save & Return Button" und klickt auf "Request Activation". Sobald das Modul von einem Admin für Euer Projekt freigeben wurde, kommt es in Surveys zur Anwendung, Ihr müsst nichts weiter machen.
Wichtig: Bei Verwendung dieses Moduls darf die Funktion "Save and Return Later" nicht in Verbindung mit einem Return-Code verwendet werden, da bei Deaktivierung des Save-and-Return-Later-Buttons die Teilnehmenden keinen Return-Code erhalten.
Zu beachten ist weiterhin, dass der Link zum Fragebogen, den Ihr in gewissen Abständen verschickt, den Zugriff auf Daten ermöglicht, die beim ersten Mal eingegeben wurden. Deshalb sollte sichergestellt werden, dass jede Person ihren eigenen Link erhält (erfolgt bei der Zusendung über REDCap automatisch) und diesen Link nicht an Dritte weitergibt. Letztlich müsst Ihr aber selbst entscheiden, wie kritisch die Informationen des Surveys sind.