Tipps zur Gestaltung von Online Surveys - idea-labs/documentation GitHub Wiki
Hier findet Ihr Hinweise und Ideen zur Gestaltung von Surveys. Im Mittelpunkt stehen dabei die Survey Settings. Solange Ihr das Design eines Surveys bearbeitet, ist es hilfreich, den Survey immer in einem extra Fenster geöffnet zu haben. So könnt Ihr Eure Änderungen direkt überprüfen. Testet die Darstellung Eures Fragebogens unbedingt auch auf Smartphones und Tablets. Wenn der Fragebogen fertig ist und BEVOR Ihr beginnt, echte Daten zu erheben, muss das Projekt zuvor in den Production Modus überführt werden. So verhindert Ihr, dass Ihr durch Änderungen an Variablen versehentlich Daten löscht. Zudem können dann alle Records, die Ihr zuvor zum Testen erstellt habt, wieder gelöscht werden und die Record-ID startet wieder bei Eins. Im Gegensatz zu Änderungen an den Instrumenten sind Änderungen an den Survey Settings aber auch im Production Modus jederzeit direkt möglich.
Im Online Designer findet Ihr in der Spalte "Survey-related options" das Feld Survey Settings für jedes Instrument, das als Survey aktiviert ist. Ist der Button nicht vorhanden, wurde das Instrument noch nicht in als Survey aktiviert. Die Survey Settings bieten vielfältige Gestaltungsmöglichkeiten für den Survey, die wichtigsten werden im folgenden erläutert.
Unter "Umfragetitel" könnt Ihr den Titel des Surveys eintragen, so wie er den Teilnehmenden angezeigt werden soll. Voreingestellt wird der Name des Instruments als Titel verwendet. Im Feld "Survey Instructions" könnt Ihr einen Text eingeben, der den Teilnehmenden zu Beginn des Surveys angezeigt wird. Besteht Eurer Survey aus mehreren Seiten, wird dieser Text nur auf der ersten Seite angezeigt. Gibt es also Text, der immer angezeigt werden soll, müsst Ihr den als Variable (z.B. "Descriptive Text"-Feld) einfügen. Es gibt viele Möglichkeiten zur Formatierung des Einleitungstextes, es können Links einfügt oder Piping verwendet werden.
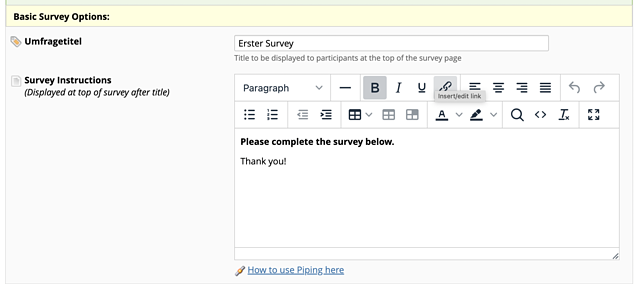
Hier könnt Ihr dem gesamten Survey ein Layout zuzuweisen. Ihr könnt Schriftfarbe, Schriftgröße, Ansicht der Auswahlbuttons und ähnliches festlegen. Ihr könnt z.B. wählen zwischen standard und enhanced radios and checkboxes. Der Unterschied zwischen beiden Varianten ist groß, probiert aus, was Euch besser gefällt. Bei den Schrift- und Hintergrundfarben und Schriftarten könnt Ihr aus bereits vorhandenen Themen auswählen oder mit einem Klick auf "Customize" Euch das Layout komplett selbst erstellen und auch als Thema speichern, das Ihr für andere Surveys übernehmen könnt. Die Default-Einstellung sind IDeA-Blautöne.
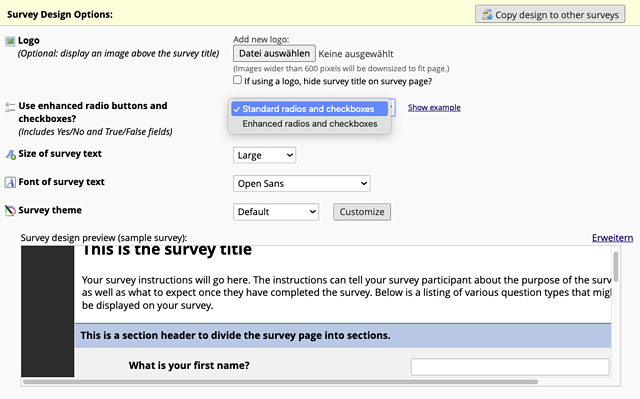
Das gewählte Design gilt für alle Variablen und den Survey-Text, überschreibt aber NICHT Formatierungen, die für einzelne Variablen erstellt wurden. Ein für ein Instrument erstelltes Design kann auch innerhalb eines Projekts für andere Instrumente übernommen werden.
Ihr könnt hier auch ein Logo einfügen, dass dann mit oder statt des Survey-Titels gezeigt werden soll.
Arbeiten mit automatischer Nummerierung
Automatische Nummerierung funktioniert nur bei sehr einfachen Surveys. Sobald mit
Branching-Logik gearbeitet wird, ist die Nummerierung nicht mehr
korrekt. Deshalb ist die Auswahlmöglichkeit "Auto numbered" deaktiviert, sobald in einem Instrument Branching Logic verwendet wird. Wählt Ihr "Custom numbered" oder ist dies voreingestellt, haben die Variablen keine Nummer, wenn das Feld "Question Number" im Field Editor leer ist.
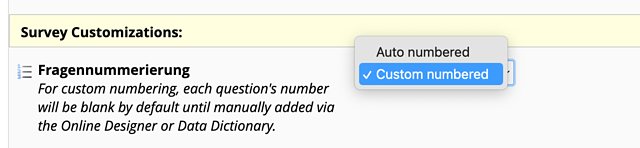
Abschnitte festlegen
Im Online Designer könnt Ihr über das Feld „Beginn New Section" Absätze in Euren
Survey einbauen.

In den Survey Settings könnt Ihr dann einstellen, ob der gesamte Survey auf einer Seite angezeigt oder pro Absatz eine neue Seite angezeigt wird:
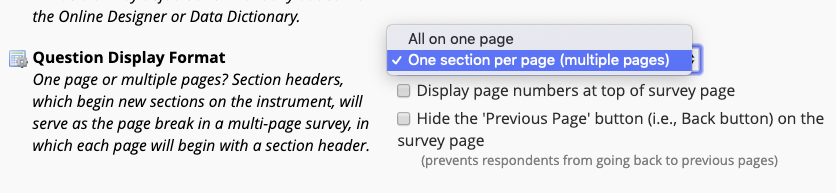
Wählt Ihr diese Einstellung, wird auch jede Matrix auf einer extra Seite angezeigt.
Durch Anklicken von "Hide the 'Previous Page' button" könnt Ihr verhindern, dass Teilnehmende zu bereits ausgefüllten Seiten zurückkehren. Das sollte nur aktiviert werden, wenn es tatsächlich notwendig ist. Einsatzmöglichkeiten wären z.B., wenn Datenschutzfragen beantwortet wurden oder Wissensfragen nicht mehr korrigiert werden sollen.
Survey-specific email invitation field
Hier könnt Ihr eine E-Mail-Adresse festlegen (die auch in einem anderen Instrument gespeichert sein kann), an die nur der jeweilige Survey verschickt werden soll. Angenommen, Ihr habt mehrere Fragebögen für Kinder, die an die E-Mail-Adresse der Eltern geschickt werden, aber auch einen Fragebogen, der an die Lehrkraft gehen soll. Dann wählt Ihr im Project Setup (Einstellung für alle Surveys) die E-Mail-Adresse der Eltern aus. Nur im Survey der Lehrkräfte wählt Ihr hier die Variable aus, in der die E-Mail-Adresse der Lehrkraft gespeichert ist. Bleibt das Feld frei, wird automatisch die E-Mail-Adresse aus dem Project Setup verwendet (sofern eine eingestellt ist). Auch E-Mail-Adressen, die in der Participant List gespeichert sind, werden durch die Adressen in diesem Feld überschrieben.

Anpassungen für die Submit-Buttons
Die Submit-Buttons sind folgende Felder im Online-Fragebogen: "weiter" (Next Page>>), "zurück" (<<Previous Page) und "Absenden" (Submit). Für die drei Buttons kann ein individueller Text für den jeweiligen Survey ausgewählt werden.
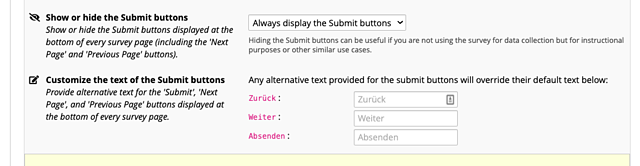
Außerdem kann eingestellt werden, dass die Buttons überhaupt nicht angezeigt werden (Always hide the Submit buttons). Das ist jedoch nur sinnvoll, wenn der Fragebogen nur zur Instruktion dient oder z.B. auf eine andere Webseite verlinkt.
Hier kann man z.B einstellen, dass nach einer bestimmten Anzahl ausgefüllter Fragebogen die Umfrage automatisch beendet wird oder dass die Umfrage in einer bestimmten Zeit ausgefüllt werden muss. Außerdem kann ein Enddatum festgelegt werden, bis zu dem die Umfrage verfügbar ist.
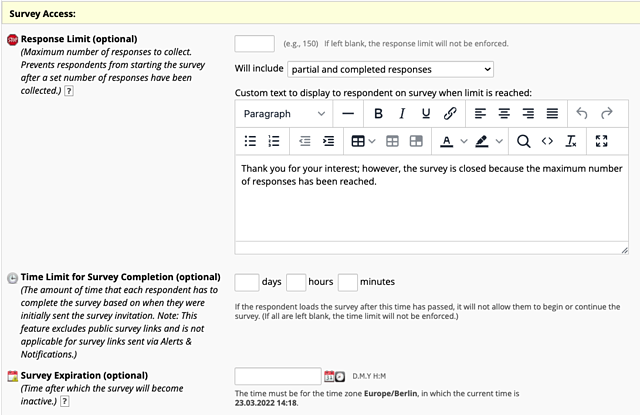
Zum Anzeigen und Ausblenden des Buttons "Required" gibt es Hinweise am Ende dieser Seite. Die Aktivierung von "Save and Return later" ist an anderer Stelle bereits beschrieben.
Folgende Möglichkeiten gibt es, wie es weitergeht, wenn ein Survey beendet und gespeichert wird:
Automatisches Weiterleiten zum nächsten Survey
Ist dieses Feld aktiviert, wird nach jedem Survey automatisch zum nächsten Survey des Projekts weitergeleitet (in der Reihenfolge des Online-Designers). Wenn Ihr mehrere Fragebögen habt, die nacheinander bearbeitet werden sollen, sollte dieses Feld angeklickt werden (es sei denn, Ihr verwendet die Survey Queue). Zu beachten ist, dass automatisches Weiterleiten bei gleichzeitiger Nutzung der Survey Queue zu Konflikten führen kann. Testet deshalb, ob alles so funktioniert wie es soll.
Weiterleiten zu einer Webseite
Hier kann die URL einer Webseite eingegeben werden, zu der die Teilnehmenden automatisch weitergeleitet werden. Das kann z.B. die Projektseite sein. Erhalten die Teilnehmenden eine Belohnung für die Teilnahme an der Studie oder können sie Informationen über die Ergebnisse der Studie erhalten, kann z.B. auch zu einem anderem REDCap-Projekt weitergeleitet werden, in dem die E-Mail-Adresse angegeben werden kann. So können persönliche Daten getrennt von Forschungsdaten erhoben werden.
Weiterleiten zu einem Text (voreingestellt)
Hier kann ein beliebiger Text eingegeben werden, in dem Ihr Euch z.B. für die Teilnahme an der Studie bedankt oder weitere Informationen zur Verfügung stellt.
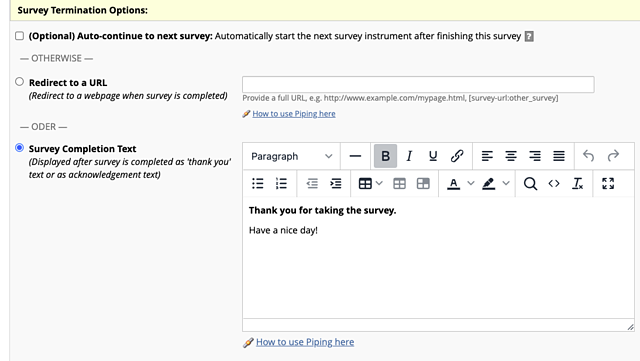
Zusätzlich: Bestätigungs-E-Mail versenden
Es kann eine E-Mail eingerichtet werden, die direkt nach dem Speichern des Surveys verschickt wird. In der E-Mail ist Piping möglich, sodass Ihr sie auch für organisatorische Zwecke (z.B. Terminbestätigung) verwenden könnt.
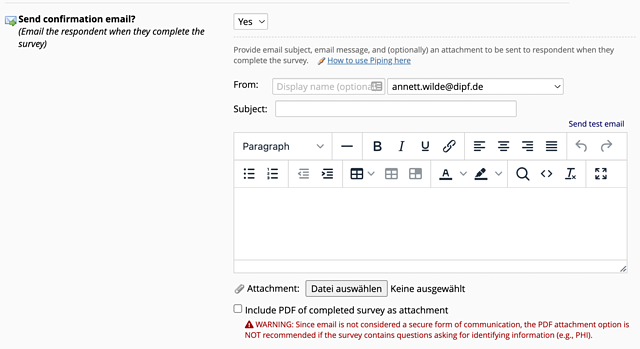
Ihr könnt Instrumente auf Variablenebene gestalten sowie dem gesamten Instrument ein Design zuweisen. Variablen lassen sich durch Anklicken von "Use Rich Text Editor" vielfältig gestalten. Sinnvoll ist, dass die Gestaltungsmöglichkeiten hier eher sparsam eingesetzt werden, damit der Fragebogen nicht zu chaotisch wird.
Mit Field Embedding könnt Ihr die lineare Struktur eines Fragebogens aufbrechen und Variablen beliebig gruppieren und anordnen.
„Descriptive Text"-Felder brauchen nicht immer Inhalte. Manchmal lockert ein leeres Feld den Fragebogen auf oder wirkt ästhetisch ansprechender. Leere Zeilen vergrößern das dargestellte Feld

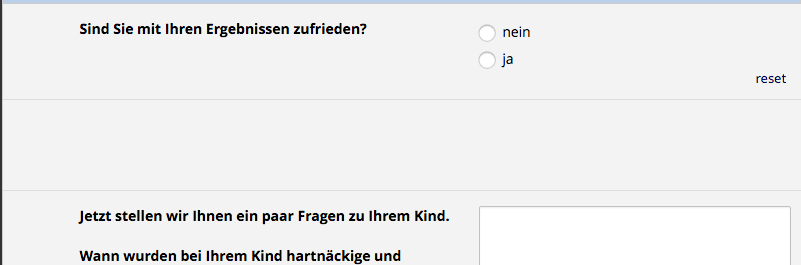
Tabellen und/oder längere Texte sehen als eingefügtes Bild oft ansprechender aus. Sollte Euer Text in einem „Descriptive Text"-Feld nicht ansprechend aussehen, fügt ihn stattdessen als Abbildung ein. Um Bilder oder Videos einzufügen, wählt Ihr als Fieldtyp ebenfalls "Descriptive Text" aus. Ihr könnt dann unten rechts ein Bild hochladen. Damit es im Fragebogen direkt angezeigt wird, die Option "Inline Image" auswählen.
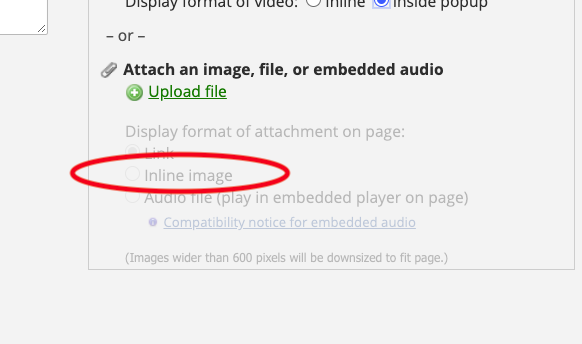
In manchen Fällen hilft auch das Einfügen von Symbolen, um Euren Survey ansprechender zu gestalten.
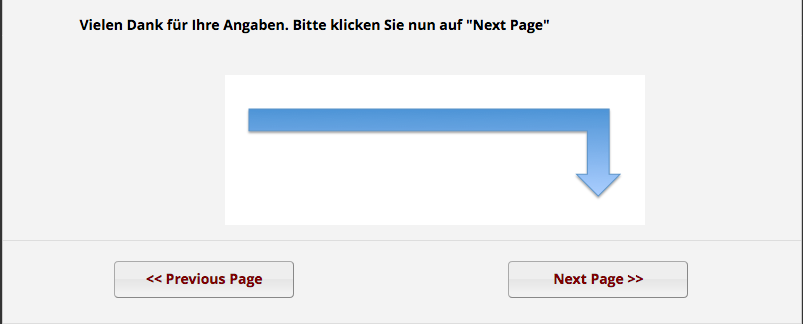
Fragebögen mit Antworten im gleichen Antwortformat können als Matrix dargestellt werden (Zur Erstellung statt "Add Variable" "Add Matrix of Fields" anklicken). Es werden dann einzelne Variablen für einen Fragebogen angelegt, die Antwortalternativen müssen jedoch nur einmal angelegt werden und werden nur einmal angezeigt.
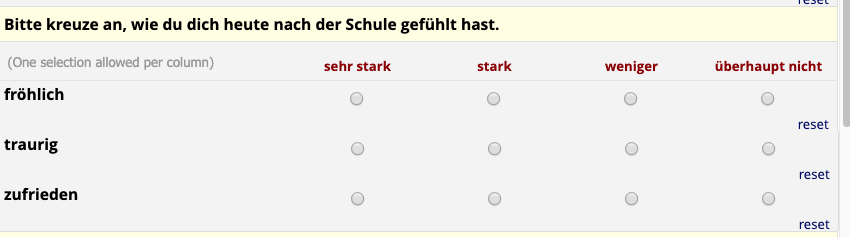
Vermeidet jedoch, dass die Matrix zu lange wird. Ab einer gewissen Länge müssen die Teilnehmenden scrollen und die Überschrift sowie Ankreuzoptionen sind bei den unteren Fragen nicht mehr sichtbar.

Teilt dann lieber die Matrix auf, damit zu jeder Frage immer die Antwortoptionen angezeigt werden.
Haben eine Frage und/oder ihre Antwortoptionen viel Text, wird der Text gequetscht bzw. über mehrere Zeilen angezeigt.

Ordnet die Antworten in diesem Fall links und vertikal (Left/Vertical (LV)) an. Auf die Art werden sie auf allen Geräten am attraktivsten angezeigt.
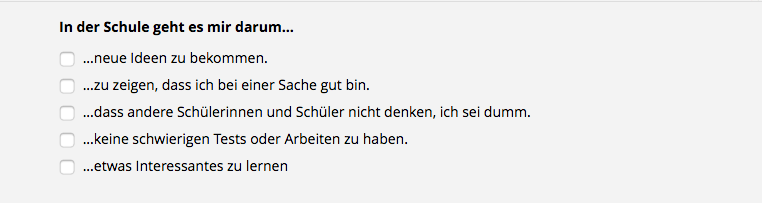
Gleiches gilt für Matrizen. Sind die Fragen und/oder Antwortoptionen sehr textintensiv, wirkt die Matrix sehr gequetscht. Zieht an der Stelle in Erwägung, die Matrix aufzulösen und in Multiple-Choice-Fragen aufzuteilen, bei der jede Frage Ihren eigenen Abschnitt bekommt.
Wenn Ihr eine Variable erstellt, könnt Ihr einstellen, dass diese ausgefüllt werden muss, indem Ihr bei "Required" "Yes" anklickt.

Die Variable sieht im Survey dann so aus:
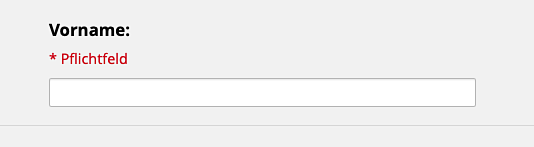
Wird sie nicht ausgefüllt, erscheint folgender Text:
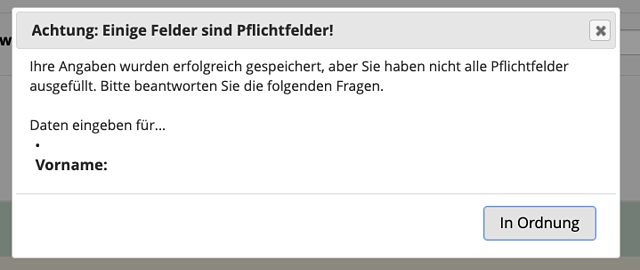
Wenn Ihr die Required-Funktion benutzt, besteht die Möglichkeit, die Warnung "Pflichtfeld" (oder "must provide value" auf Englisch) im Survey auszublenden. Ihr könnt entweder gar nichts anzeigen lassen oder nur den roten Stern. In den Survey Settings findet Ihr unter "Survey Customizations" das entsprechende Auswahlmenü:

Ihr könnt einen alternativen Text (z.B. "Feld darf nicht leer sein" oder "Muss ausgefüllt werden") direkt in der Variable unter „Field note“ eintragen, sodass die Proband*innen trotzdem darauf hingewiesen werden, dass diese Variable ausgefüllt werden muss (insbesondere, wenn Ihr Euch entscheidet, auch den Stern wegzulassen). Einen anderen Text anstelle von "Pflichtfeld" könnt Ihr alternativ auch über das externe Modul Language Editor eingeben. Dann gilt er für alle Variablen, die ausgefüllt werden müssen.
Zum Schluss noch ein Hinweis zur Verwendung dieser Funktion: Ihr solltet dieses Feature nur vorsichtig einsetzen, und zwar nur dann, wenn die Variable wirklich ausgefüllt werden muss, weil ansonsten der Fragebogen nicht sinnvoll bearbeitet werden kann. Ansonsten ist es eher kontraproduktiv, denn es kann bei den Proband*innen Reaktanz auslösen, wenn sie zum Ausfüllen einer Variable quasi "gezwungen" werden und die weitere Bearbeitung des Fragebogens gefährden.