Anlegen von Variablen - idea-labs/documentation GitHub Wiki
Um eine neue Variable anzulegen, geht Ihr in ein Instrument und dort auf "Add Field". Ihr könnt auch eine bereits existierende Variable kopieren. Bei Verwendung des IDeA-Templates sind die häufigsten Variablenarten bereits als Beispiel angelegt. Variablen findet Ihr in REDCap unter dem Begriff "Fields". Als erstes wählt Ihr die Art der Variable aus. Die Reihenfolge im Drop-Down-Menü entspricht dabei in etwa auch der Häufigkeit der Verwendung der Variablen-Typen. Wenn kein spezifisches Format vorgesehen ist, aber auch für Sachen wie E-Mail-Adresse, Datum und alle Arten von Zahlen verwendet Ihr "Text Box". Die zweite, häufig verwendete Variablenart sind verschiedene Formen von Multiple-Choice-Formaten.

Ihr könnt die verschiedenen Gestaltungsmöglichkeiten am besten selbst ausprobieren. Wir möchten Euch im Folgenden auf eine Reihe von speziellen Punkten hinweisen, die besonders wichtig sind oder bei der Erstellung von Variablen häufiger zu Problemen führen:
- Variable Name
- Field Label
- Required
- Validation
- Piping
- Action Tags
- Calculated Fields
- Multiple Choice Variablen
- Matrix

Jede Variable muss einen Namen haben, daher muss das Feld "Variable Name" immer ausgefüllt werden. Der Name muss einzigartig sein, er darf pro Projekt nur einmal vergeben werden. Des Weiteren dürfen Variablennamen nur aus Kleinbuchstaben, Zahlen und Unterstrichen bestehen. Sie dürfen maximal 26 Zeichen lang sein, allerdings ist es sinnvoll, sie so kurz wie möglich zu halten. Sie müssen immer mit einem Buchstaben beginnen.
Wir empfehlen, von Anfang an auf eine sinnvolle Benennung der Variablen zu achten. Wenn eine Variable kopiert wurde, vergibt REDCap automatisch einen Variablennamen. Ihr solltet Euch angewöhnen, diesen direkt zu ändern und an die eigene Systematik der Benennung anzupassen. Wichtig: Die Veränderung des Variablennamens, wenn bereits Daten eingegeben sind, führt zum Verlust der Daten dieser Variable.
Wir raten davon ab, das Feld "Enable auto naming of variables based upon its Field Label" anzuklicken. Dann würde das System automatisch Variablennamen vergeben, die jedoch nicht besonders aussagekräftig sind.
Das Feld "Field Label" sollte ebenfalls immer ausgefüllt werden. Einzige Ausnahme, in der Ihr das Feld "Field Label" nicht ausfüllt wäre, wenn Ihr eine leere Variable zur optischen Gestaltung des Fragebogens nutzt. Das Field Label entspricht einer Frage im Fragebogen ("Bitte tragen Sie Ihren Namen ein" oder "Wie ängstlich sind Sie?"). Im Gegensatz zu den Variablennamen gibt es hier keine Beschränkungen. In Fragebögen, die danach von Versuchspersonen bearbeitet werden sollen, ist eine klare und eindeutige Beschriftung der Variablen wichtig. Aber auch wenn die Daten später von Hilfskräften eingetragen oder aus einer Datei hochgeladen werden, ist ein aussagekräftiges und einzigartiges Field Label wichtig. Zum einen, damit in der Datenansicht die Variablen gut erkennbar sind (hier werden nur die Labels angezeigt) und zum anderen erhalten die Variablen im Codebuch durch die Field Labels eine aussagekräftige Beschreibung. Als Beispiel haben wir denselben Fragebogen einmal ohne und einmal mit Field Labels gestaltet sowie zum Fragebogen mit Field Label den entsprechenden Ausschnitt aus dem Codebook.
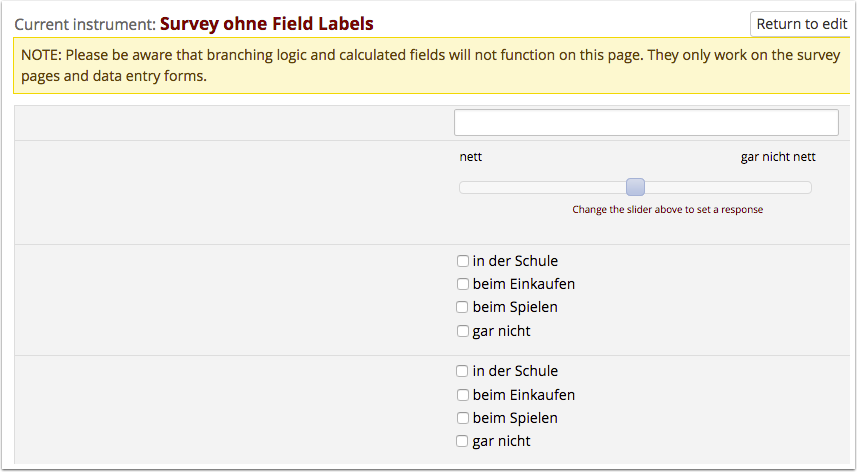
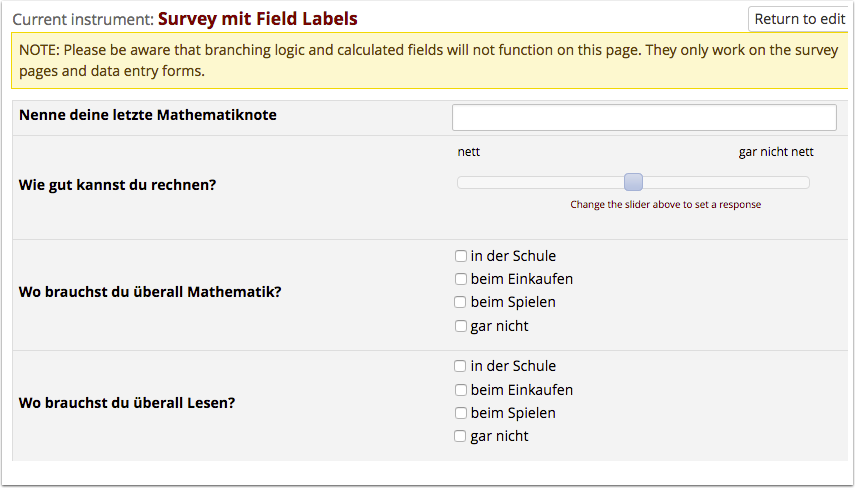

Die aussagekräftige Benennung der Variablen ist vor allem wichtig für eine spätere Verwendung der Daten. Das Codebook sollte so gestaltet sein, dass sowohl Ihr selbst einige Zeit nach der Erhebung als auch andere Personen, die mit dem Projekt komplett unvertraut sind (z.B.: Data Sharing nach Abschluss des Projekts) effizient mit den Daten arbeiten können. Dafür ist es notwendig, dass man im Codebook nachschlagen und dort zu jeder Variable alle Informationen finden kann (z.B. wenn man nur bestimmte Items auswählen möchte, um daraus eine neue Variable zu berechnen).
- Eindeutigkeit: Statt fünf Variablen einer Skala jeweils das gleiche Field Label (z.B. "Selbstwirksamkeitserwartungen") zu geben, nennt man diese "Selbstwirksamkeitserwartungen - Frage 1", "Selbstwirksamkeitserwartungen - Frage 2" etc. Noch besser wäre es, das gesamte Item festzuhalten (z.B. "Wie gut können Sie naturwissenschaftliche Sachverhalte vermitteln?"). Wenn dann zusätzlich als Variablenname "SWE1" vergeben wurde, hat man alle notwendigen Informationen. Eine aussagekräftige Benennung von Leistungstestvariablen könnte z.B. sein: "LesetestX - SubtestY - Baum", d.h. zu lesendes Item "Baum" im Subtest Y des Lesetests X.
- Maßeinheiten: Es ist sinnvoll, bei Fragen oder Leistungstest-Items, bei denen keine Antwortalternativen vorgesehen sind oder es nicht aus der Frage direkt hervorgeht, die Maßeinheit mit anzugeben. Das ist für zukünftige Auswertungen hilfreich, da man dann nicht erst erschließen muss, in welcher Einheit etwas erfasst wurde (zum Beispiel: "Anteil gesprochenem Deutsch in Prozent" oder "Berufserfahrung in Jahren"). Alternativ kann eine Maßeinheit auch als "Field Note" ergänzt werden:

Wird das Feld "Required" angekreuzt, kann ein Fragebogen nur gespeichert werden, wenn die entsprechende Variable ausgefüllt wurde.

Für die Ausfüllenden steht unter der Frage im Fragebogen in Rot "must provide value". In Surveys kann dieser Text ausgeblendet und (wenn gewünscht) durch einen deutschen Text ersetzt werden. Grundsätzlich solltet Ihr mit dieser Funktion "Required" zurückhaltend umgehen und sie nur einsetzen, wenn eine Auswertung des Fragebogens ohne diese Angabe nicht möglich ist.
Unter dem Punkt Validation gibt es eine Reihe von Möglichkeiten, die die Umfrage-Teilnehmer*innen dazu zwingen, bei der Eingabe auf ein bestimmtes Format zu achten (z.B. E-Mail-Adresse, Zahlen, Postleitzahl etc.). Weicht die Eingabe von diesem Format ab, erscheint eine Fehlermeldung.
Aufpassen bei Verwendung von Zahlen mit Dezimalstellen: Dezimalstellen müssen durch einen Punkt, nicht ein Komma, getrennt werden. Gibt man ein Komma, erscheint eine Fehlermeldung (bei Validierung als Zahl) oder die Eingabe wird nicht als Zahl erkannt (wichtig für Calculated Fields). Leider gibt die Fehlermeldung jedoch keinen Hinweis darauf, dass das Komma das Problem ist. Deshalb solltet Ihr insbesondere in Surveys versuchen, Zahlen mit Dezimalstellen zu vermeiden (Körpergröße z.B. in Zentimetern statt in Metern angeben lassen) oder die Person direkt bei der Eingabe darauf hinweisen. Letzteres ist eine gute Methode für Data Entry Forms, in die Hilfskräfte Daten eingeben.
Piping bietet vielfältige Möglichkeiten, um Fragebögen, Surveys oder Survey-Einladungen zu individualisieren, indem Ihr eine Art Platzhalter einfügt, der später mit den entsprechenden Daten gefüllt wird. Das erfolgt automatisch und passt sich Änderungen an. Piping muss nicht extra eingerichtet werden. Es genügt, die entsprechenden Variablen- oder Eventnamen in eckigen Klammern einzufügen. Im folgenden ein Beispiel:
Fragebogen im Online-Designer:

Fertiger Fragebogen:

Sobald man einen Namen einträgt, wird dieser in der Frage nach dem Alter automatisch eingefügt ("Wie alt ist Susi?").
Ihr könnt Piping auch an anderer Stelle, z.B. in Survey-Einladungen, verwenden; es geht überall da, wo Ihr individuellen Text einfügen könnt. Auch das Piping von anderen Feldern, z.B. Eventnamen in Längsschnittstudien, ist möglich.
Action Tags ermöglichen diverse Funktionen für eine bestimmte Variable. Sie bestehen jeweils aus "@" und einem Befehl und müssen in Großbuchstaben geschrieben sein.
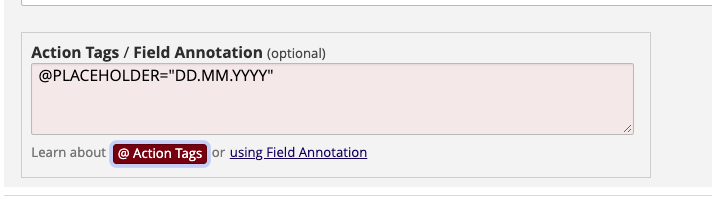
Wenn Ihr das rote Feld zu Action Tags anklickt, findet Ihr eine Übersicht aller vorhandenen Action Tags. Durch Updates können auch neue Action Tags dazukommen. Im folgenden ein paar Beispiele für nützliche Action Tags:
- @HIDDEN-SURVEY: Diese Variable wird im Online-Survey nicht angezeigt, sondern nur in der Eingabemaske in REDCap. Dies kann man z.B. nutzen, um nachträgliche Anmerkungen zu Versuchspersonen oder Testsituationen zu ergänzen.
- @HIDECHOICE: Damit kann man bei Multipl-Choice-Antworten Antwortmöglichkeiten ausblenden, wenn diese nicht mehr zur Verfügung stehen, man bereits erhobene Daten aber nicht verlieren möchte.
- @MAXCHECKED: Begrenzt die Anzahl der Antworten, die ausgewählt werden können (zum Beispiel: Kreuze deine drei Lieblings-Eissorten an, @MAXCHECKED=3).
- @MAXCHOICE: Begrenzt, wie oft eine Antwortalternative gewählt werden darf. Diese Funktion ist z.B. nützlich, wenn Ihr REDCap zur Terminvergabe nutzt. Wenn Ihr @MAXCHOICE="1" (1 = Montag, 15 Uhr) eingebt, ist dieser Termin nicht mehr wählbar, sobald er von jemandem ausgewählt wurde.
- @PLACEHOLDER: Zeigt einen Text im Textfeld, der auf den erwarteten Wert oder das Format hinweist (z.B. ein bestimmtes Datumsformat, @PLACEHOLDER="TT.MM.JJJJ"). Diese Funktion kann statt der Fieldnote eingesetzt werden, mit der ein Text unter dem Textfeld angezeigt wird.
- @RANDOMORDER: Zeigt die Antwortalternativen bei Multiple-Choice-Antworten in zufälliger Anordnung.
Es gibt eine Reihe von Möglichkeiten, in REDCap Variablen anzulegen, die automatisch Berechnungen durchführen, sie heißen Calculated Fields. Beispiele und Hinweise zur Gestaltung findet Ihr hier.
Die Werte bei Multiple-Choice Feldern könnt Ihr selbst zuweisen, Ihr könnt aber nur die Werte-Labels eintragen, dann weist REDCap jedem Label automatisch eine Zahl zu. Wir würden die automatische Zuweisung empfehlen, es sei denn Ihr habt bestimmte Vorstellungen von den Werten. Prinzipiell seid Ihr sehr frei bei der Zuweisung der Werte. Die zugeordneten Werte bei Multiple-Choice-Feldern müssen weder einer strikten Reihenfolge entsprechen, noch müssen ganze Zahlen eingetragen werden. Folgende Variationen beim Umgang mit Werten ist möglich:
- Nicht durchgängige Werte (1, 3, 5,....)
- Negative Werte (-3, -2, -1, 0, 1, 2, 3)
- Dezimalwerte (1, 1,5, 2,15, ...)
- Nicht der Reihenfolge entsprechende Werte (1, 3, 2, 4,)
Insbesondere letzteres ist hilfreich, wenn Ihr später noch neue Antwortalternativen hinzufügen wollt.
Wenn Ihr viele Variablen habt, die inhaltlich zusammengehören und das gleiche Antwortformat haben (z.B. bei einem Fragebogen), könnt ihr eine Matrix erstellen. Dazu klickt Ihr statt auf "Add Field" auf "Add Matrix of Fields". Für die gesamte Matrix muss ein Gruppenname vergeben werden, damit REDCap weiß, dass Fragen mit demselben Gruppennamen als Matrix dargestellt werden sollen. Ihr habt die Möglichkeit für alle Variablen einen gemeinsamen Einleitungstext zu erstellen (Matrix Header). Für jede Frage wird dann eine separate Variable erstellt. Neue Variablen könnt Ihr über den Button "Add another row" hinzufügen. Über "Matrix Column Choices" legt Ihr ein einheitliches Antwortformat für alle Variablen fest.
Eine Matrix ist nur mit Multiple-Choice-Fragen möglich. Wollt Ihr z.B. Fragen mit freien Antworten in dieser Form abbilden, könnt Ihr auf Field Embedding zurückgreifen. Noch ein Hinweis: Achtet darauf, dass die Option "Allow only 1 choice to be selected per column" nur angeklickt ist, wenn Ihr das auch wirklich wollt (z.B. bei einem Ranking). In den meisten Fällen ist es nicht notwendig.
Beispiel für die Erstellung einer Matrix:
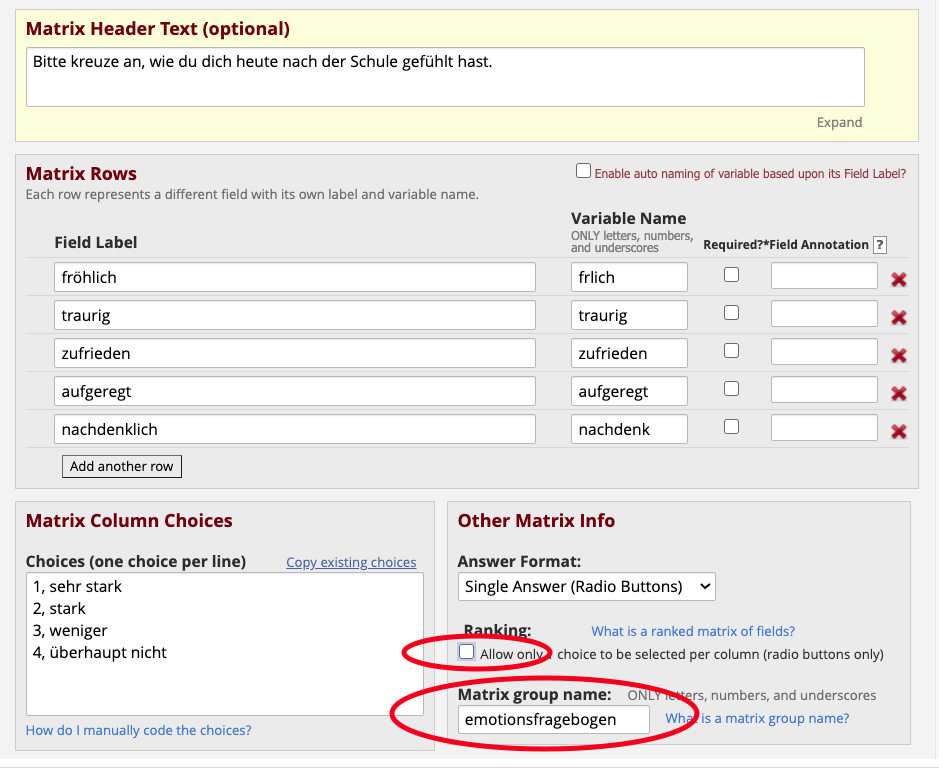
So sieht die Matrix im Fragebogen aus:
