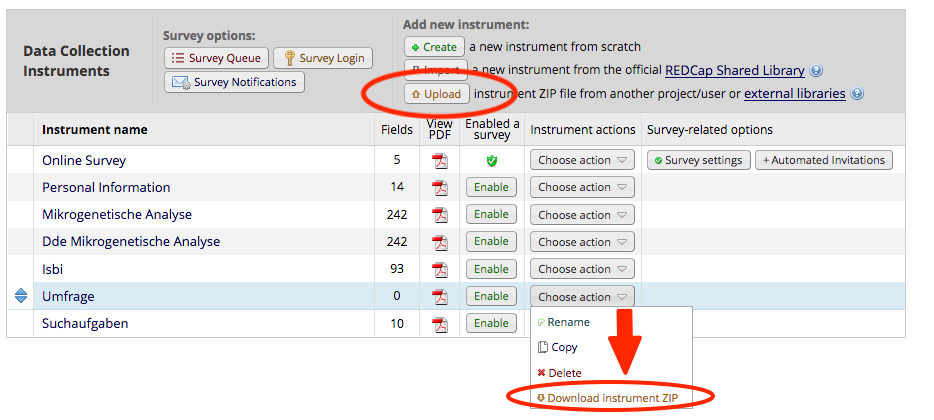Daten exportieren und importieren - idea-labs/documentation GitHub Wiki
Die Daten werden im CSV-Format exportiert. Falls Ihr Daten auch wieder importieren wollt, muss das CSV-Format unbedingt beibehalten werden.
Wenn Ihr mit Excel arbeitet, muss sowohl beim Export als auch beim Import von Daten als Trennzeichen (Delimiter) für die CSV-Datei "Semikolon" eingestellt werden. Wie das geht, haben wir in der Anleitung weiter unten beschrieben. Wird eine exportierte Datei nicht richtig angezeigt oder erhaltet Ihr beim Import einer Datei eine Fehlermeldung, liegt das in den meisten Fällen daran, dass versehentlich ein anderes Trennzeichen (z.B. Komma) eingestellt wurde.
Wenn Ihr diese Probleme vermeiden wollt, empfehlen wir, statt Excel die frei verfügbaren Software 🔗 LibreOffice zu benutzen. Dort müsst Ihr die voreingestellten Trennzeichen nicht verändern, es passiert aber auch nichts, wenn Ihr versehentlich etwas anderes einstellt.
REDCap bietet die Möglichkeit, die erhobenen Daten zu exportieren, um mit ihnen in z.B. in Excel oder SPSS weiter zu arbeiten. Das Interface, um Daten zu exportieren findet Ihr auf der linken Seite unter dem Menüpunkt „Application“.
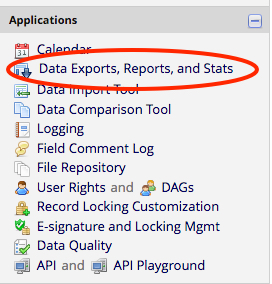
Im neuen Fenster werden Euch zwei Optionen zur Verfügung gestellt. Ihr könnt entweder alle Daten oder ausgewählte Variablen exportieren. Wenn Ihr schon Reports erstellt habt, könnt Ihr diese auf die gleiche Weise exportieren.
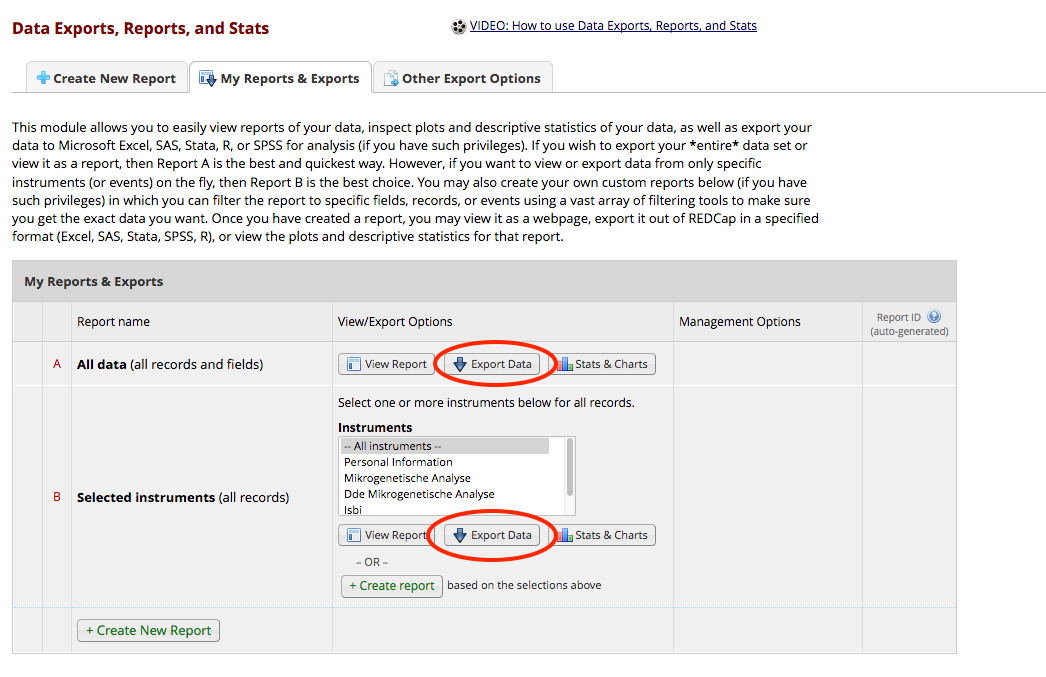
Nachdem Ihr die zu exportierenden Daten gewählt habt, klickt unter dem
entsprechenden Reportnamen auf „Export Data“. Im neuen Fenster kann
das Dateiformat gewählt werden und es können weitere Spezifikationen zum
Export eingestellt werden. Wichtig: Sofern Ihr mit Excel arbeitet, bei "Set CSV delimiter character" unbedingt "Semicolon" einstellen, nur dann werden die Daten in einem gut lesbaren Format exportiert. Pro Account muss das für den Export nur einmal gemacht werden, danach wird es als bevorzugte Option gespeichert.
Wenn Ihr die Daten in SPSS nutzen wollt, klickt im Auswahlmenü auf SPSS und folgt diesen Schritten.
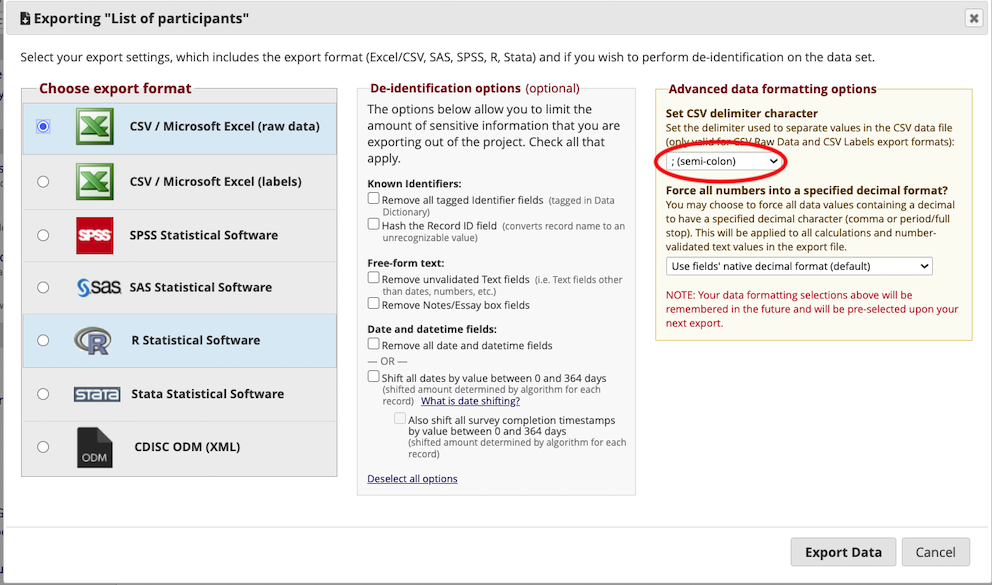
Hinweis: "Raw data“ bedeutet, dass REDCap die Rohwerte exportiert; bei „Labels“ werden die Bezeichnungen exportiert, denen die Werte zugeordnet sind. Ein Beispiel:
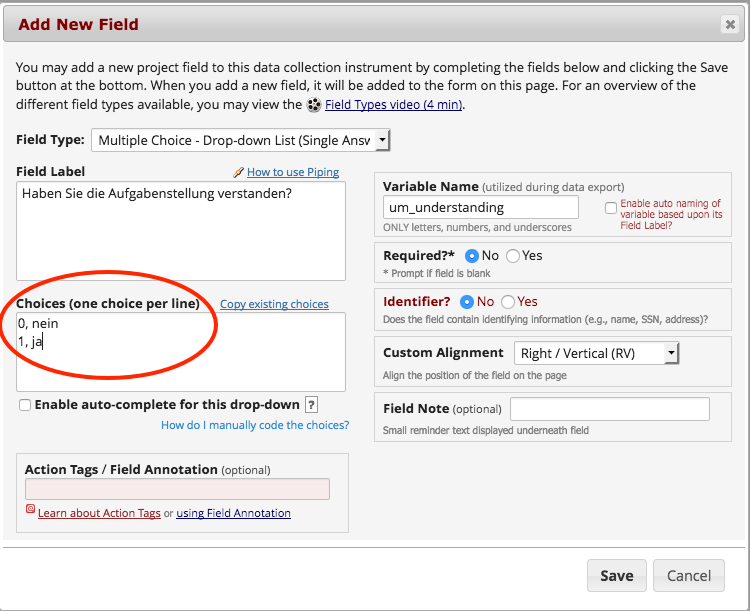
Beim Export der Rohdaten wird in der CSV-Datei unter der entsprechenden Variable 0 oder 1 gespeichert. Exportiert Ihr Labels, wird „ja“ oder „nein“ exportiert. Der Export von Rohdaten ist sinnvoll, wenn Ihr mit den Daten in einem Statistikprogramm weiterarbeiten wollt. Zwingend notwendig ist der Export von Rohdaten, wenn Ihr die Daten nach Ergänzungen / Änderungen wieder importieren wollt. Gerade in Projekten zu organisatorischen Zwecken kann aber auch der Export von Labels sinnvoll sein.
Wenn Ihr in Excel mit den Daten weiterarbeiten wollt, haben wir hier noch einen Tipp, wie man Text (z.B. Literaturangaben) aus einer Zelle auf mehrere Zellen verteilen kann.
Mit REDCap könnt Ihr Daten im CSV-Format hochladen, welche dann in die dazugehörigen Variablen und dem entsprechenden Record eingetragen werden. Damit habt Ihr die Möglichkeit, außerhalb von REDCap entstandene Daten in REDCap zu speichern. Zur Import-Oberfläche gelangt Ihr über „Data Import Tool => Applications“ auf der rechten Seite.
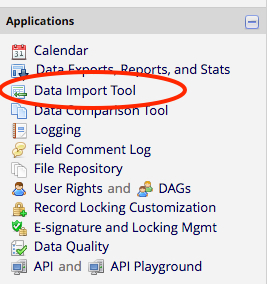
Bei einem umfangreichen Import von Daten empfiehlt es sich, das Data Import Template herunter zu laden. Ihr erstellt damit eine Excel-Tabelle mit allen Variablen Eures Projektes. Diese Tabelle kann bei Bedarf direkt ausgefüllt werden und ohne zusätzliche Arbeitsschritte wieder in REDCap importiert werden. Ihr könnt aber auch einen Report mit einer Auswahl an Variablen exportieren (siehe oben), Veränderungen und Ergänzungen vornehmen und diesen Report dann wieder importieren.

Passt die CSV-Tabelle so an, dass sie alle Variablen enthält, die Ihr bei REDCap hochladen möchtet. Es reicht dabei, wenn die Tabelle nur die Variablen enthält, in denen Ihr Veränderungen vorgenommen habt. Nur die Variable „record_id“ muss vorhanden sein und sie muss in der ersten Spalte stehen. Es ist kein Problem, Daten zu importieren, die bereits vorhanden sind. REDCap erkennt diese und verlangt eine Bestätigung zum Überschreiben. Sollten korrigierte Werte dabei sein, fordert Euch REDCap auf zu entscheiden, welche Daten gespeichert werden sollen.
Ladet die CSV-Tabelle hoch. Im Auswahl-Dialog kann mit einer Ausnahme alles so wie voreingestellt belassen werden. Bei der Frage nach dem Delimiter ist in REDCap "Comma" voreingestellt. Wenn ihr mit Excel arbeitet, müsst Ihr "Semikolon" einstellen, ansonsten erhaltet Ihr im nächsten Schritt eine Fehlermeldung.

Alle Variablen, die Ihr hochladen wollt, müssen auch in Eurem REDCap-Projekt bereits angelegt sein. Befinden sich Variablen in Eurer Datei, die Ihr noch nicht in REDCap angelegt habt, wird eine Fehlermeldung angezeigt und der Import wird abgebrochen. Records können hingegen auch neu hinzugefügt werden. Ebenso muss die Tabelle nicht alle Variablen des Projekts enthalten, sondern nur die, in denen Ihr Daten hochladen wollt.
REDCap bietet die Möglichkeit, ein komplettes Instrument als Zip herunter zu laden. Gleichzeitig ist es möglich, ein Instrument als Zip in Eurem Projekt hochzuladen. Das ist ein einfacher Weg, um Instrumente aus einem Projekt einem anderen Projekt hinzuzufügen.
Das Herunterladen des Instruments als ZIP kann im Online-Designer vorgenommen werden. Man erhält dann eine Datei im CSV-Format, die man in Excel oder in Libre-Office öffnen kann. In einem anderem Projekt kann man über den Upload-Button im Online-Designer dieses Instrument dann wieder hinzufügen.