Reports erstellen - idea-labs/documentation GitHub Wiki
Mit Reports könnt Ihr Euch gezielt Daten aus den Records zusammenstellen und in einer Tabelle anzeigen lassen. Sie helfen Euch, Daten schneller zu finden und nicht auf einzelne Records zugreifen zu müssen. Reports werden automatisch aktualisiert, sobald sich etwas in den Daten verändert. Sie sind eine gute Möglichkeit, um schnell einen Überblick über einzelne Variablen zu bekommen (sich z.B. nur das Feedback zum Fragebogen anzeigen zu lassen).
Weitere Einsatzmöglichkeiten:
- Vollständigkeit: Welche Records sind vollständig?
- Kontaktdaten: Erstellt Euch einen Report, mit dem Ihr auf einen Blick seht, ob alle Kontaktdaten vollständig angegeben wurden.
- Proband*innen mit kritischen Werten: Welche Personen haben in einem Test einen bestimmten Werten über- oder unterschritten?
- Terminvergabe / Gruppeneinteilung: Wer ist zu welchem Termin / zu welcher Gruppe angemeldet?
- Auswahl von Variablen für einen Export in Excel oder SPSS
Bei Verwendung des IDeA-Templates ist ein erster Report ("List of Participants") bereits eingerichtet. Ihr findet ihn in der linken Menüleiste. Ihr könnt diesen Report beliebig verändern und bearbeiten.

Ist noch kein Report angelegt, klickt auf der linken Seite unter Applications auf „Data Exports, Reports, and Stats“.
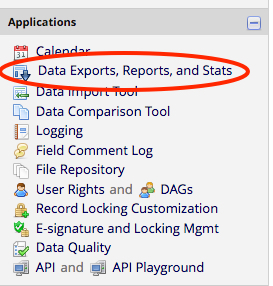
Unter dem Menüpunkt „+Create Report“ könnt Ihr einen ersten Report erstellen.
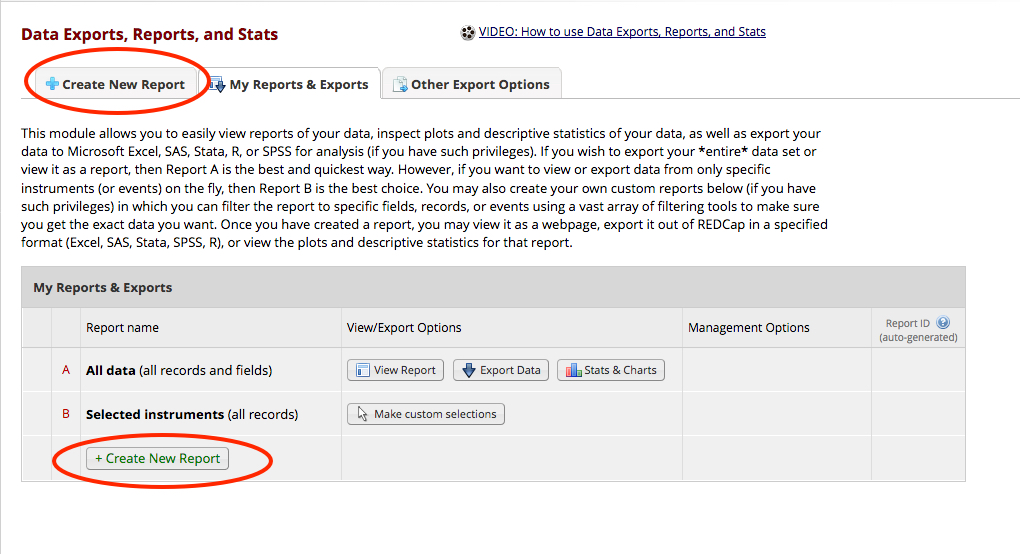
Danach findet Ihr alle Eure Reports auf der linken Seite unter "Reports". Habt Ihr viele Reports in einem Projekt, könnt Ihr unter dem Button "Organize" verschiedene Ordner erstellen und die Reports in diese Ordner einsortieren.

Beim Klick auf den Report wird Euch direkt der entsprechende Record angezeigt. Beim Klick auf "Edit" oder auf "My Reports & Exports" (wenn Ihr bereits einen Report angezeigt bekommt) kommt Ihr auf die Übersichtsseite aller Reports dieses Projekts. Ihr könnt sie bearbeiten, kopieren oder exportieren. Reports werden in der Übersicht in der Reihenfolge angezeigt, in der sie erstellt wurden. Durch einen Klick auf die kleinen Pfeile ganz links neben dem Report könnt Ihr diese verschieben und so z.B. inhaltlich zusammen gehörende Reports gemeinsam gruppieren.
Im Folgenden zeigen wir an einem Beispiel aus dem Projekt "Testotheksverzeichnis", wie Ihr einen Report erstellen könnt und welche Filter-Optionen es gibt.
Als erstes gebt Ihr dem Report einen Namen (z.B.: Ausgeliehene Tests). Dann erstellt Ihr in vier Schritten den Report:
Wer soll den Report später sehen/bearbeiten können? In beiden Fällen würdet Ihr hier die Voreinstellung "All users" belassen. Das bedeutet, alle Personen, die Zugangsrechte für dieses Projekt haben, können die Reports sehen. Bisher ist uns noch keine Situation begegnet, in der es sinnvoll gewesen wäre, die Zugangsrechte für einzelne Reports einzuschränken.
Für eine erste Auswahl geht Ihr am besten auf "Quick Add"; hier seht Ihr eine Liste aller Variablen des Projekts. Daraus könnt Ihr die Variablen auswählen, die im Report angezeigt werden sollen. Für den Report spielt es keine Rolle, zu welchem Instrument die Variablen gehören.

Ihr könnt die Liste der ausgewählten Variablen dann weiter bearbeiten, Variablen löschen oder hinzufügen oder die Reihenfolge der Variablen verändern. Enthält Euer Projekt Online-Surveys, könnt Ihr unter "Include the survey identifier field and survey timestamp field(s)?" anzeigen lassen, von wem (falls aktiviert) und wann ein Online-Survey ausgefüllt wurde. Das Feld "Combine checkbox options into single column" kann angeklickt werden, wenn ihr Multiple-Choice-Fragen mit Mehrfachantworten im Report anschauen wollt. Dann werden alle Antworten in einer Spalte angezeigt. Fürs Anschauen des Reports in REDCap ist das übersichtlicher, für den Export solltet Ihr dieses Feld jedoch wieder deaktivieren und jede Antwort in einer eigenen Spalte anzeigen.

Filter sind, obwohl optional, häufig das wichtigste Element eines Reports. Ihr könnt mit ihrer Hilfe nur die Records anzeigen lassen, die bestimmte Kriterien erfüllen (z.B. nur die, in denen ein bestimmter Grenzwert überschritten wird, nicht ausgefüllte Variablen oder Kinder eines bestimmten Alters). Als Filter können ALLE Variablen dienen, nicht nur die, die Ihr zuvor ausgewählt habt. Als Filter können auch einzelne Events dienen (wenn Ihr z.B. nur die Variablen der Prä-Messung anzeigen wollt). Es gibt feste Filter und dynamische Filter (Live Filter). Aller Filter lassen sich durch die Verknüpfungen "and" und "or" beliebig kombinieren.
Es sollen nur die Records angezeigt werden, die entliehen sind, d.h. "Availabilty = No".
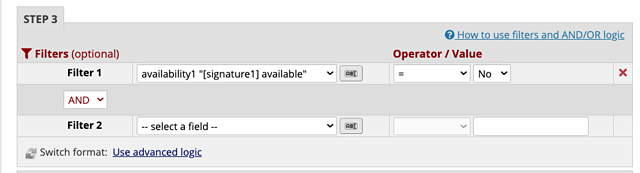
Im fertigen Reports werden dann nur die 138 der 454 Tests angezeigt, die ausgeliehen sind:

Als Live Filter könnt Ihr nur Multiple-Choice-Fragen mit einer Antwortoption und Events in Längsschnittstudien auswählen. In unserem Fall wählen wir wieder "Availability", diesmal als Live Filter.

Im fertigen Report werden jetzt im Gegensatz zum festen Filter weiterhin alle Records angezeigt. Über das Fenster Live Filter oben könnt Ihr nun aber zwischen den Reports für entliehene, nichtentliehene oder alle Tests wechseln.

Es ist voreingestellt, dass die Ergebnisse nach der Record-ID sortiert werden, diese wiederum spiegelt die Reihenfolge der Erstellung wieder. Ihr könnt aber auch jede andere Variable als Basis für die Reihenfolge nehmen.
Über das Feld "Additional Customization" im Project Setup könnt Ihr auch einstellen dass neben der Record-ID noch ein weiteres charakteristisches Feld angezeigt wird (Namen, Codes oder in unserem Beispiel der Testname). Wie das geht haben wir hier unter der Überschrift "Im Record Status Dashboard Record-IDs mit zusätzlichen Informationen ausstatten" beschrieben. Diese Informationen werden jedoch nicht mit exportiert. Benötigt Ihr diese Informationen in einer exportierten Datei, müsst Ihr auch die entsprechende Variable im Report haben.