DocGisItemsPOI - Maproom/qmapshack GitHub Wiki
Prev (Waypoints) | Home | Manual | Index | (Areas) Next
Table of contents
POI files and POI
Feature available starting with QMS dev version commit 8142acee (2021-05-18 07:50:32 +0200)!
Introduction
When planning outdoor activities, POIs (Points Of Interest like restaurants, accommodation, bus stops, supermarkets, ...) are an important source of information.
A POI contains its name, address, phone number, and the geographic coordinates latitude/longitude.
POI files can be found in different formats. QMS can handle POIs the following ones:
- POIs contained in vector maps (for more information see section "How to create waypoint from POI in map?")
- POIs contained in POI files with SQLite3 database format (discussed on this page)
- POIs contained in GPX files (Feature not yet implemented - everything on this page related to the use of GPX files not yet available in QMS!)
You can find various POI sources on the Internet. Some of the best known are offered by Mapsforge and GWDG, which are based on OpenStreetMap data. There, large POI files in SQLite format are made available for many countries.
- For performance reasons, QMS only supports POI files in Mapsforge POI format version 2.
- Mapsforge offers POI files with Mapsforge POI format version 3 only, which is not supported by QMS.
- While subfolder mapsforge at GWDG contains POI files in the newer POI format version 3,
you currently still find POI format version 2 files in subfolder mapsforge_old. - POI files with Mapsforge POI format version 3 can be backported to format version 2.
(for more information see section "How to convert a Mapsforge POI format version 3 file to POI format version 2?")
POI files from other sources, like PocketNavigation or GPS Data Team, are not considered in this section.
Some sources of POI files in GPX format are
- https://www.poi-service.de (German, select
FREIES POI ANGEBOTand then select group and subgroup) - http://www.tourenwelt.info (German, select
Hüttenliste(mountain huts) orBergliste(summits)) - https://vandogtraveller.com/europe-poi-gpx
- https://www.gps-data-team.com/gps-poi.php (select
GPXformat) - https://www.bettundbike.de/service/alle-gastbetriebe-als-poi (German, select
Bett+Bike-POI im Standardformat EU (GPX))
Load and display POIs
The QMS user can
- load and activate standard GPX files with filename extension
.gpxor POI files having the filename extension.poiand the Mapsforge SQLite database structure, - select POI categories and subcategories for display in a QMS map window,
- copy POIs as waypoints in workspace projects (POIs and waypoints in QMS are different objects. POIs can't be part of a project. They are not shown in the workspace!).
Loading of POI files and the selection of POI categories is carried out in a special POI collections dock window. Setup and handling in this window are similar to the one in the maps or DEM dock windows:
-
Open the POI collections window (if not yet open): Click the main menu entry
Window - POI collections(toggle!). -
Define source paths for POI files: Right-click in the POI collections window to open a context menu and press
Setup POI paths. In the following window add your POI file paths (or remove them). ClickOkto confirm your selection. All files in the selected paths with filename extension.poior.gpxwill be loaded in the POI collection window. The name of each loaded POI file is shown in a list in the POI window. The icon in front of the filename helps to identify the type of the POI file: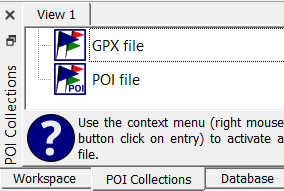
-
Reload POI file list: After a change in the available POI files right-click in the POI collections window and press
Reload POIto reload all POI files. -
Activate POI file: Right-click the name of a POI file in the POI collections window and press
Activate. The menu text is changed toDeactivateand clicking this menu entry again deactivates the POI file. -
Select categories and subcategories of activated POI files for display: POI categories and subcategories are shown in a tree-like structure below the POI filename. Select those to be displayed.
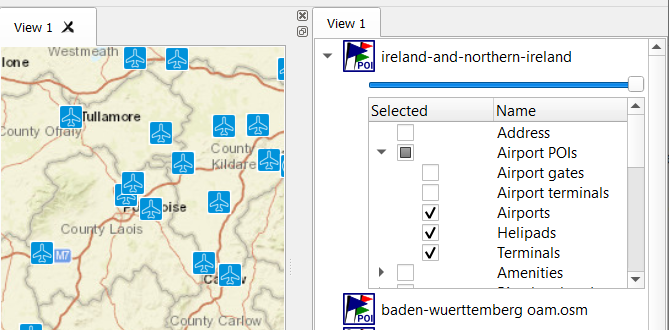
The blue slider between the POI filename and its category tree can be used to change the opacity of the POI layer on the map.
Use the main menu
View - POI textto switch on or off the display of the POI name in the map.Hints and remarks:
-
POI files can contain a tremendous amount of POIs. The POI categories displayed in the POI window can also contain a large number of points. For performance reasons, it is therefore recommended to choose the used map area as small as possible and also to limit the selected categories to as few as possible. If you select too many categories and thus too many POIs, the QMS performance can deteriorate considerably!
-
POI files in the GPX format can be loaded as workspace projects or as POI collections. The advantage of loading them as POI files is the possibility to select a small part of POIs for a workspace project. Thus keeping workspace project small.
-
When organizing your data structure don't put GPX POI files and GPX files with tracks or routes used with GPS devices in one directory. If doing so, all GPX track files are shown in the POI collections window, too.
-
The SQLite3 database structure of Mapsforge POI format 2 files is using an r-tree index for doing fast range queries. Performance of POI handling is low if the SQLite version linked to QMS doesn't support this feature.
-
Often POIs are very close together or even on top of each other. Zooming into the map allows you to separate the POIs in such clusters.
-
Different POI files may use different category names and category structures.
-
Category names in POI files are taken from these files. Therefore, different languages for category names can appear.
-
POIs may have several language-specific names. An attempt is made to use the name that corresponds to the language of the used operating system. If this fails, then an existing English name is preferred. Otherwise, one of the other available names is given to the POI. If this fails too, then the name of the POI category is used as POI name.
-
Not all POI categories have their own icon. In some cases, a default icon
 is used when displaying the POI.
is used when displaying the POI. -
A POI can belong to several categories. If so, the POI is only shown once on the map with one category. This explains why a POI may have an icon not suitable for the selected category.
-
Depending on the zoom level of the map POIs can accumulate to such an extent that it is no longer possible to distinguish between them on the map. In such a case the default icon is shown with the number of POIs in the cluster added at its lower right corner as shown here:
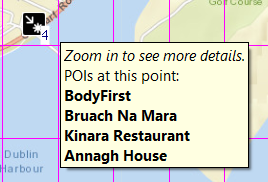
If there are less than 10 POIs in the cluster, then a tooltip lists the names of the POIs in the cluster. If the POIs belong to different categories, then remove the selection of some of these categories to distinguish them better.
-
There can be POIs in a POI file with categories not known to QMS. These POIs can't be used in QMS.
-
Copy POIs to waypoints
Copying of POIs is carried out on a map and is similar to copying waypoints:
-
Copy a single POI: Find it on the map, right-click to open the context menu, and select
Add POI poi_name as waypoint(poi_name is the POI name!). A POI is hit by the mouse if there is a red frame around the POI icon. At the same time, all available information about the POI is presented in a tooltip and added to the waypoint description: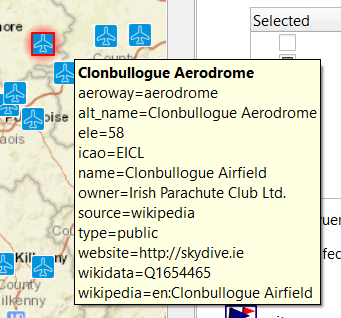
If there is a POI cluster with up to 5 POIs, then the
Add POI ...menu entry is shown for each of the POIs. If the number of POIs in the cluster is greater than 5, then zoom in to distinguish more POIs. -
Copy POIs in an area:
- right-click an empty location in the map,
- select menu entry
Select items on map, - be sure, the
Add POIs to selectiontoolbar icon is active (has a green dot in the lower right corner),
is active (has a green dot in the lower right corner), - proceed as described in section "Data selection and handling in map views".
- Remark: The
Delete all selected itemsicon does delete only data items in the workspace! POIs are not contained in the workspace.
does delete only data items in the workspace! POIs are not contained in the workspace.
A tooltip at the top-right corner of the map window shows, among others, the number of selected POIs:
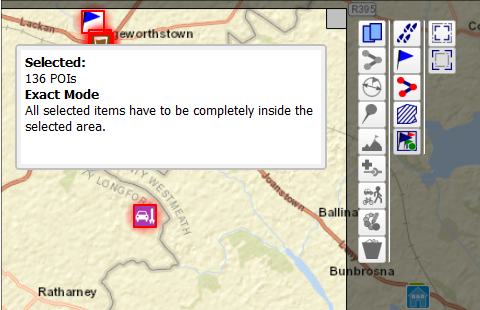
The name of such a waypoint is taken from one of the OSM name tags of the POI. The description of the waypoint shows the OSM tags used in the POI.
Both variants of POI copying use a special rule for assigning icons to the created waypoints:
- If the icons of the copied POIs are available as waypoint icons, then assign the icons to the waypoint.
- Otherwise, the user can either
- assign manually an icon to each new waypoint in the waypoint edit window or
- assign the last used waypoint to each new waypoint.
The following window is used for making this decision:
![]()
Differences between waypoints and POIs
Waypoints and routes are not synonyms in QMS although they have some common features.
| Feature | Waypoint | POI | Remark |
|---|---|---|---|
| name | ✔ | ✔ | |
| location/position | ✔ | ✔ | |
| description | ✔ | ✔ | |
| icon | ✔ | ✔ | |
| displayed in map window | ✔ | ✔ | POIs must be selected for display |
| QMS project member | ✔ | ✖ | waypoints don't exist outside QMS projects |
| can be edited | ✔ | ✖ | |
| can be saved | ✔ | ✖ | |
| can be deleted | ✔ | ✖ | |
| can be copied to waypoint | (✖) | ✔ | |
| can be searched/filtered | all QMS filters can be used (strings in name, description, elevation, date, ...) | only predefined categories can be used for filtering/searching | |
| sources | GPX and similar files, QMS, GPS receivers, POIs | vector maps, POI files |
Prev (Waypoints) | Home | Manual | Index | Top | (Areas) Next