DocDataSearch - Maproom/qmapshack GitHub Wiki
Prev (Handle GPX and QMS files) | Home | Manual | Index | (Geosearch) Next
Table of contents
This page describes a few methods to select and search data in QMS.
Some actions with several GIS data objects can be carried out easily with the help of a selection rectangle in a map view as follows:
- Display all data objects of interest in the map by selecting them in the workspace and/or the POI collections window.
- Zoom the map view so that all data objects of interest are visible in the map view.
- Right-click in the map view to open its context menu and select the menu entry
Select items on map. - An infobox at the upper left corner of the map view describes the next actions:
- Select a rectangular area on the map. Use the left mouse button and move the mouse.
- Abort with a right-click.
- Adjust the selection by point-click-move on the corners.
Here is an example of a map view with a selection rectangle in the exact mode where all selected data objects must be completely inside the selected area (a selection summary is shown in the infobox!):
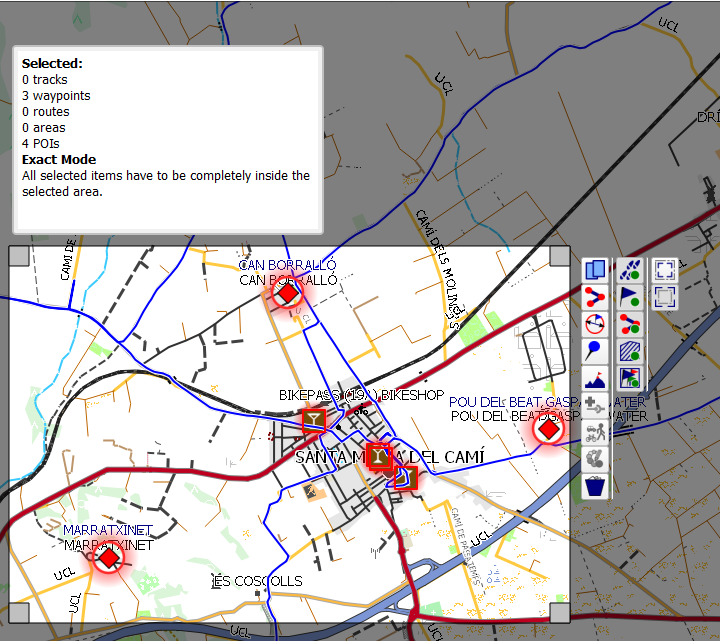
Example for the intersect mode where all data objects are selected that intersect the selected area:
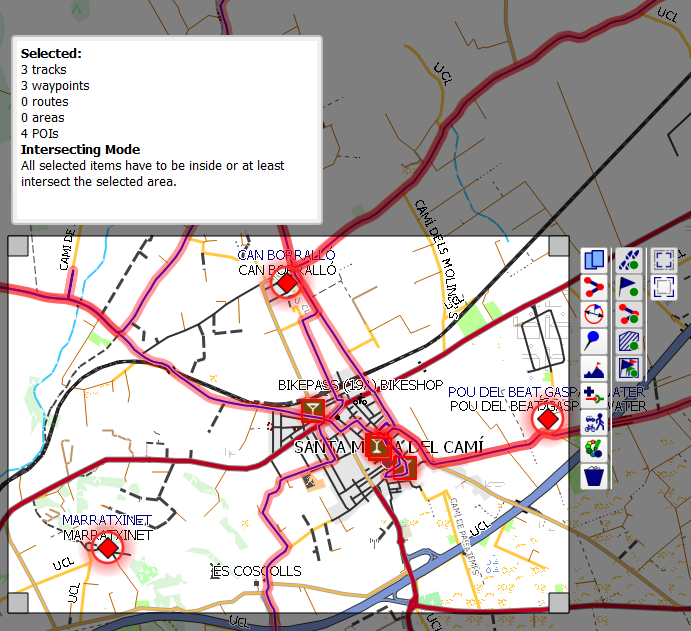
The toolbar on the right side of the selection rectangle gives access to the supported actions. A tooltip pops-up when locating the mouse on a toolbox icon. The following table lists all actions of the toolbar:
| Default icon | On/selected state | Tooltip |
|---|---|---|
| - | Copy all selected items to a project. | |
| - | Create a route from selected waypoints. | |
| - | Set proximity and no-go area option. | |
| - | Change the icon of all selected waypoints. | |
| - | Replace the elevation in all selected waypoints and tracks by values from the view's DEM data. | |
| - | Combine all selected tracks to a new one. | |
| - | Set an activity for all selected tracks. | |
| - | Change the color of all selected tracks. | |
| - | Delete all selected items. | |
| Add tracks to selection. | ||
| Add waypoints to selection. | ||
| Add routes to selection. | ||
| Add areas to selection. | ||
| Add POIs to selection. | ||
 |
Select all items that intersect the selected area. | |
 |
Select all items that are completely inside the selected area. |
Comments:
- The actions
Select all items that intersect the selected areaandSelect all items that are completely inside the selected area.are exclusive, i.e. only one of them can be active at any time. If the user chooses another of these two actions, the one chosen becomes active and the active becomes inactive. - An icon in the column
On/selected statemarks an action that has an on and an off state (checked/selectedornot checked/not selected). A change of the state implies a change of the displayed toolbar icon. - Select first the necessary states of the actions with on/off state.
- Next click one of the actions that can't be checked. The corresponding action is carried out immediately.
- Close the selection rectangle with a right-click.
Data objects can be tagged with a rating and with keywords for easier search. To use this feature proceed as follows:
-
Go to the workspace setup window by clicking the menu entries
Workspace - Setup workspace. -
Select the option
Show tags in workspace tree. Having done this a new column "Rating" is shown in the workspace window. -
Select one or more data objects in the workspace.
-
Right-click on one of the selected data objects to open the context menu and click the menu entry
Set tags. -
In the windows that pops-up select a rating between 1 and 5 (stars) and insert a colon-separated list of keywords.
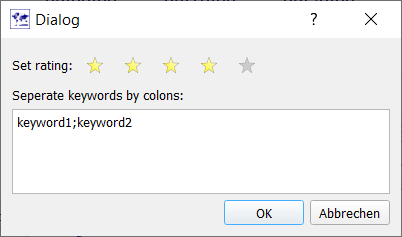
-
Close the window by clicking the
Okbutton.
The column "Rating" shows for tagged objects their rating (a number between 1 and 5) and an additional icon as an indicator for keywords belonging to the object. When moving the mouse pointer on the icon, a bubble box displays the keywords. Keywords and rating are also displayed when moving the mouse pointer on the name field of a data object.
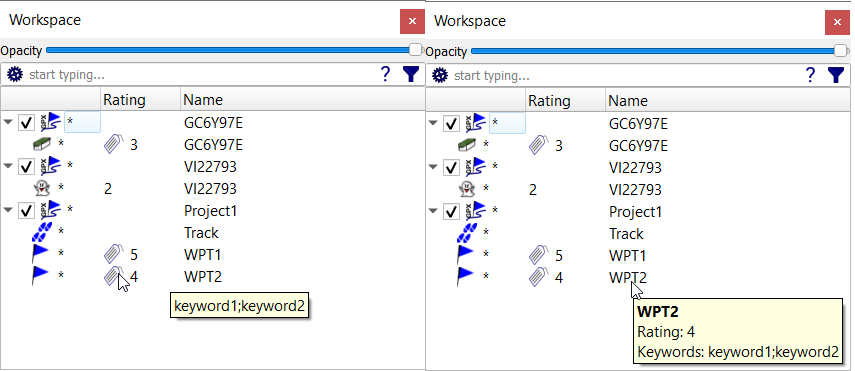
Data in workspace projects can be sorted by their ratings using the context menu entry Sort by rating of the project.
Keywords and ratings can also be used in extended searches in the workspace
Warning: Tags of data objects can't be saved into GPX files. They can be saved only in QMS files or databases.
(Valid from commit 8cf24be3 - 2020-07-08 12:06:11 +0200)
If the user opens many projects with many GIS objects in the workspace, then there emerges the need to search for a subset of these objects satisfying some given criterion. QMS offers 3 different ways to perform such a search:
- search for some substring in the name of a GIS object ("name-only search"),
- search for some substring in the text (name, description, comment, ... fields) belonging to a GIS object ("complete-text search"),
- search for GIS objects using a query ("extended search").
In all 3 cases, the search is carried out in all GIS objects in all projects in the workspace. The search string/query has to be typed into the edit field on the top of the workspace window:
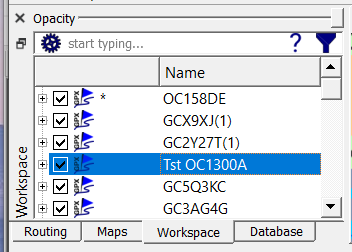
Clicking the setup wheel at the left border of the edit field opens a context menu. Here, name-only resp. complete-text search can be selected and it can be selected, if the search is case-sensitive or not.
At the right border of the edit field appears either a filter symbol (if the edit field is empty) or an icon with a cross (if there is some text in the edit field). Click the cross to clear the complete edit field.
Clicking the question mark near the right border of the edit field opens a help window that describes the structure of queries for an extended search.
For the name-only and the complete-text search set the proper option in the setup context menu and then start typing the text string you are searching for. After typing some characters the workspace opens those projects that have GIS objects satisfying the search criterion (the typed text is a substring of the name or the complete text). All other GIS objects are not visible anymore in the workspace. Only the project headers remain visible. Remember: The search is done for GIS objects and not for text in the enclosing projects!
Here is an example for a case-insensitive complete-text search:
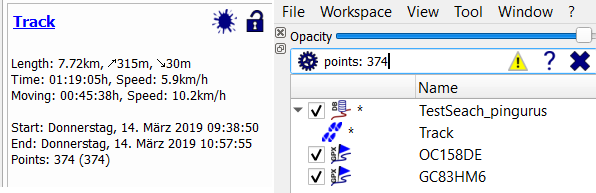
An extended search is used automatically as soon as the input has the special structure
property comparison value
property must be taken from the list shown in the next table:
| Property name | Tooltip |
|---|---|
| Properties for all objects | |
| comment | searches the Comment |
| date | searches the Date |
| description | search the Description |
| elevation | search the elevation. For items consisting of multiple points the minimum and the maximum is used |
| full text | search the full text |
| keywords | search the keywords |
| name | search the name of the item. For Geocaches this is ''Name - GCCode''. |
| rating | compares the rating |
| type | search the type of the GisItem (Waypoint, Track, Route, Area) |
| Properties for tracks & routes | |
| activity | search the activity of a route or track |
| ascent | search the total ascent in a route or track |
| average speed | search the average speed in a track |
| descent | search the total descent in a route or track |
| distance | search the distance covered by a route or track |
| duration | search the total time spent on a route or track |
| elevation gain | search the total ascent in a route or track |
| length | search the distance covered by a route or track |
| max elevation | search the maximal elevation in a route or track |
| max speed | search the maximal speed in a track |
| maximal elevation | search the maximal elevation in a route or track |
| maximal speed | search the maximal speed in a track |
| min elevation | search the minimal elevation in a route or track |
| min speed | search the minimal speed in a track |
| minimal elevation | search the minimal elevation in a route or track |
| minimal speed | search the minimal speed in a track |
| time moving | search the time spent moving on a track |
| total time | search the total time spent on a route or track |
| Properties for areas | |
| area | searches the area |
| Properties for geocaches | |
| D | search the difficulty rating of a geocache |
| GCCode | search the GCCode of a geocache. |
| GCName | search the name of a geocache. |
| GCOwner | search the username of the geocache owner |
| GCType | search the type of a geocache. (traditional, unknown, virtual...) |
| T | search the terrain rating of a geocache |
| difficulty | search the difficulty rating of a geocache |
| latest log by | search the username of the latest log |
| latest log date | search the date of the latest log |
| latest log type | search the type of the latest log (Found It, Didn't find it, Owner Maintenance, Write Note...) |
| logged by | search the available logs for a username |
| negated attributes | search the translated meanings of the negated attributes (those crossed out) |
| non-negated attributes | search the translated meanings of the non-negated attributes (those not crossed out) |
| positive attributes | search the translated meanings of the non-negated attributes (those not crossed out) |
| size | search the size of a geocache. (micro, small, regular, large) |
| status | search the status of a geocache. (available, not available, archived) |
| terrain | search the terrain rating of a geocache |
comparison must be taken from the list shown in the next table:
| Comparison operator | Example of use |
|---|---|
| < | D < 3 |
| = | size = micro |
| > | T > 4 |
| above | above 50m |
| after | date after 2013 |
| before | date before 10.05.2017 |
| between | length between 20km and 20mi |
| bigger than | area bigger than 50m² |
| contain | keywords contain bike |
| containing | name containing bike |
| contains | name contains bike |
| earlier than | date earlier than 2015 |
| equals | activity equals bike |
| greater than | descent greater than 3000ft |
| higher than | terrain higher than 2 |
| is | status is available |
| later than | date later than 2015 |
| less than | ascent less than 500m |
| longer than | distance longer than 20mi |
| lower than | lower than 500m |
| over | elevation over 400m |
| regex | size regex (regular|large) |
| shorter than | shorter than 5km |
| smaller than | area smaller than 5m² |
| under | elevation under 1000ft |
| with | attributes with dog |
| without | name without water |
All property and the comparison terms are displayed in the extended search help window (left list: properties, right list: comparisons (operators)):
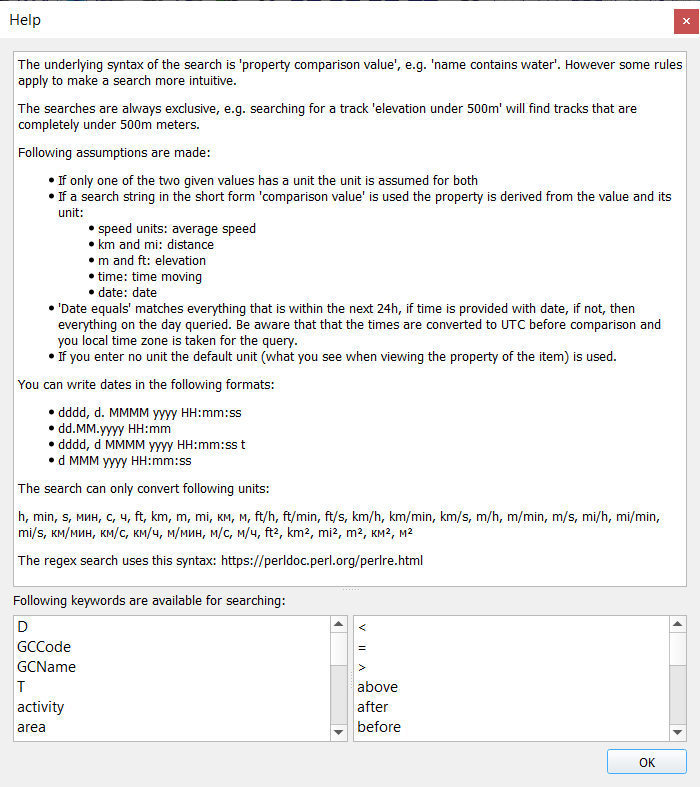
Some help text in form of a tooltip is shown after clicking on an entry in one of the lists.
All property and comparison terms should be written exactly as shown.
A warning icon near the right border of the edit field is an indicator that the structure required for an extended search is not (yet) recognized by the parser. In this case, the input string is used for a name-only or complete-text search depending on the setup.
Some properties and comparison terms are synonyms. Synonyms give more flexibility in formulating a search query:
-
Synonyms for properties:
- 'D', 'difficulty'
- 'T', 'terrain'
- 'ascent', 'elevation gain'
- 'distance', 'length'
- 'duration', 'total time'
- 'max elevation', 'maximal elevation'
- 'max speed', 'maximal speed'
- 'min elevation', 'minimal elevation'
- 'min speed', 'minimal speed'
- 'non-negated attributes', 'positive attributes'
-
Synonyms for comparison operators:
- '<', 'before', 'earlier than', 'less than', 'lower than', 'shorter than', 'smaller than', 'under'
- '=', 'equals', 'is'
- '>', 'above', 'after', 'bigger than', 'greater than', 'higher than', 'later than', 'longer than', 'over'
- 'contain', 'containing', 'contains', 'with'
The property part of an extended search string can be dropped, if it can be deduced from the value part of the search string. In this case, the following rules for the property part hold true:
- If the
valuepart has a speed unit, then thepropertyis assumed to beaverage speed. Example:above 20 km/hmeansaverage speed above 20 km/h. - If the
valuepart has units km or mi, then thepropertyis assumed to bedistance. Example:shorter than 5kmmeansdistance shorter than 5km. - If the
valuepart has units m or ft, then thepropertyis assumed to beelevation. Example:above 50mmeanselevation above 50m. - If the
valuepart is a time, then thepropertyis assumed to betime moving. Example:less than 100 minmeanstime moving less than 100 min. - If the
valuepart is a date, then thepropertyis assumed to bedate. Example:after 01.01.2013meansdate after 01.01.2013.
-
Check the examples later on this page for more explanations and hints!
-
All comparisons are exclusive, i.e. the bounds are not included
-
When trying a search with the comparison term
equals, then you have to type the complete value to search for before you get the correct result. -
When trying a search with a comparison
regex, then follow the regular expression syntax used for Pearl. -
When using units, then only the ones listed in the search help window are supported.
-
The search keywords
keywordsandratingcan be used to find tagged GIS data objects. -
The search keyword
statuscan be used to find geocaches with a certain status (available, not available, archived). -
Geocaches from different sources may have significant differences in their formal description (in GPX files). For correct search results, it is assumed, that geocaches are defined using the rules applied in geocaching.com.
-
The properties
Tresp.Dare convenient abbreviations for the propertiesterrainresp.difficulty. -
When searching for geocache attributes use the comparison term
contains.The query
positive attributes contains attrmeans: find all geocaches that have an attributeattr, whereattris a positive value (e.g.dogs).non-negatedis a synonym forpositive.The query
negated attributes contains attrmeans: find all geocaches that have an attribute which is the negation of the positive attributeattr(e.g. ifattr=dogs, then find geocaches having the attributeno dogs). -
A list of all supported attributes can be found on the geocaching.com server (attributes together with their symbols, switch language if necessary!) and here (attributes together with their codes).
-
If an extended search string is syntactically wrong, then a red background indicates this fact. Additionally, a tooltip pops-up to inform about this fact. In this case, the input string is used for a name-only or complete-text search depending on the setup options. Attention: The background is red, too, if the search string is still incomplete!
-
Dates and times must have the structure described in the search help window. The parts that appear in this description have the following meaning (compare "Custom date and time strings"):
Abbreviation Meaning d day of the month, from 1 through 31 dd day of the month, from 01 through 31 dddd full name of the day of the week (e.g. Monday) HH hour, using a 24-hour clock from 00 to 23 mm minute, from 00 through 59 MM month, from 01 through 12 MMM abbreviated name of the month (e.g. Jan) MMMM full name of the month (e.g. January) ss second, from 00 through 59 t first character of the AM/PM designator yyyy year as a four-digit number Here are examples for each of the given formats:
- Wednesday, 17. July 2019 13:08:11
- 17.07.2019 13:08
- Wednesday, 17 July 2019 13:09:11 P
- 17 Jan 2019 13:09:11
-
If using a search string of the form
date equals xx, then the following rules apply:- If
xxis without a time part, then00:00is added as the time part. - The timezone for
xxis the local timezone of the operating system. Attention: Depending on the QMS setup timestamps in QMS could be displayed in a timezone different from the local timezone! - The search result shows all QMS data objects with timestamps greater than the given date and time and less than this date and time plus 24 hours. For tracks, the first and the last trackpoint should have timestamps within this interval.
- If
In this section details for a waypoint, a track, and a geocache are shown together with some typical search queries having (among others) these GIS objects as a result.
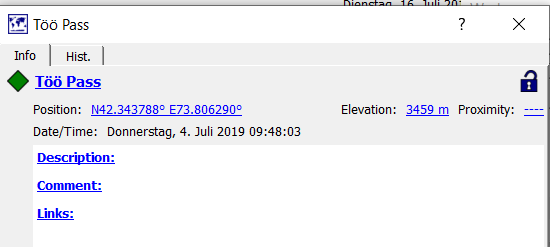
| Query | Comment |
|---|---|
elevation equals 3459 m |
Töö Pass waypoint satisfies condition |
elevation = |
(2 spaces at the end of the search string!) Find all waypoints without elevation |
date equals 04.07.2019 |
Töö Pass waypoint satisfies condition |
date between 13.03.2019 and 17.07.2019 |
Töö Pass waypoint satisfies condition |
elevation above 1000m |
Töö Pass waypoint satisfies condition |
name without Töö |
Meaning: Show all GIS objects with a name not containing Töö (waypoint Töö pass no more shown in workspace) |

| Query | Comment |
|---|---|
time moving less than 100 min |
Track satisfies condition |
total time > 10 min |
Track satisfies condition |
duration greater than 0.20 h |
Unit conversion, leading zero required. Track satisfies condition |
total time > 700 s |
Unit conversion. Track satisfies condition |
description regex dry.*bad road |
Track with Dry, sunny, bad road in the description field found via regular expression search |
comment with this is my |
Track description field has substring this is my
|
comment regex dry.*comment |
Search is restricted to comment field, dry is part of the description and not of the comment field, thus Track doesn't satisfy condition |
date between 13.03.2019 and 17.07.2019 |
Track satisfies condition |
date after 13.03.2019 |
Töö Pass waypoint and Track satisfy condition |
max speed between 20 km/h and 40 km/h |
Track satisfies this condition. |
max speed between 20 and 40 |
No units are given - QMS default unit is assumed (km/h) |
elevation under 600m |
Meaning: Elevation of the whole track is below 600 m. Track satisfies this condition. |
elevation between 180 and 520 m |
Meaning: Elevation of the whole track is between 180 m and 520 m. Only 1 unit is given, the other one equals the given one. Track satisfies this condition. |
elevation between 0.180 km and 520 m |
Both units given and different - unit conversion takes place. |
activity contains motor bike |
Part Track has activity Motor Bike
|
activity without bicycle |
Meaning: Find tracks where no bicycles are used. Track satisfies condition |
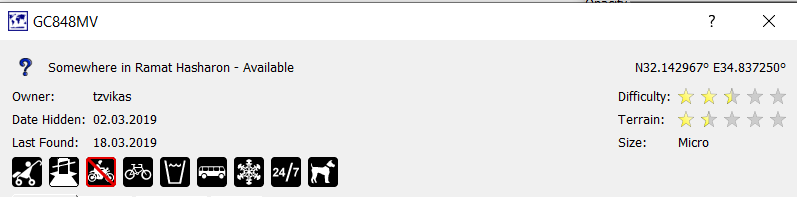
This geocache has the following 9 attributes (same order as shown icons): Stroller accessible, Stealth required, No Motorcycles (negated attribute!), Bicycles, Drinking water nearby, Public transportation, Available during winter, Available at all times, Dogs.
| Query | Comment |
|---|---|
positive attributes containing stealth required |
Geocache GC848MV satisfies condition |
positive attributes containing motorcycles |
Geocache GC8488MV doesn't have this attribute |
negated attributes containing motorcycles |
Meaning: Find all geocaches with the attribute No motorcycles. Geocache GC848MV satisfies condition |
positive attributes without motorcycles |
Meaning: Find all geocaches without the attribute motorcycles (allowed). Geocache GC848MV satisfies condition |
negated attributes without stealth required |
Meaning: Find all geocaches without the attribute no stealth required. Geocache GC848MV satisfies condition |
positive attributes regex drinking water|dogs|stealth |
Attributes search with a regular expression: Meaning: Find geocaches having either drinking water or dogs or stealth (required) as an attribute. Geocache GC848MV satisfies this condition |
D between 2 and 3 |
Meaning: Difficulty between 2 and 3. Geocache GC848MV satisfies condition |
GCName contains Ramat |
Meaning: The geocache name (data of the <groundspeak:name> tag in the GPX file in which the geocache is saved) contains Ramat as a substring. Geocache GC848MV satisfies condition |
size equals Micro |
Geocache GC848MV satisfies this condition |
description contains tzvikas, Unknown Cache (2.5/1.5) |
Meaning: The geocache description (data of the <descr> tag in the GPX file in which the geocache is saved) contains tzvikas .... Geocache GC848MV satisfies this condition |
date before 02.03.2019 |
Meaning for geocache: Date hidden strictly before 02.03.2019. Geocache GC848MV doesn't satisfy this condition: date hidden is 02.03.2019. |
In addition to the global search of data in the whole workspace there is a possibility to restrict the search to some project in the workspace. To do this, open the project context menu and click the menu entry Filter project. An edit window appears below the project header which can be used in the same way as the global one.
Clicking the menu entry again closes the edit window.
Different searches in different projects can be carried out simultaneously.
If a global search is active, then the project search criterion is added to the global one (with an and operation). I.e the project displays those data objects satisfying both search criteria.
Prev (Handle GPX and QMS files) | Home | Manual | Index | Top | (Geosearch) Next