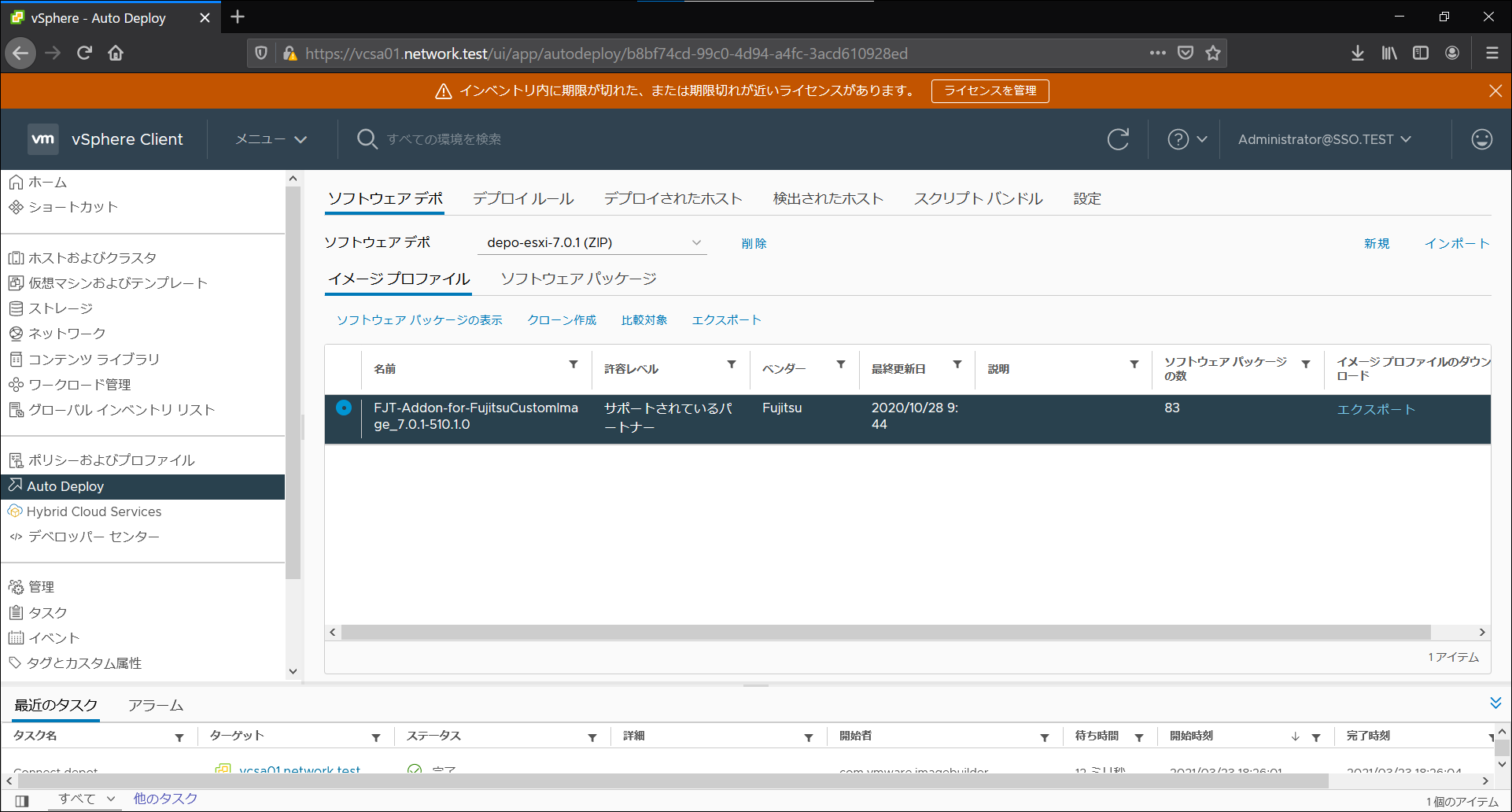11 Auto Deploy 準備 - shinosuke8038/shinosuke8038-vsphere-kb-9633 GitHub Wiki
- VAMIへログインします。
https://<vCenterのFQDN>:5480
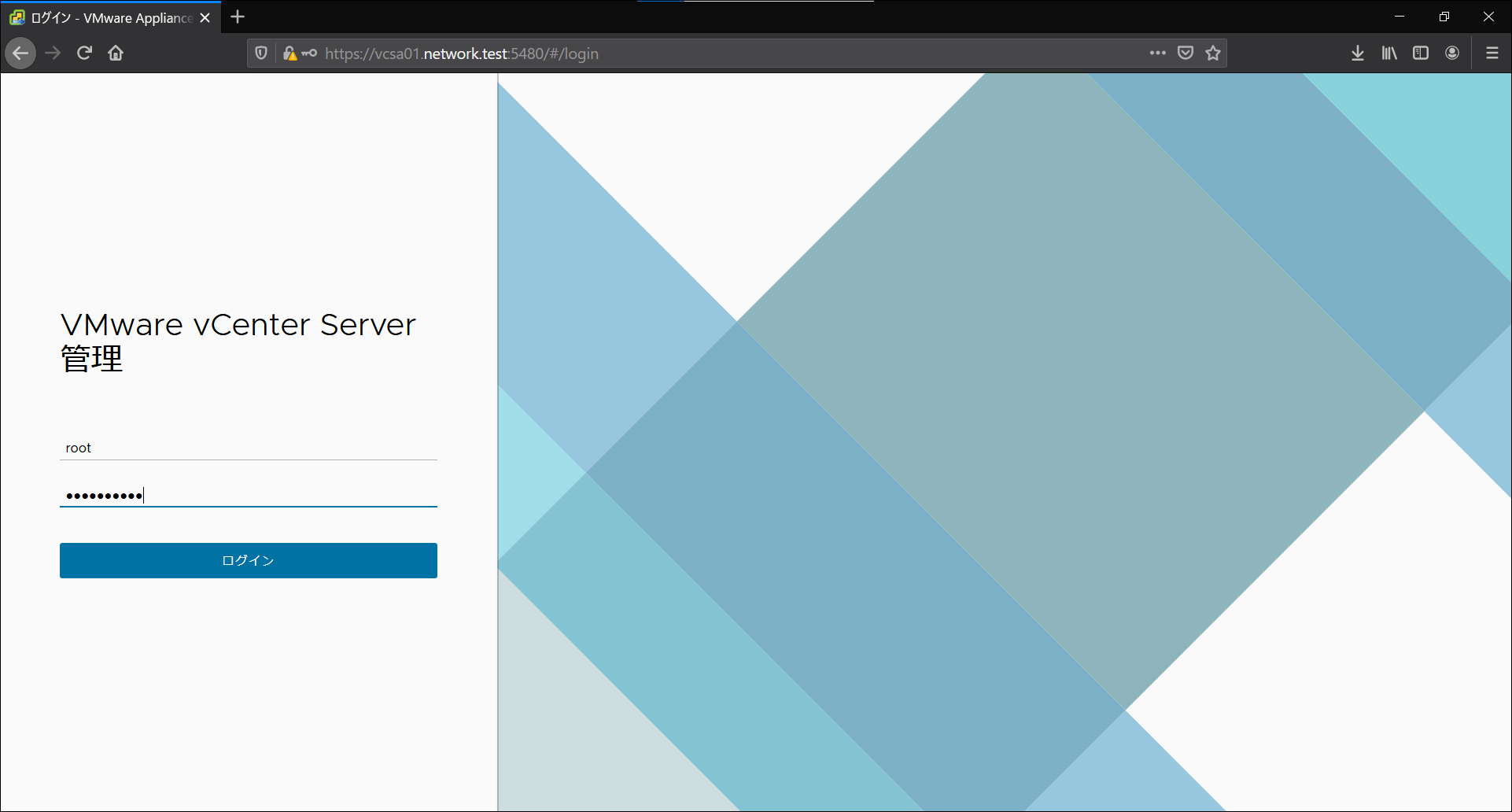
- 「サービス」を開きます。
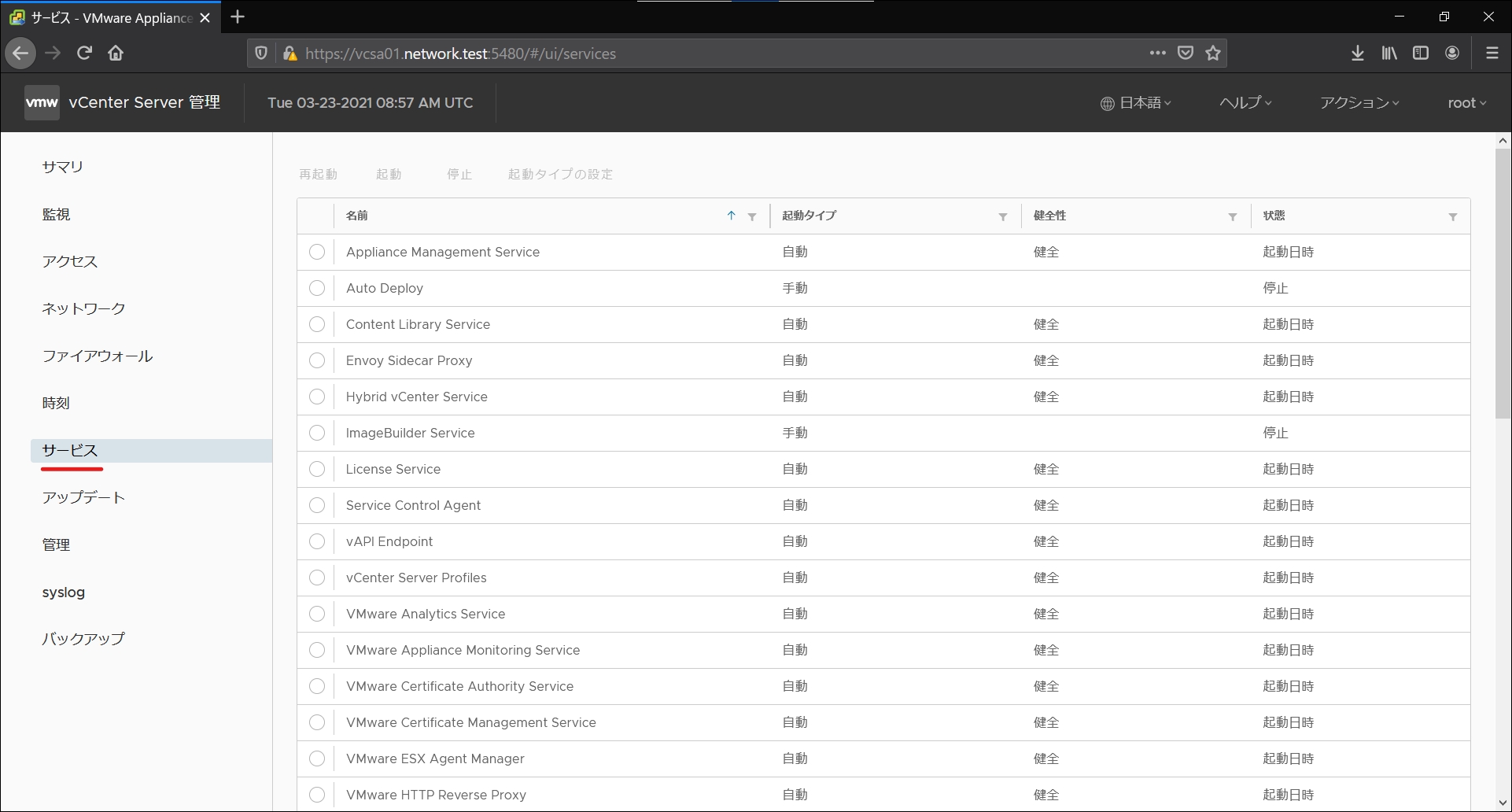
- 「Auto Deploy」を選択し、「起動タイプの設定」をクリックします。
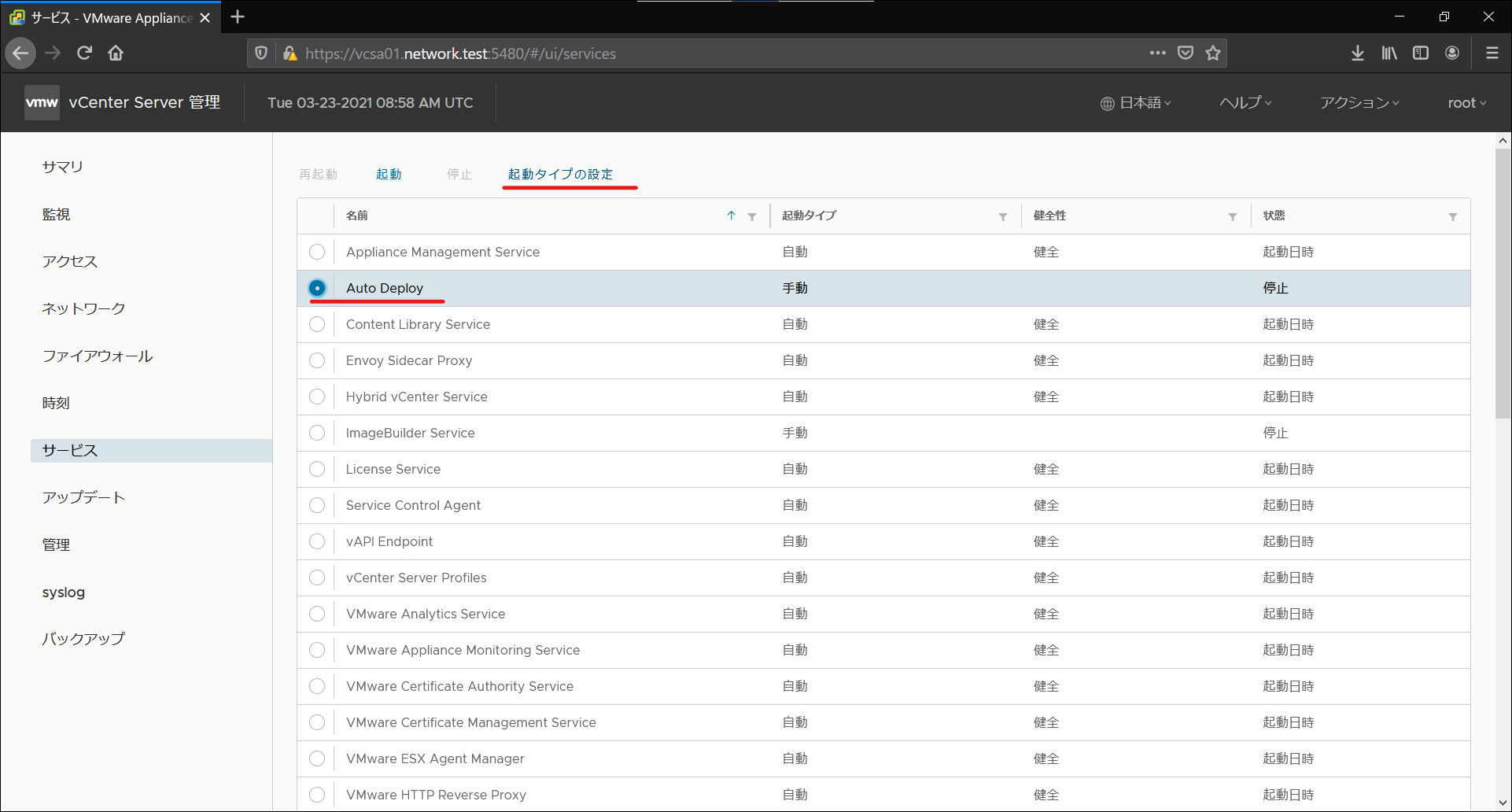
- 「自動」を選択し、「SET」をクリックします。
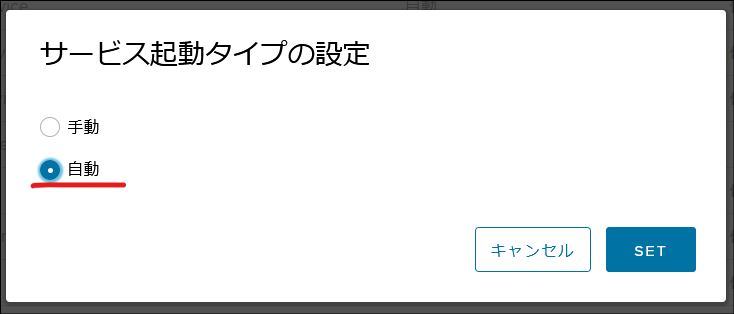
- 「起動」をクリックします。
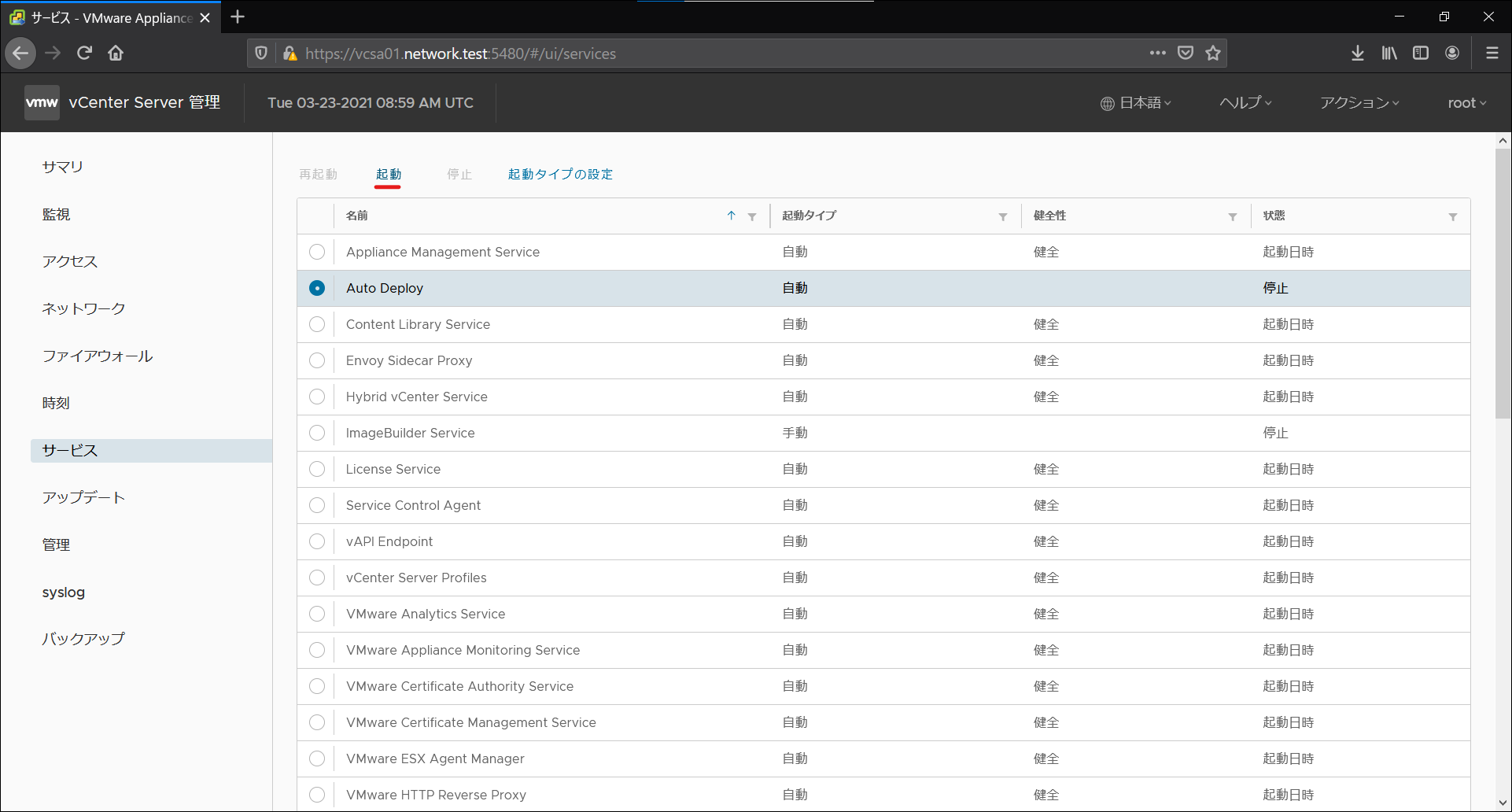
- 「ImageBuilder Service」も「Auto Deploy」と同様の手順で起動します。
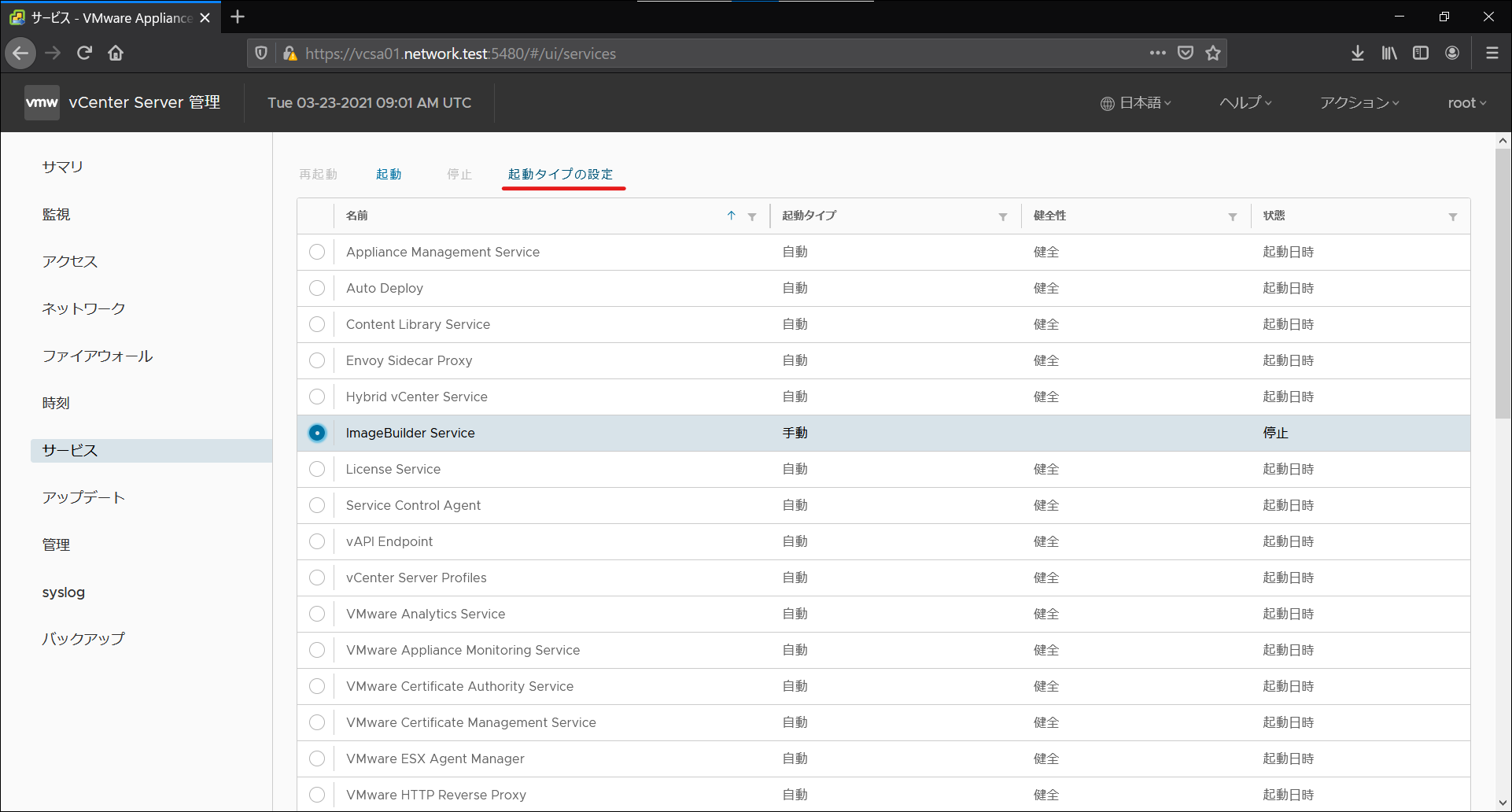
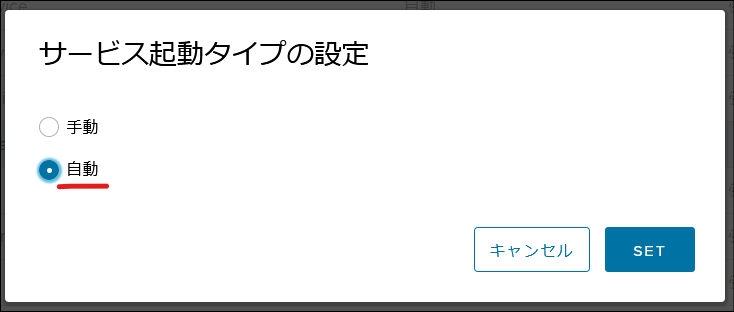
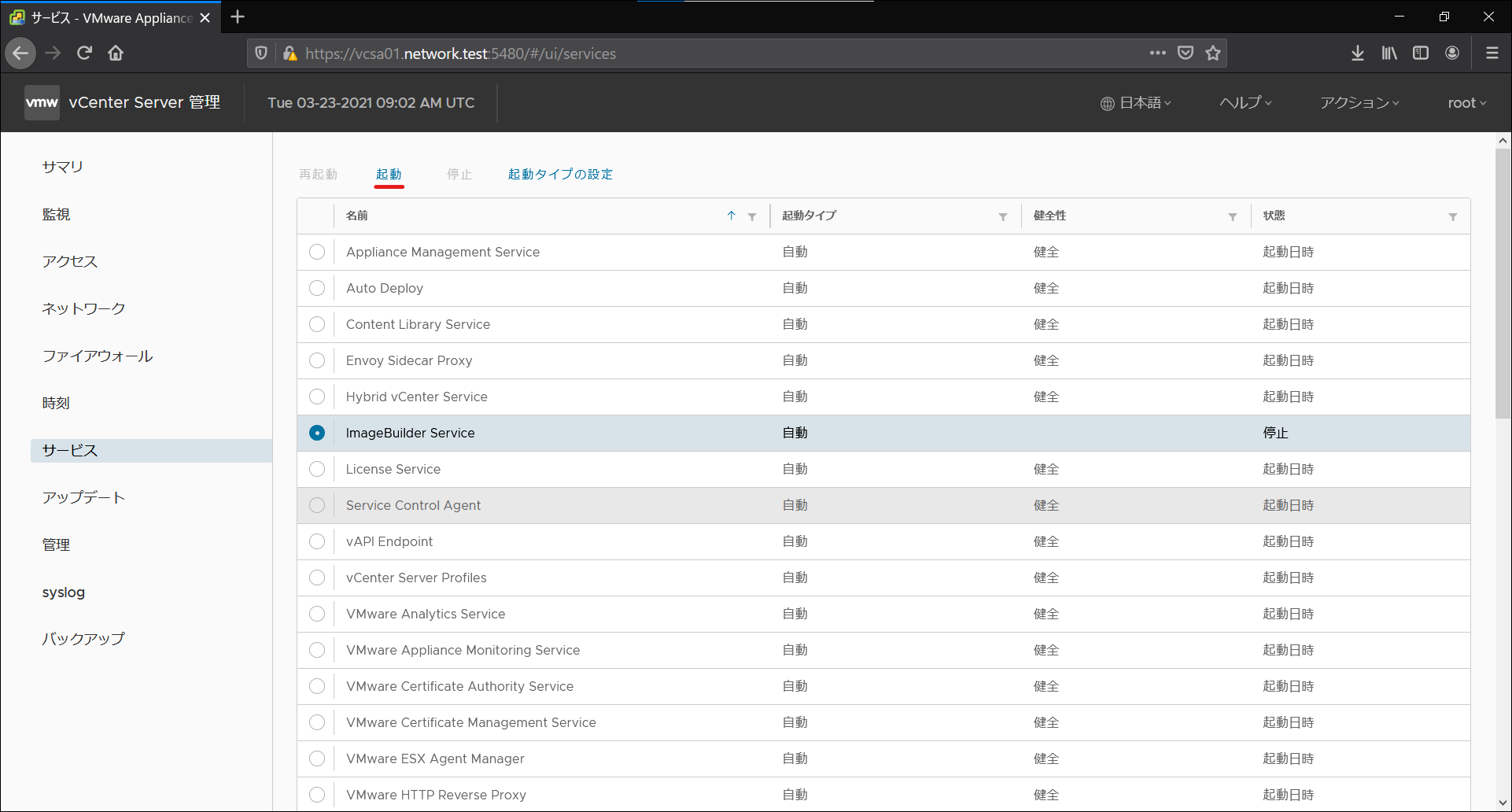
- vSphere Clientにログイン済の場合は再ログインを行います。
- vSphere Clientへログインします。
https://<vCenterのFQDN>/ui
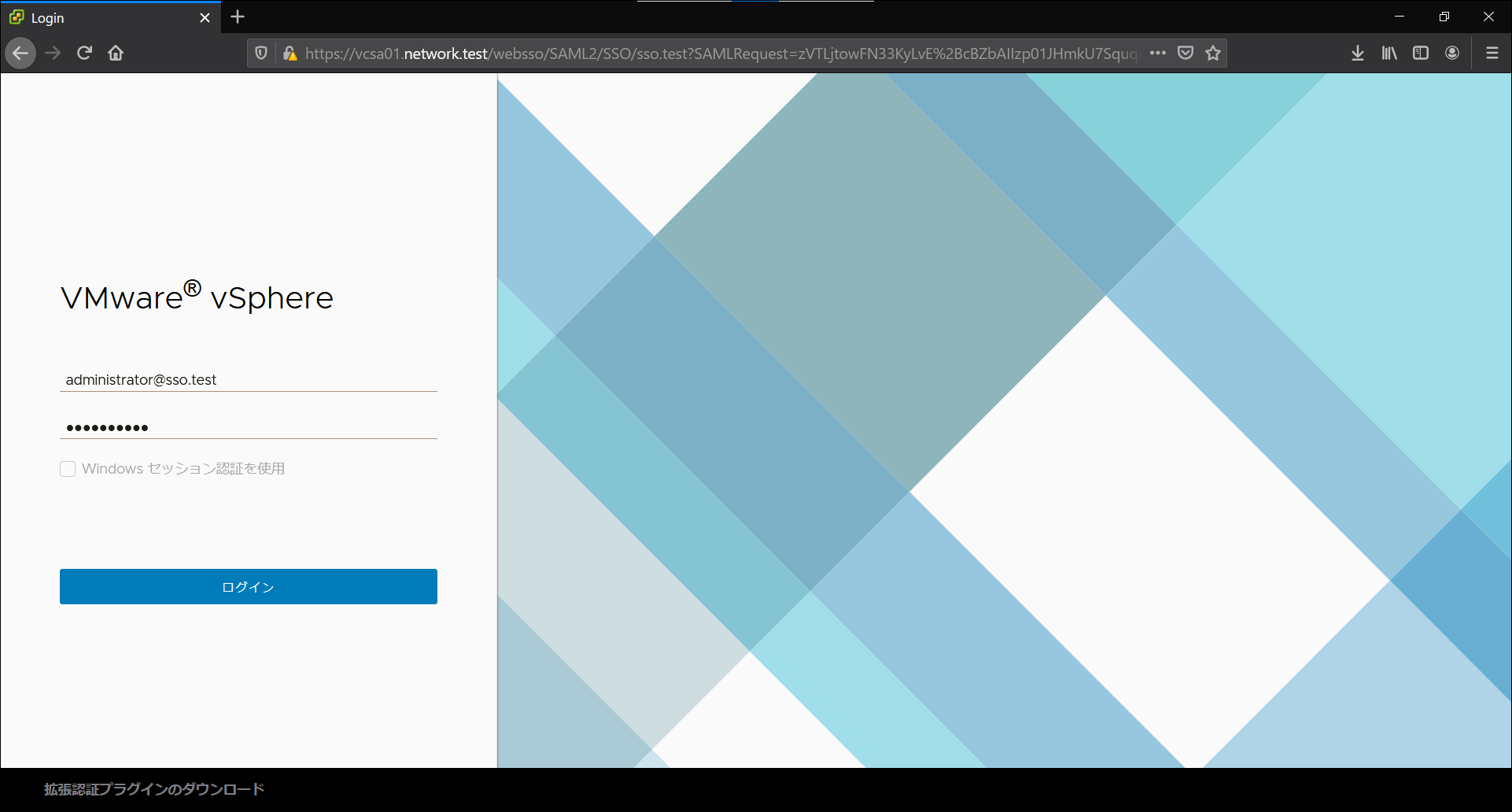
- 「メニュー」-「Auto Deploy」を開きます。
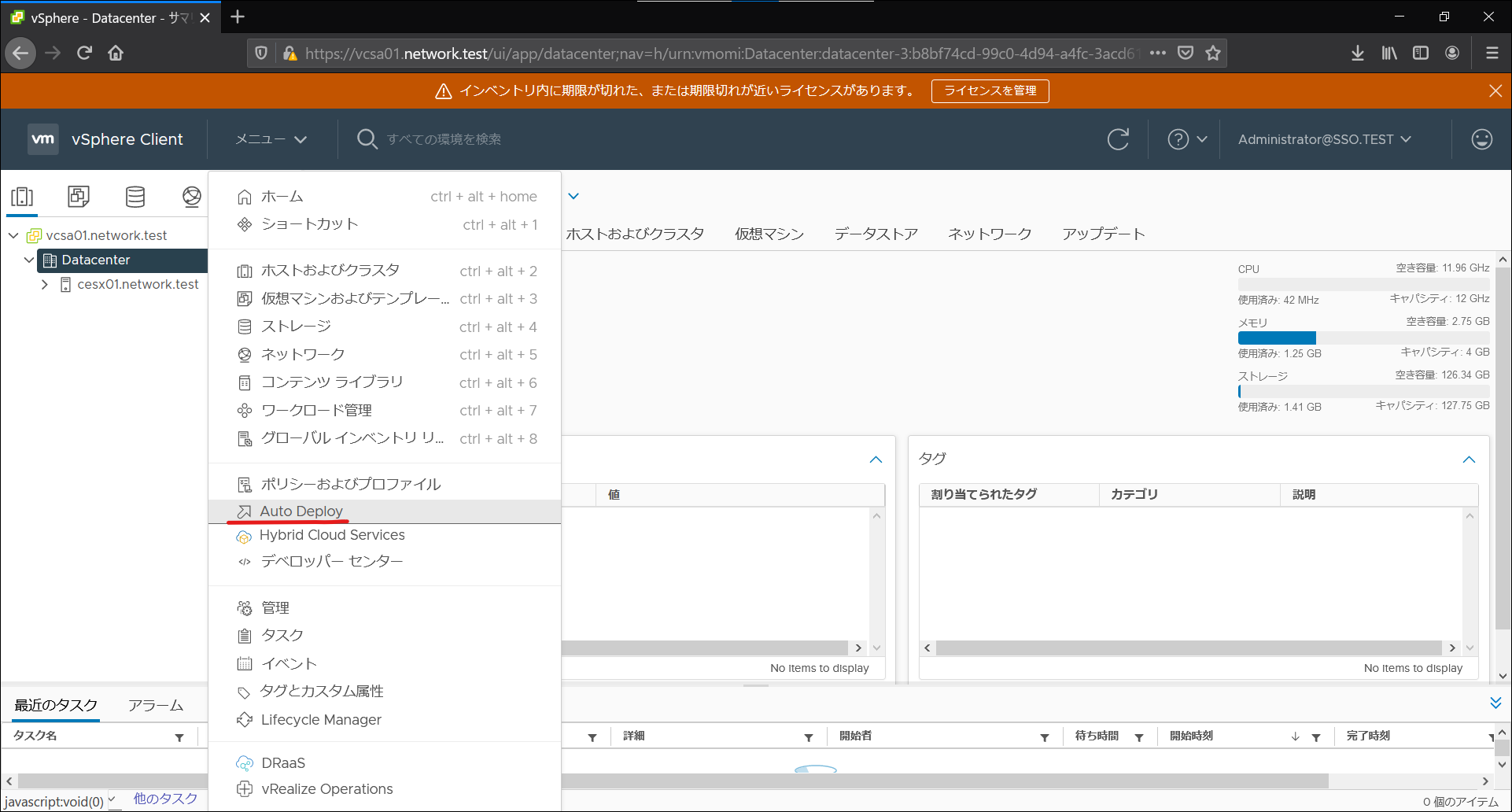
- 「設定」をクリックします。
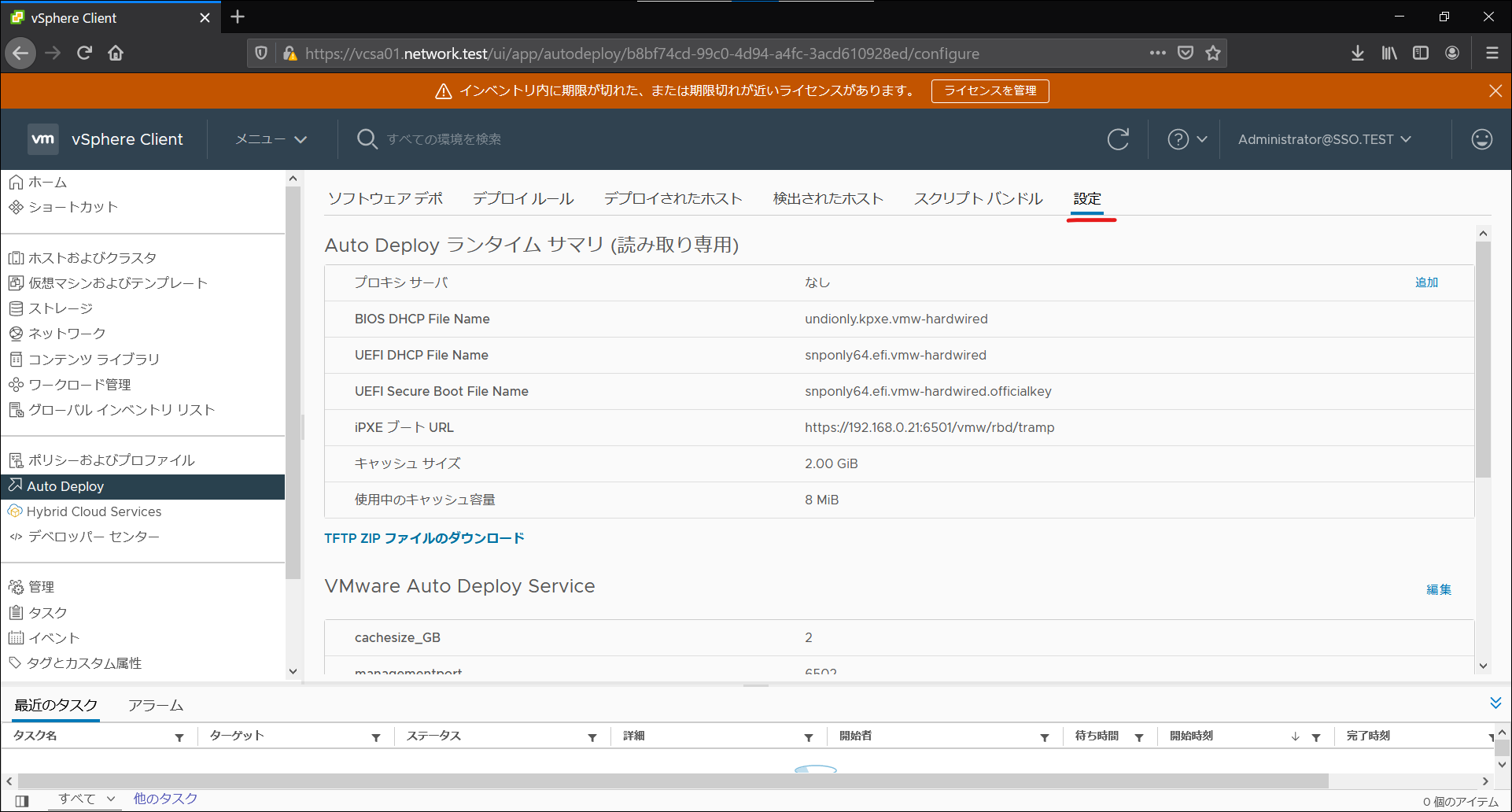
- 「TFTP ZIP ファイルのダウンロード」をクリックします。
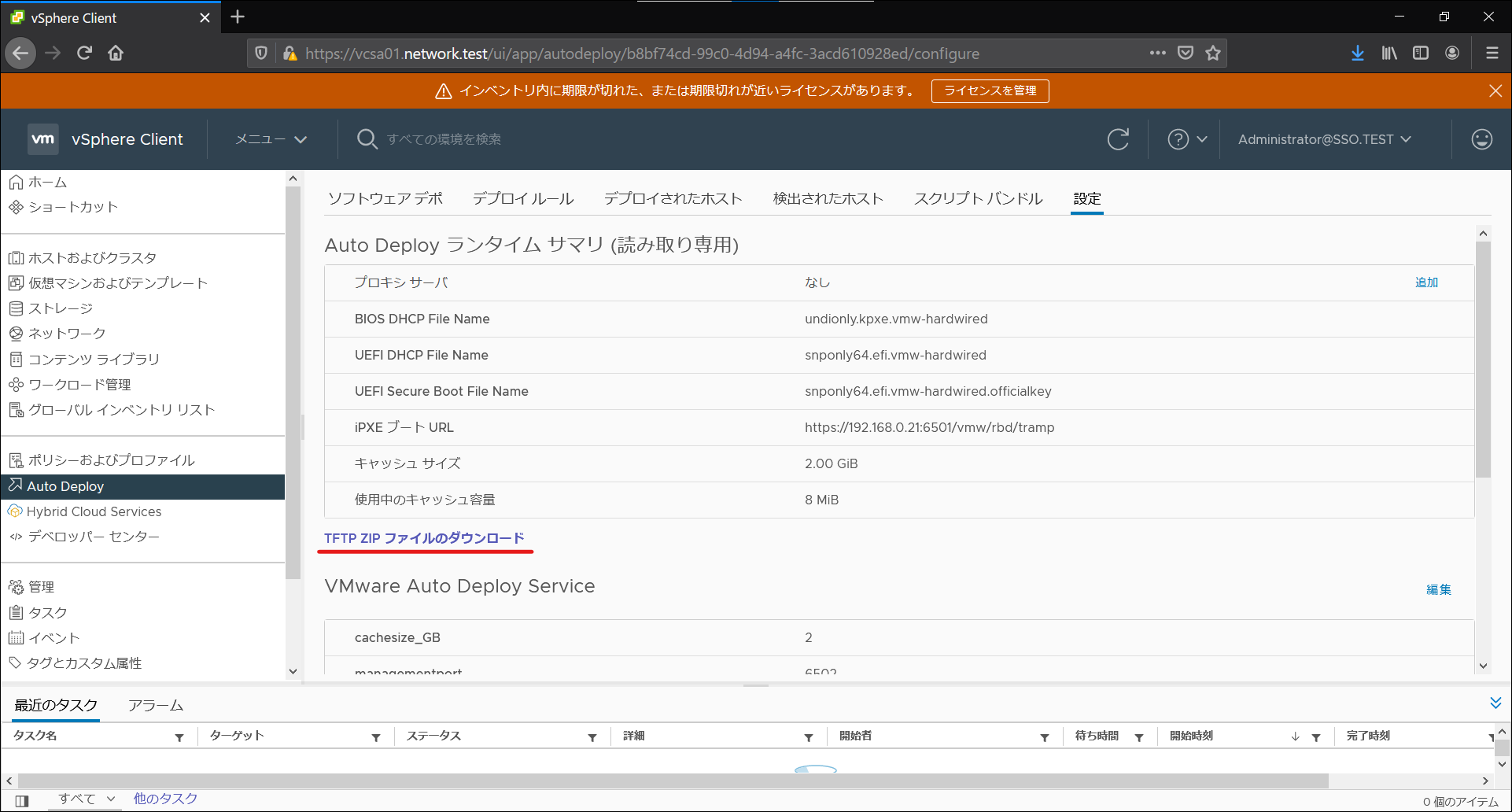
-
「deploy-tftp.zip」がダウンロードされます。
-
「deploy-tftp.zip」をnwsv01の/var/lib/tftpboot配下に配置し、以下コマンドを実行します。
### zipファイルの解凍
[root@nwsv01 ~]# cd /var/lib/tftpboot
[root@nwsv01 tftpboot]# unzip deploy-tftp.zip
### 解凍したファイルが存在することを確認
[root@nwsv01 tftpboot]# ls
deploy-tftp.zip snponly64.efi.vmw-hardwired.officialkey undionly.kpxe.debug
snponly64.efi snponly64.efi.vmw-hardwired.testkey undionly.kpxe.debugmore
snponly64.efi.officialkey tramp undionly.kpxe.nomcast
snponly64.efi.testkey undionly.0 undionly.kpxe.vmw-hardwired
snponly64.efi.vmw-hardwired undionly.kpxe undionly.kpxe.vmw-hardwired-nomcast
-
my vmwareから「VMware-ESXi-7.0.1.update01-16850804-Fujitsu-v510-1-offline_bundle.zip」をダウンロードします。
-
「メニュー」-「Auto Deploy」を開きます。
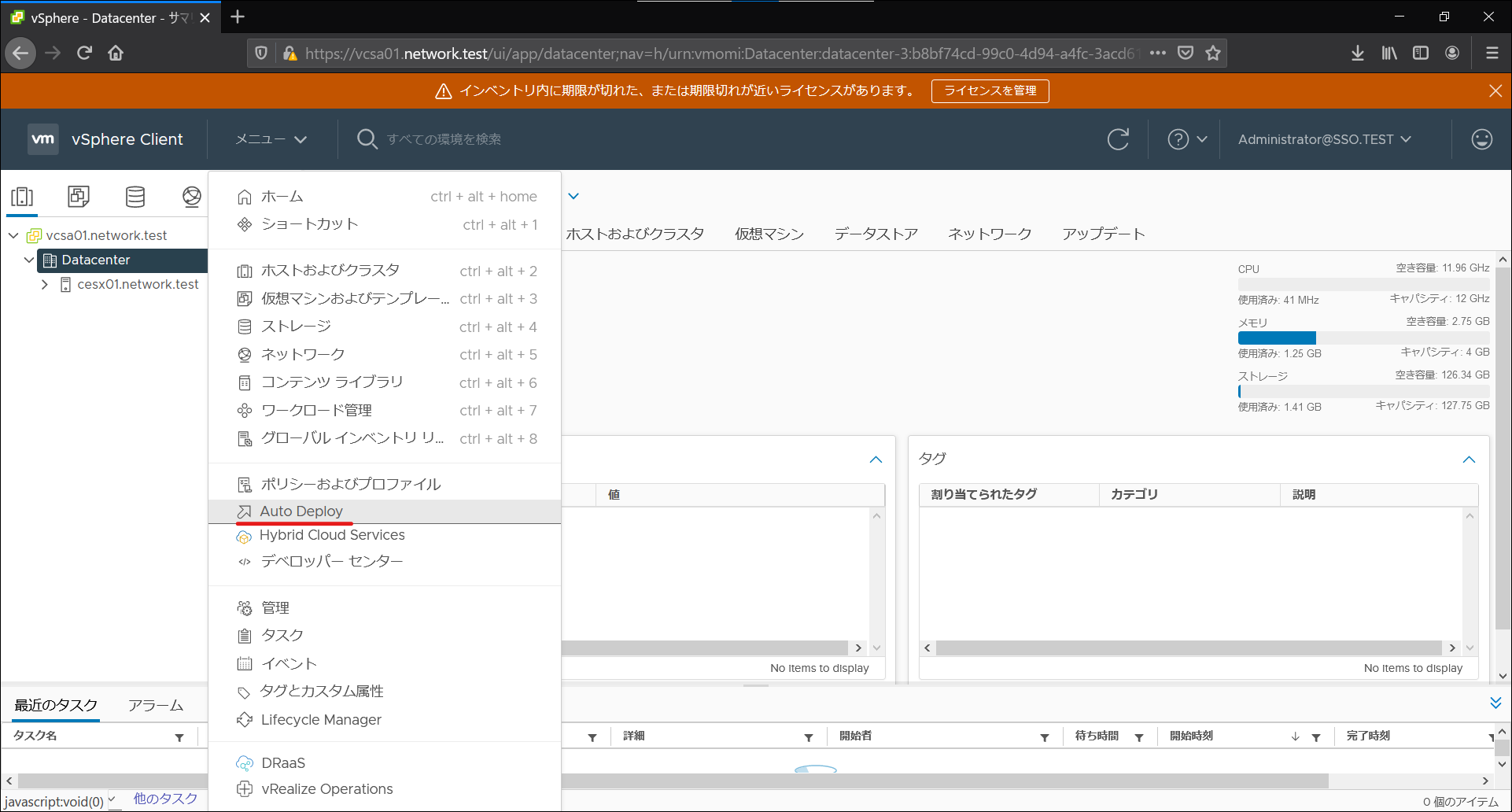
- 「ソフトウェア デポ」をクリックします。
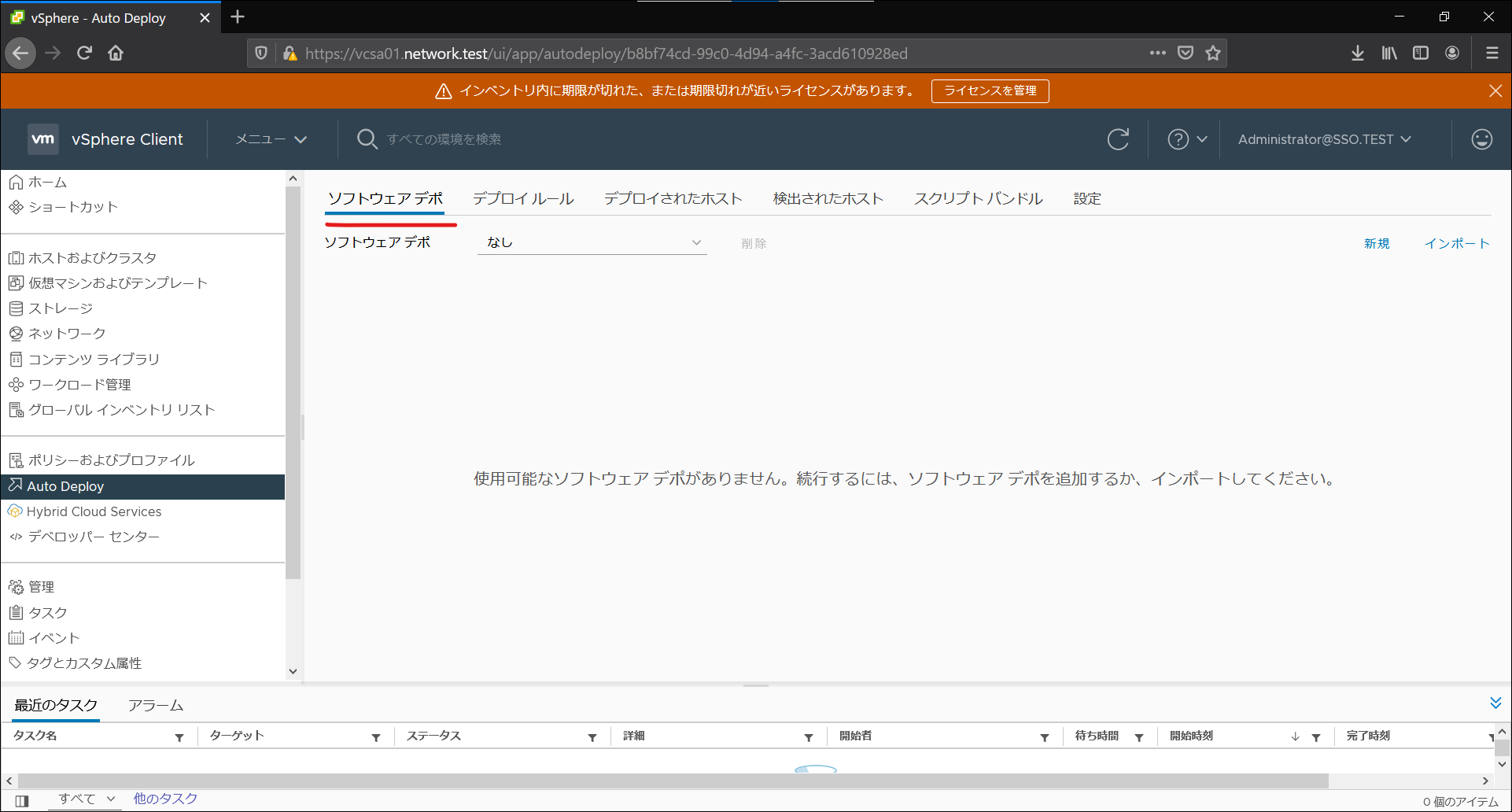
- 「インポート」をクリックします。
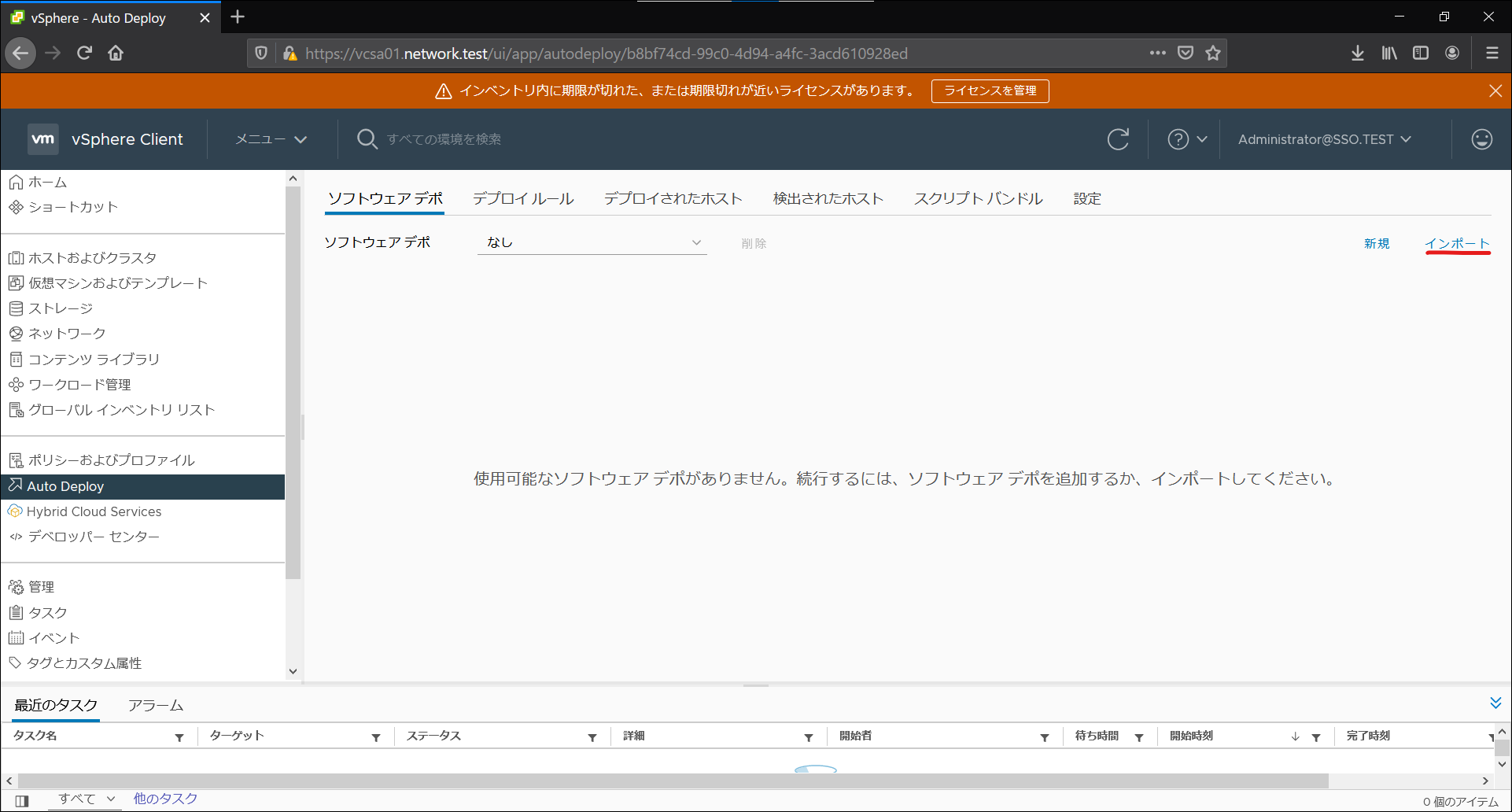
- 「参照」をクリックし、ダウンロードしたオフラインバンドルを選択します。 ソフトウェア デポの名前を入力し、「アップロード」をクリックします。
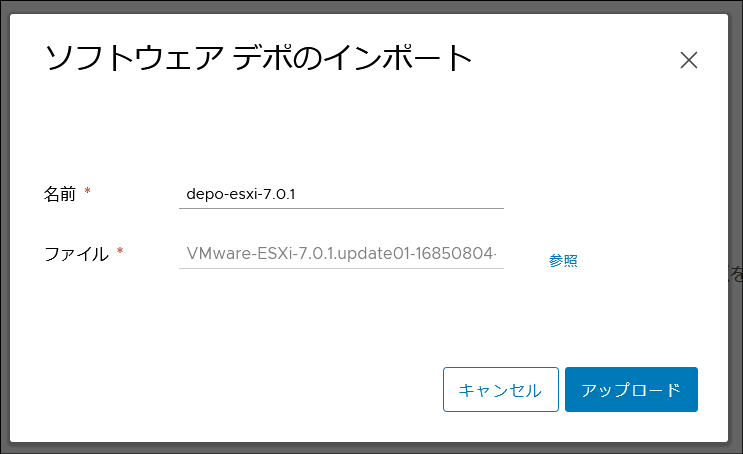
- インポートしたオフラインバンドルの情報が画面に表示されます。