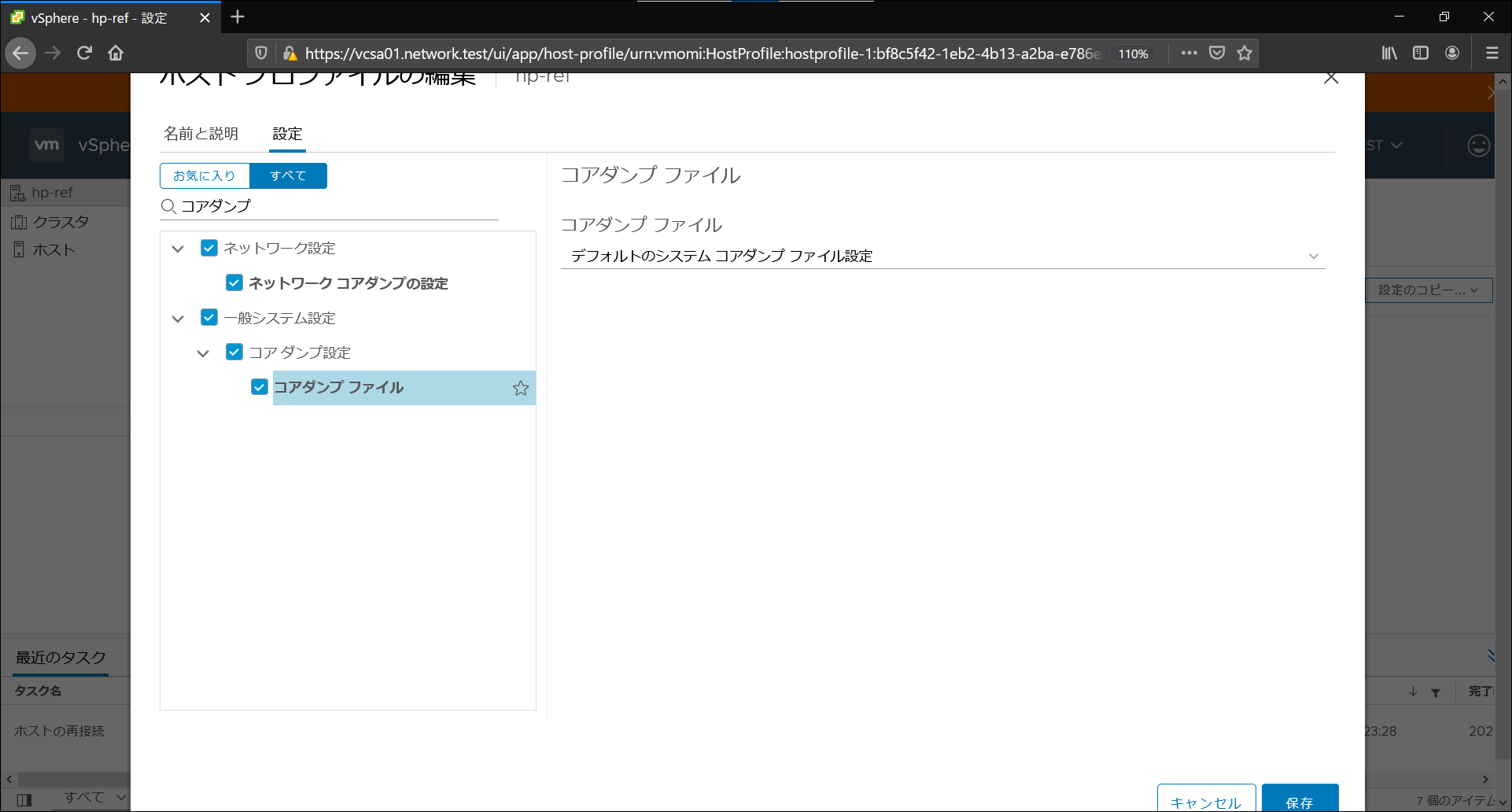10 リファレンスホストの作成 - shinosuke8038/shinosuke8038-vsphere-kb-9633 GitHub Wiki
前項:「09 TFTPサーバ構築」
VMにESXiをインストールします。
- 「datastore1」に「VMware-ESXi-7.0.1.update01-16850804-Fujitsu-v510-1.iso」をアップロードします。
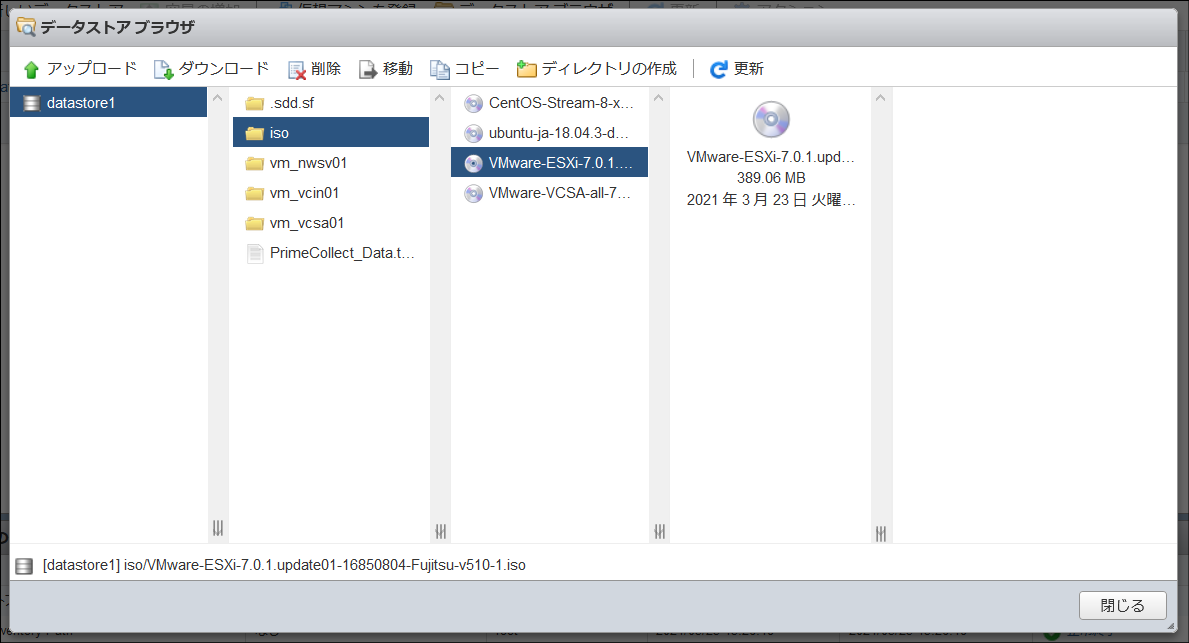
- 仮想マシンを以下の構成で作成します。
設定のカスタマイズで「CPU」-「ハードウェア仮想化」を有効化します。
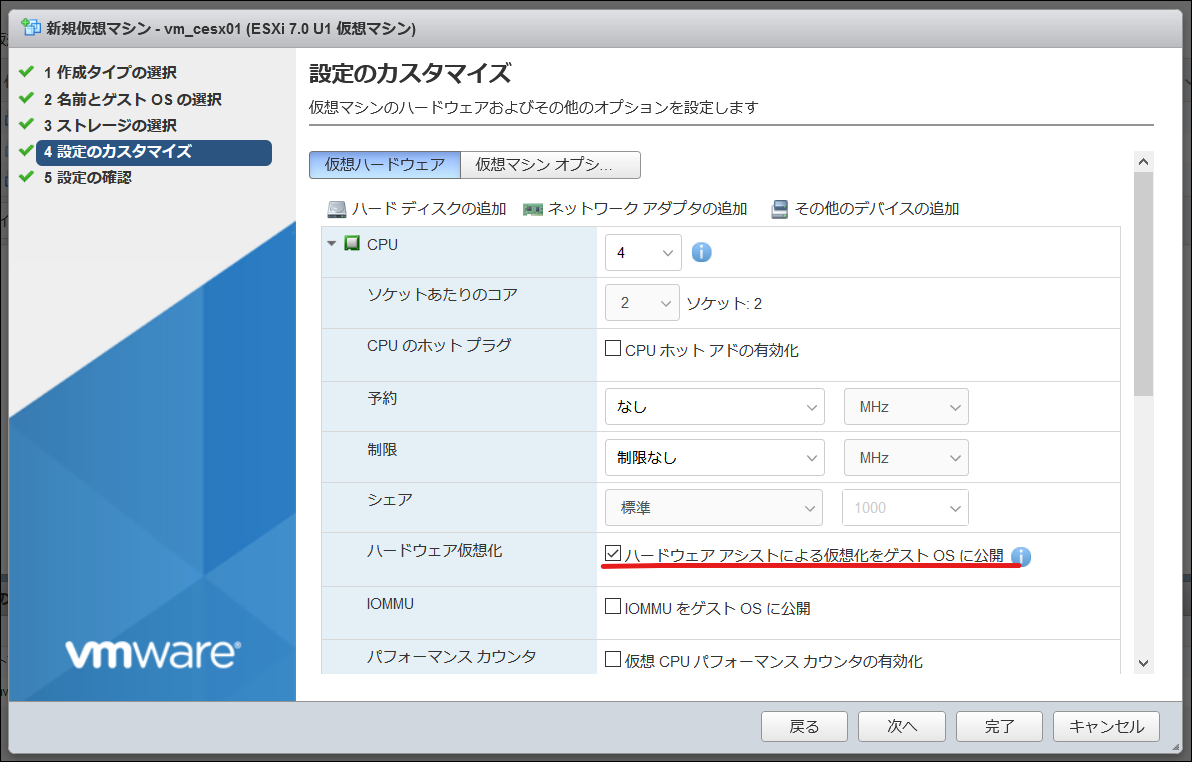
下線が引かれている箇所がデフォルト値から変更した箇所です。
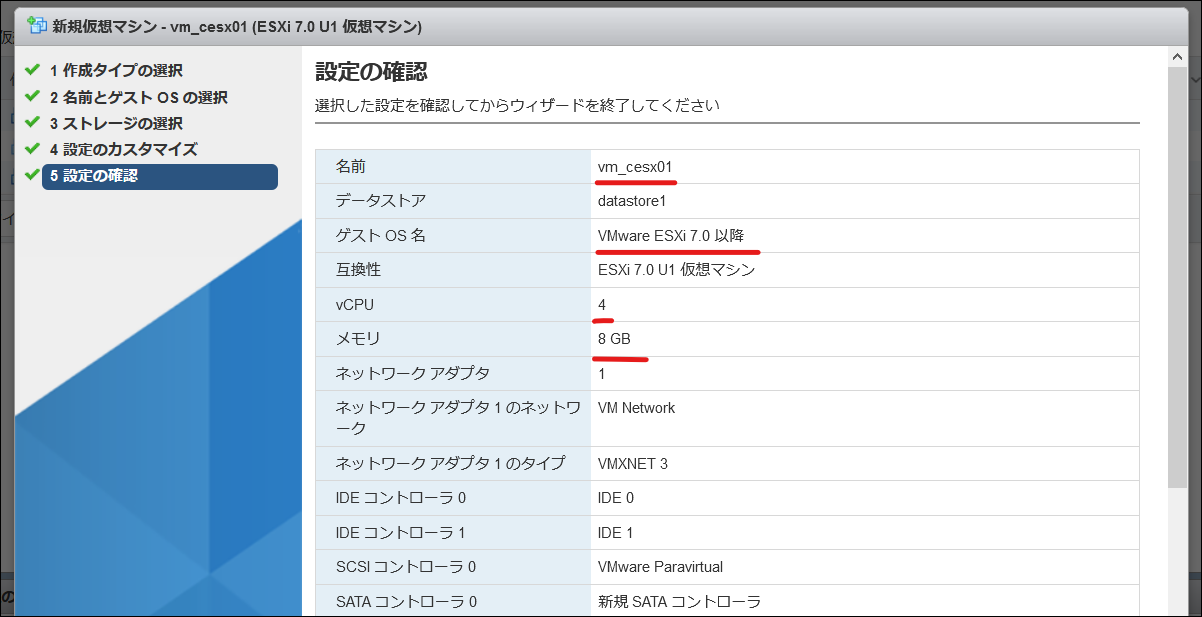
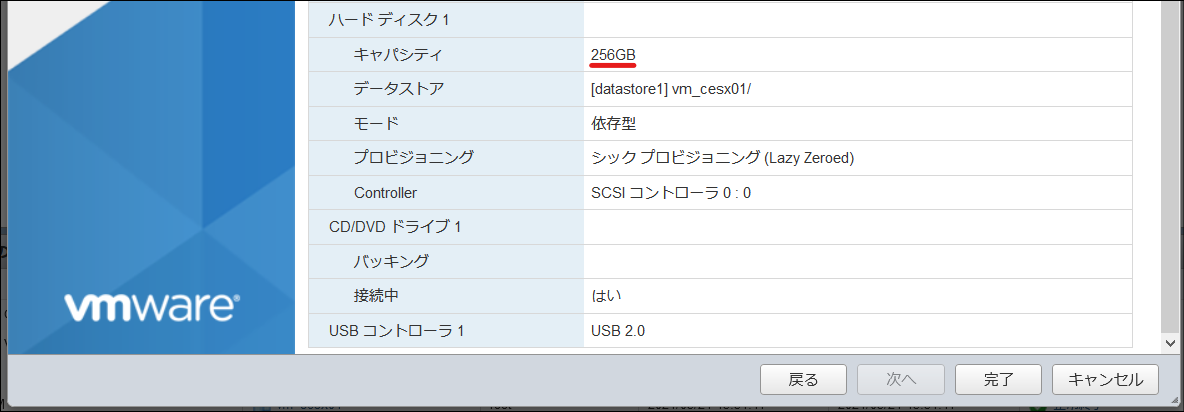
- vm_cesx01にESXiのisoファイルをマウントします。
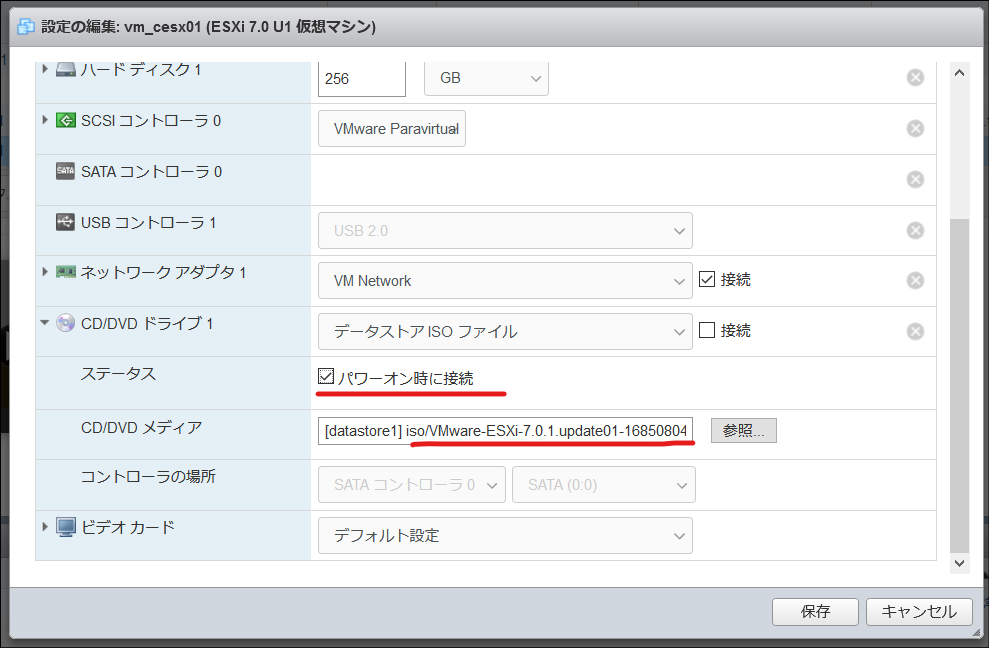
- vm_cesx01をパワーオンします。
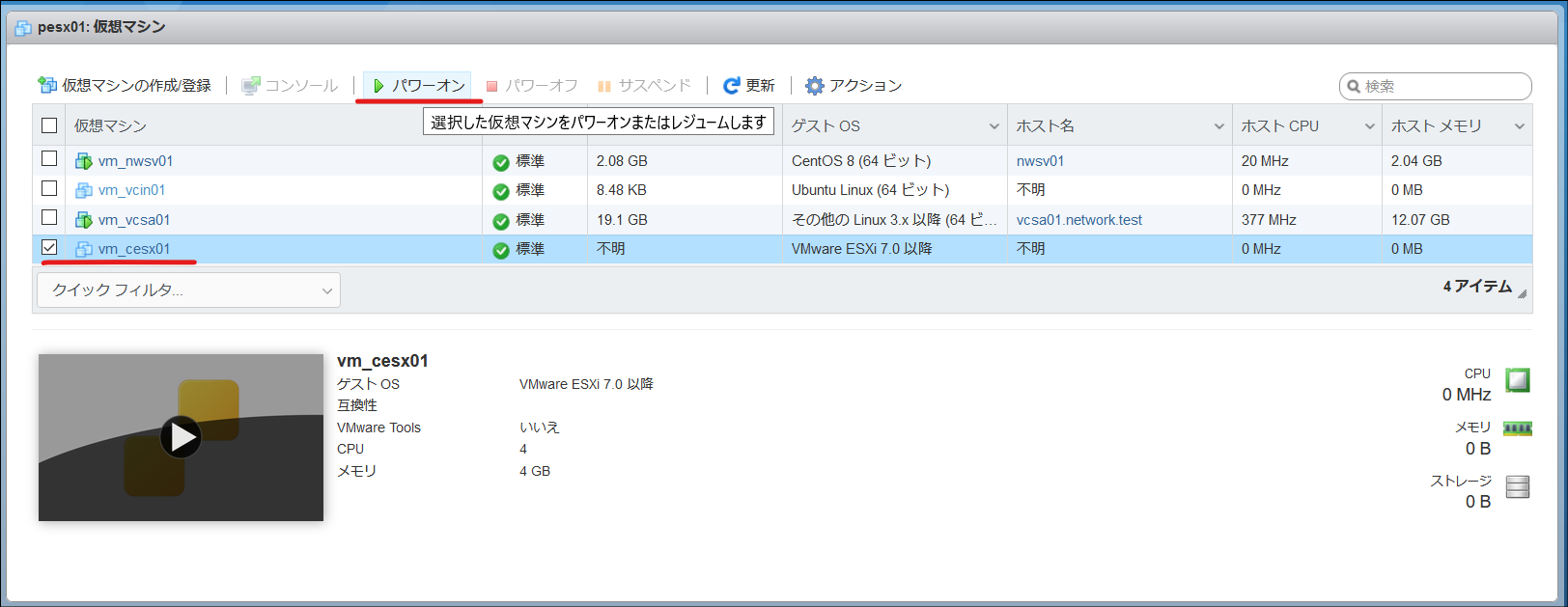
- vm_cesx01のコンソールを開きます。
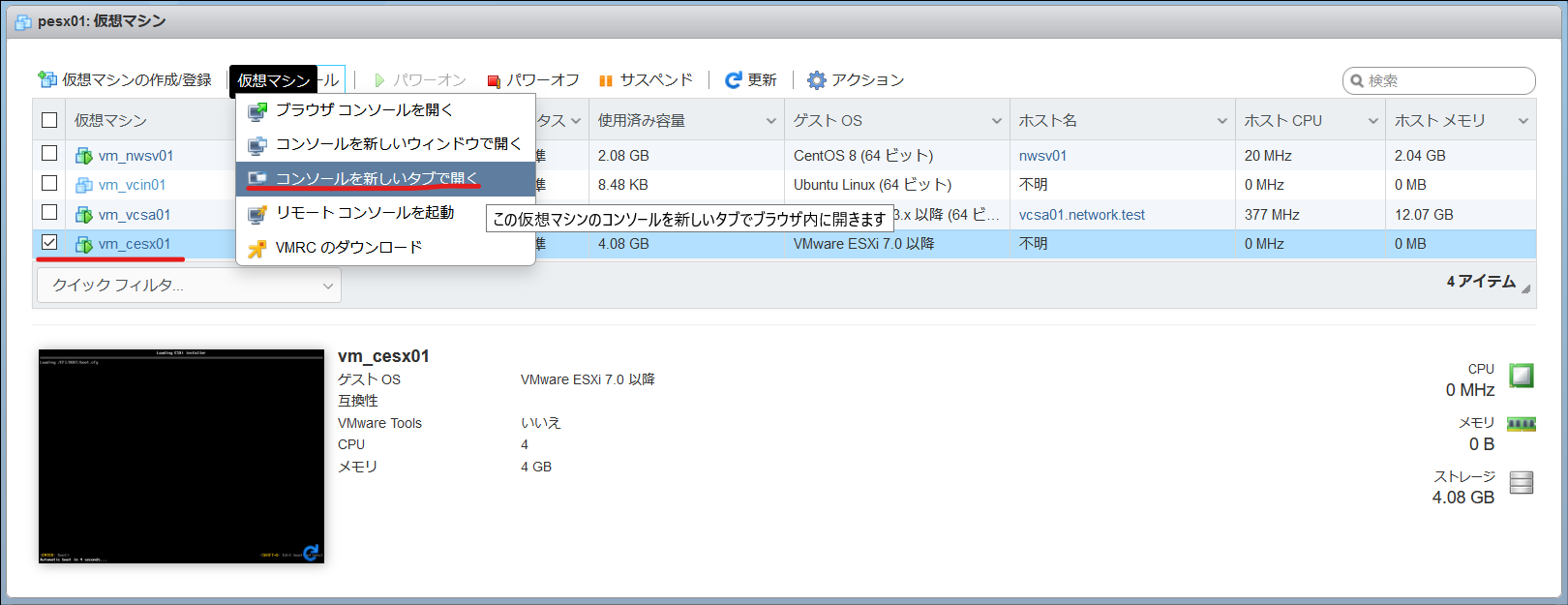
-
「3.対話型インストールの実行」と同様の手順でインストールを行います。
-
「02 ESXi VMware Host Client 接続設定」と同様の手順で設定を行います。
設定値は以下の通りです。
| 項目 | 値 |
|---|---|
| IPv4 Address | 192.168.0.11 |
| Subnet Mask | 255.255.255.0 |
| Primary DNS server | 192.168.0.22 |
| hostname | cesx01 |
| Suffixes | network.test |
-
vSphere Clientにログインします。
-
「メニュー」-「ホストおよびクラスタ」を開きます。
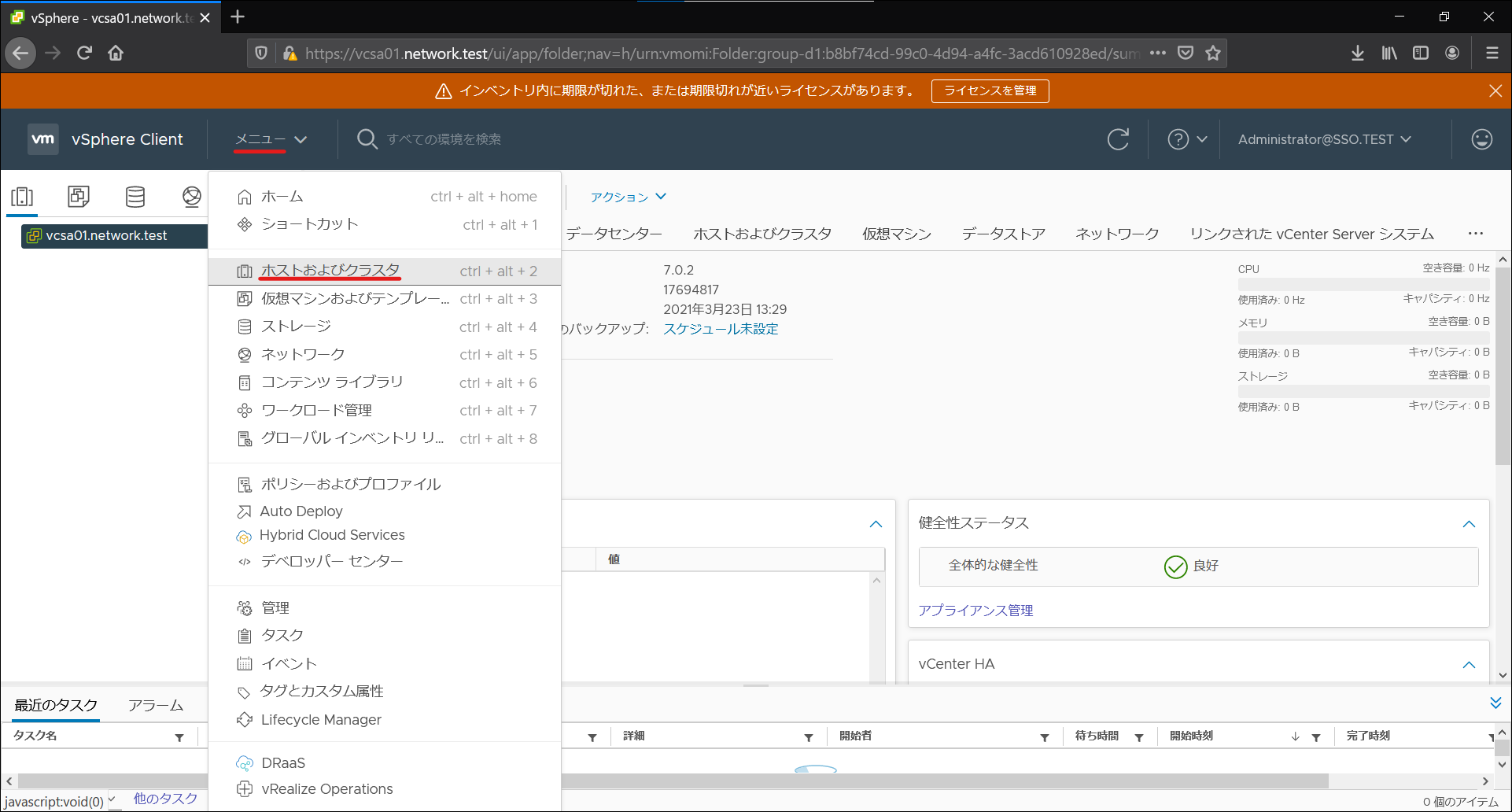
- vCenterを右クリックし、「新規データセンター」をクリックします。
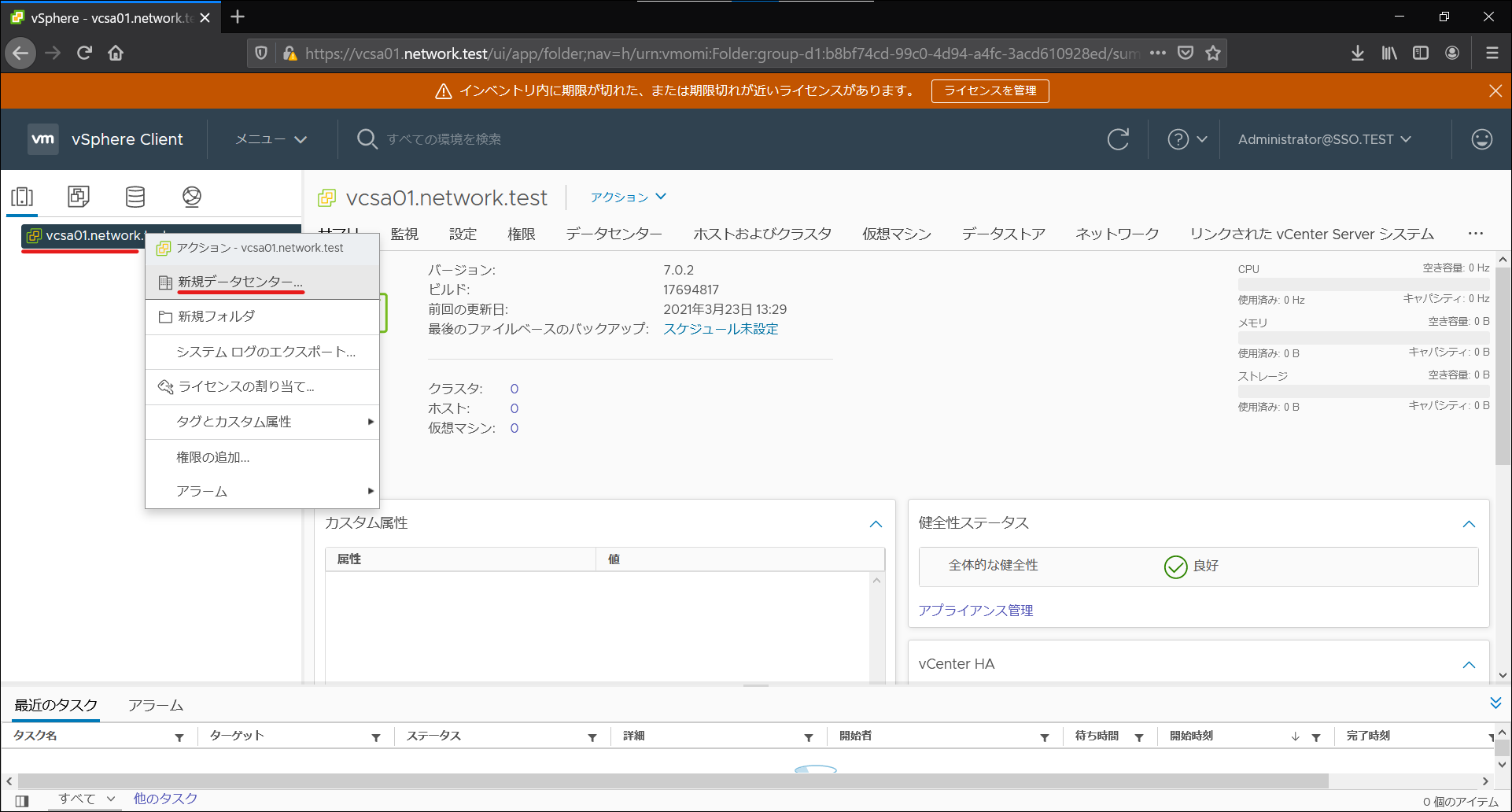
- データセンタ名を入力し、「OK」をクリックします。
| 項目 | 値 |
|---|---|
| 名前 | Datacenter |
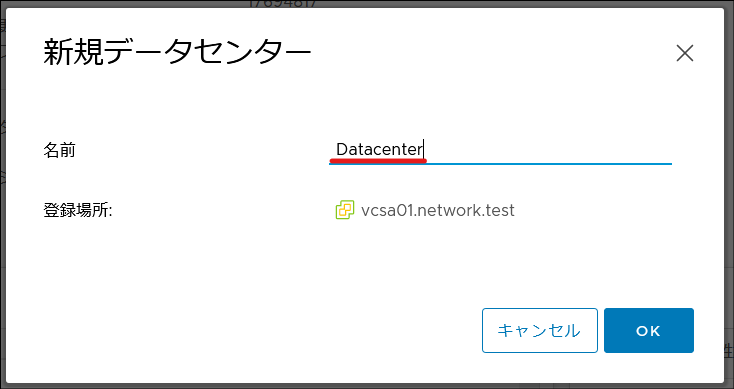
- データセンタが表示されます。
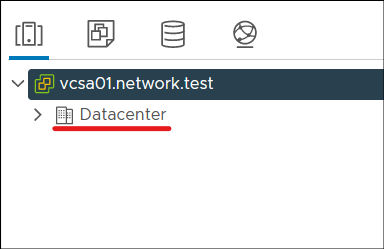
- データセンタを右クリックし、「ホストの追加」をクリックします。
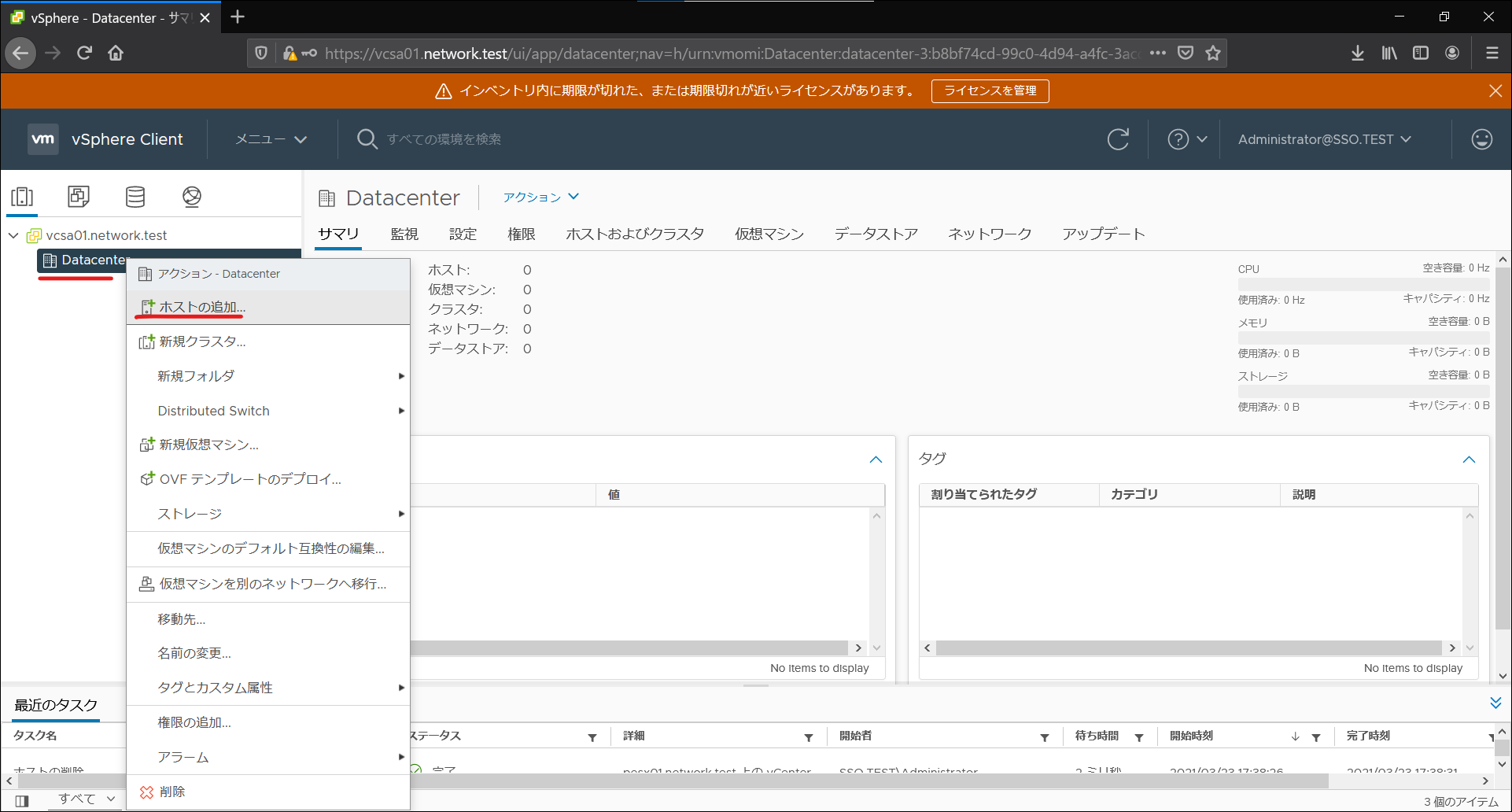
- ESXiのFQDNまたはIPアドレスを入力し、「NEXT」をクリックします。
| 項目 | 値 |
|---|---|
| ホスト名 | cesx01.network.test |
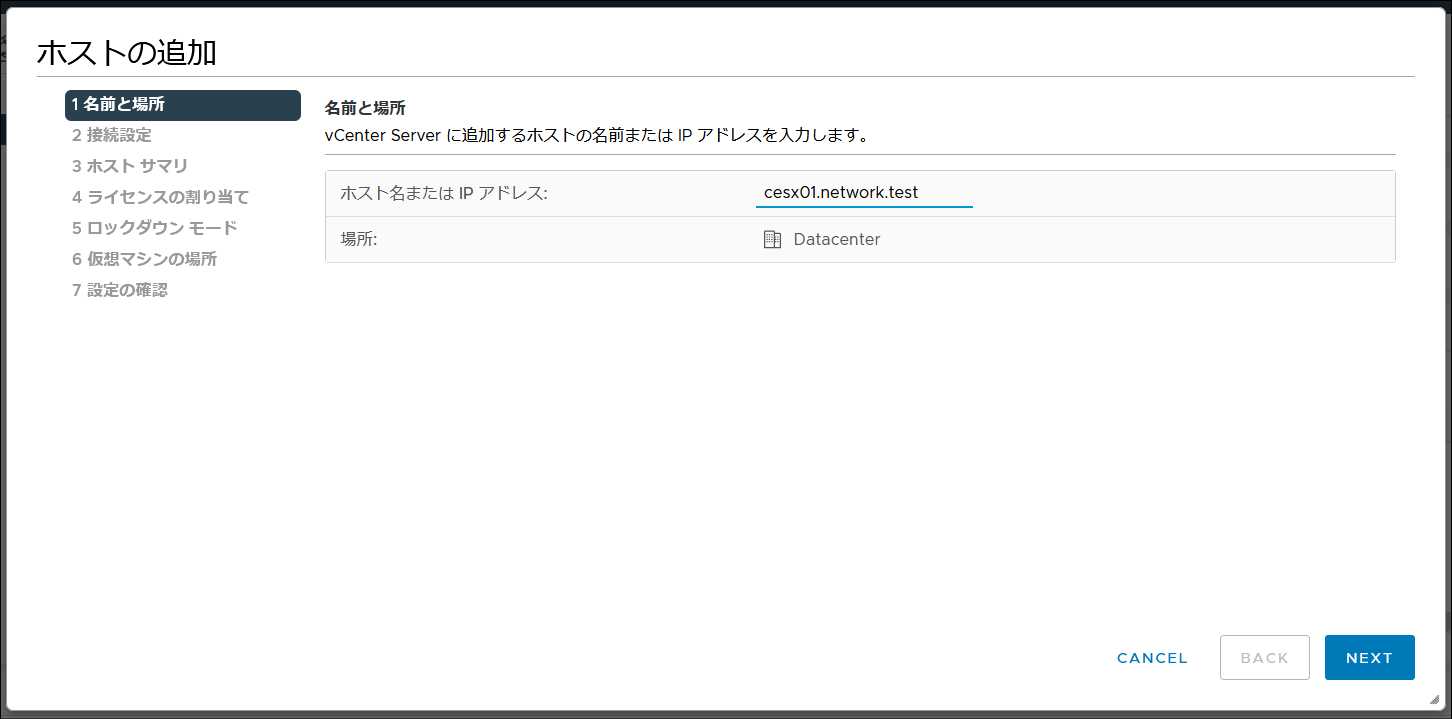
- ESXiのユーザ名とパスワードを入力し、「NEXT」をクリックします。
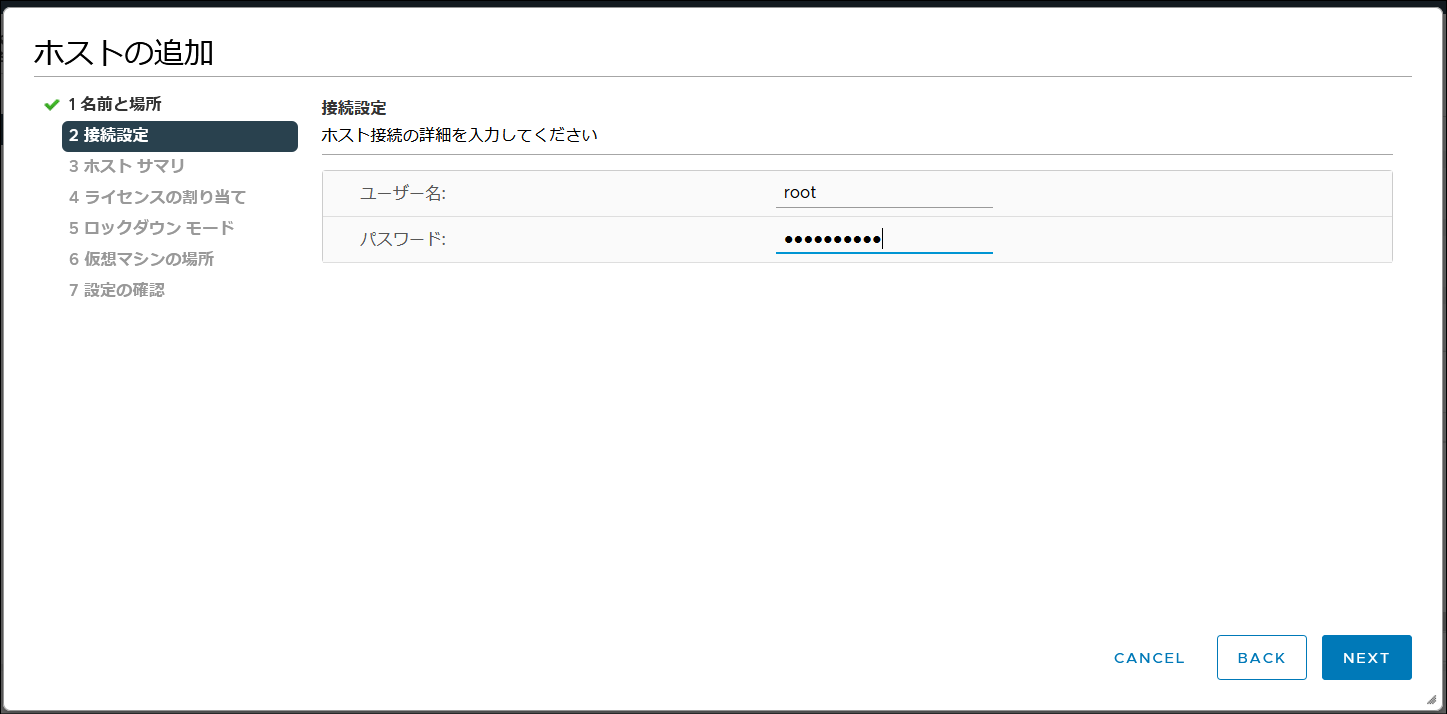
- セキュリティ アラートが表示された場合は「はい」をクリックします。
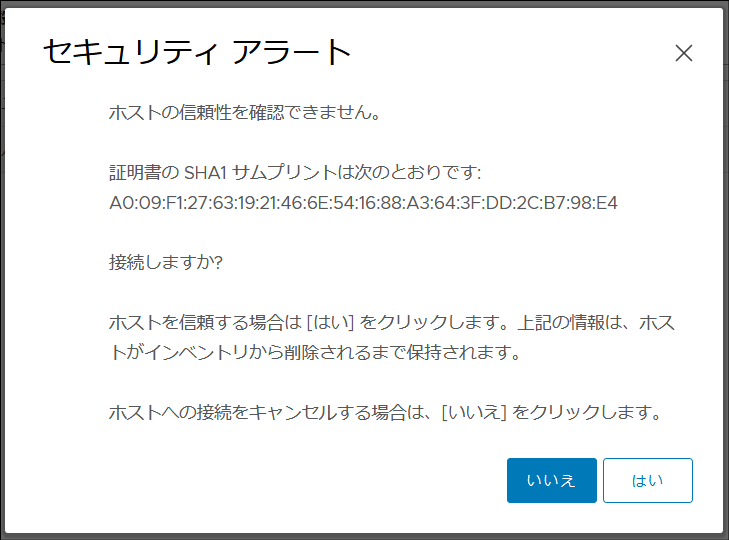
- サマリを確認し、「NEXT」をクリックします。
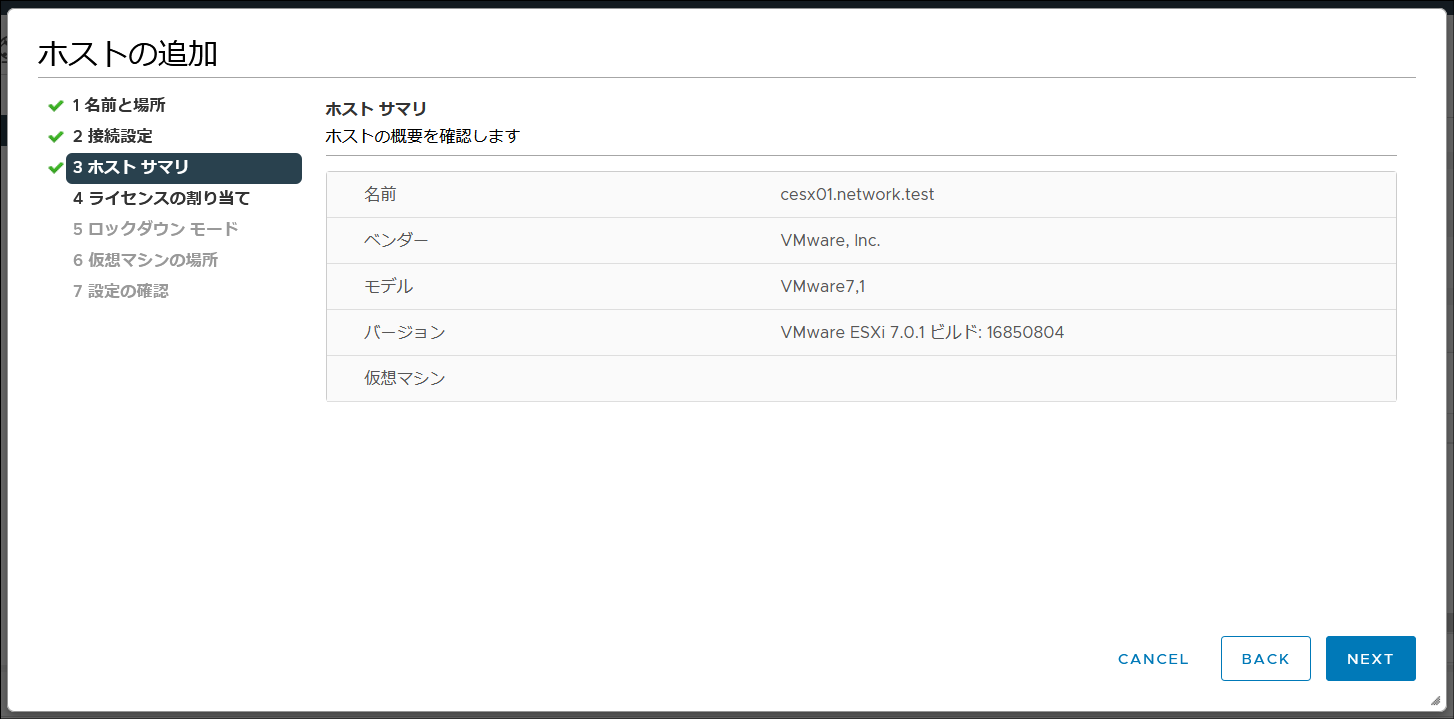
- 割り当てるライセンスを選択し、「NEXT」をクリックします。
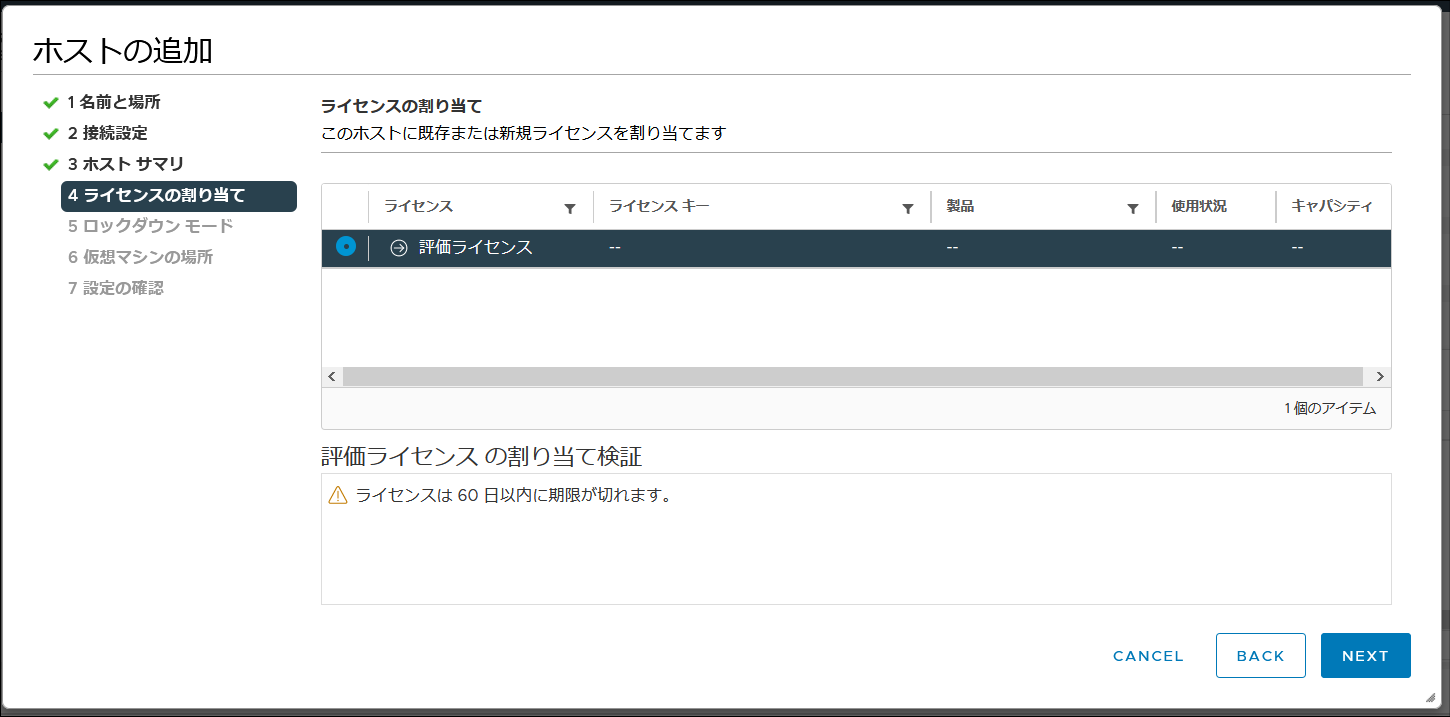
- ロックダウンモードを設定し、「NEXT」をクリックします。
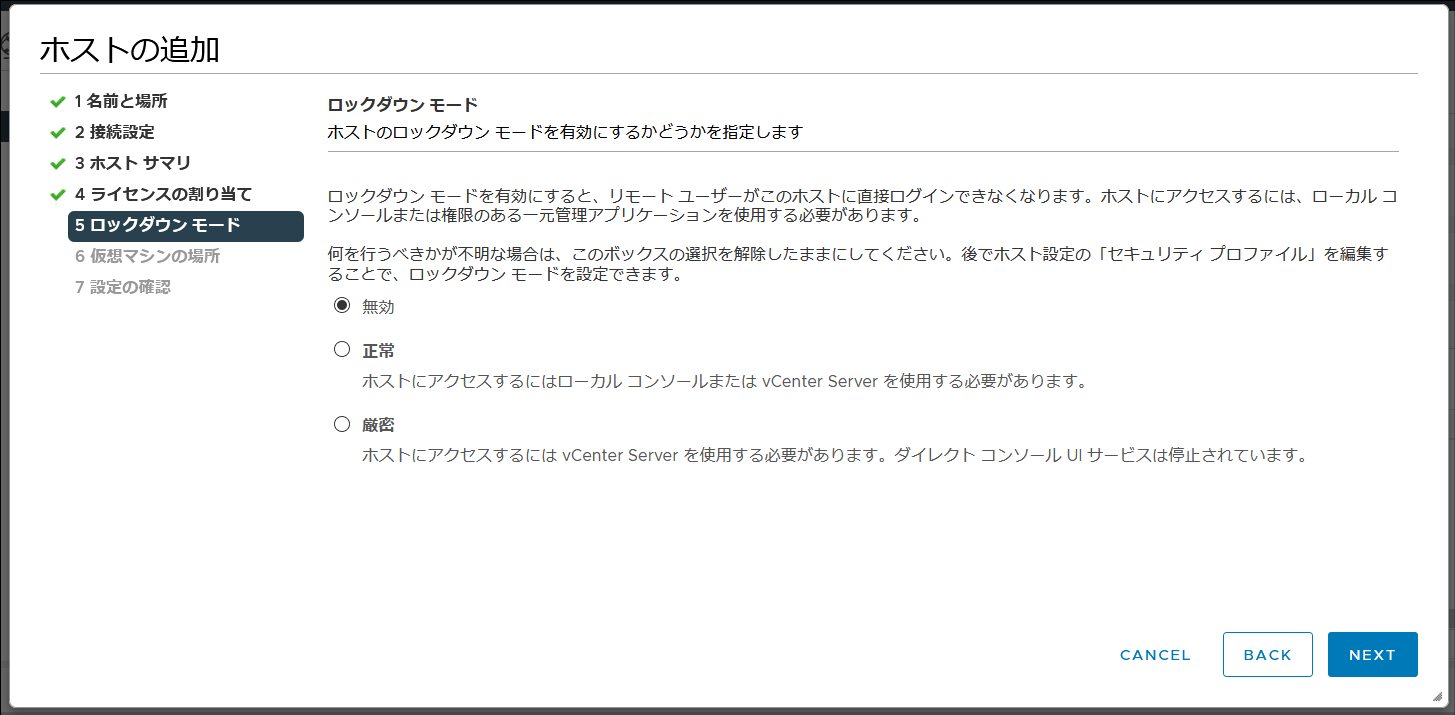
- 仮想マシンの場所を選択し、「NEXT」をクリックします。
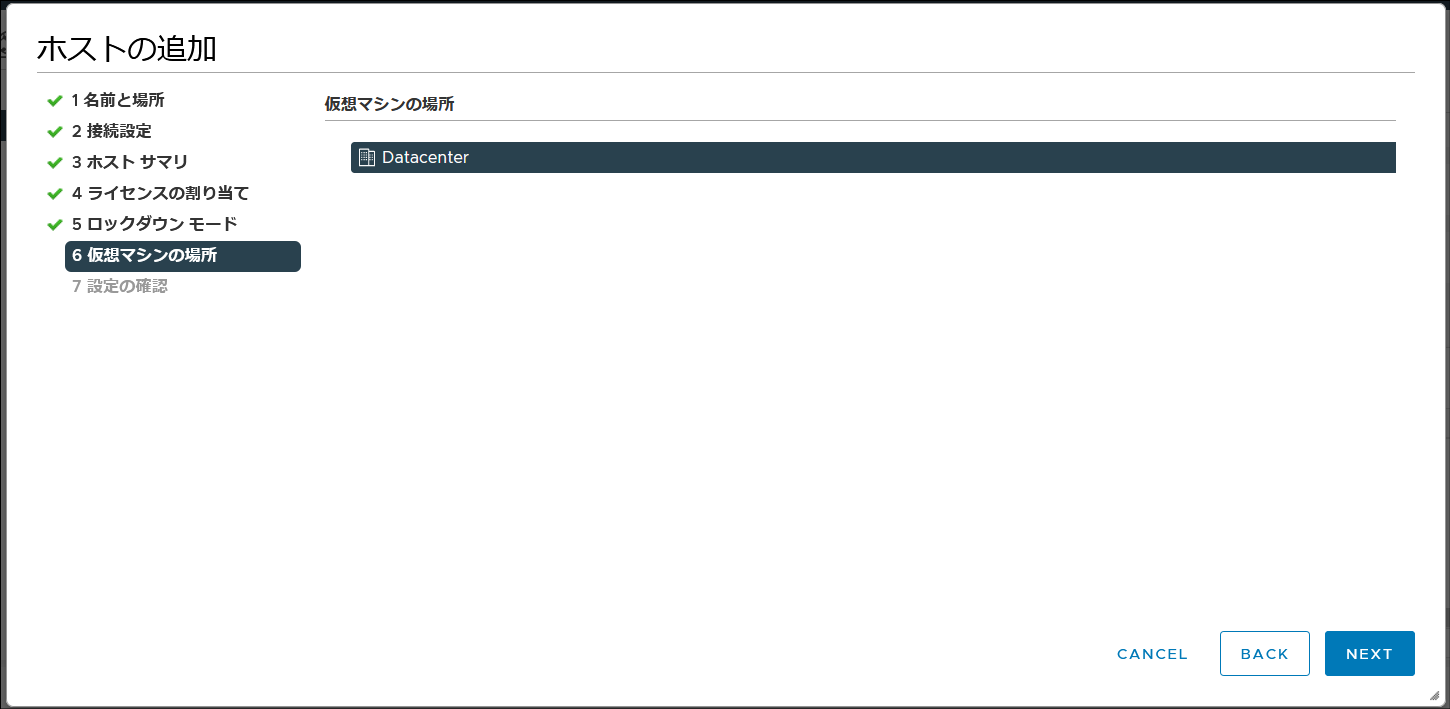
- 設定内容を確認し、「FINISH」をクリックします。
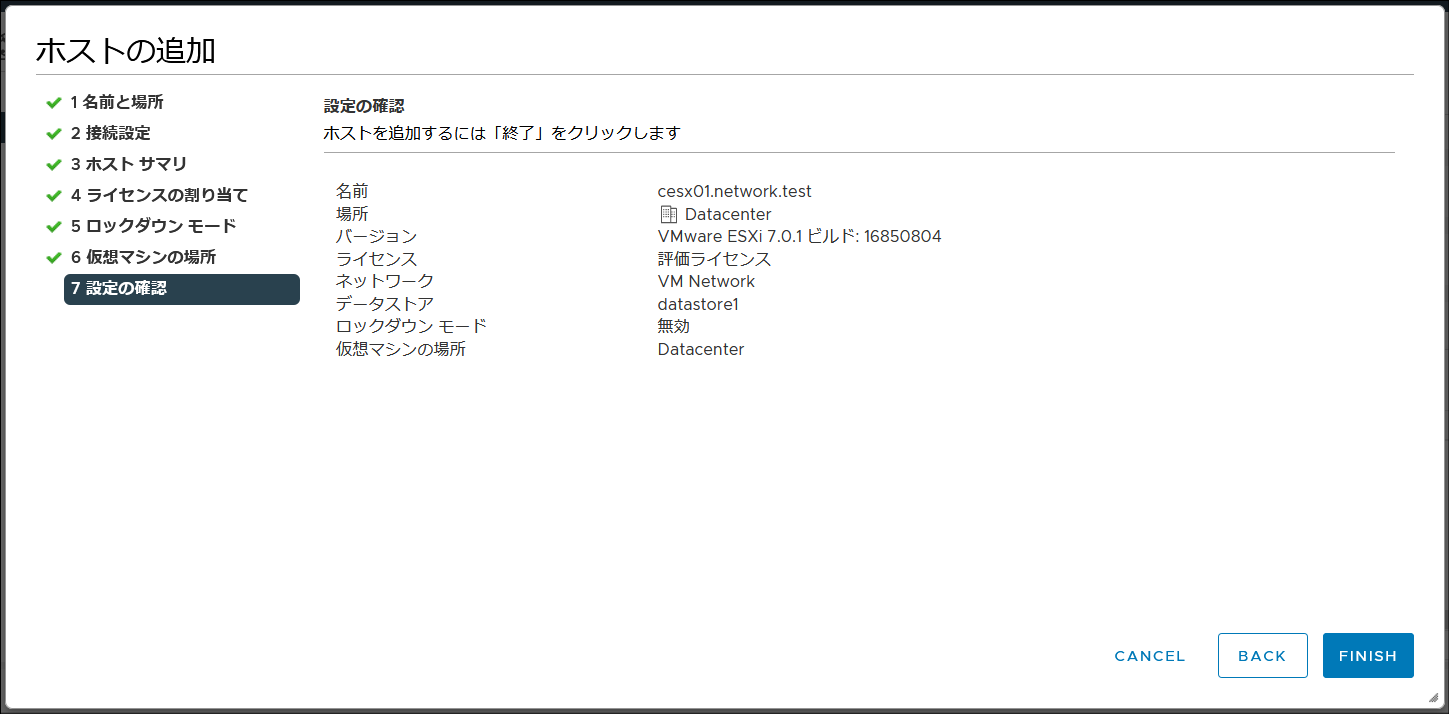
- ESXiホストが表示されます。
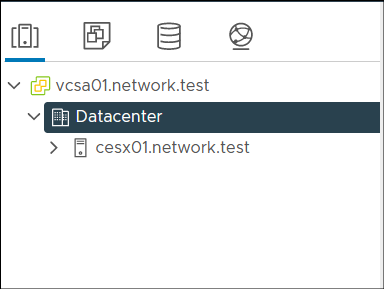
- 「cesx01.network.test」を右クリックし、「ホストプロファイル」-「ホストプロファイルの抽出」をクリックします。
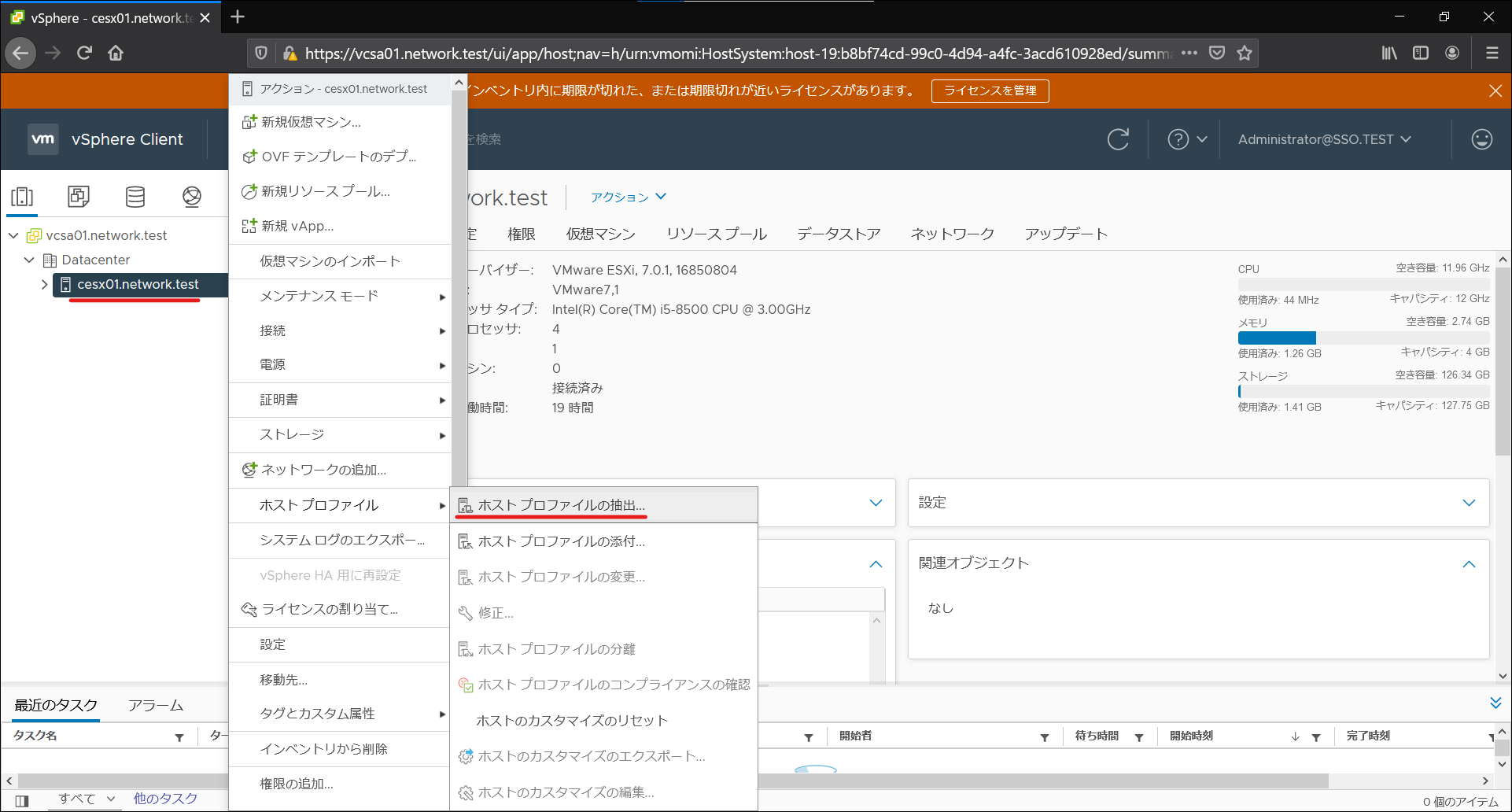
- ホストプロファイル名を入力し、「OK」をクリックします。
| 項目 | 値 |
|---|---|
| 名前 | hp-ref |
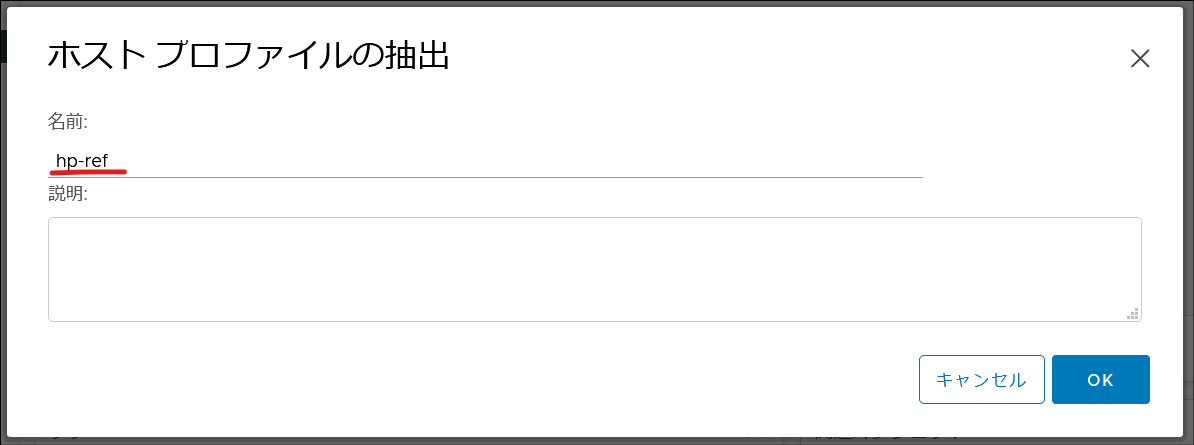
- 「メニュー」-「ポリシーおよびプロファイル」をクリックします。
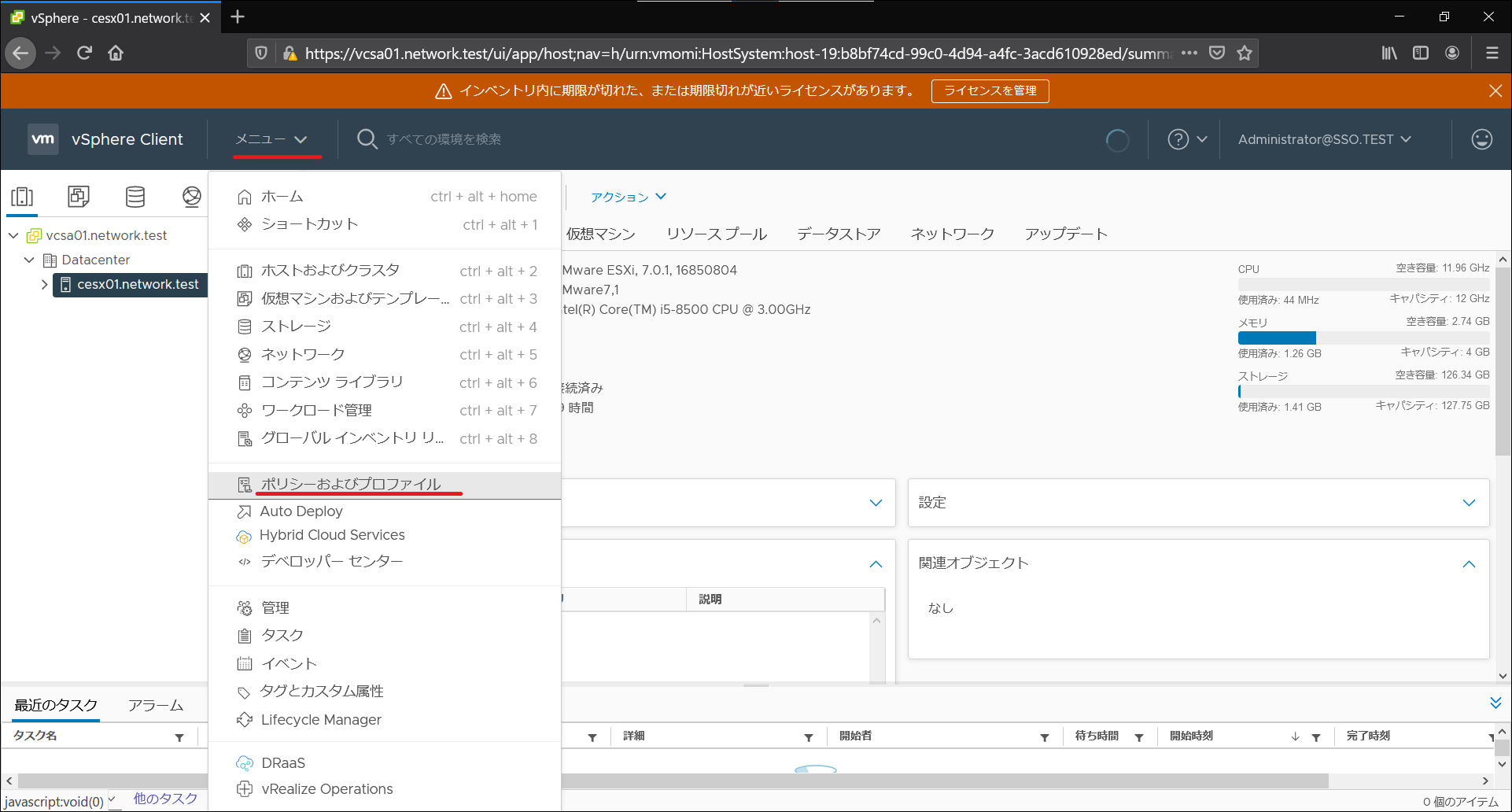
- 「ホストプロファイル」をクリックします。
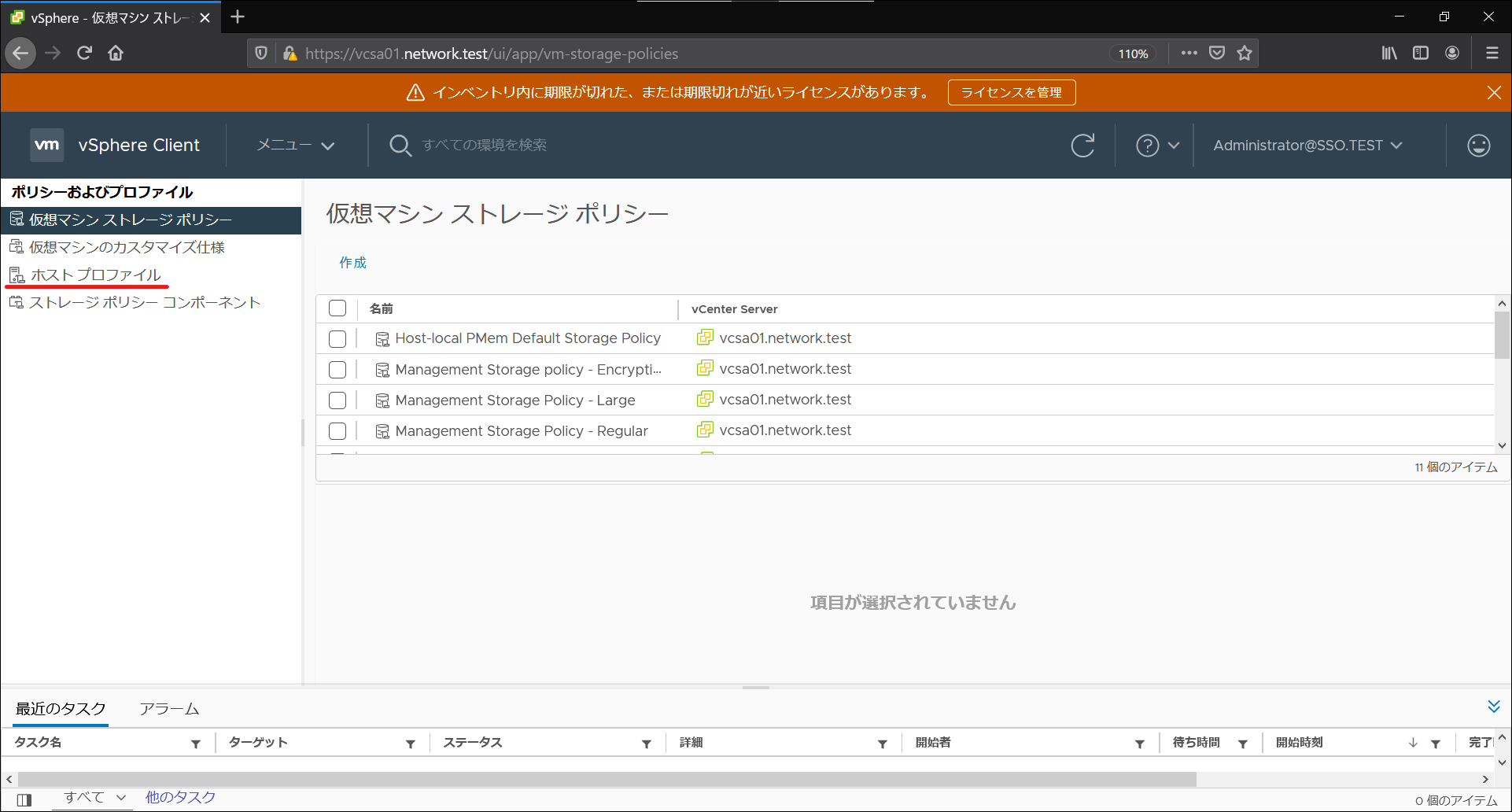
- 「hp-ref」をクリックします。
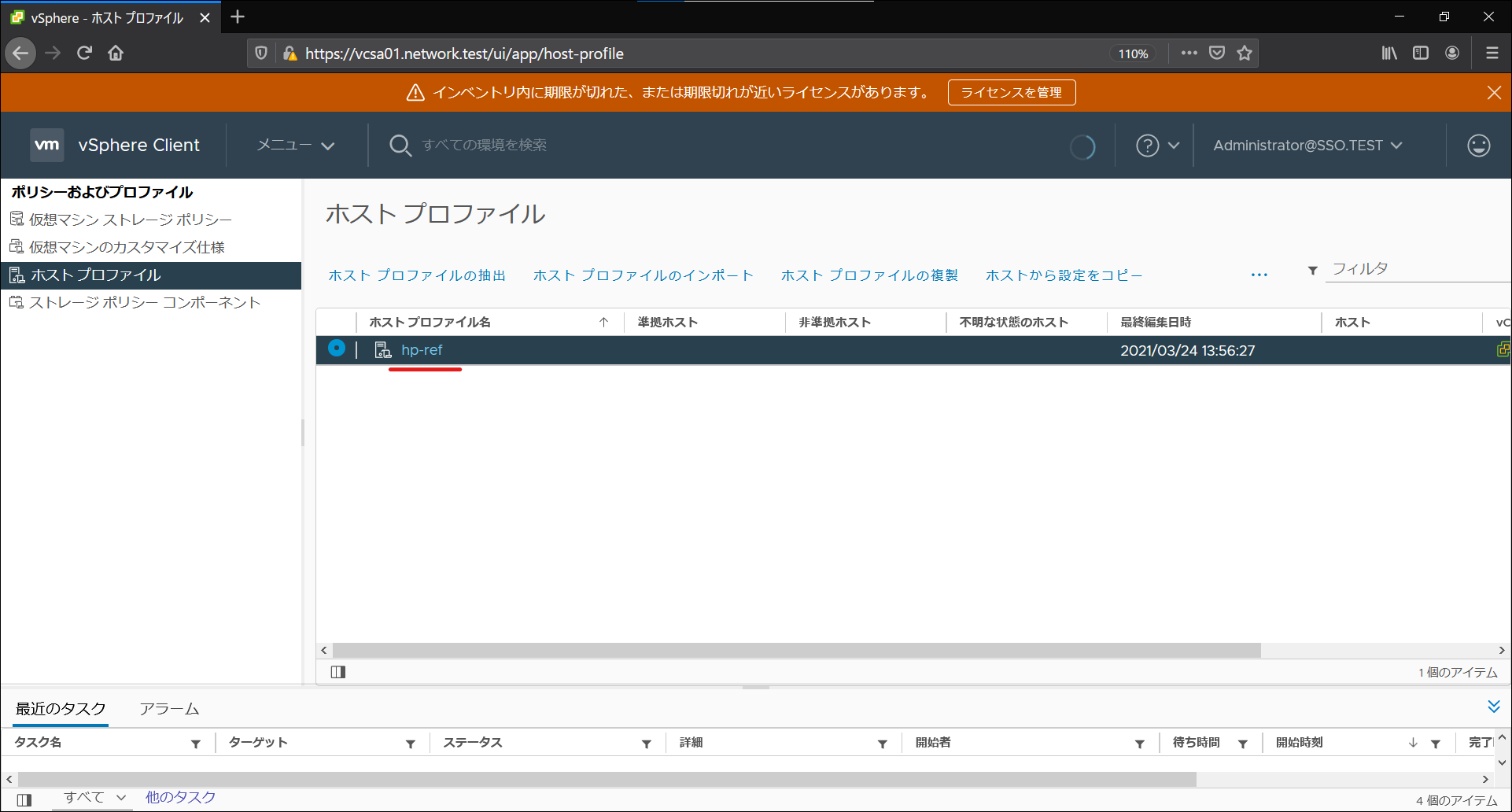
- 「アクション」-「ホストプロファイルの編集」をクリックします。
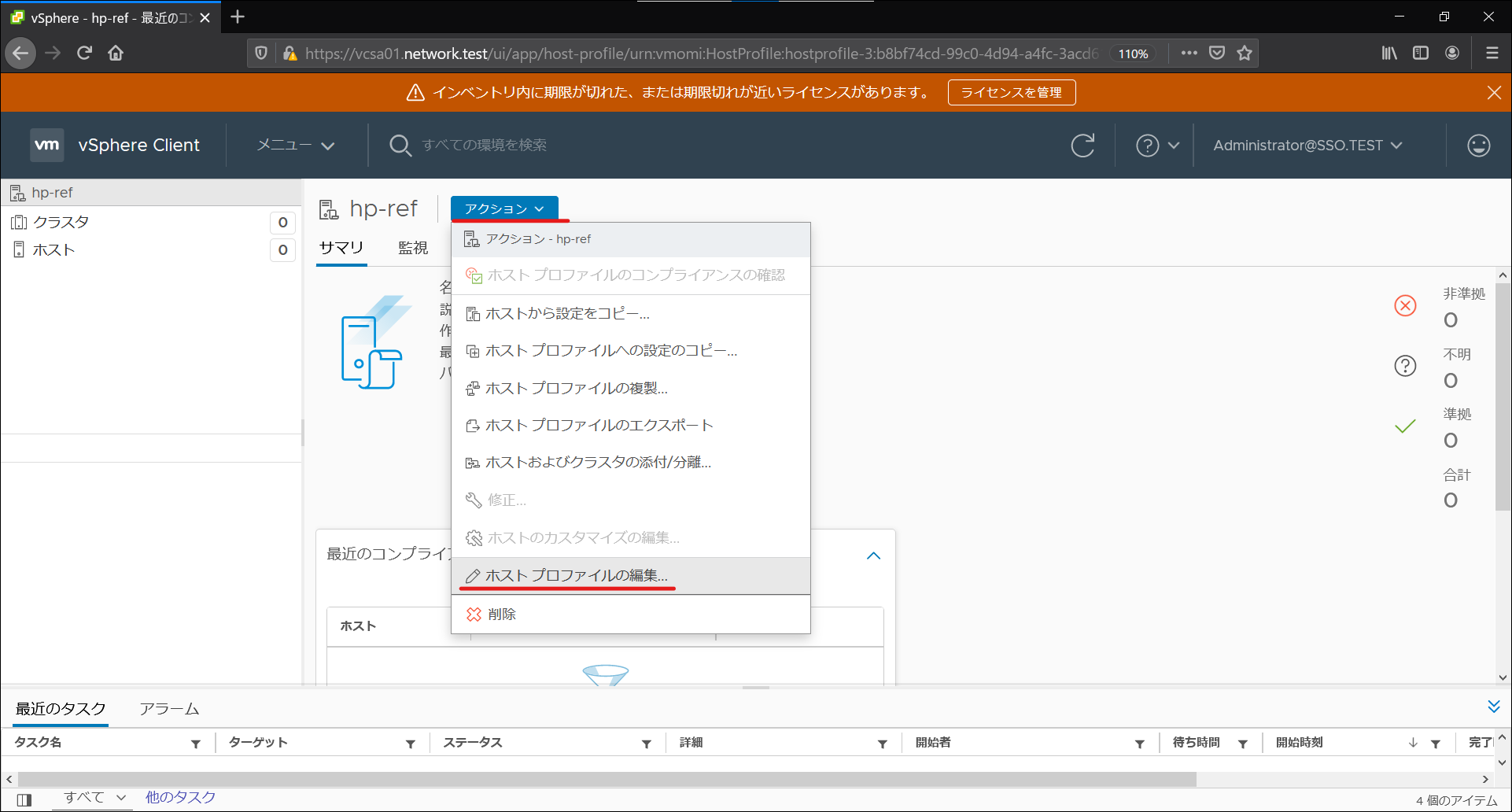
- ホストプロファイルの以下の箇所を修正し、「保存」をクリックします。
- rootのパスワード設定を「固定パスワード設定」に変更しパスワードを設定
※ここで設定したパスワードがAuto Deployで作成されるESXiのrootパスワードになります。
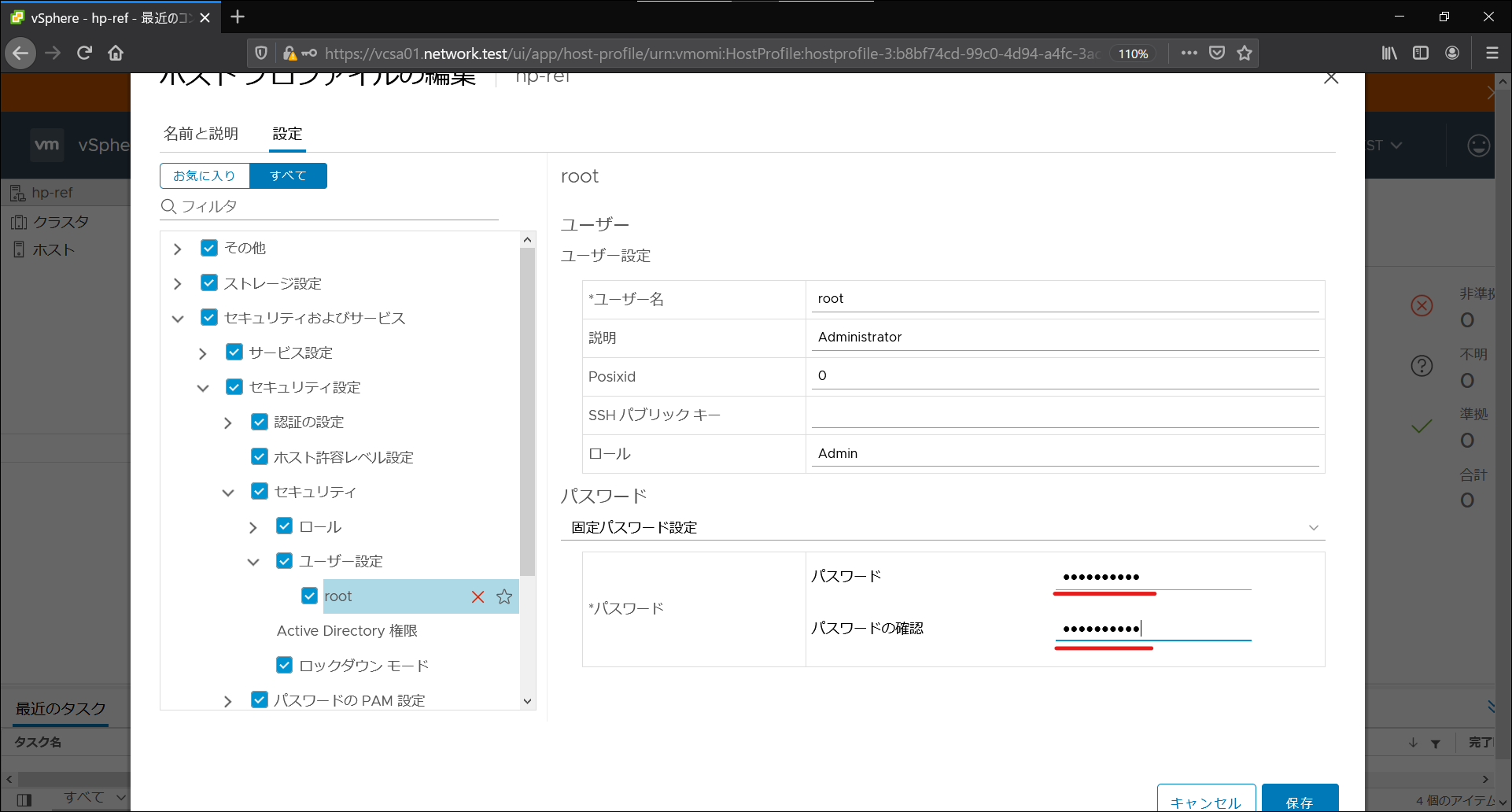
- システムイメージキャッシュ設定を「ホスト上でステートフル インストールを有効化」に設定し、
VMFS ボリュームを上書きするにチェックを入れる
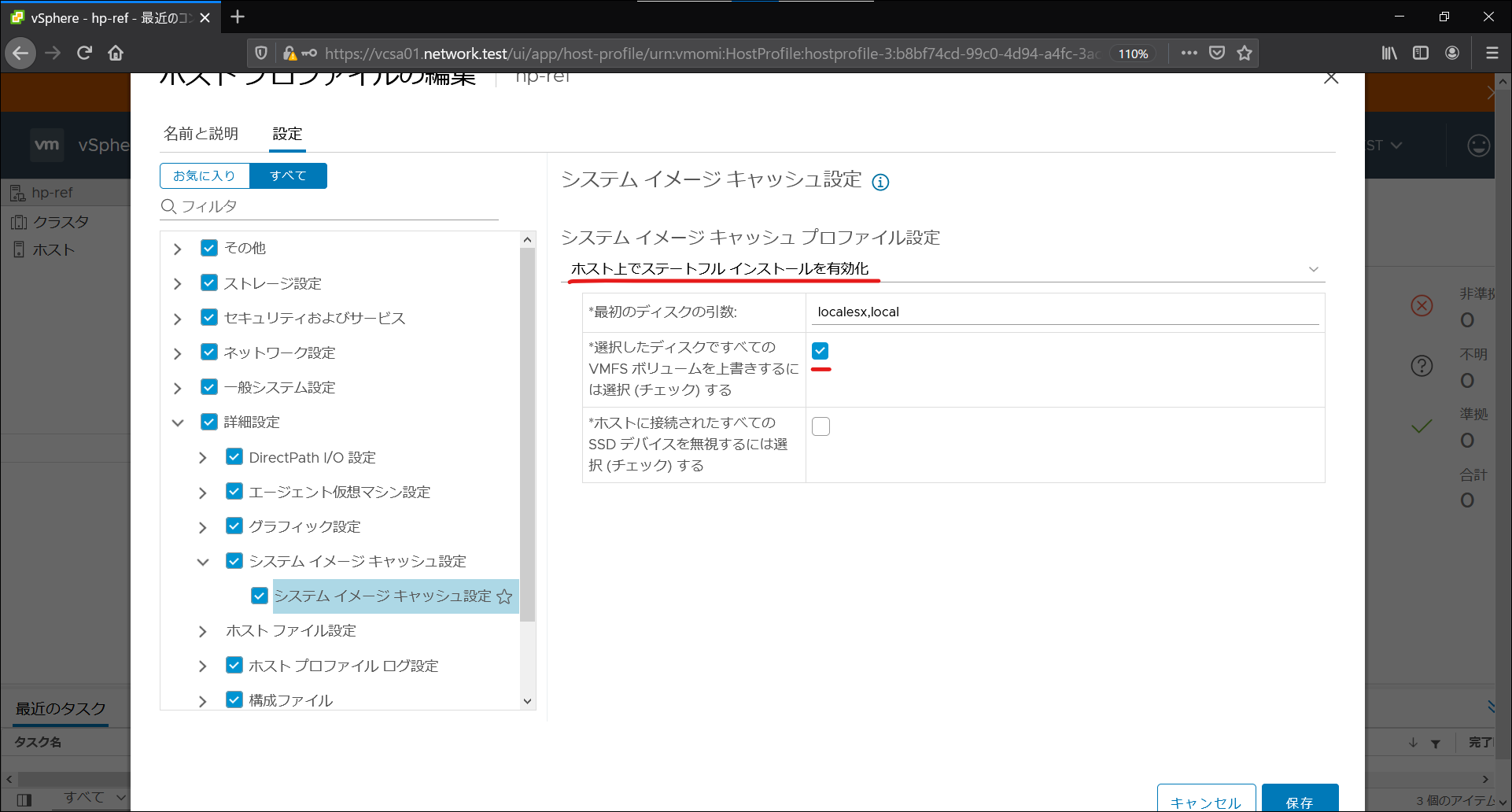
- コアダンプ ファイル設定を「デフォルトのシステム コアダンプ ファイル設定」に設定