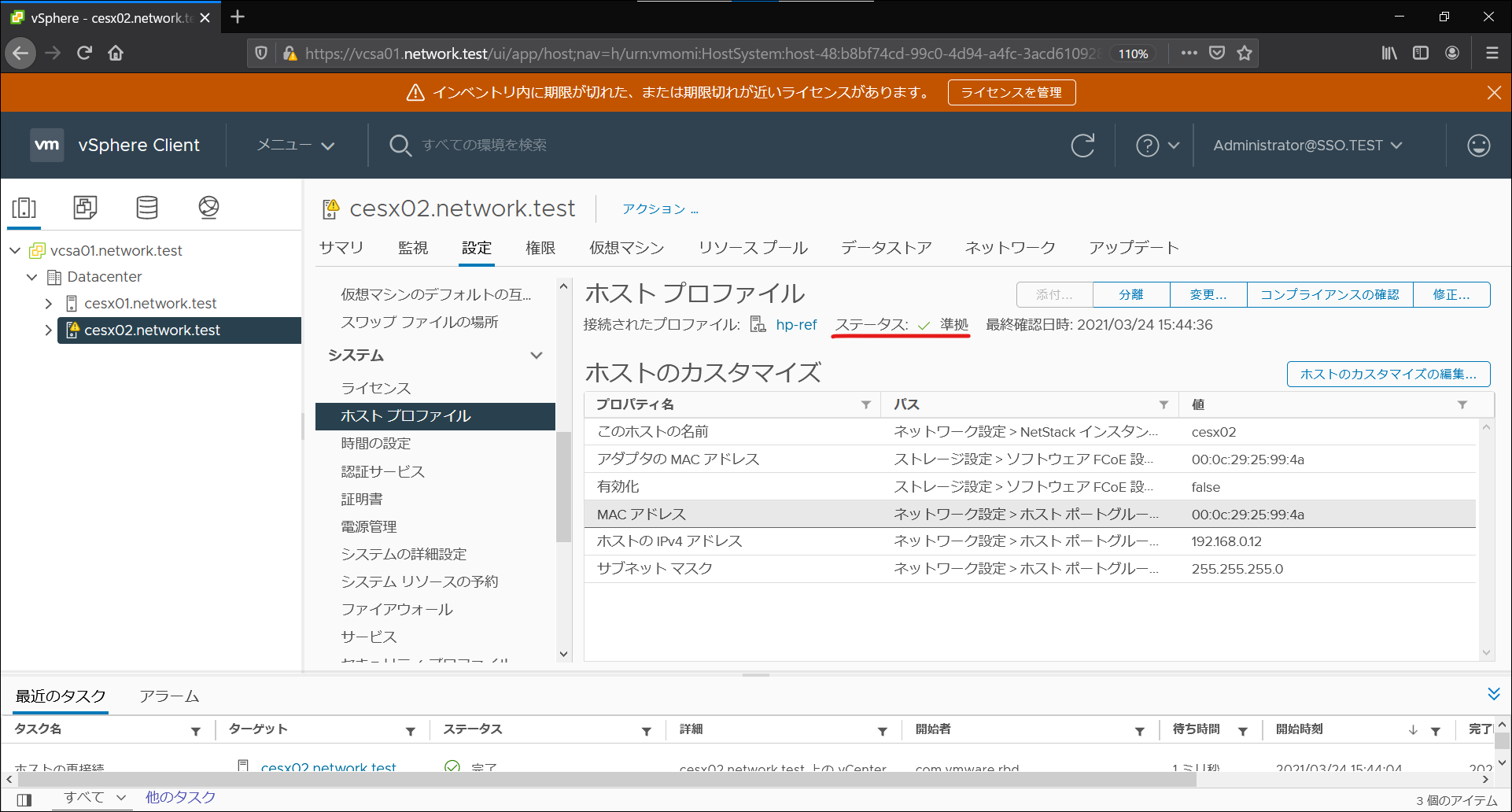12 Auto Deploy 実行 - shinosuke8038/shinosuke8038-vsphere-kb-9633 GitHub Wiki
前項:「11 Auto Deploy 準備」 仮想マシンを作成し、Auto DeployでESXiをインストールします。
-
VMware Host Clientへログインします。
-
「vm_cesx01」と同じ構成で仮想マシンを作成します。
※仮想マシン名は「vm_cesx02」で作成してください。
※CD/DVDドライブの設定はデフォルトのままで作成してください。 -
「vm_cesx02」をパワーオンし、すぐにパワーオフします。
-
「vm_cesx02」の設定画面を開き、MACアドレスを確認します。
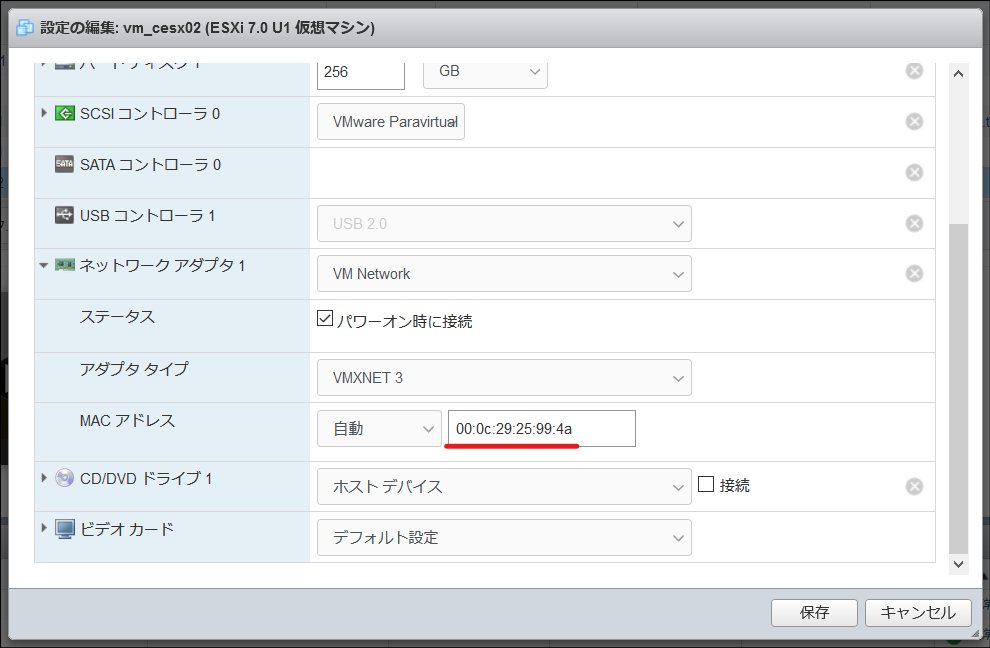
- 「UEFI セキュア ブートの有効化」を無効化します。
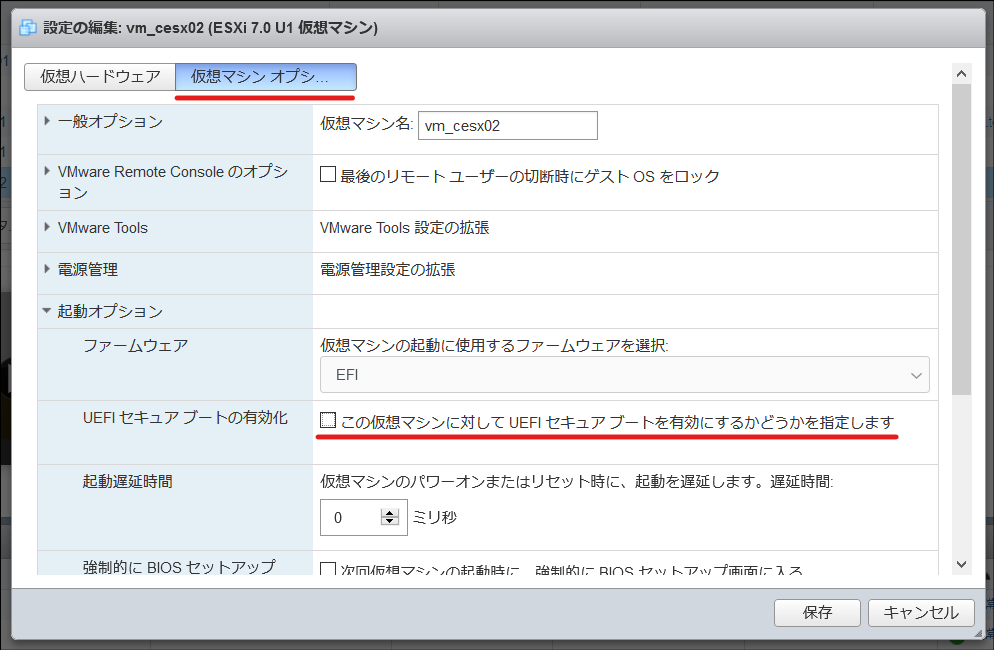
-
nwsv01にログインします。
-
以下コマンドを実行します。
### cesx02のMACアドレスを先ほど確認した値に修正
vi /etc/dhcp/dhcpd.conf
host cesx02 {
hardware ethernet 00:00:5e:00:53:00; <-- ここを修正
fixed-address 192.168.0.12;
}
### dhcpdサービスの再起動
systemctl restart dhcpd
-
vSphere Clientへログインします。
-
「メニュー」-「Auto Deploy」を開きます。
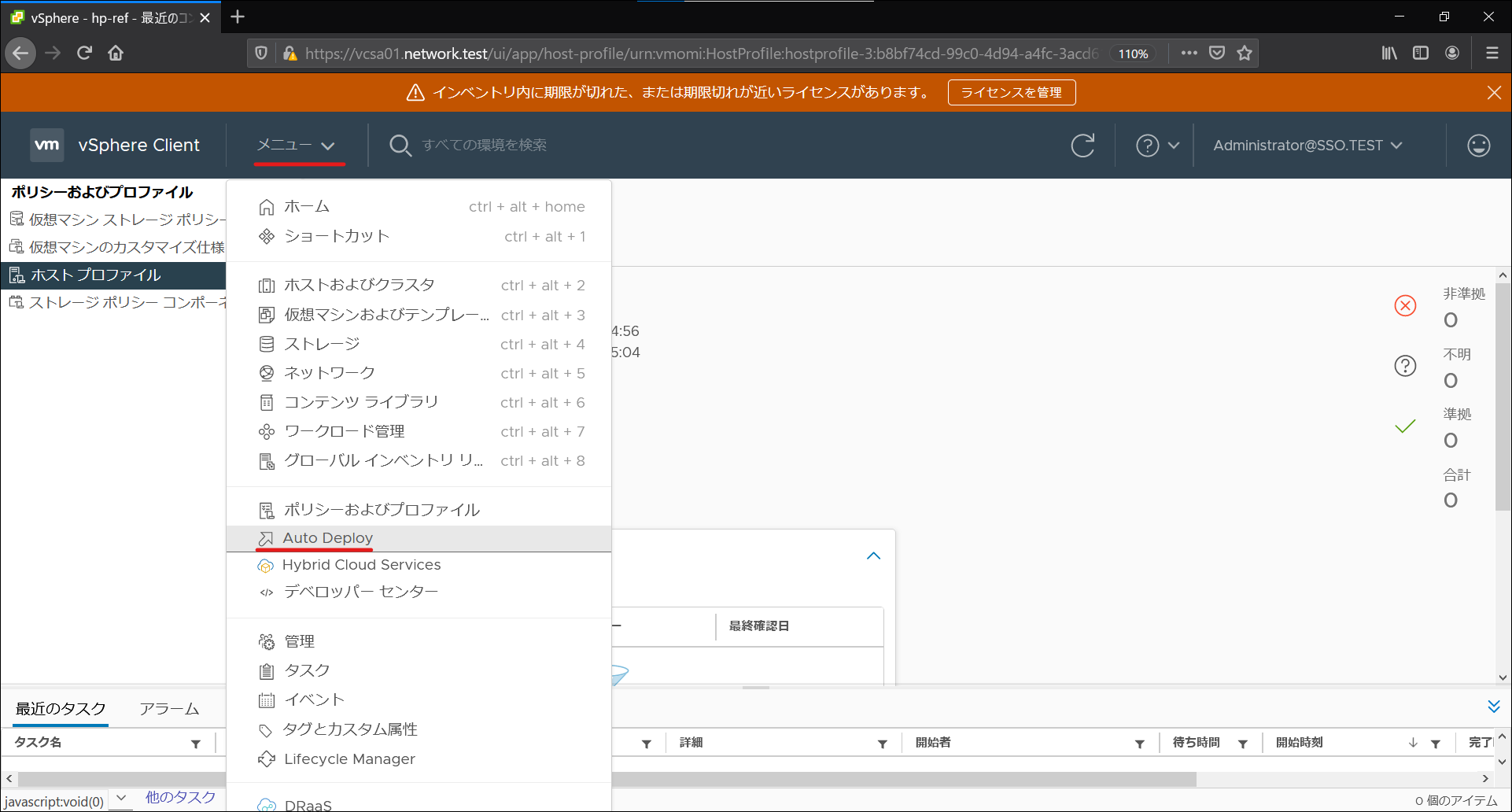
- 「デプロイルール」をクリックします。
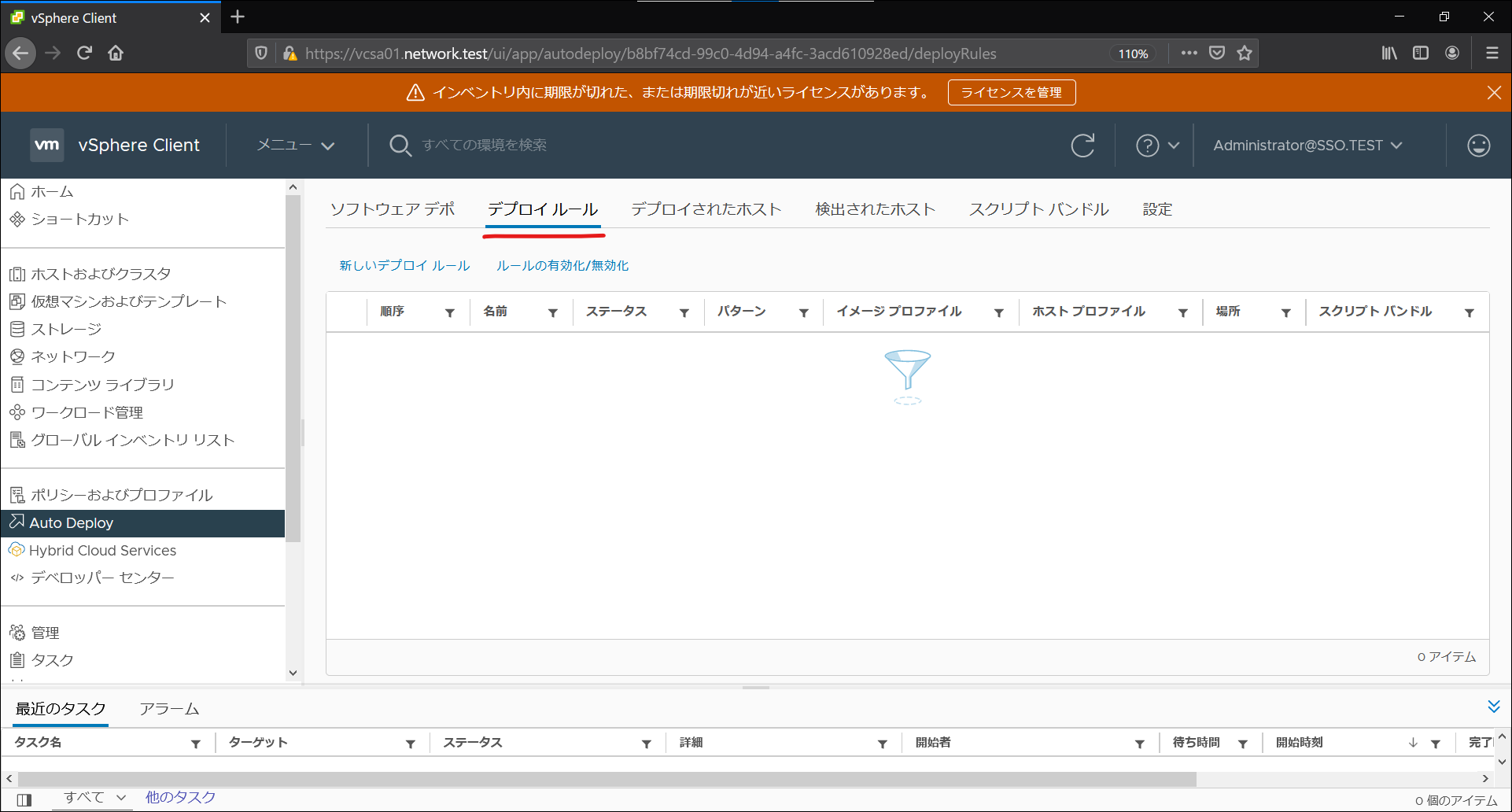
- 「新しいデプロイ ルール」をクリックします。
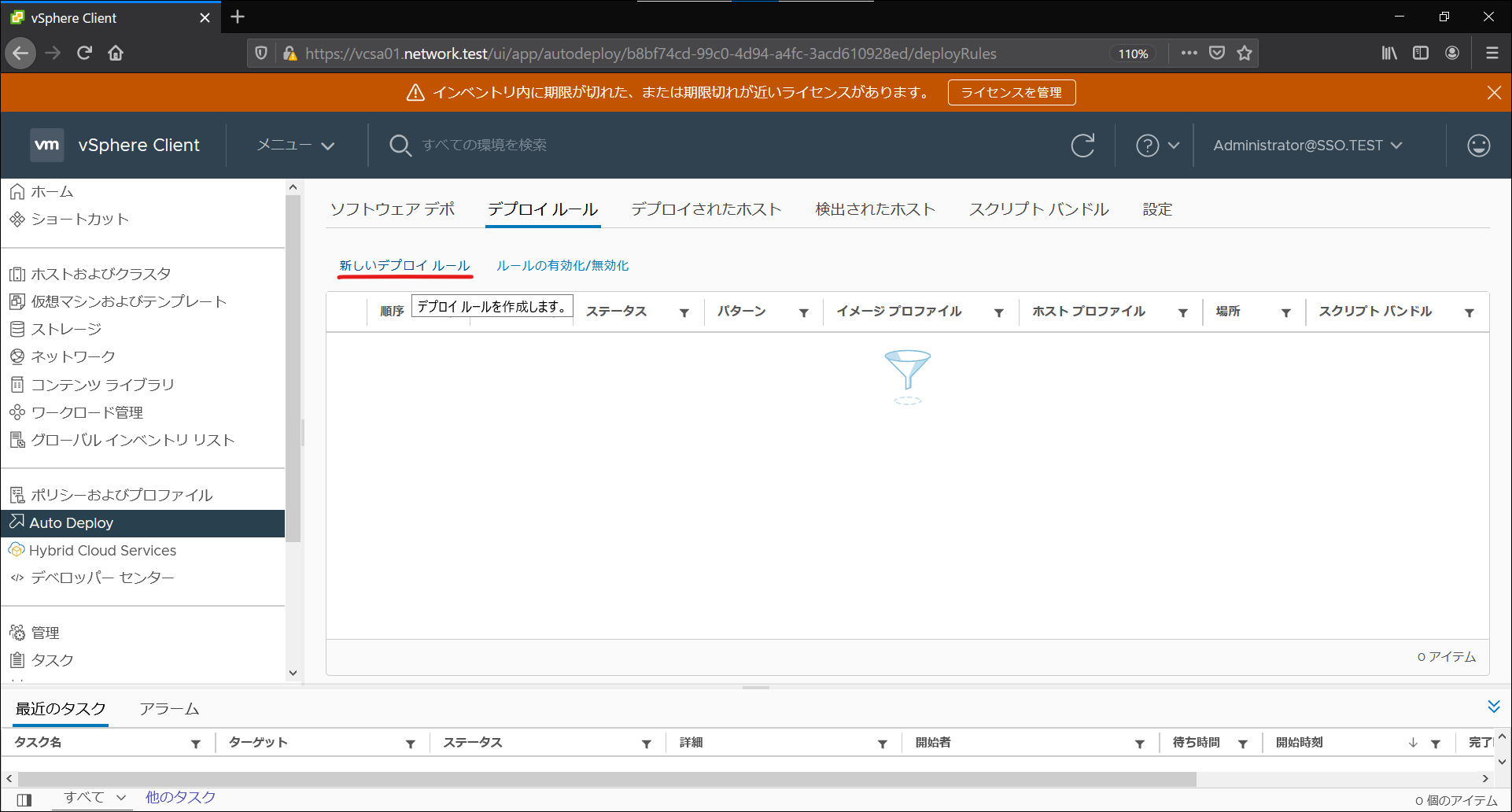
- 名前とルールを入力し、「次へ」をクリックします。
| 項目 | 値 |
|---|---|
| 名前 | rule-cesx02 |
| パターン | IPv4 |
| IPアドレス | 192.168.0.12 |
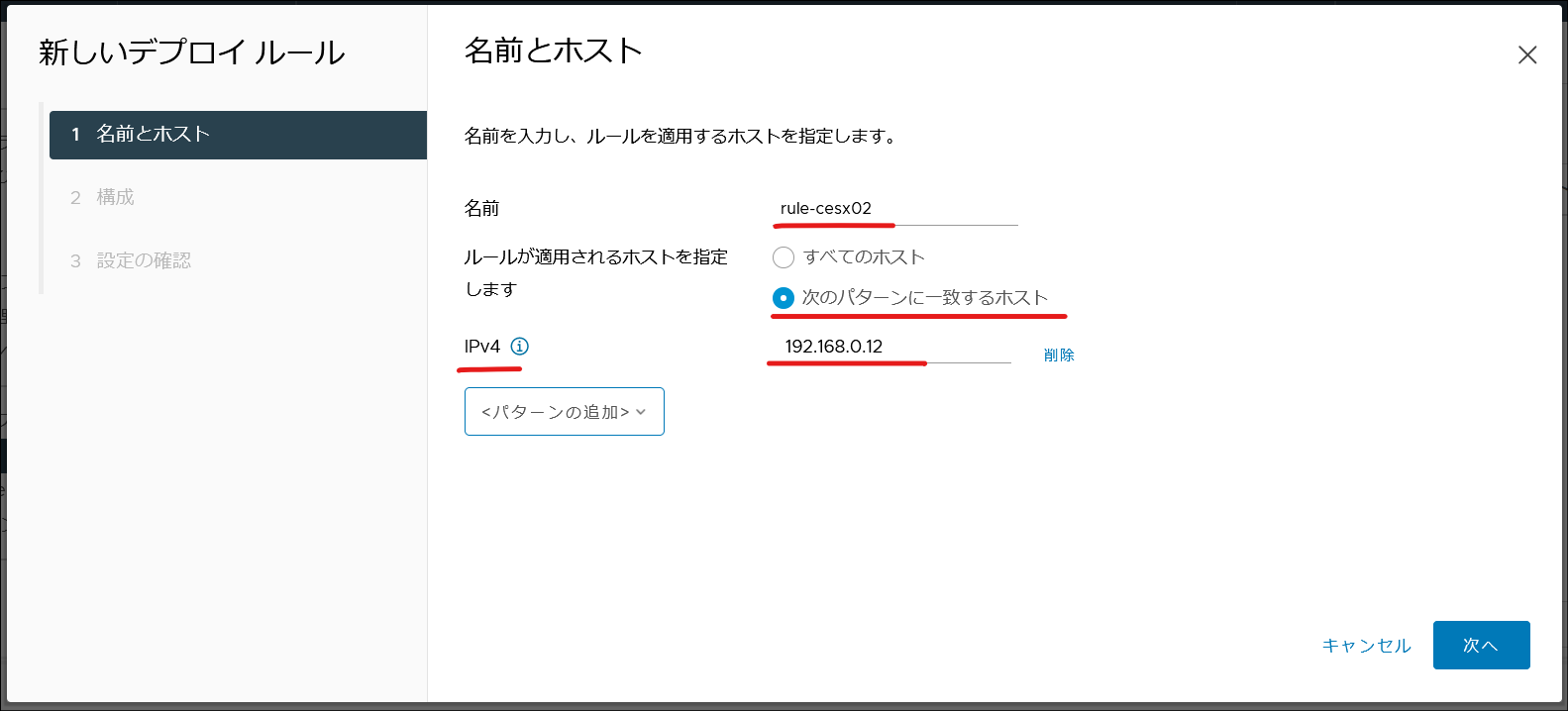
- 構成に「ホストの場所」「イメージ プロファイル」「ホストプロファイル」を選択し、「次へ」をクリックします。
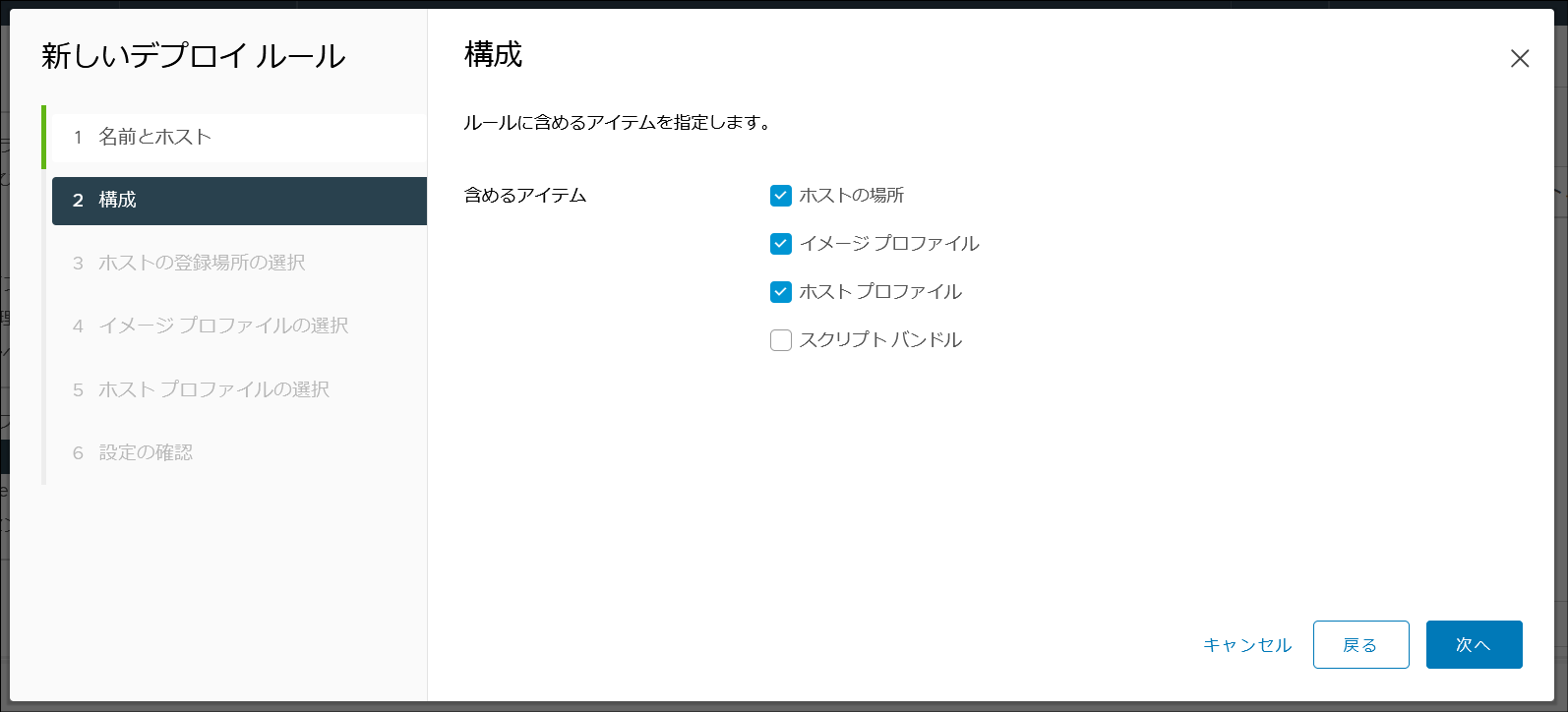
- 「Datacenter」を選択し、「次へ」をクリックします。
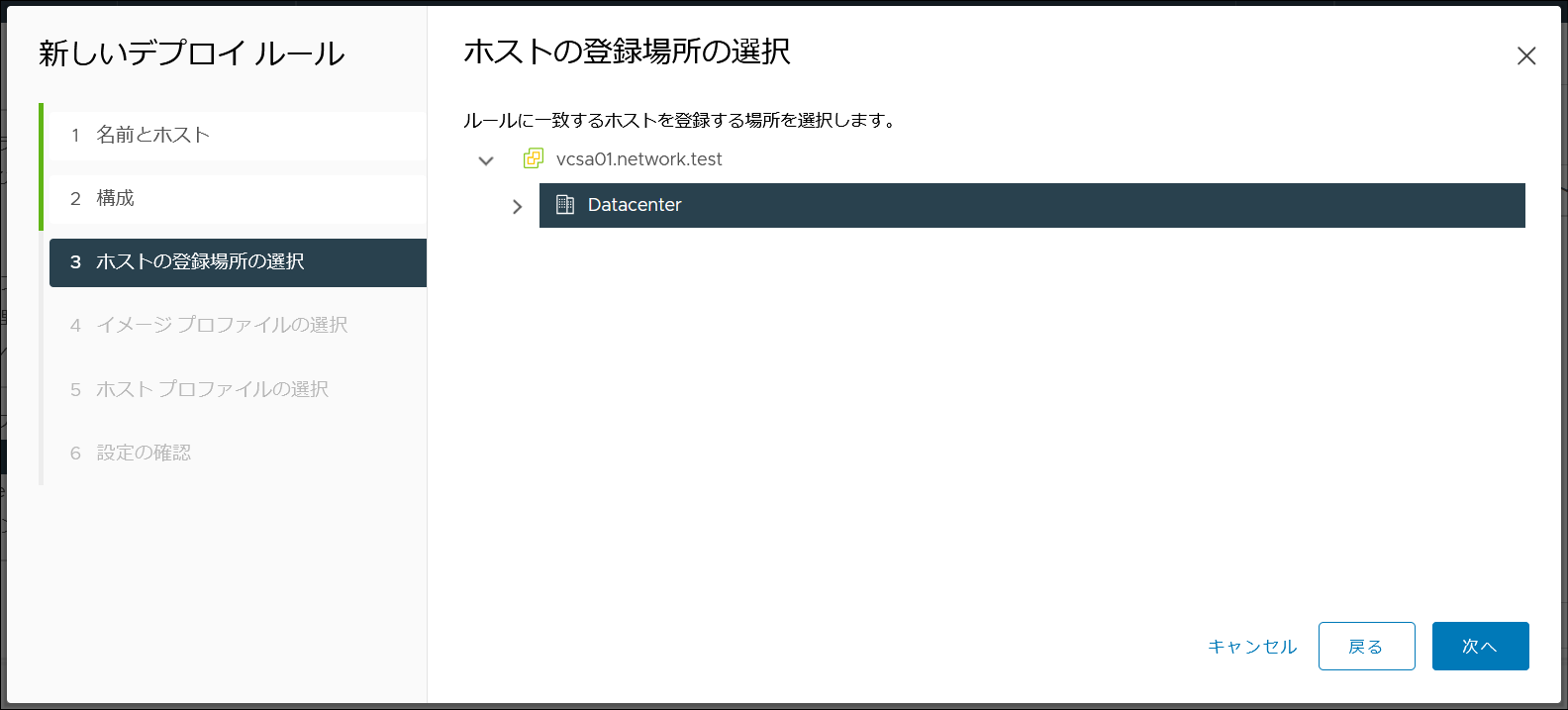
- 「FJT-Addon-for-FujitsuCustomImage_7.0.1-510.1.0」を選択し、「次へ」をクリックします。
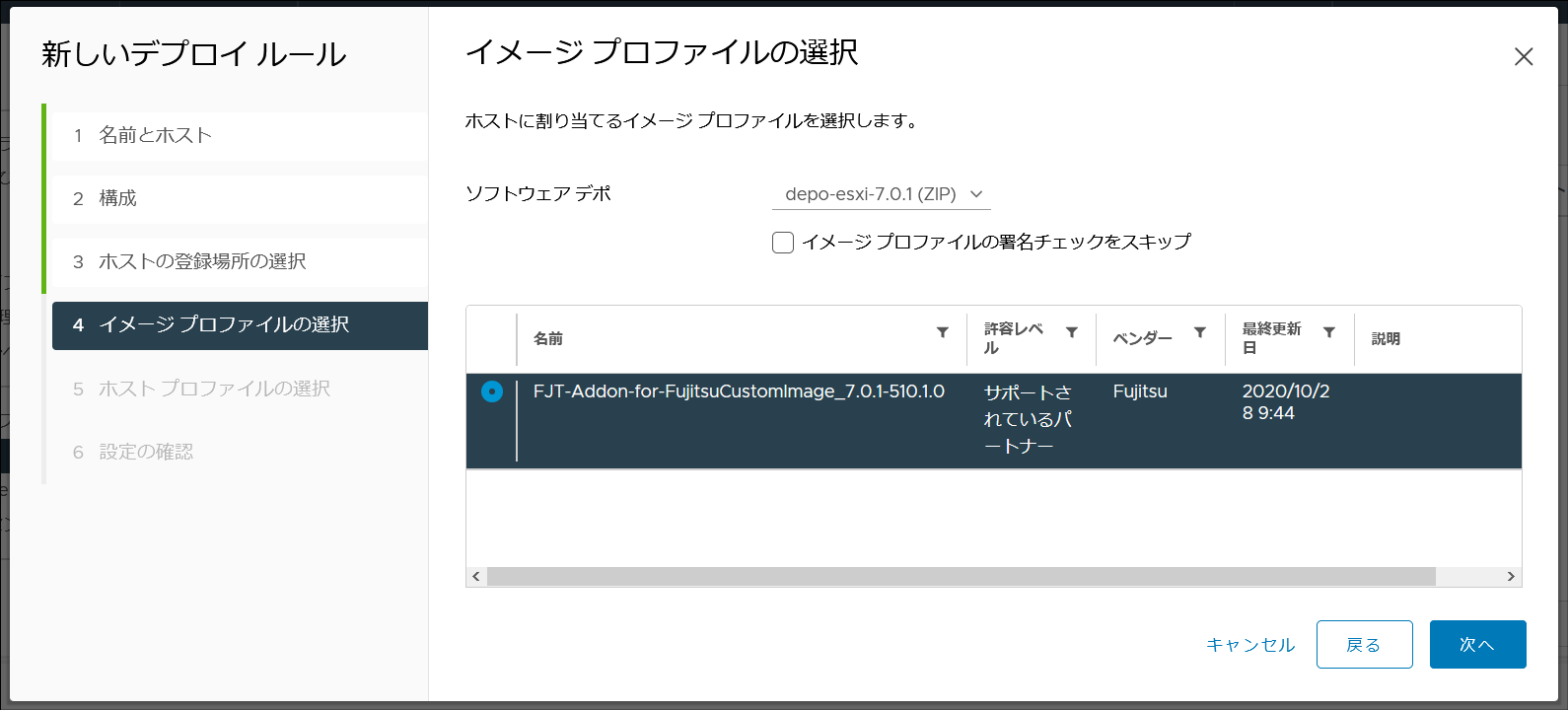
- 「hp-ref」を選択し、「次へ」をクリックします。
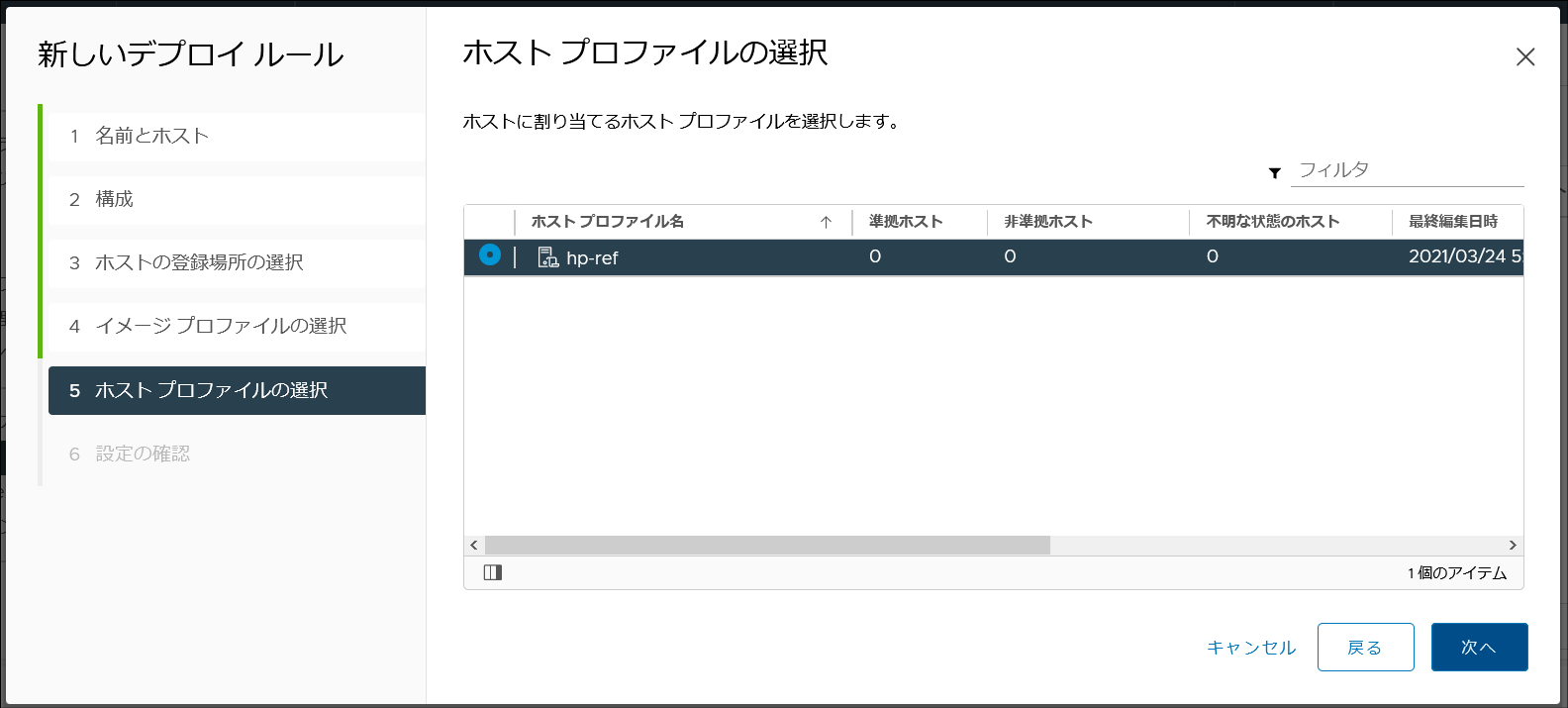
- 設定を確認し、「完了」をクリックします。
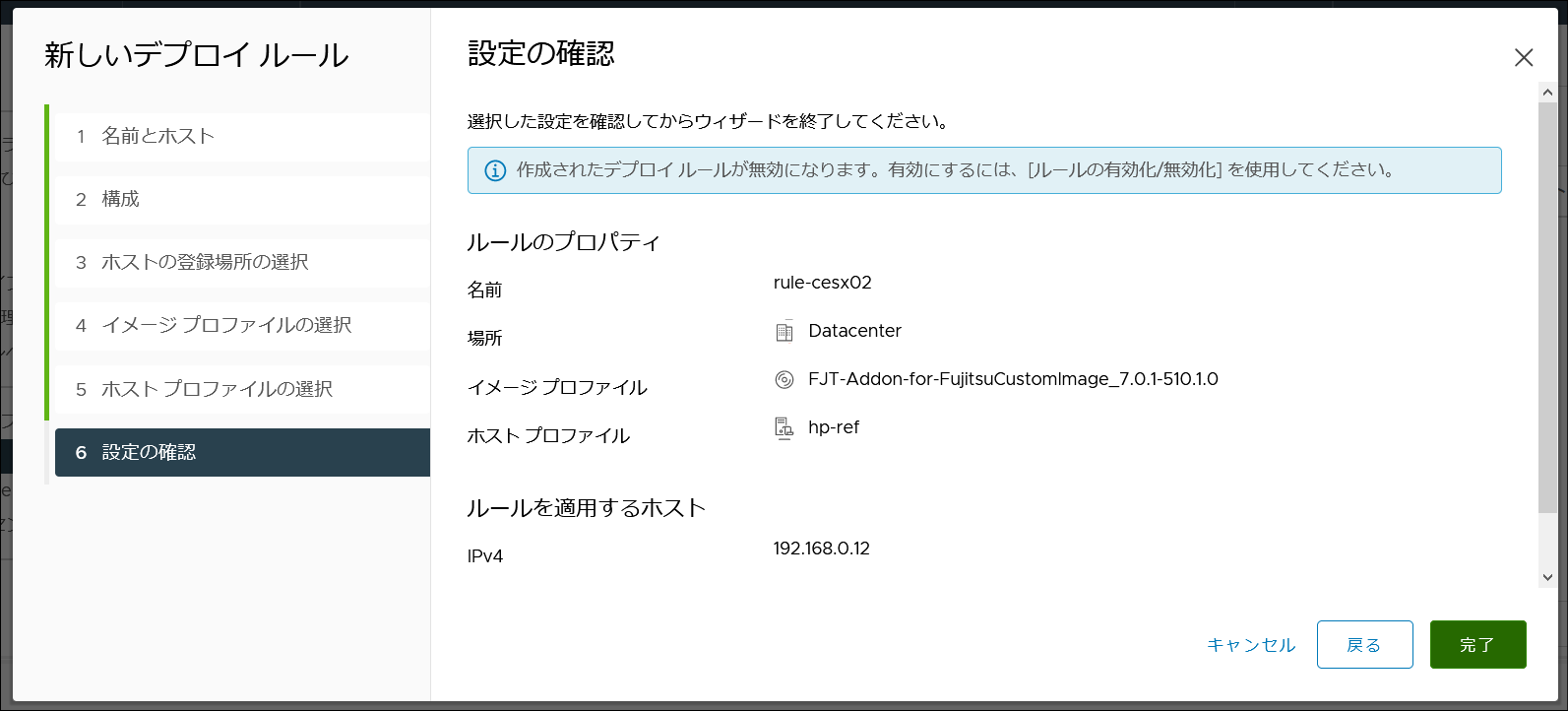
- 作成したデプロイルールが表示されます。
「ルールの有効化/無効化」をクリックします。
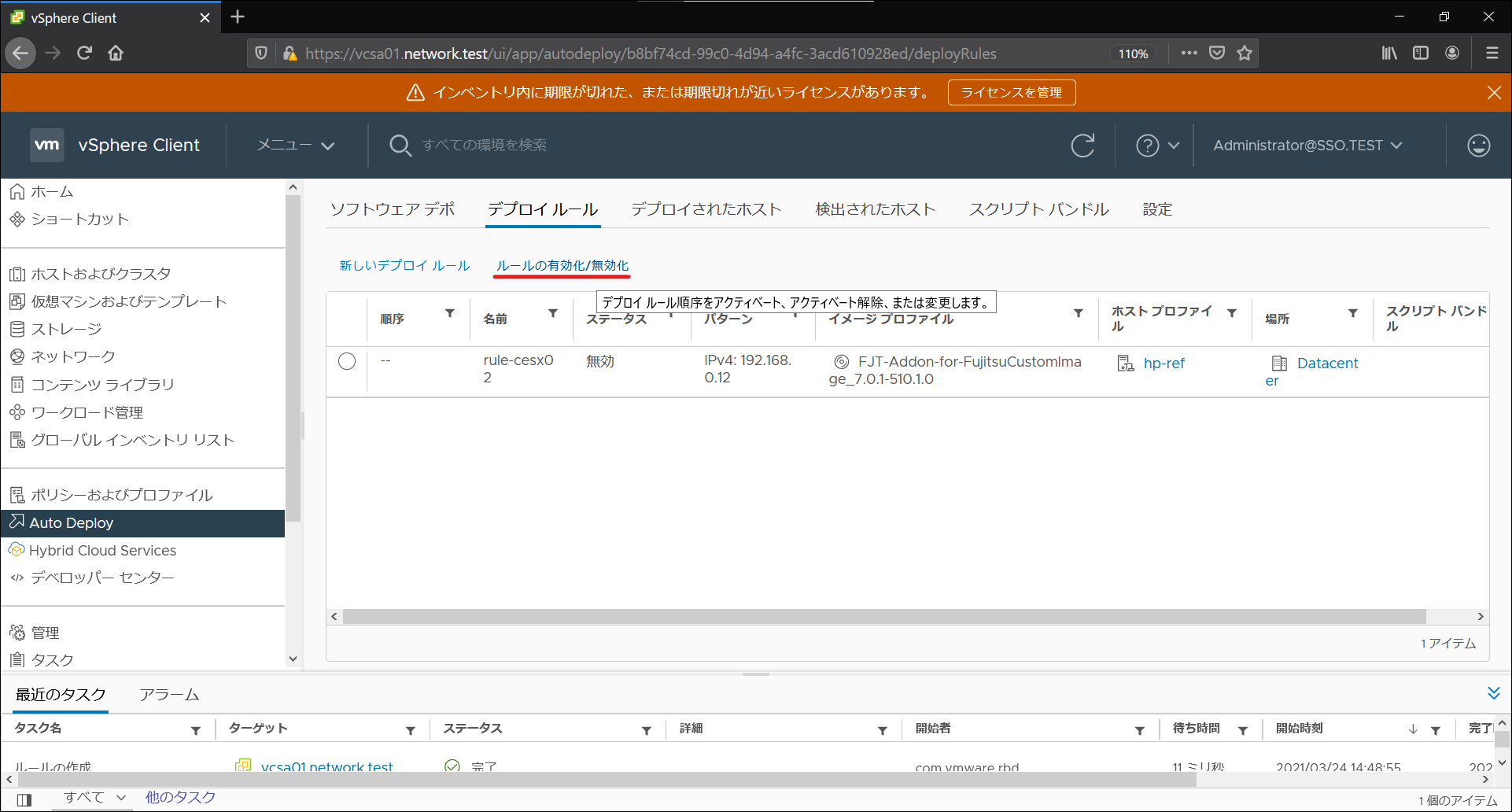
- 「rule-cesx02」を選択し、「有効化」をクリックします。
「rule-cesx02」下から上に移動したことを確認し、「OK」をクリックします。
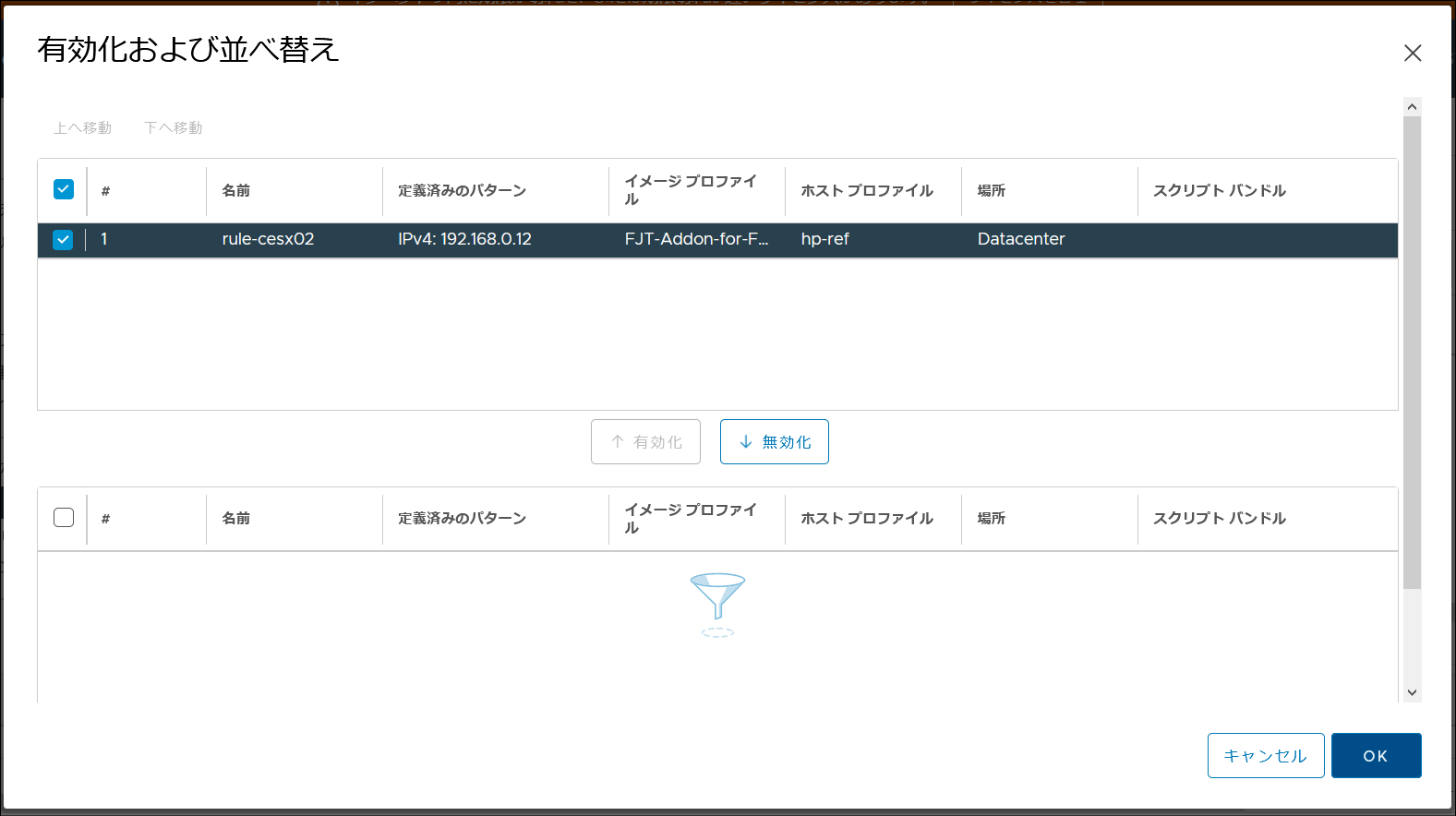
-
VMware Host Clientにログインします。
-
「vm_cesx02」をパワーオンします。
-
「vm_cesx02」のコンソールを開き、ESXiがブートしていることを確認します。
-
vSphere Clientにログインします。
-
「cesx02.network.test」がインベントリに追加されるのを待ちます。
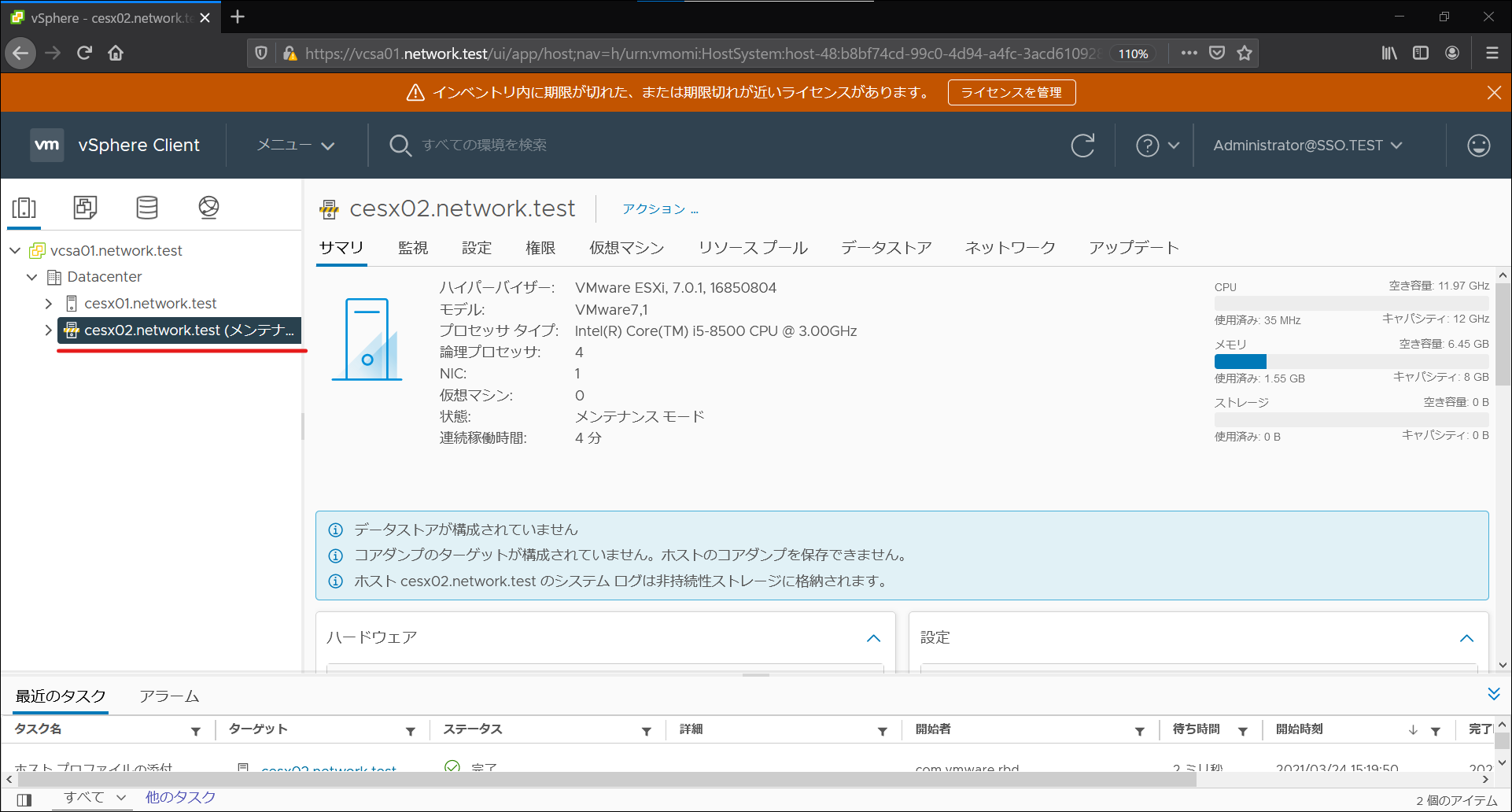
- 「cesx02.network.test」を右クリックし、「ホストプロファイル」-「ホストのカスタマイズの編集」をクリックします。
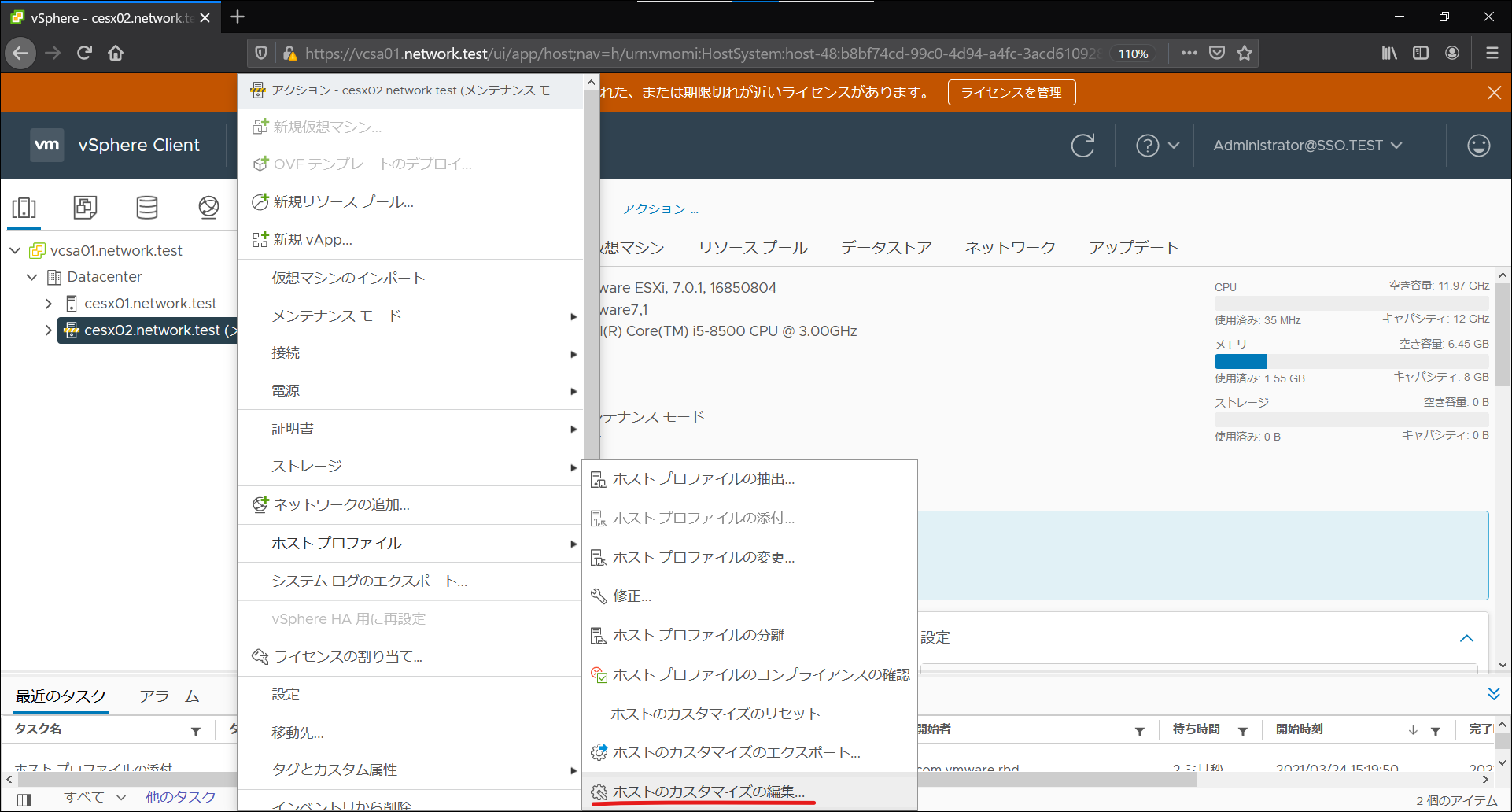
- IPアドレスとサブネットマスクを入力し、「OK」をクリックします。
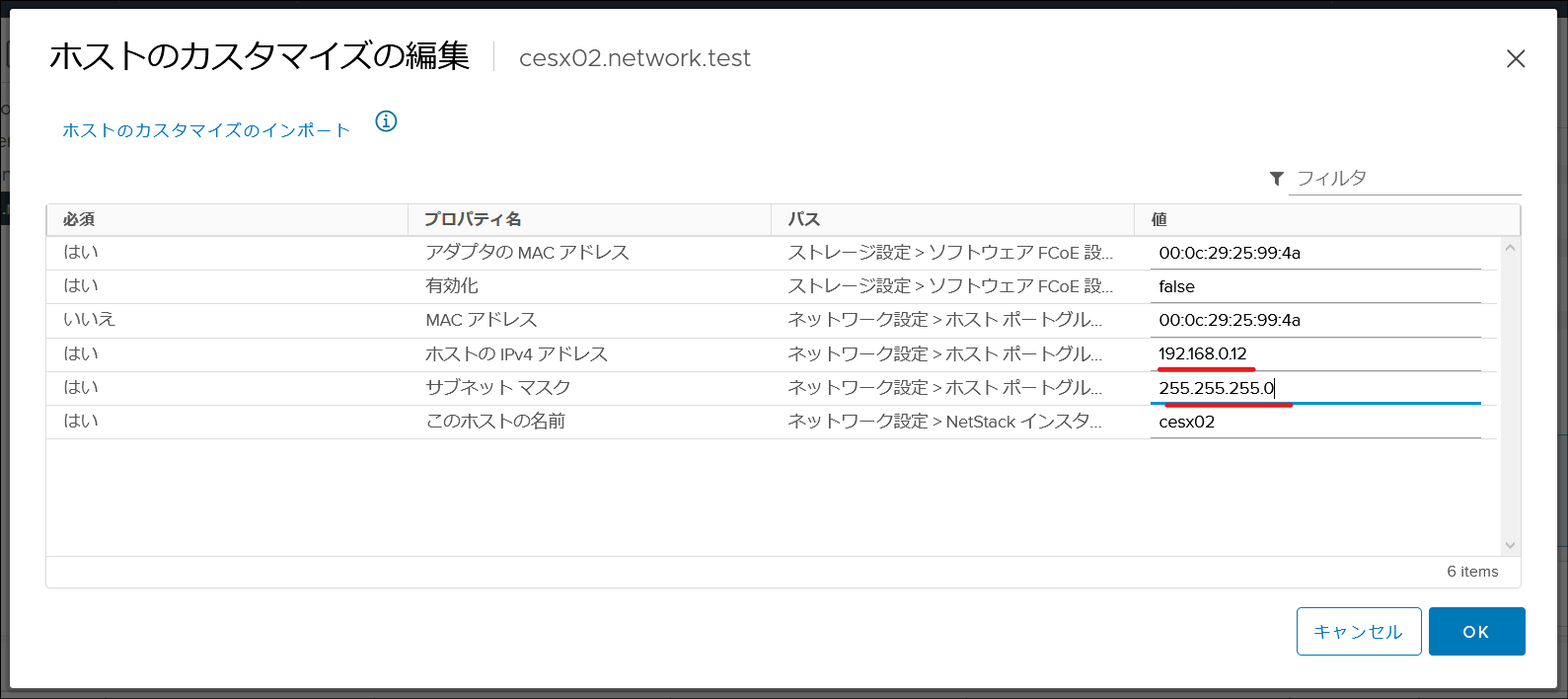
- 「設定」をクリックします。
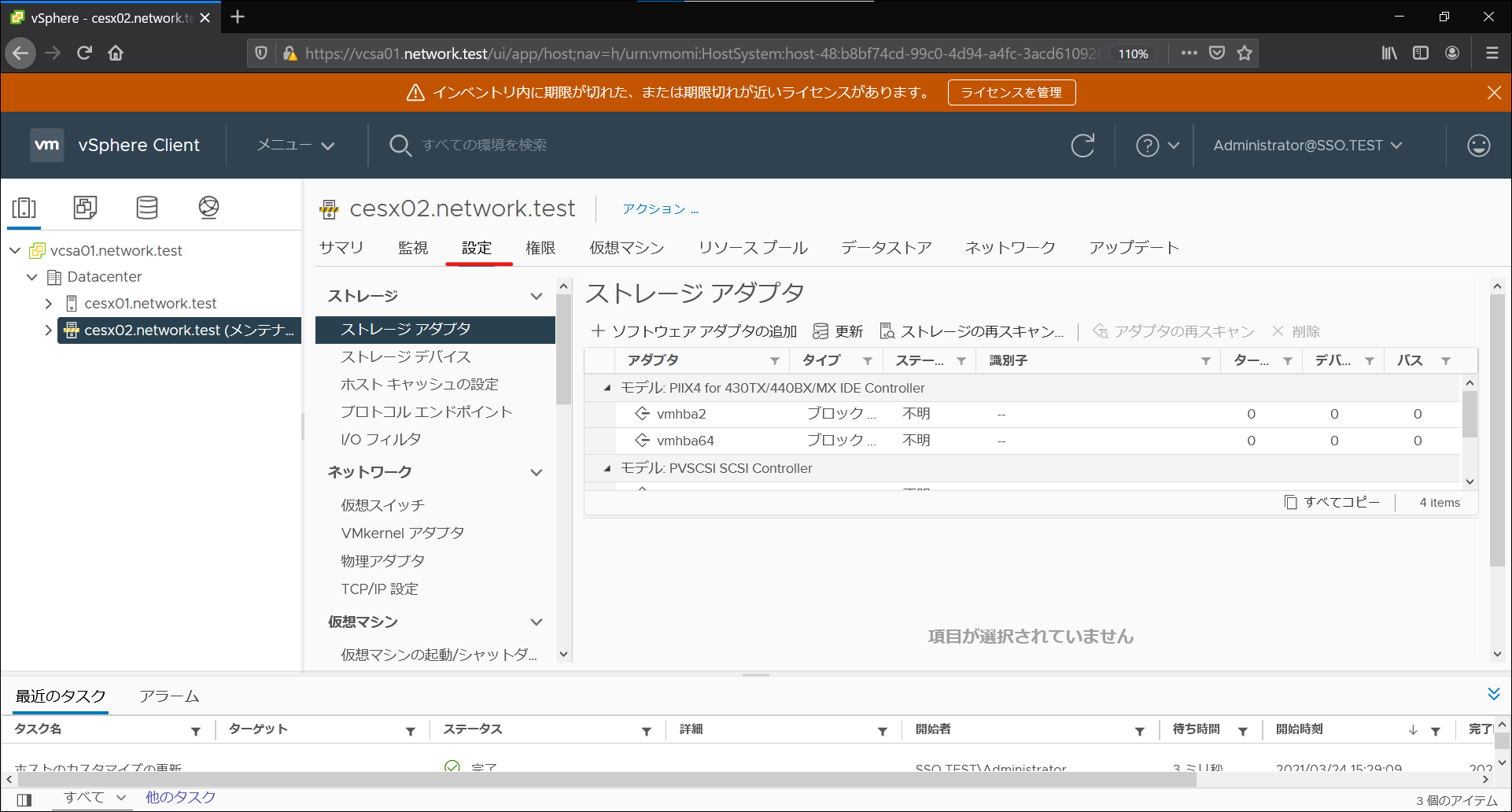
- 「ホストプロファイル」をクリックします。
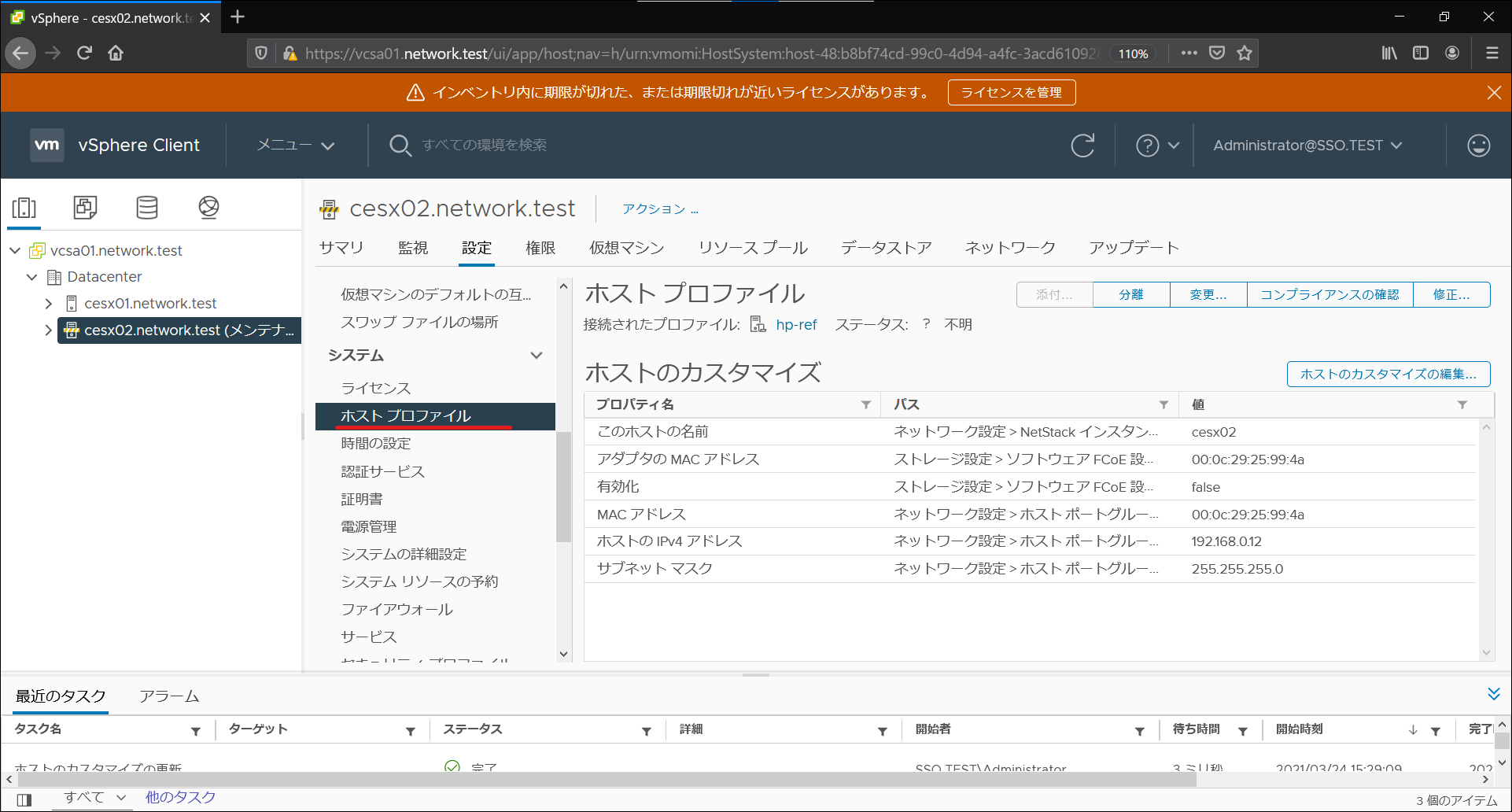
- 「修正」をクリックし、「修正」をクリックします。
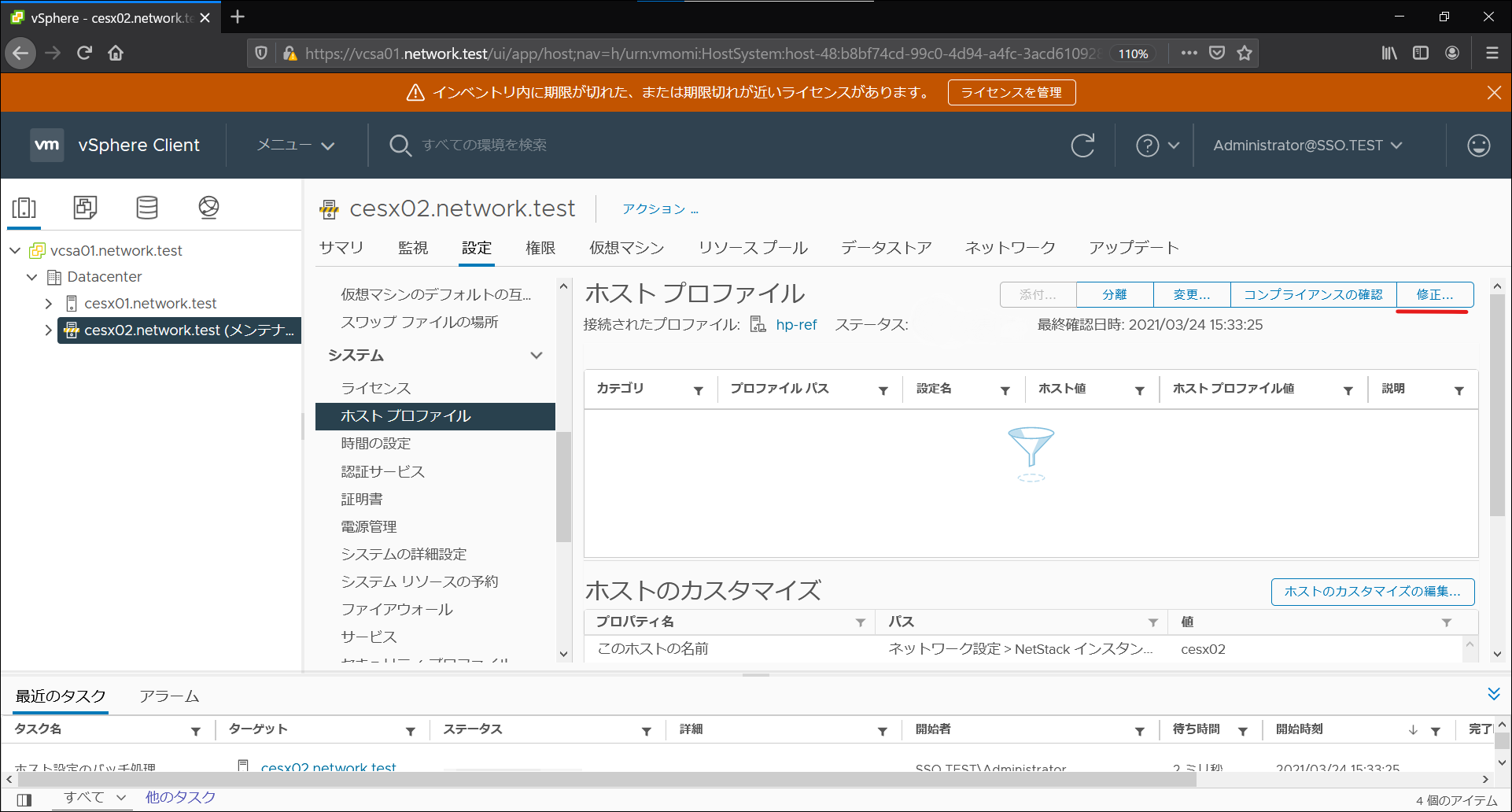
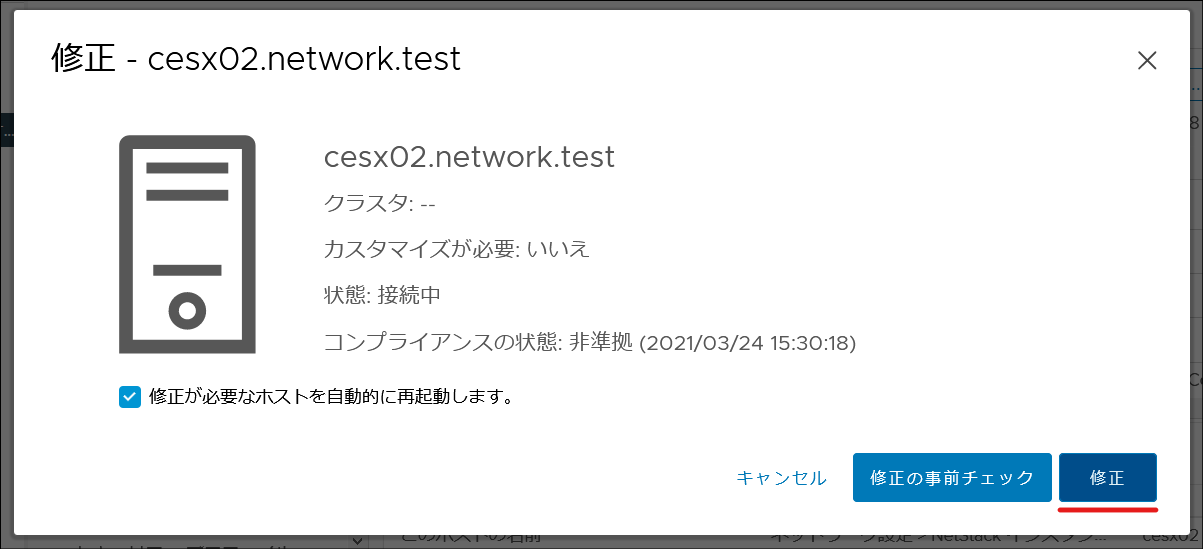
- ESXiに再起動が入り、修正が適用されるのを待ちます。
再起動後、ステータスが「準拠」状態であることを確認します。