mfp setup - diglet48/restim GitHub Wiki
MultiFunPlayer (MFP) setup
Selecting video players
To install a video player, click on the + button at the top right corner of the GUI and select a player.

Add restim as a device
MultiFunPlayer can load these files automatically, use this device setup:
- Click on the Settings Icon (Gear) on the top menu bar.
- Click "Device" from the pop-up menu.
- On the Selected Device line, click on the Clone Selected button.

- Change the cloned device name to restim, and click the green check button.
- Edit the device page to look like:
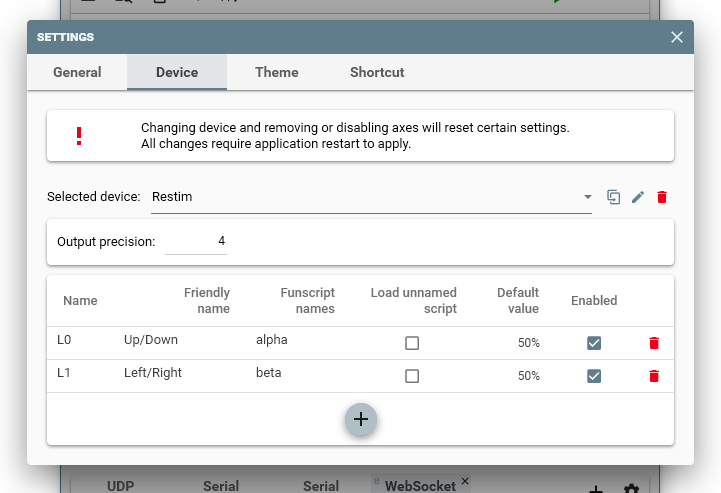
Load L0 and L1 funscript files
- Note 1: Restim requires 2D coordination data,
xxx.alpha.funscriptandxxx.beta.funscript. - The restim program can convert 1D funscript files to 2D coordinated data.
- Funscript Conversion
- Note 2: In order to load the funscript files, you must select a video file for the video player to play. For the MVP player, simply drag and drop a video file on the MVP player window. MFP defaults to the video folder to locate the corresponding funscript files.
- Select (click) the L0 axis icon.
- On the Axis line, click the file icon (first on the left).
- Click Load icon from the pop-up menu.
- Browse to the alpha funscript file and select.
- Select the L1 axis icon, and repeat steps 2 - 3.
- Browse to the beta funscript file and select.
Note: In a pinch, you can also load 1d funscripts and use MFP to generate the second axis automatically.
Restim Websocket
Restim automatically starts a websocket server on startup. To connect with MultiFunPlayer,
add a new websocket output with address ws://localhost:12346/
- Note: The restim program must be up and running for MFP to connect to restim.
-
Click on the + at the bottom of the MFP GUI.
-
Select WebSocket from the pop-up menu.

-
Replace the default websocket address with 'ws://localhost:12346/`

-
Click the Connect arrow icon (>)
Starting Video and funscripts playing through restim
Once you have completed the restim calibration and are satisfied with your individual settings:
- Click on the green MFP Play (>) button at the top of the GUI and enjoy!
- Note: Feel free to tweak / adjust the restim calibrations as needed or desired. This can be done on the fly while the video and estim signals are playing. Just be careful not to overdrive the settings.
- If you decide to load a different video, make sure to "Clear" the alpha and beta funscript files before loading new ones.