Install - andanteyk/ElectronicObserver GitHub Wiki
詳細は以降の項目を確認してください。
- zip をダウンロード
- zip のプロパティを開き、「セキュリティ」の「許可する」にチェックを入れて
OK - zip を適当な場所に展開
-
ElectronicObserver.exeを起動 -
表示メニューから、好きなウィンドウを配置する - ブラウザウィンドウから艦これに接続
- 楽しくプレイする
- zip をダウンロード、許可チェック、展開(上と同様)
- 既存のフォルダに上書きコピー
- 起動して、タイトルのバージョンが変わっていることを確認
- 楽しくプレイする
-
ElectronicObserverフォルダを削除 - おわり(´・ω・`)
このプログラムの動作には、以下の環境が必要です。
- Windows 7 以降のOS
-
.NET Framework 4.5.2 以上のインストール
- 後方互換性があるため、 4.7 などが導入されている場合でも動作可能です。
-
Microsoft Visual C++ 2015 再頒布可能パッケージ のインストール
- 上のほうの
vc_redist.x86.exeまたはvc_redist.x64.exeをご参照ください。
- 上のほうの
- インターネット環境
- 艦これが十分に動作するスペックのメモリ・ストレージ・CPU その他
- Windows Media Player
推奨環境(テスト環境)は以下の通りです。
- Windows 10 (April 2018 Update) 64bit
- 64bit 環境での使用を推奨します。 32bit 環境の場合、艦これ本体・ブラウザの消費メモリの問題で動作が不安定になることがあります。
- メモリ 8GB 以上
- 2GB 等極端に小さい環境の場合、艦これ本体・ブラウザの消費メモリの問題で動作が不安定になることがあります。
- テストは 32GB 環境で行っています。
- ストレージ空き容量 2GB 以上
なお、本ヘルプの操作説明は Windows 10 (April 2018 Update) 環境でのものです。
その他の OS をご利用の場合は適宜読み替えてください。
- 最新の zip ファイルをダウンロードします。
- zip ファイルを右クリックして「プロパティ」を開きます。
- 「全般」タブの下部「セキュリティ:」にある「許可する」にチェックを入れます。
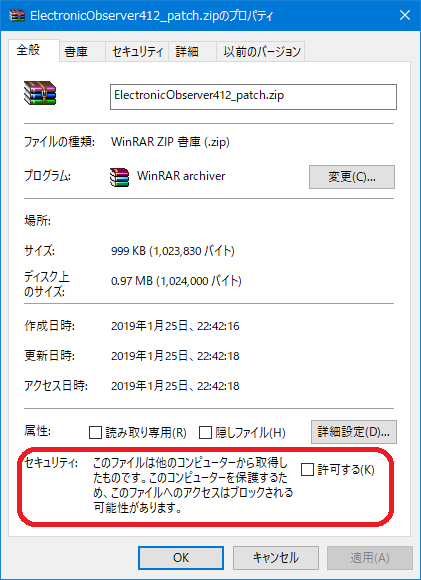
- この操作を省略すると、ブラウザが正しく起動しないことがあります。
- zip ファイルを展開します。
- エクスプローラを使用する場合、zip を開いた後に上部の「圧縮フォルダー ツール | 展開」メニューから「すべて展開」をクリックすると展開できます。
- 展開先は
デスクトップ・ドキュメント・ダウンロードなどを推奨します。
ファイル操作権限のある場所に展開してください。C:\Program Files\以下などに展開した場合、正常に動作しない可能性があります。 - 展開せずに zip 内から直接起動しないでください。動作しません。
-
ElectronicObserver.exeを起動し、動作するか確認します。
起動しなかった場合は、上述した「動作環境」にあるプログラムがインストールされているか確認してみてください。
また、FAQ により詳しい対処法を掲載しています。ご確認ください。
注意:
この説明が正しく、最善の方法である保障は全くありません。
この記述を読んで操作した結果設定が戻せなくなった・壊れた・接続できなくなった等の事態に陥ったとしても、当方は責任を負いません。
自己責任で実行してください。
以下に各接続設定の方法を示します。用途に合わせて使い分けてください。
- 内蔵ブラウザを利用する場合(本ツールのみを使用してプレイする場合)
- プロキシを利用する場合(艦これ自体は他ブラウザで開く場合)
特別な設定は不要です。
メインウィンドウの 表示 メニューからブラウザを開き、通常通りログイン・プレイしてください。
プロキシで他ブラウザの情報を利用する場合について説明します。
(艦これ本体をほかのブラウザで開く場合などが該当します。)
以下では FireFox 35.0 及び Internet Explorer 11(以下IE)での接続設定について説明します。
他ブラウザでの接続方法については、別の艦これ用支援ツール等の説明が流用できるので各自検索してください。
- FireFoxの
オプションを開きます。 -
詳細タブ→ネットワークタブ→接続グループ→接続設定をクリックします。
インターネット接続ダイアログボックスが開きます。 -
手動でプロキシを設定するラジオボタンを選択します。 -
HTTP プロキシをlocalhostに、ポートを本ツールの設定(通信タブ→ポート)と同じ値に設定します。 - 設定を適用し、本ツールを起動後にFireFoxで艦これを開きます。本ツールが動作すれば成功です。
- 母港画面を表示したら、本ツールの設定を開きます。
通信タブ内自動プロキシ設定スクリプトの出力...ボタンをクリックします。 - ファイルの保存ダイアログが開くので、適当な場所に.pacファイルを保存します。
保存ダイアログが開かずエラーが発生した場合は艦これに接続できていません。接続に成功しているか確認してください。 - 保存に成功すると成功メッセージが表示されます。失敗した場合はエラーの表示に従ってください。
- 再びFireFoxで
インターネット接続ダイアログボックスを開きます。 -
自動プロキシ設定スクリプト URLラジオボタンをチェックし、下のテキストボックスにクリップボードのデータを貼り付けます。 - 設定を適用し、正常に動作しているか確認してください。正常に動作していれば完了です。
- 設定アイコン→
インターネット オプションを開きます。 -
接続タブ→LAN の設定をクリックします。ローカル エリア ネットワーク (LAN) の設定ダイアログボックスが開きます。 -
LAN にプロキシ サーバーを使用するをチェックし、アドレスにlocalhost、ポートに本ツールの設定(通信タブ→ポート)と同じ値を設定します。 - 設定を適用し、本ツールを起動後にIEで艦これを開きます。本ツールが動作すれば成功です。
- 母港画面を表示したら、本ツールの設定を開きます。
通信タブ内自動プロキシ設定スクリプトの出力...ボタンをクリックします。 - ファイルの保存ダイアログが開くので、適当な場所に.pacファイルを保存します。
保存ダイアログが開かずエラーが発生した場合は艦これに接続できていません。接続に成功しているか確認してください。 - 保存に成功すると成功メッセージが表示されます。失敗した場合はエラーの表示に従ってください。
- 出力したスクリプトを、 http か https でアクセスできる場所に配置します。
以下では Dropbox を使用した方法を示します。- Dropbox フォルダに出力したスクリプトを移動します。
- 右クリックメニューから
Dropbox リンクを共有を選択します。 - クリップボードにURLがコピーされます。貼り付ける際はURL末尾の
dl=0をdl=1に変更してください。
- IEに戻り、再び
ローカル エリア ネットワーク (LAN) の設定ダイアログボックスを開きます。 -
LAN にプロキシ サーバーを使用するのチェックを外し、自動構成スクリプトを使用するをチェック、アドレスに前項のファイルへのURLを貼り付けます。 - 設定を適用し、正常に動作しているか確認してください。正常に動作していれば完了です。
IE11では、file://からスクリプトを読み込むことができません。
この問題についてはこちらを参照してください。
レジストリへの設定を使用すると file からでも読み込めるようになりますが、ここでは割愛します。
上流プロキシの設定を使うと、別のツールと連携させることができます。
(本ツールのブラウザを利用しつつ他のツールを利用する場合が該当します。)
設定ウィンドウ→通信→上流プロキシを利用する にチェックを入れ、隣の数値ボックスに他のツール・ブラウザで利用しているポート番号を入力してください。
プロキシを利用して接続している方は、この操作を上記接続設定より先に行うと成功するかもしれません。
うまくいかない場合は、プログラムの起動順を変えてみるとよいかもしれません。
設定 から、「デバッグメニューを有効にする」にチェックが入っているときに限り表示される通信設定項目も存在します。
詳しい方のみご利用ください。
上記設定を完了して、起動可能になった後(初回起動時)にすべきことです。
- 本ツールを起動する。
- 自由に設定を行う。
- 編成画像出力 を利用したい場合は、通信→通信内容を保存する 及び Other にチェックを入れてください。
- メニューの「表示」から、適当なウィンドウを配置する。
- 艦これに接続・起動し、母港画面に移動する。
- 艦これ本体の図鑑画面に移動し、艦船図鑑の全てのタブを開く。
- 左側の「艦船図鑑 ①」といったタブを開けば OK です。「No. 001~010」や艦の個別ページを開く必要はありません。
- これによって本ツールの艦船図鑑のデータが更新されます。
注意: 接続設定が完了した後は、必ず艦これを再読み込みしてください。
本ツールは艦これ起動時に受信するデータに大きく依存して動作します。
そのため、別ツール・ブラウザ上で既に艦これが起動している状態で接続した場合、エラーが発生し正常な表示を行うことができません。
新バージョンの zip をインストール手順と同様に展開し、中身を既存のフォルダに上書きしてください。
上書きした結果起動しない等の症状があった場合、インストール手順と同様に操作したか・上書きしなければ動作するかをご確認の上、解決しなければご連絡ください。
逆に、別のフォルダに展開してそのまま起動した場合、設定は引き継がれません。
Settings フォルダ(設定データ) 及び Record (開発等の記録データ)フォルダ のバックアップを強く推奨しています。
これらのフォルダは定期的にバックアップを取ってください。
これらのフォルダの内容を上書きすることで、設定の引継ぎもできます。
このツールが入っているフォルダごと削除してください。
外部フォルダに出力する設定になっていない限り、このプログラムのフォルダ以下以外にファイルや設定を生成することはありません。
本ツール以外で通信設定を変更していた場合は、削除する前に設定を元に戻すことを忘れないでください。
なお、.NET Framework や Microsoft Visual C++ 2015 再頒布可能パッケージ については、アンインストールせずにそのままにしておくことを推奨します。
これらのプログラムは本ツール以外のプログラムにも利用されているため、他のプログラムが動作しなくなることがあります。
Updated: Version 4.0.2