Browser - andanteyk/ElectronicObserver GitHub Wiki
艦これクライアント本体を表示します。
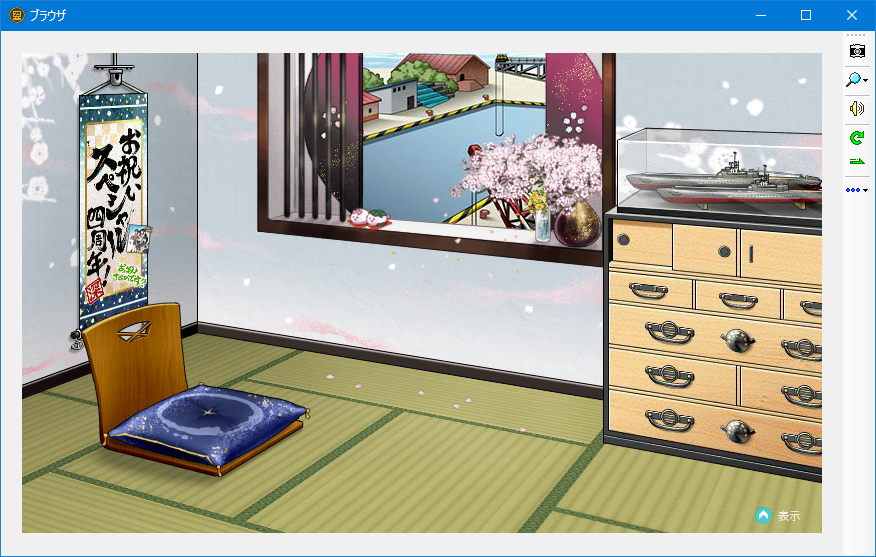
ツールバーのアイコンから各種操作ができます。
主にその他メニュー(最後の「…」アイコン)の内容について説明しますが、ボタンも同じ動作です。
艦これ画面をキャプチャし、画像として保存します。
設定で指定したフォルダに、現在時刻をもとにしたファイル名で保存されます。
なお、ズーム倍率に依存せず、常に等倍のものが保存されます。
F2 キーを押すことでも同様にスクリーンショットが撮れます。
直前に撮影したスクリーンショットを確認できます。
画像をクリックすると既定の外部ビューアで開きます。
スクリーンショットを保存しているフォルダを開きます。
直前に撮影したスクリーンショットをクリップボードにコピーします。
ブラウザ部の拡大率を指定します。
最小10%、最大1000%です。
「Classic」を指定すると、1期と同じサイズ (800 x 480) になります。
「ぴったり」を指定すると、現在のウィンドウサイズに応じて自動的にズームします。
艦これ本体の音量を設定します。
艦これ本体の音をミュート/解除します。
ページを再読み込みします。猫った場合にお使いください。
サーバーに多少負荷がかかるので、過度な使用はお控えください。
ページを再読み込みします。不調な場合にお使いください。
サーバーに多少負荷がかかるので、過度な使用はお控えください。
設定で指定されたログインページへ移動します。
任意のページへ移動します。ダイアログが開くのでURLを入力して OK してください。
基本的に艦これのページ以外を閲覧することは想定していません。表示が崩れる可能性がありますがご容赦ください。
基本的には周辺部の余白を削除しブラウザ部のみ表示するようになっていますが、環境によってはうまく働かず表示が崩れることがあります。
そういった場合にはチェックを外して読み込んでください。通常のブラウザと同様に表示されますので、手動で調整してください。
ツールバーの配置を選択します。
非表示状態から再表示するには、艦これを読み込んでいない場合はブラウザ部の右クリックメニューから、読み込んでいる場合は適当な余白部分をダブルクリックから再表示できます。
開発者ツールを開きます。
基本的にデバッグ用であるため、開く必要はありません。
- このブラウザは Chromium を使用しています。
- 一部環境では表示が崩れる可能性があります。その場合はFAQを参照して対応するか、プロキシモードで接続してください。
- ブラウザ部は別のプロセスとして働きます。
艦これ本体の音量調整等はElectronicObserver.exeではなくEOBrowser.exeから行ってください。 - キャッシュの削除は、本ツールを終了した状態で
BrowserCacheフォルダを削除することで行えます。
Updated: Version 4.0.2