mwb editor customize lists - ajtruckle/meeting-schedule-assistant-support GitHub Wiki
Customize Lists
You can add / remove your own text on some of the dropdown lists.
Select Customize Lists on the Options Menu.
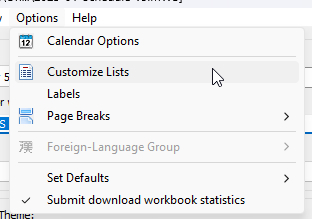
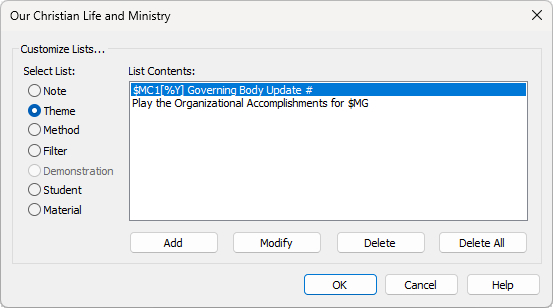
There are a variety of dropdown lists used within the Meeting Editor and they all have a default set of options to choose from. But you are not restricted to the predefined set of choices. By using the Customize Lists feature you can add / edit / remove your own phrases.
 For example, you might find that the student assignment has a different setting than normal, in which case it might be best to add it as a new predefined choice.
For example, you might find that the student assignment has a different setting than normal, in which case it might be best to add it as a new predefined choice.
Select List
Select the list that you would like to update from those available.
| Note | The Note dropdown list can be found on the Meeting Editor. 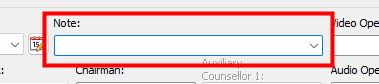 |
|---|---|
| Theme | The Theme dropdown lists can be found on the Meeting Editor. 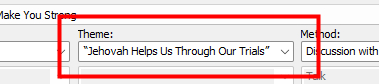 The following lists are affected: Living 1 Living 2 Living 3 The following lists are affected: Living 1 Living 2 Living 3 |
| Method | The Method dropdown lists can be found on the Meeting Editor. 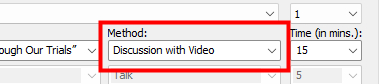 The following lists are affected: Living 1 Living 2 Living 3 The following lists are affected: Living 1 Living 2 Living 3 |
| Filter | The Filter dropdown list can be found on Assignment History pop-up window in the Meeting Editor. 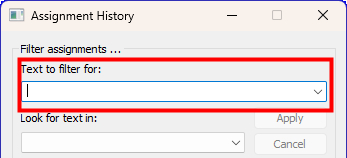 |
| Demonstration |  The Demonstrations Manager was removed from the Meeting Editor so this list has been disabled. The Demonstrations Manager was removed from the Meeting Editor so this list has been disabled. |
| Student | The Student dropdown lists can be found on the Assignments Material pop-up window of the Meeting Editor. 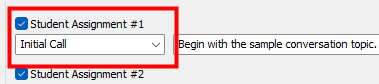 The following lists are affected: Student Assignment 1 Student Assignment 2 Student Assignment 3 Student Assignment 4 The following lists are affected: Student Assignment 1 Student Assignment 2 Student Assignment 3 Student Assignment 4 |
| Material | The Material dropdown lists can be found on the Assignments Material pop-up window of the Meeting Editor.  The following lists are affected: Student Assignment 1 Student Assignment 2 Student Assignment 3 Student Assignment 4 The following lists are affected: Student Assignment 1 Student Assignment 2 Student Assignment 3 Student Assignment 4 |
Add
This window is displayed when you press the Add button.
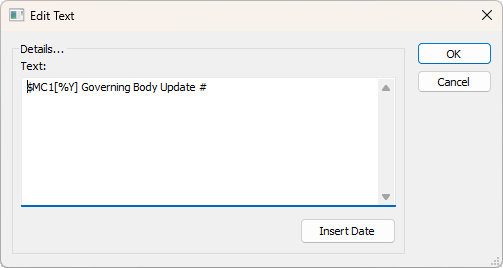
- Edit the text as required and press the OK button to save.
- Click Insert Date to select a date and specify how it should be displayed.
Insert Date will insert a variable at the current cursor location. Please click the link to find out more.
 The Insert Date button is not available when the Material list is selected.
The Insert Date button is not available when the Material list is selected.
Modify
This button is enabled when you have selected an existing item in the list. It will then display the Edit Text window for you to adjust the text as needed.
Delete
This button is enabled when you have selected an existing item in the list. A prompt is displayed for you to confirm that you want to go ahead and delete the phrase.
Delete All
This button is enabled when there is more than one item in the list. A prompt is displayed for you to confirm that you want to go ahead and remove all the phrases for the selected list.