Drive Setup - PiSCSI/piscsi GitHub Wiki
This section digs into creating hard drive images, checking SCSI IDs, and presenting images with PiSCSI. This document assumes you have completed the full size or Zero assembly of your PiSCSI (if needed), have the software covered in the Setup Instructions page and connected your PiSCSI as described in the Connecting the PiSCSI instructions. If you're starting here, consider checking those documents before proceeding.
Boiled down, PiSCSI simply presents one or more files on the Raspberry PI file system as SCSI Disks. So you will create or already have a file somewhere on your Raspberry Pi, use scsictl to presents it as a disk on the SCSI Bus, then your computer treats it like a hard drive, MO disk, CD Rom, etc. This document talks about creating images, presenting them with PiSCSI on the SCSI Bus, and how to use them on your target computer.
These instructions assume you store images in /home/pi/images directory. In the event it does not already exist, lets create it. Run the following commands on your Raspberry Pi to create /home/pi/image.
mkdir /home/pi/images
ls -lad /home/pi/imagesYou should see the following after running the above.
pi@raspberrypi:~ $ mkdir /home/pi/images
pi@raspberrypi:~ $ ls -lad /home/pi/images
drwxr-xr-x 2 pi pi 4096 Sep 11 00:05 /home/pi/imagesTo start, your new hard drive image can be a file full of zeros. This basic walk through goes over creating a new file using the Linux dd utility on your Pi. If you are looking for additional information on how to use dd, check out the Wikipedia article, or read the man page.
Run the following commands to create an empty hard drive image named /home/pi/images/new_drive.hda
dd if=/dev/zero of=/home/pi/images/new_drive.hda bs=4M count=100
ls -la /home/pi/images/new_drive.hdaOutput from the above commands should look like this
pi@raspberrypi:~ $ dd if=/dev/zero of=/home/pi/images/new_drive.hda bs=4M count=100
100+0 records in
100+0 records out
419430400 bytes (419 MB, 400 MiB) copied, 39.3795 s, 10.7 MB/s
pi@raspberrypi:~ $ ls -la /home/pi/images/new_drive.hda
-rw-r--r-- 1 pi pi 419430400 Sep 11 04:50 /home/pi/images/new_drive.hdaIn the above example, bs is the block size, and count is the number of blocks. The above command will create an empty 400MB (4M x 100) image located at /home/pi/images/new_drive.hda. If bs is not specified, dd will use the default block size of 512, and you will need to adjust the count. Setting bs to 4M will speed up the file creation significantly.
In case the fallocate command is available a much faster alternative to the dd command is
fallocate -l 419430400 /home/pi/images/new_drive.hda
ls -la /home/pi/images/new_drive.hdaThe image size is specified in bytes.
Once you have the image created, we need to find an unused SCSI ID to attach the image to. Use scsictl -l to list the current SCSI IDs being used by PiSCSI.
scsictl -lFor a new installation, you should see an output similar to the following.
pi@raspberrypi:~ $ scsictl -l
No images currently attached.From the output above, we see PiSCSI is using no SCSI IDs. We will use ID 1 to attach our newly created 400MB image.
Note: scsictl -l only shows SCSI IDs presented via PiSCSI. It does not report other devices on the SCSI bus. You will want to use a utility or tool on your target computer to find what SCSI IDs are available to use. For example, Macintosh computers reserve SCSI ID 7 the onboard SCSI controller.
The next two commands will attach the new_drive.hda to SCSI ID 1, then show a list of the currently attached images.
scsictl -i 1 -c attach -t hd -f /home/pi/images/new_drive.hda
scsictl -lAnd once done, you should see something similar to ...
pi@raspberrypi:~ $ scsictl -i 1 -c attach -t hd -f /home/pi/images/new_drive.hda
pi@raspberrypi:~ $ scsictl -l
+----+-----+------+-------------------------------------
| ID | LUN | TYPE | IMAGE FILE
+----+-----+------+-------------------------------------
| 1 | 0 | SCHD | /home/pi/images/new_drive.hda
+----+-----+------+-------------------------------------From the scsictl output above, we see new_drive.hda image is now attached to SCSI ID 1.
With that complete, you can boot up the target computer that has the PiSCSI attached, and initialize or format the new disk.
The following images show this process on a Macintosh running Mac OS 8 (I think)
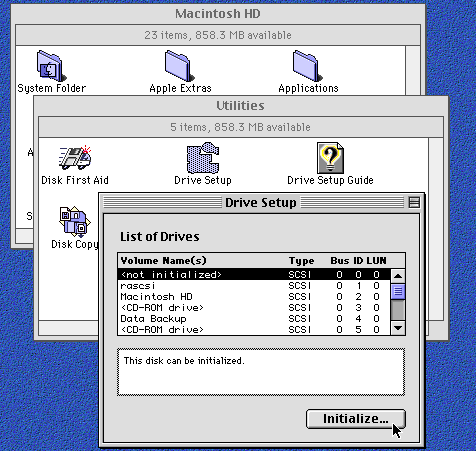
|
On a Macintosh running Classic Mac OS you would open Apple's Drive Setup or HD SC Setup. Once open, you should see your new drive in the list as <not initialized>.
|
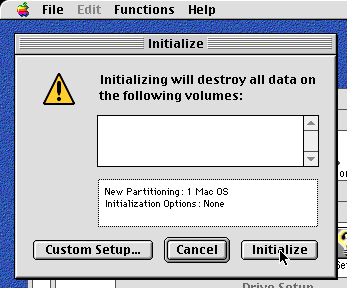
|
In the warning dialog box, click "Initialize". Note: Be careful to initialize the correct drive! |
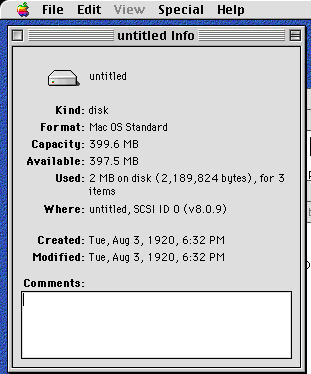
|
After the drive initialization completes, you should have a drive called "Untitled" with approximately the same amount of space as the .hda you created. |
Note: This area is for Mac OS disk setup application notes.
The instructions up to this point are great for new users of the PiSCSI software. The following sections dig deeper into things you can do with PiSCSI.
PiSCSI can mount CD or DVD ISO images and MO (Magneto Optical) images. In most cases, drivers work out of the box with PiSCSI. You may have to use INQUIRY masquerading to get certain drivers to recognize the emulated optical drive.
Note 1: As of PiSCSI v22.10.01, any Apple CD-ROM and DVD driver for classic Mac OS should work as-is. If you are using an older RaSCSI release, you have to use patched or 3rd party drivers.
Note 2: Apple CD-ROM drivers are known to be picky with which ISO images it will recognize as a Mac volume when mounted via PiSCSI. If you're running into compatibility issues, please try a 3rd party driver such the ones listed below.
Macintosh CD-ROM drivers that have been verified working with PiSCSI:
- Apple CD/DVD Driver 1.2.2 patched (recommended for Mac OS 8.6)
- Apple CD-ROM 5.4.2 patched
- Apple CD-ROM 5.3.1 patched (recommended System Software 6.0.x and low memory Macs)
- CD/DVD TuneUp 2.0.3
- CD-Sunrise 2.2c
- RapidCD 1.0.4 (recommended for the highest CD-ROM image compatibility, but consumes a lot of memory)
Seriously, who named this section ? :)
As the PiSCSI software was originally written for use with the Sharp X68000 computer, it supports a few image formats. The following shows the output from piscsi --help. The list of supported image types is at the bottom.
$ piscsi --help
SCSI Target Emulator PiSCSI Reloaded version 22.11 --DEVELOPMENT BUILD-- (Oct 23 2022 21:39:11)
Powered by XM6 TypeG Technology / Copyright (C) 2016-2020 GIMONS
Copyright (C) 2020-2022 Contributors to the PiSCSI Reloaded project
Connect type: FULLSPEC
Usage: piscsi [-idn[:m] FILE] ...
n is SCSI device ID (0-7).
m is the optional logical unit (LUN) (0-31).
FILE is a disk image file, "daynaport", "bridge", "printer" or "services".
Image type is detected based on file extension if no explicit type is specified.
hd1 : SCSI-1 HD image (Non-removable generic SCSI-1 HD image)
hds : SCSI HD image (Non-removable generic SCSI HD image)
hdr : SCSI HD image (Removable generic HD image)
hda : SCSI HD image (Apple compatible image)
hdn : SCSI HD image (NEC compatible image)
hdi : SCSI HD image (Anex86 HD image)
nhd : SCSI HD image (T98Next HD image)
mos : SCSI MO image (MO image)
iso : SCSI CD image (ISO 9660 image)In this section we will review the images currently attached to PiSCSI, and detach one or two.
1. use scsictl -l to get a listing of currently attached images.
pi@raspberrypi:~ $ scsictl -l
+----+-----+------+-------------------------------------
| ID | LUN | TYPE | DEVICE STATUS
+----+-----+------+-------------------------------------
| 1 | 0 | SCHD | /home/pi/images/new_drive.hda
| 2 | 0 | SCHD | /home/pi/images/lando.hda
| 3 | 0 | SCHD | /home/pi/images/griffin.hda
| 4 | 0 | SCHD | /home/pi/images/is.hda
| 5 | 0 | SCHD | /home/pi/images/awesome.hda
| 6 | 0 | SCHD | /home/pi/images/small_drive.hda
+----+-----+------+-------------------------------------2. We want to detach /home/pi/images/small_drive.hda, which is on SCSI ID6. Use the following commands will detach new_drive.hda, then run scsictl -l again to show the still mounted images.
scsictl -i 6 -c detach
scsictl -lAnd the output should look like this..
pi@raspberrypi:~ $ scsictl -i 6 -c detach
pi@raspberrypi:~ $ scsictl -l
+----+----+------+-------------------------------------
| ID | UN | TYPE | DEVICE STATUS
+----+----+------+-------------------------------------
| 1 | 0 | SCHD | /home/pi/images/new_drive.hda
| 2 | 0 | SCHD | /home/pi/images/lando.hda
| 3 | 0 | SCHD | /home/pi/images/griffin.hda
| 4 | 0 | SCHD | /home/pi/images/is.hda
| 5 | 0 | SCHD | /home/pi/images/awesome.hda
+----+----+------+-------------------------------------At this point we can start the PiSCSI service and attach images to it. There are two methods to have PiSCSI automatically present disks on the SCSI bus when the service starts up.
The first approach requires the PiSCSI Web Interface to be installed. Launch the Web Interface and attach the devices that you want as your default configuration. Then click the 'Save' button under the Current PiSCSI Configuration heading. This will save a configuration file called default.json into the PiSCSI config directory (~/.config/piscsi). The next time the Web Interface starts up, it will read this configuration file and attach the devices.
The second approach involves modifying the PiSCSI service configuration, and is recommended only for advanced users, or those who prefer to not run the Web Interface.
The configuration for the piscsi service lives in /etc/systemd/system/piscsi.service. We will edit this file and update ExecStart.
On a new installation, the line looks like this..
pi@raspberrypi:~ $ grep ExecStart /etc/systemd/system/piscsi.service
ExecStart=/usr/local/bin/piscsiTo load disk images on startup, make the following changes.
1. Determine what image you want to present, and what SCSI IDs you want to use. In this example we will mount two images.
/home/pi/images/400MB-system-disk.hda will be on SCSI ID 1
/home/pi/images/this-house-is-a-prison.hda will be on SCSI ID 2
/home/pi/images/simcity.iso will be on SCSI ID 52. Open /etc/systemd/system/piscsi.service with your favourite editor, making sure to prepend sudo to your command.
sudo vi /etc/systemd/system/piscsi.service3. Find the line starting with ExecStart, and comment it out by adding # to the beginning of the line. It should look like this.
#ExecStart=/usr/local/bin/piscsi
4. Below that line, add a new one as follows...
ExecStart=/usr/local/bin/piscsi -ID1 /home/pi/images/400MB-system-disk.hda -ID2 /home/pi/images/this-house-is-a-prison.hda -ID5 /home/pi/images/simcity.isoNote: There is a current bug when providing multiple IDs - see this issue for more info https://github.com/piscsi/PiSCSI/issues/101
5. Save the file and exit the editor.
Note: If in the future you make any changes to the piscsi.service file like the above, you will need to run "sudo systemctl daemon-reload" for systemd to read your changes.
6. With that completed, we will instruct systemd to re-read the configuration file, restart the piscsi service, then confirm our intended images are attached.
sudo systemctl daemon-reload
sudo systemctl restart piscsi.service
scsictl -lIf everything worked, you should see the following
pi@raspberrypi:~ $ sudo systemctl daemon-reload
pi@raspberrypi:~ $ sudo systemctl restart piscsi.service
pi@raspberrypi:~ $ scsictl -l
+----+----+------+-------------------------------------
| ID | UN | TYPE | DEVICE STATUS
+----+----+------+-------------------------------------
| 1 | 0 | SCHD | /home/pi/images/400MB-system-disk.hda
| 2 | 0 | SCHD | /home/pi/images/this-house-is-a-prison.hda
| 5 | 0 | SCCD | /home/pi/images/3d-atlas.iso(WRITEPROTECT)
+----+----+------+-------------------------------------If you've made it this far, you're awesome!! The next part is how to make mounting/unmounting images easier. A web interface for PiSCSI has been developed to help in this area. Proceed to the Web Interface page. There we will learn about setting up the PiSCSI management web page, and how to use it.
In the following steps, we will take a hard drive image that has already been formatted by a Macintosh computer, and mount it on your Raspberry Pi. The example assumes the disk was formatted with the HFS file system on Mac OS 7 or similar.
Note! Make sure the image you're about to mount is NOT attached with PiSCSI. You may be able to mount a currently attached disk image, but chances are high the file system will be damaged, leading to data loss. Use the scsictl commands covered earlier to confirm the image is not attached.
1. Install the hfsprogs package on your Raspberry Pi. This package contains the modules required to mount HFS formatted disks (and images). Run the following command to install the hfsprogs package.
sudo apt-get install --yes hfsprogsYou should see something similar to the following.
pi@raspberrypi:~ $ sudo apt-get install --yes hfsprogs
Reading package lists... Done
Building dependency tree
Reading state information... Done
The following additional packages will be installed:
libssl1.0.2
The following NEW packages will be installed:
hfsprogs libssl1.0.2
0 upgraded, 2 newly installed, 0 to remove and 11 not upgraded.
Need to get 0 B/1,011 kB of archives.
After this operation, 2,767 kB of additional disk space will be used.
Preconfiguring packages ...
Selecting previously unselected package libssl1.0.2:armhf.
(Reading database ... 41077 files and directories currently installed.)
Preparing to unpack .../libssl1.0.2_1.0.2q-2_armhf.deb ...
Unpacking libssl1.0.2:armhf (1.0.2q-2) ...
Selecting previously unselected package hfsprogs.
Preparing to unpack .../hfsprogs_332.25-11+b1_armhf.deb ...
Unpacking hfsprogs (332.25-11+b1) ...
Setting up libssl1.0.2:armhf (1.0.2q-2) ...
Setting up hfsprogs (332.25-11+b1) ...
Processing triggers for man-db (2.8.5-2) ...
Processing triggers for libc-bin (2.28-10+rpi1) ...
pi@raspberrypi:~ $2. With the hfsprogs package installed, next we install the hfs kernel module. This is needed for Linux to understand the HFS file system contained in the image file.
sudo modprobe -a hfs
lsmod | grep hfsFrom running the above, you should see the following.
pi@raspberrypi:~ $ sudo modprobe -a hfs
pi@raspberrypi:~ $ lsmod | grep hfs
hfs 65536 03. Create a directory to mount the hard disk image to. This can be any directory. We are using /mnt/PiSCSI in this example.
sudo mkdir /mnt/PiSCSINote: sudo is being used with the above command as /mnt is not writeable by the pi user. You are welcome to create a target directory somewhere the Pi user already has permissions, and would not need to prepend sudo to mkdir
4. Find the hard disk image you want to mount on the Raspberry Pi. Assuming your disk images are in /home/pi/images, you can simply list the contents of that directory and decide which you want. In this example we will use /home/pi/images/small_drive.hda.
ls -la /home/pi/imagesOn the test instillation looks like this.
pi@raspberrypi:~ $ ls -la /home/pi/images
total 542732
drwxr-xr-x 2 pi pi 4096 Sep 10 23:51 .
drwxr-xr-x 7 pi pi 4096 Sep 11 00:45 ..
-rw-r--r-- 1 pi pi 419430400 Sep 10 23:34 new_drive.hda
-rw-r--r-- 1 pi pi 52428800 Sep 10 23:49 small_drive.hda5. Mount the image. The following command will use a loop device to mount the image. Using a loop device allows the kernel to treat the image like a typical block device (hard drive, usb storage, optical drive, etc). You can find more information on loop devices at this Wikipedia article.
sudo mount -o loop /home/pi/images/small_drive.hda /mnt/PiSCSI
mount | grep PiSCSI
ls -la /mnt/PiSCSIIf the mount was successful, you will see the mount information, and get a directory listing of the contents from your hard disk image.
pi@raspberrypi:~ $ sudo mount -o loop /home/pi/images/small_drive.hda /mnt/PiSCSI
pi@raspberrypi:~ $ mount | grep PiSCSI
/home/pi/images/small_drive.hda on /mnt/PiSCSI type hfs (rw,relatime,uid=0,gid=0)
pi@raspberrypi:~ $ ls -la /mnt/PiSCSI
total 130
drwxr-xr-x 1 root root 10 Sep 10 23:43 .
drwxr-xr-x 3 root root 4096 Sep 11 01:00 ..
-rw-r--r-- 1 root root 31 Oct 1 1993 'ClarisWorks 2.0'
-rw-r--r-- 1 root root 14336 Jun 26 2019 'Desktop DB'
-rw-r--r-- 1 root root 113304 Jun 26 2019 'Desktop DF'
drwxr-xr-x 1 root root 4 Jun 26 2019 'DiskCopy 6.3.3'
-rw-r--r-- 1 root root 0 Apr 27 1994 'Disk First Aid'
drwxr-xr-x 1 root root 2 Sep 10 23:43 Downloads
drwxr-xr-x 1 root root 4 Jun 26 2019 'SCSIProbe 4.3 folder'
drwxr-xr-x 1 root root 5 Jul 18 2010 'StuffIt Expander'$'\252'' 4.0.2'6. You can now access this disk like any other drive mounted with the HFS file system.
7. Once you are done working on the mounted image, use the following command to unmount the hard disk image.
sudo umount /mnt/PiSCSI
mount | grep PiSCSIThe above will umount the HFS disk image, and show the output from mount, confirming the image is no longer mounted.
pi@raspberrypi:~ $ sudo umount /mnt/PiSCSI
pi@raspberrypi:~ $ mount | grep PiSCSI8. From here you could use scsictl to re-attach the image and present it on the SCSI bus.