Blocks Sample Op Mode for TensorFlow Object Detection
This page has been updated for the FTC VisionPortal and 2023-2024 CENTERSTAGE game. See the new version here.
================
You can use the sample "ConceptTensorFlowObjectDetection" as a template to create your own Blocks op mode that uses the TensorFlow technology to "look for" any game elements, and determine the relative location of any identified elements.
- If you are using a webcam connected to the Robot Controller device, select "ConceptTensorFlowObjectDetectionWebcam" as the sample op mode from the dropdown list on the Create New Op Mode dialog box.
- If you are using an Android smartphone's built-in camera, select "ConceptTensorFlowObjectDetection" as the sample op mode from the dropdown list on the Create New Op Mode dialog box.
Press "OK" to create the new op mode.
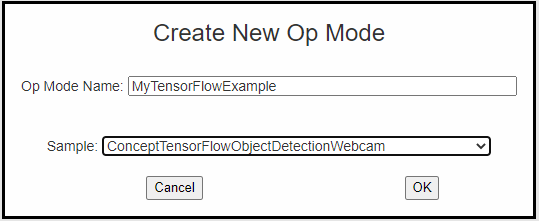
Create an op mode with ConceptTensorFlowObjectDetection as its template.
Your new op mode should appear in the editing pane of the Blocks Development Tool screen.

Your newly created op mode will have the ConceptTensorFlowObjectDetection blocks included.
Let's take a look at the initial blocks in the op mode. The first block in the op mode (excluding the comment blocks) initializes the Vuforia library on the Android Robot Controller. This is needed because the TensorFlow Lite library will receive image data from the Vuforia library. Also, in the screenshot below, the Vuforia system will use an externally connected webcam named "Webcam 1" (which should match the camera name in your robot's configuration file).
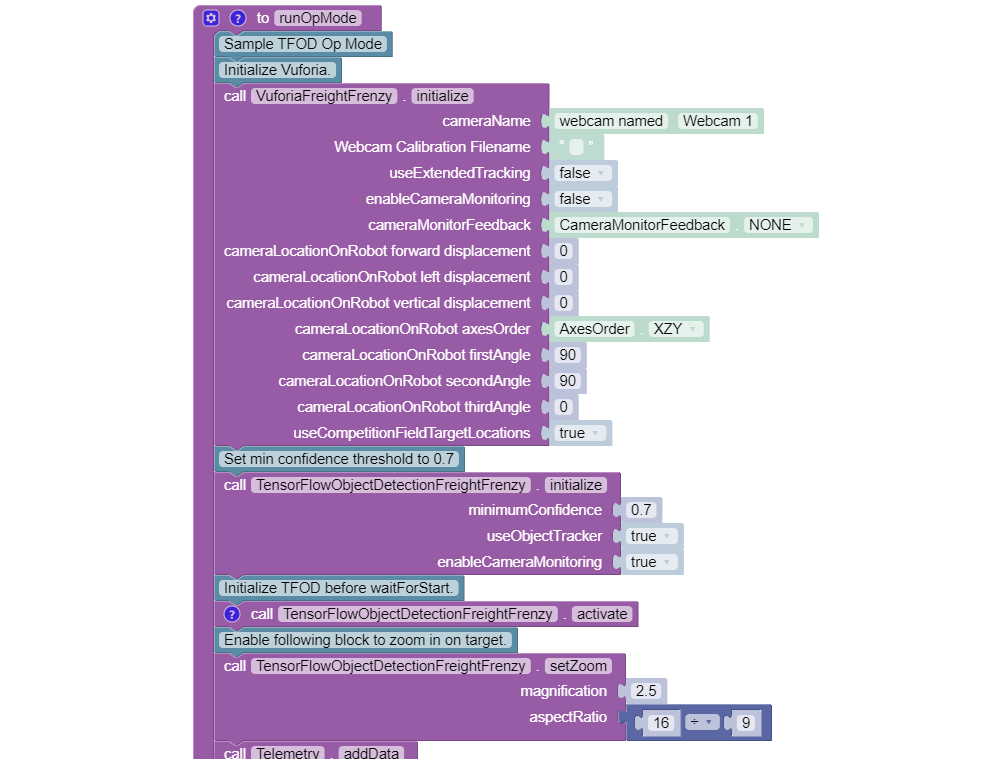
Initialize the Vuforia and TensorFlow libraries.
You can initialize both the Vuforia and the TensorFlow libraries in the same op mode. This is useful, for example, if you would like to use the TensorFlow library to recognize the Duck and then use the Vuforia library to help the robot autonomously navigate on the game field.
Note that in this example the ObjectTracker parameter is set to true for this block, so an object tracker will be used, in addition to the TensorFlow interpreter, to keep track of the locations of detected objects. The object tracker interpolates object recognitions so that results are smoother than they would be if the system were to solely rely on the TensorFlow interpreter.
Also note that the Minimum Confidence level is set to 70%. This means that the TensorFlow library needs to have a confidence level of 70% or higher in order to consider an object as being detected in its field of view. You can adjust this parameter to a higher value if you would like the system to be more selective in identifying an object.
The confidence level for a detected target will be displayed near the bounding box of the identified object (when the object tracker is enabled) on the Robot Controller. For example, a value of "0.92" indicates a 92% confidence that the object has been identified correctly.
When an object is identified by the TensorFlow library, the op mode can read the "Left", "Right", "Top" and "Bottom" values associated with the detected object. These values correspond to the location of the left, right, top and bottom boundaries of the detection box for that object. These values are in pixel coordinates of the image from the camera.
The origin of the coordinate system is in the upper left-hand corner of the image. The horizontal (x) coordinate value increases as you move from the left to the right of the image. The vertical (y) coordinate value increases as you move from the top to the bottom of the image.
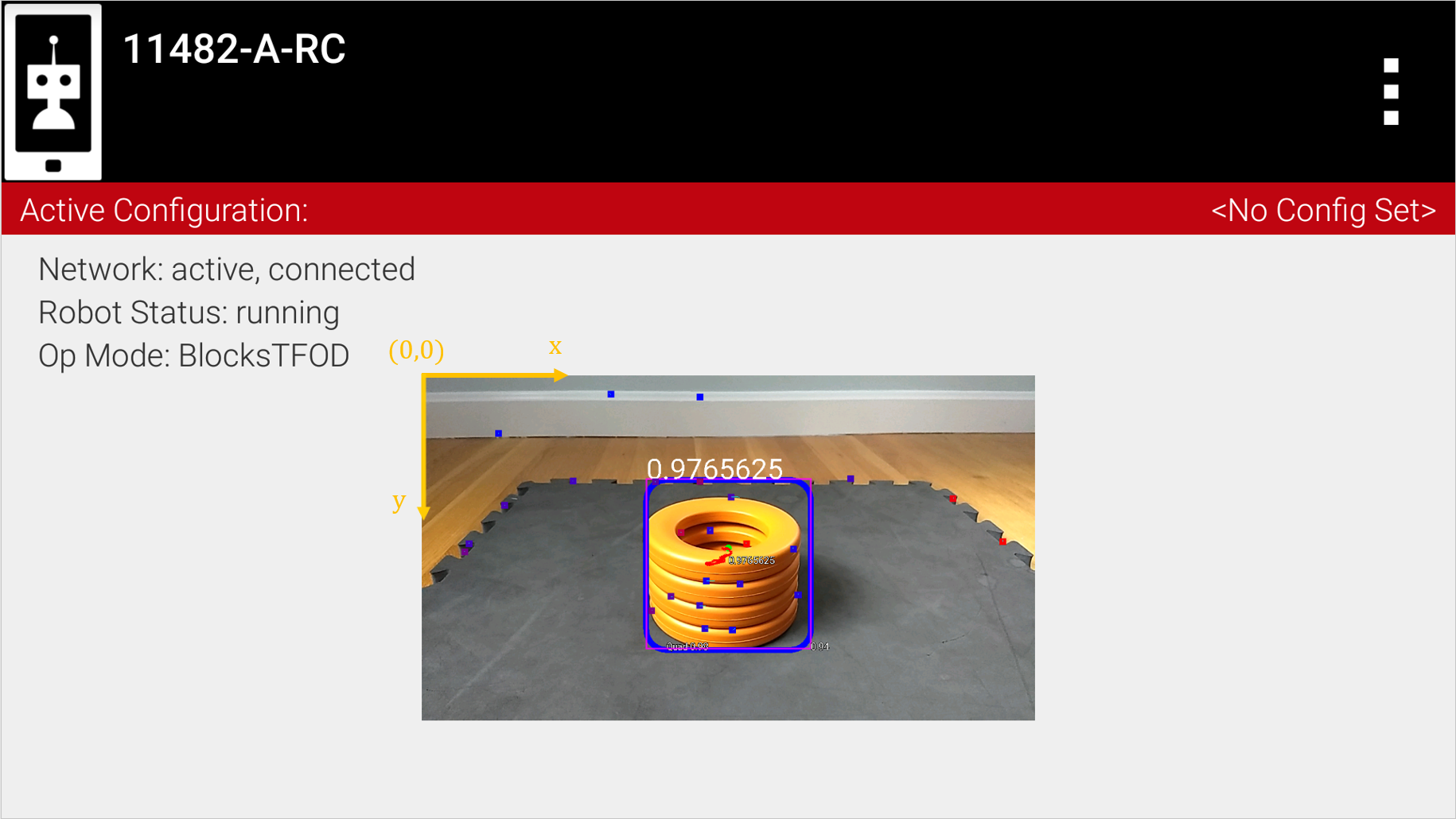
The origin of the image coordinate system is located in upper left hand corner.
In the landscape image above, the approximate coordinate values for the Left, Top, Right, and Bottom boundaries are 455, 191, 808, and 547 respectively (pixel coordinates). The width and height for the landscape image above is 1280 and 720 respectively.
In this example, the op mode activates the TensorFlow object detector before waiting for the start command from the Driver Station. This is done so that the user can access the "Camera Stream" preview from the Driver Station menu while it waits for the start command. Also note that in this example, the op mode does not activate the Vuforia tracking feature, it only activates TensorFlow object detection. If you want to incorporate Vuforia image detection and tracking you will also need to activate (and later deactivate when you are done) the Vuforia tracking feature.

Activate TensorFlow.
When TensorFlow receives an image from the robot's camera, the library downgrades the resolution of the image (presumably to achieve a higher detection rate). As a result, if a target is at a distance of around 24" (61cm) or more, the detection accuracy of the system tends to diminish. This degradation can occur, even if you have a very accurate inference model.
You can specify a zoom factor in your op mode to offset the effect of this automatic scaling by the TensorFlow library. If you specify a zoom factor, the image will be cropped by this factor and this artificially magnified image will be passed to the TensorFlow library. The net result is that the robot is able to detect and track an object at a significantly larger distance. The webcams and built-in Android cameras that are typically used by FTC teams have high enough resolution to allow TensorFlow to "see" an artificially magnified target clearly.

Set Zoom Factor.
If a zoom factor has been set, then the Camera Stream preview on the Driver Station will show the cropped area that makes up the artificially magnified image.

Camera stream preview indicating magnified area (at a distance of about 4 feet or 1.2 meters).
The op mode will then iterate until a Stop command is received. At the beginning of each iteration, the op mode will check with the object detector to see how many objects it recognizes in its field of view. In the screenshot below, the variable "recognitions" is set to a list of objects that were recognized using the TensorFlow technology.
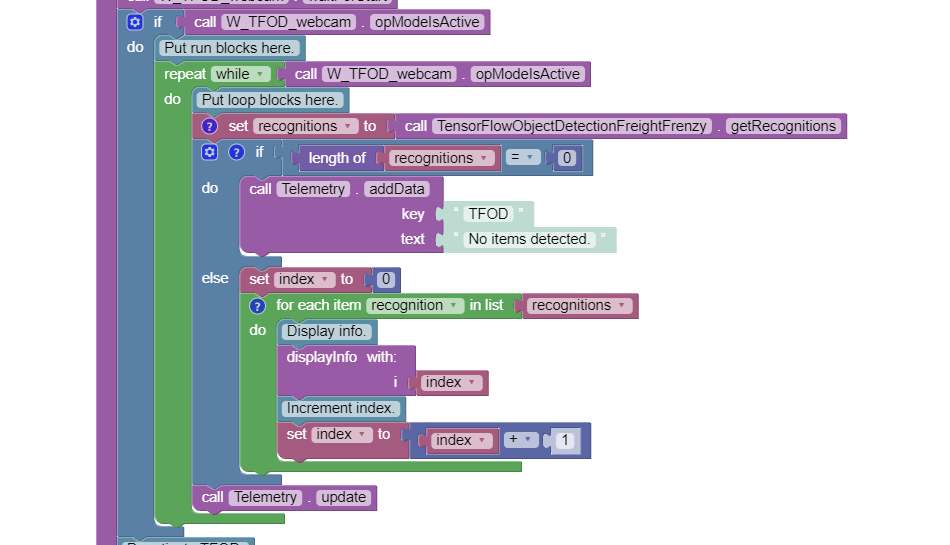
The op mode gets a list of recognized objects with each iteration of the while loop.
If the list is empty (i.e., if no objects were detected) the op mode sends a telemetry message to the Driver Station indicating that no items were detected.
If the list is not empty, then the op mode iterates through the list and calls a function "displayInfo" to display information via telemetry about each detected object.
This sample op mode uses TensorFlow blocks for the Freight Frenzy season. Let's modify the op mode so it will set a variable to indicate whether a Duck was detected, and show a Telemetry message accordingly. Using the Blocks editor, under Variables, create a new variable "isDuckDetected". Initialize it to "false", just before the "for each item" block that will examine the list of recognitions.
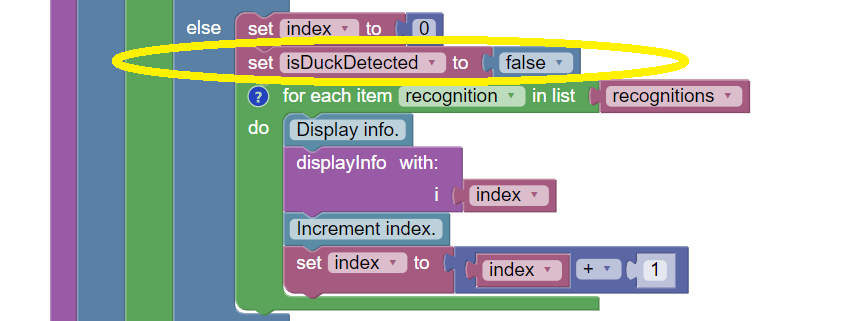
Reset the variable to false with each cycle of the "while" loop.
Next, use the Blocks editor to modify the function "displayInfo" as follows. If the label reads "Duck" then set the variable isDuckDetected to "true", and send a telemetry message to indicate a Duck has been recognized. Otherwise, or ELSE, set the variable to "false" and don't display the message.
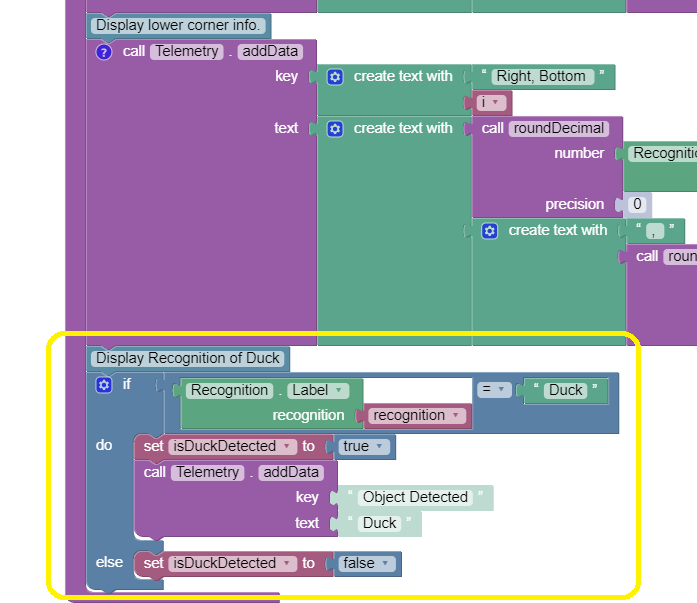
Set variable and show message if Duck detected.
Save the op mode and re-run it. The op mode should display the new message, if a Duck is detected. Note that if TensorFlow detects multiple objects, the order of the detected objects can change with each iteration of your op mode.

The modified op mode should show a telemetry message if the Duck is detected.
You can continue modifying this sample op mode, to suit your team's autonomous strategy. For example, you might want to store (in a Variable) which Barcode position had the Duck.
Also, you must decide how the loop should actually stop repeating, assuming the Duck's position is discovered. (It now loops until Stop is pressed.) For example, the loop could stop after the camera has viewed all 3 Barcode positions. Or, if the camera's view includes more than one Barcode position, perhaps the Duck's bounding box location can provide the info you need.
In any case, when the op mode exits the loop, your new Variable should hold the location of the Duck, which tells you the preferred scoring level on the Alliance Shipping Hub. You op mode can continue running, using that information.
If you are using a webcam with your Robot Controller, then the camera orientation is fixed in landscape mode. However, if you are using a smartphone camera, the system will interpret images based on the phone's orientation (Portrait or Landscape) at the time that the TensorFlow object detector is created and initialized.
Note that for Freight Frenzy, the default TensorFlow inference model is optimized for a camera in landscape mode. This means that it is better to orient your camera in landscape mode if you use this default inference model because you will get more reliable detections.
If you execute the TensorFlowObjectDetection .initialize block while the phone is in Portrait mode, then the images will be processed in Portrait mode.

If you initialize the detector in Portrait mode, then the images are processed in Portrait mode.
The "Left" and "Right" values of an object's bounding box correspond to horizontal coordinate values, while the "Top" and "Bottom" values of an object's bounding box correspond to vertical coordinate values.
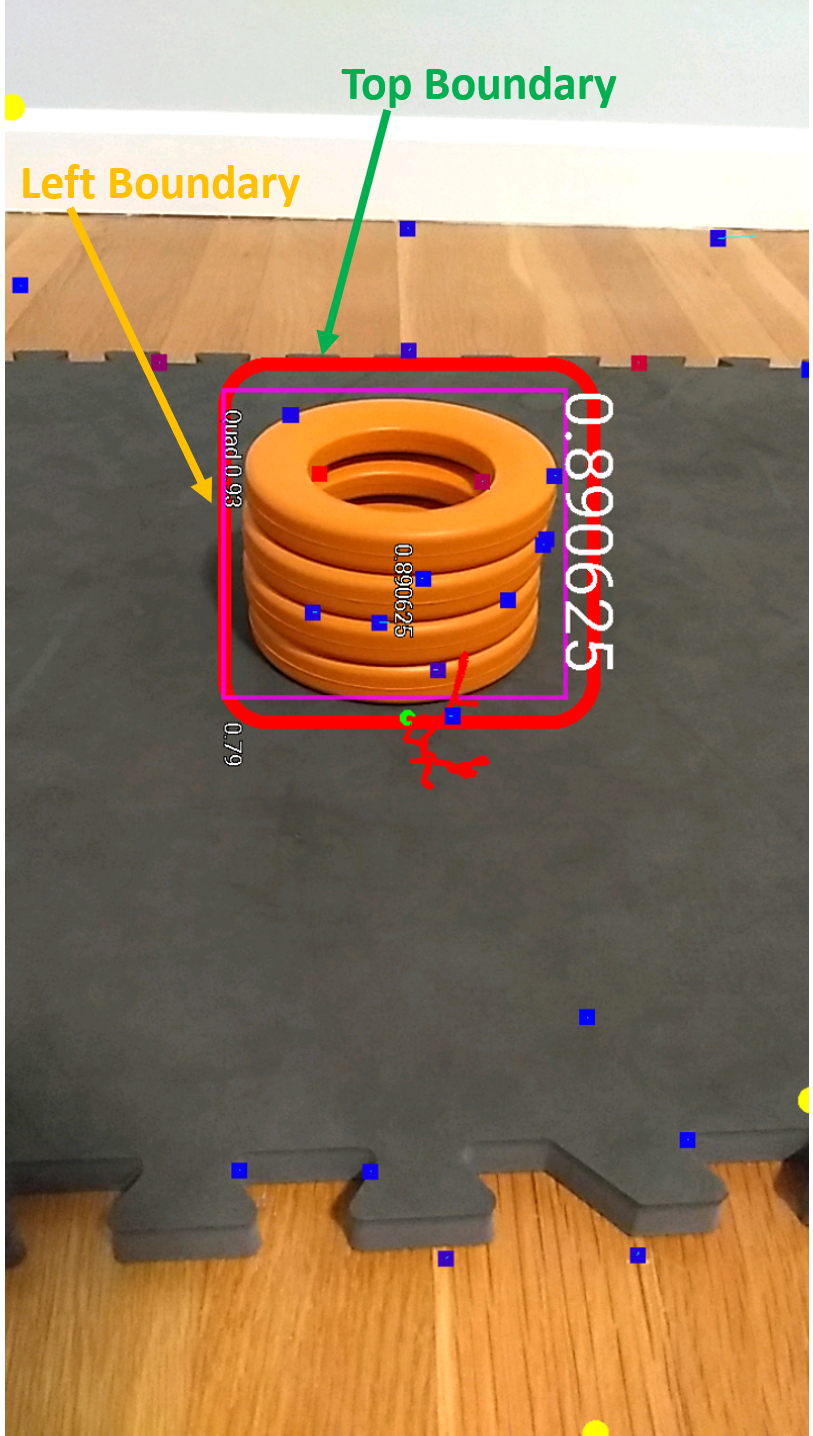
The "Left" and "Top" boundaries of a detection box when the image is in Portrait mode.
If you want to use your smartphone in Landscape mode, then make sure that your phone is in Landscape mode when the TensorFlow object detector is initialized. You may find that the Landscape mode is preferable for this season's game since it offers a wider field of view.
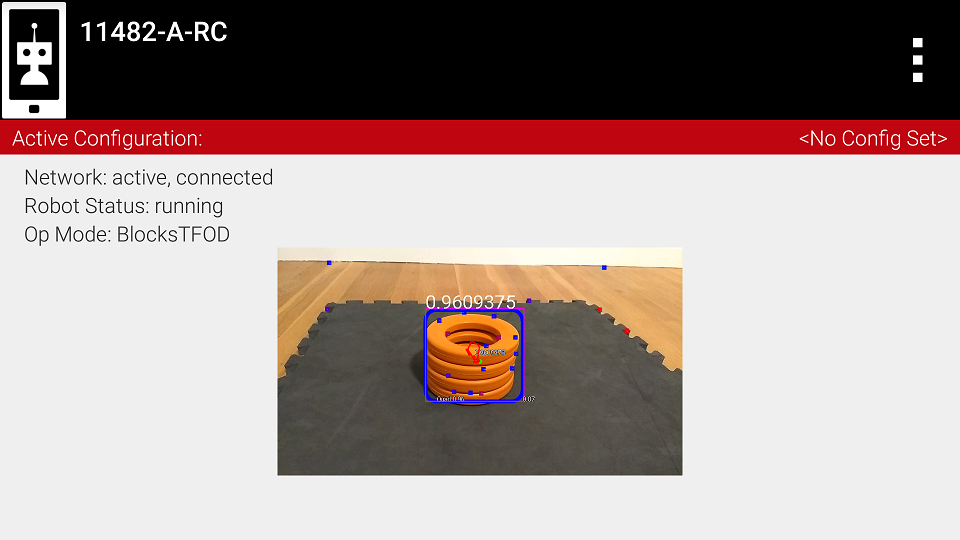
The system can also be run in Landscape mode.
If the phone is in Landscape mode when the object detector is initialized, then the images will be interpreted in Landscape mode.

The "Left" and "Top" boundaries of a detection box when the image is in Landscape mode.
Note that Android devices can be locked into Portrait Mode so that the screen image will not rotate even if the phone is held in a Landscape orientation. If your phone is locked in Portrait Mode, then the TensorFlow object detector will interpret all images as Portrait images. If you would like to use the phone in Landscape mode, then you need to make sure your phone is set to "Auto-rotate" mode. In Auto-rotate mode, if the phone is held in a Landscape orientation, then the screen will auto rotate to display the contents in Landscape form.

Auto-rotate must be enabled in order to operate in Landscape mode.
When the example op mode is no longer active (i.e. when the user has pressed the square Stop button on the Driver Station) the op mode will attempt to deactivate the TensorFlow library before it's done. It's important to deactivate the library to free up system resources.

Deactivate TensorFlow.
updated 10/20/21
- Control Hub
- Robot Controller (RC)
- Driver Station (DS)
- Two Expansion Hubs
- Updating FTC Software - new!
-
TensorFlow 2023-2024
