ジェスチャー割り当て - x0oey6B8/KeyToKey-Web GitHub Wiki
目次
概要
ジェスチャー割り当てとは、いわゆるマウスジェスチャーのことです。 マウスを特定のパターンの動きをさせることで、そのパターンに設定されているマクロを実行させることができます。 ジェスチャー割り当てを使用するには、先に、ジェスチャーに使用する「ジェスチャーパターン」を作成する必要があります。 また、マウスの「入力の監視方法」を「フック」に設定することを推奨します。
ジェスチャーの実行手順
ジェスチャーは次の手順で使用します。
- トリガーを押す
- マウスを動かし、パターンを描く
- トリガーを離す
- KeyToKeyは入力されたパターンをもとに対応するマクロを実行します。
マウスが動かされなかった場合は、トリガーが離された時に、KeyToKeyによってトリガーの入力を発生させます(物理キーボード/マウスのトリガーの入力はキャンセルされるため) 描かれたパターンに類似するパターンがなかったり、類似度が一定に達しなかった場合はマクロは実行されません。
ジェスチャーパターンの作成
ジェスチャーパターンの作成は編集ウィンドウ左のZアイコンから行うことが出来ます。
なお、ジェスチャーパターンはすべてのプロファイルで共有するため、一度作成すれば、他のプロファイルでも使用できます。

作成手順
パターンの作成は非常に簡単です。
- まず「新しいパターンの作成」をクリックします。
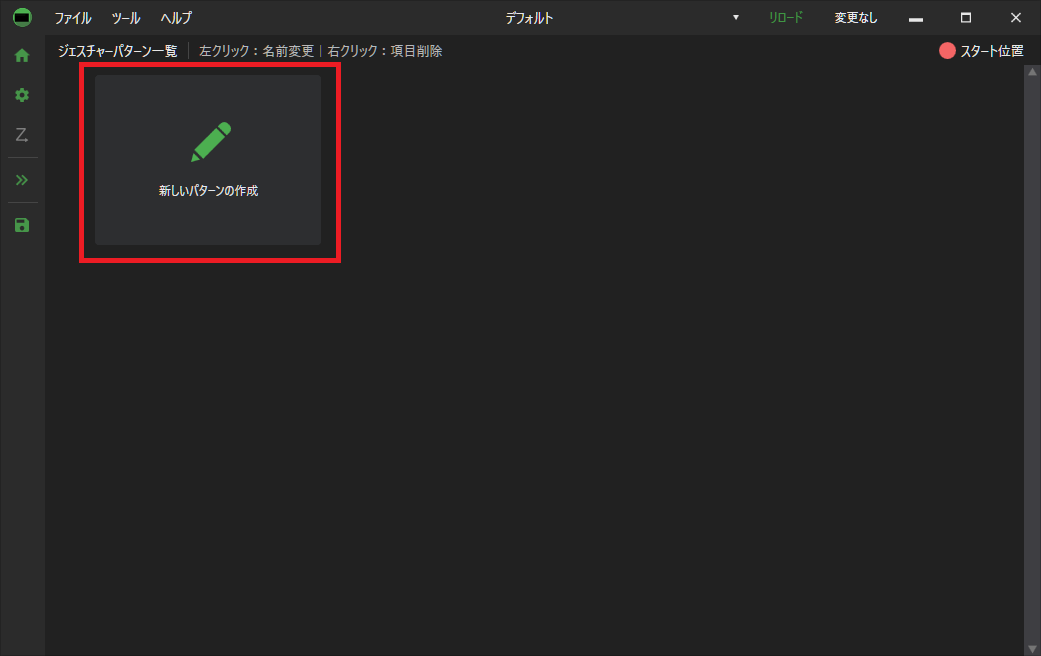
- キャンバンスにパターンを一筆書きします。
後は下部のテキストボックスに名前を入力して右のチェックマークをクリックするだけです。
キャンバスの右側には他のパターンとの類似度が表示されます。

ジェスチャーパターンとマクロの割り当て
「ジェスチャーパターンとマクロの割り当て」でパターンとマクロのペアを作成します。 マウスでパターンが描かれると対応するマクロが実行されます。

新しい項目を追加する
「新しいパターンを追加」をクリックします。

マクロを設定する
「マクロを選択してください」をクリックすることでマクロを設定することが出来ます。

パターンを変更する
パターンの絵をクリックすることで別のパターンを選択することが出来ます。

マクロを実行するために必要な類似度
詳細設定を開いてスライダーで設定します。 描かれたパターンが指定される類似度(デフォルトでは80%)を超えた場合にマクロが実行されるようになります。

項目を削除する
詳細設定を開いて「削除」ボタンを押します。
