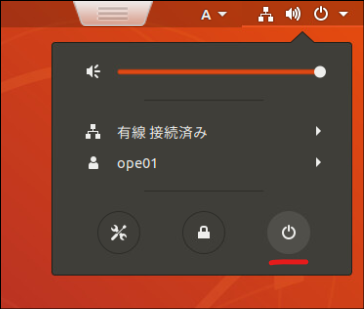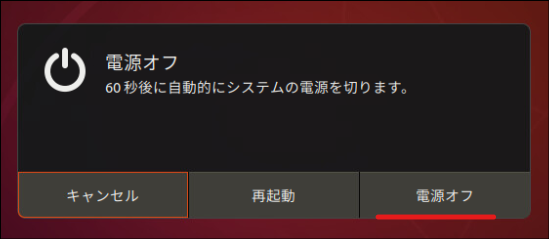07 vCenter Server インストール - shinosuke8038/shinosuke8038-vsphere-kb-9633 GitHub Wiki
前項:「06 Ubuntu インストール」
Ubuntuの仮想マシンを使用してvCenter Server(以下「vCenter」と記載)のインストールを行います。
-
my vmwareよりvCenter のインストーラをダウンロードします。
-
vCenter のインストーラをデータストアにアップロードします。
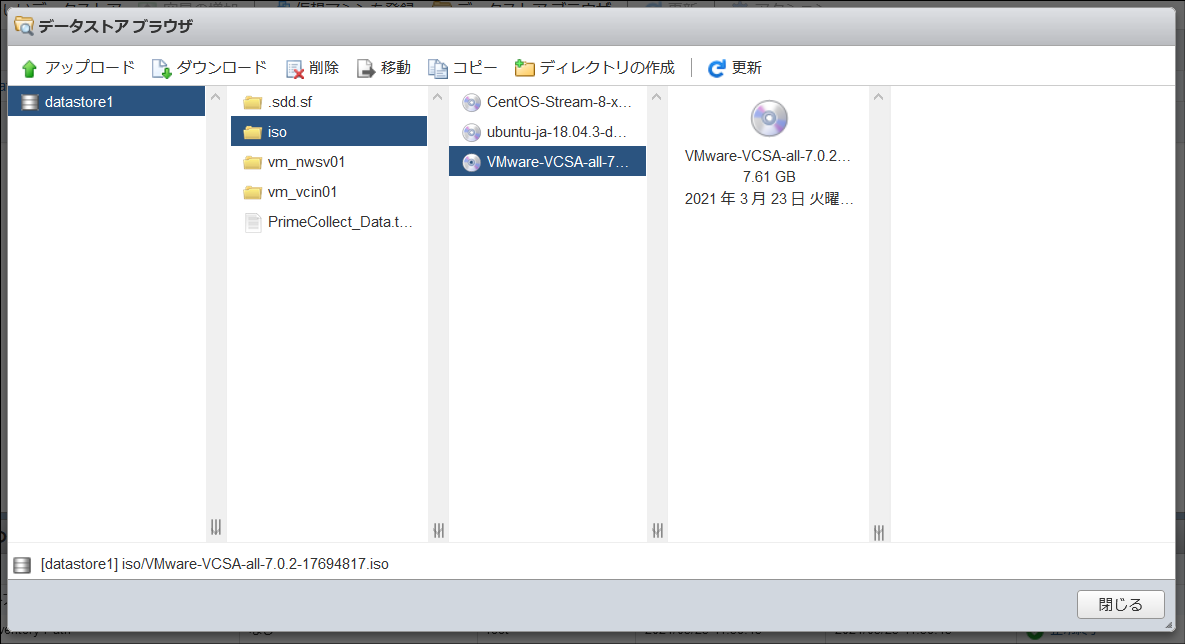
- vm_vcin01にvCenterのインストーラをマウントします。
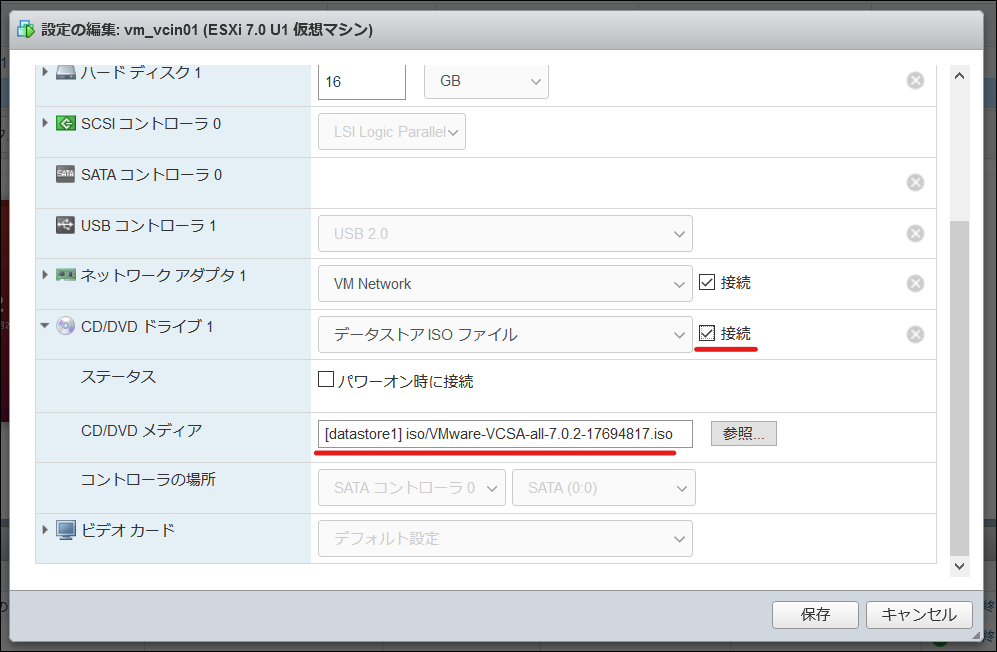
- vm_vcin01のコンソールを開きます。
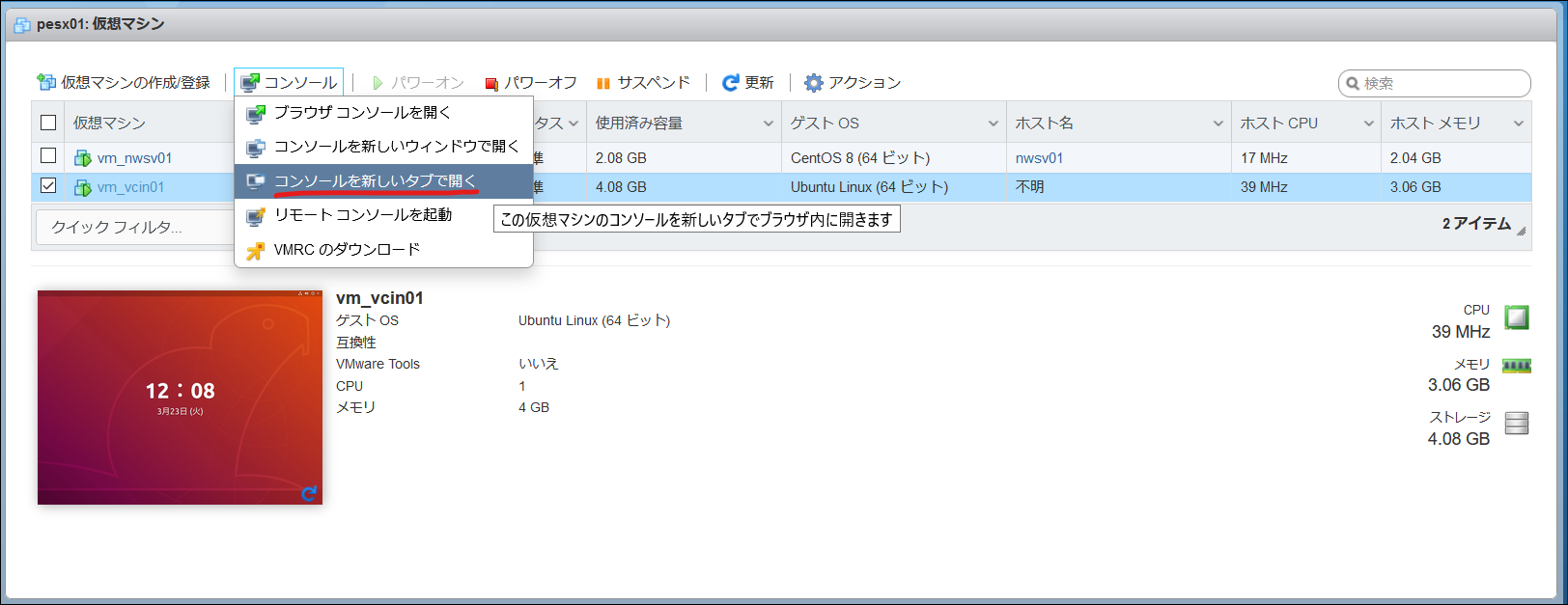
-
ope01ユーザでログインします。
-
[Ctrl]+[Alt]+[T]キーを押下し、端末(terminal)を起動します。
-
以下コマンドを実行し、インストーラを起動します。
ope01@vcli:~$ cd /media/ope01/VMware\ VCSA/vcsa-ui-installer/lin64
ope01@vcli:/media/ope01/VMware VCSA/vcsa-ui-installer/lin64$ ./installer
- vCenterのインストーラが起動したことを確認します。
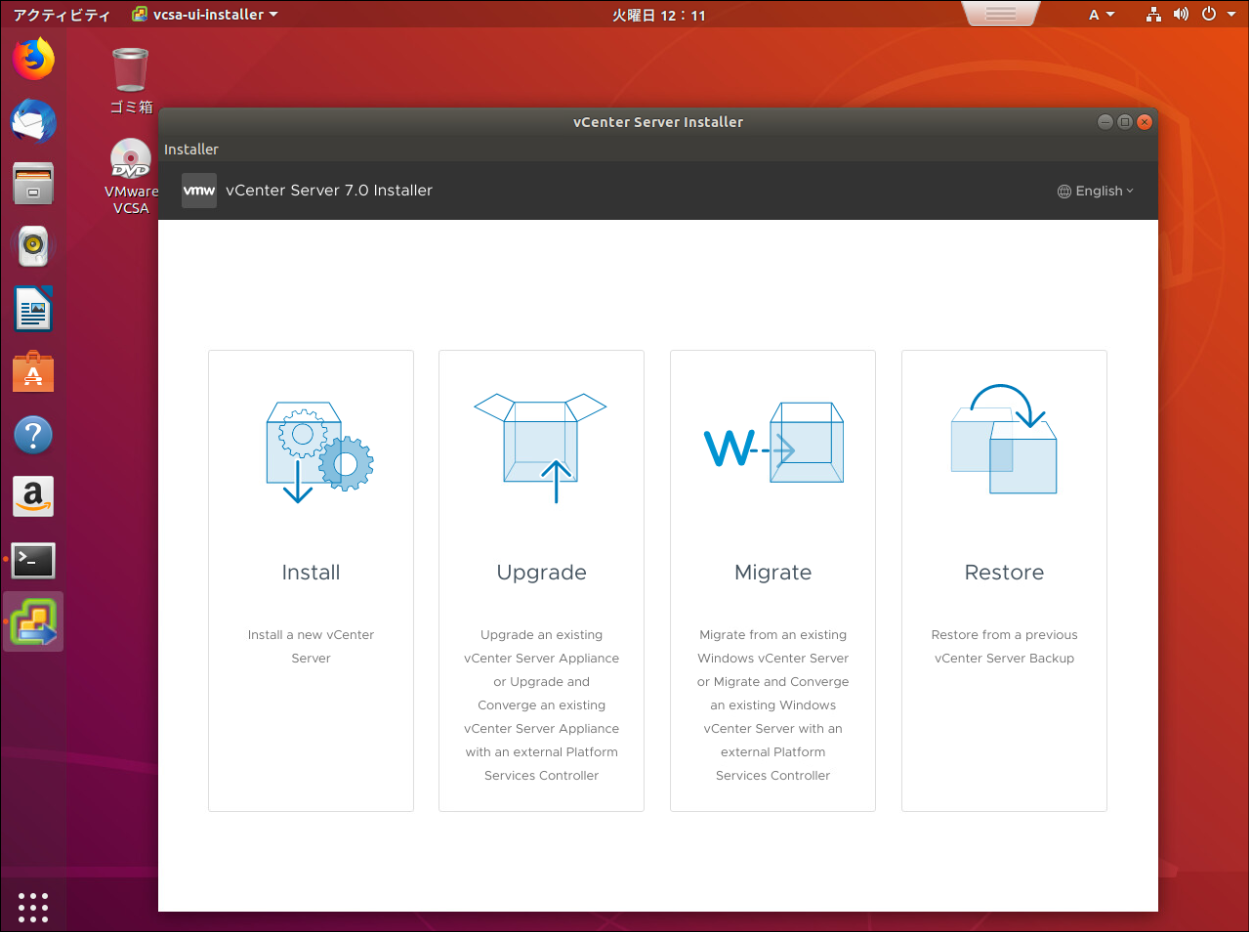
- 右上で言語を設定し、「インストール」をクリックします。
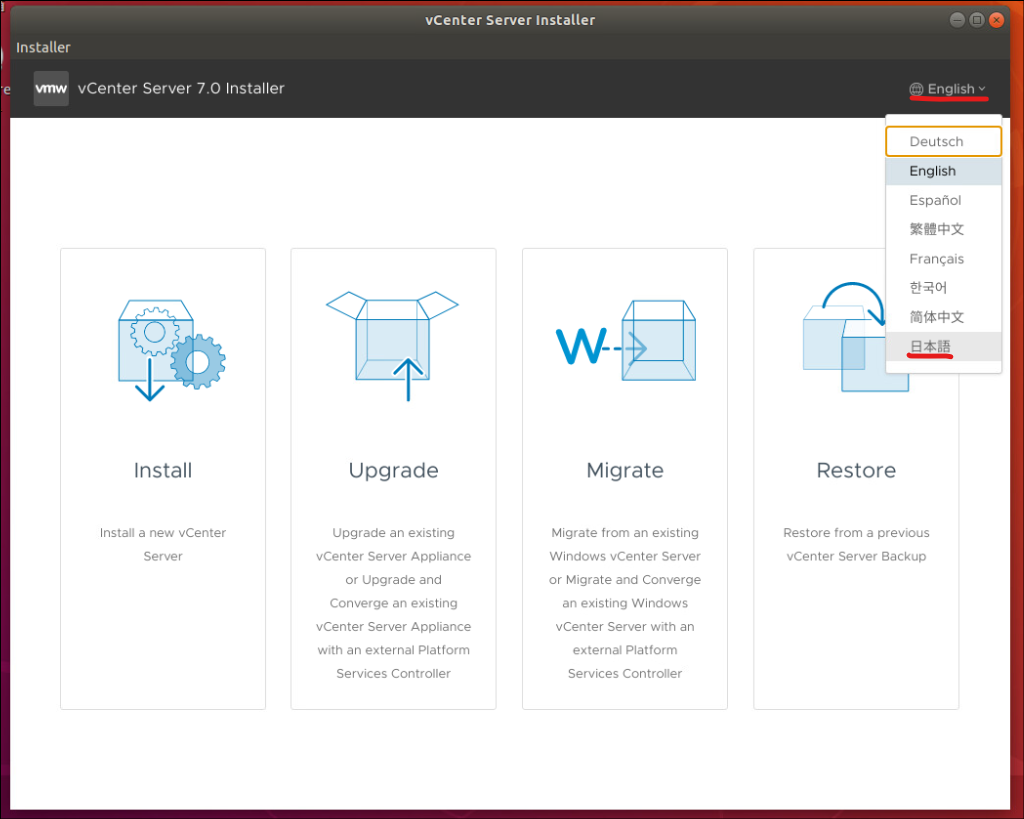
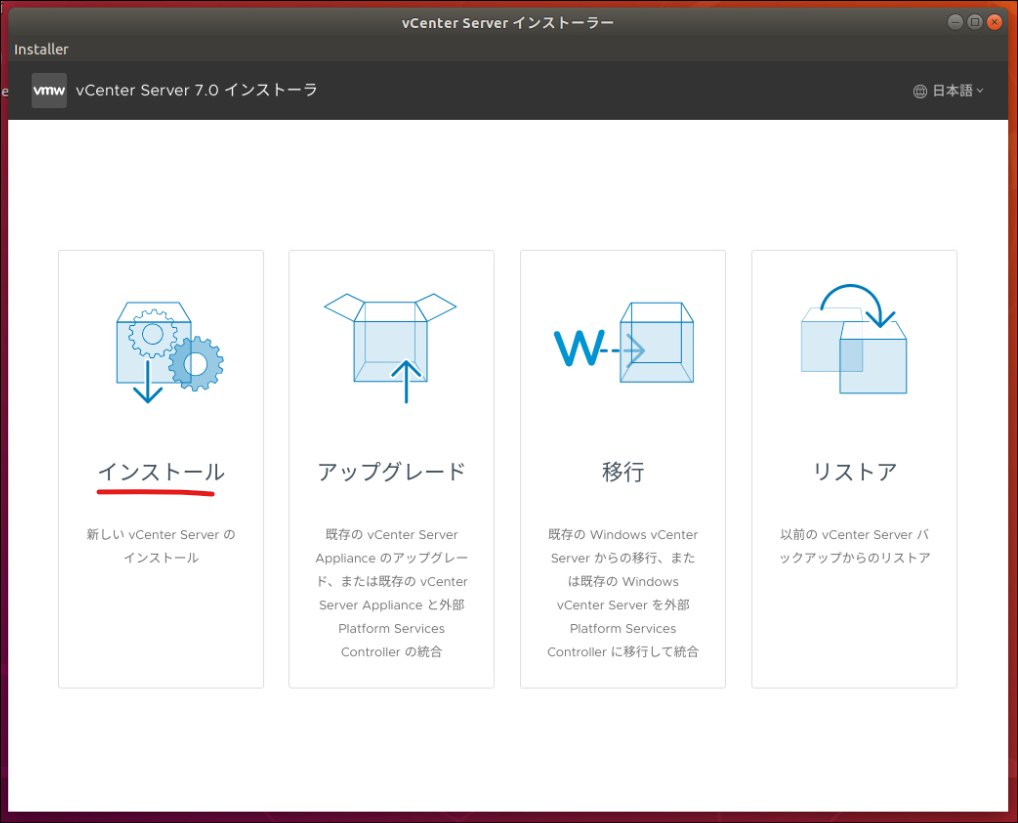
- 概要を確認し、「次へ」をクリックします。
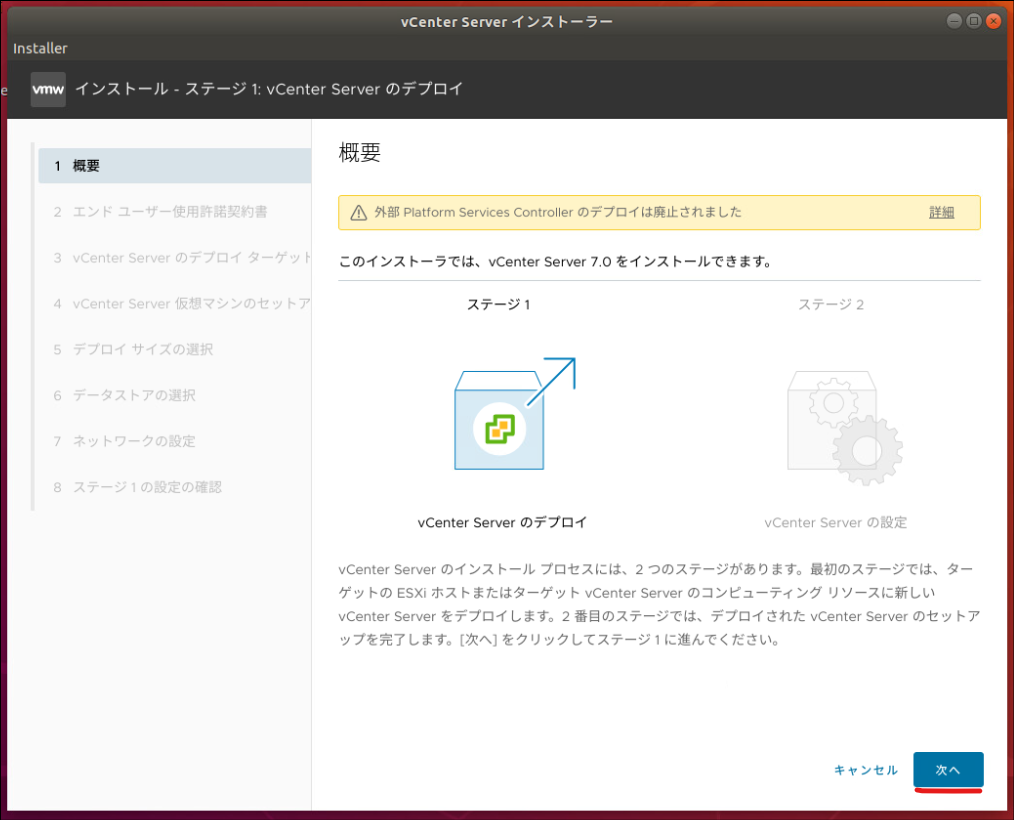
- 同意にチェックを入れ、「次へ」をクリックします。
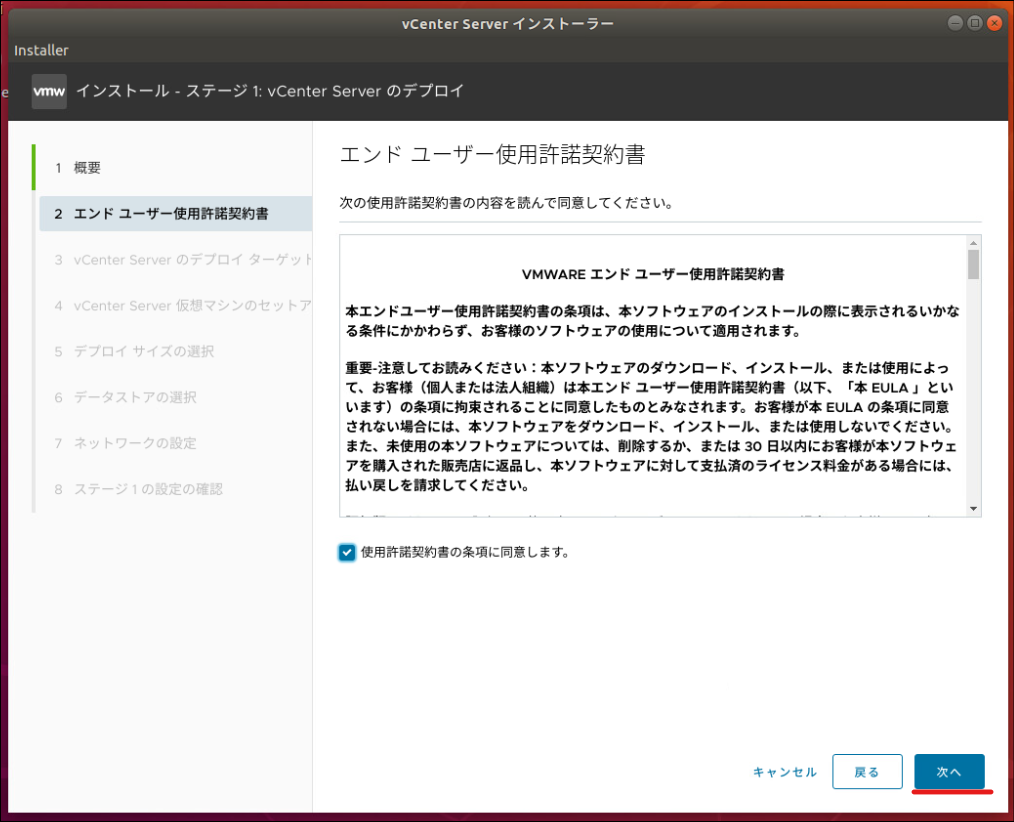
- vCenterのデプロイ先となるESXiの情報を入力し、「次へ」をクリックします。
| 項目 | 値 |
|---|---|
| ESXiホスト名 | 192.168.0.10 |
| HTTPSポート | 443 |
| ユーザー名 | root |
| パスワード | rootユーザのパスワード |
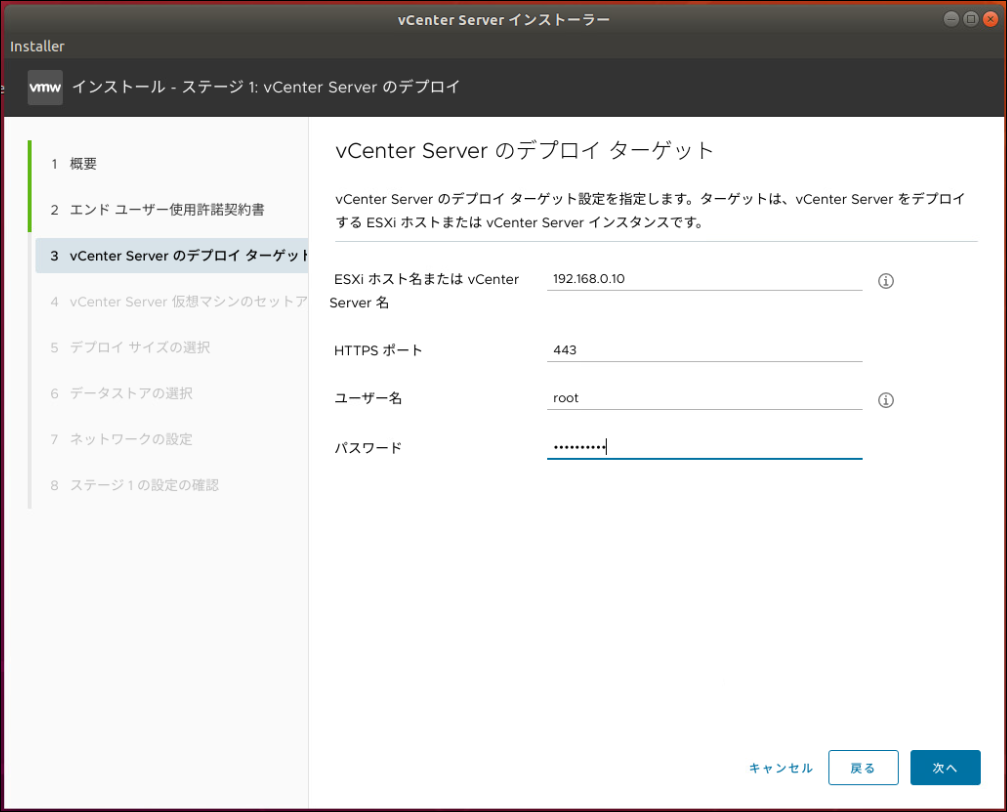
- 「証明書に関する警告」が表示された場合は「はい」をクリックします。
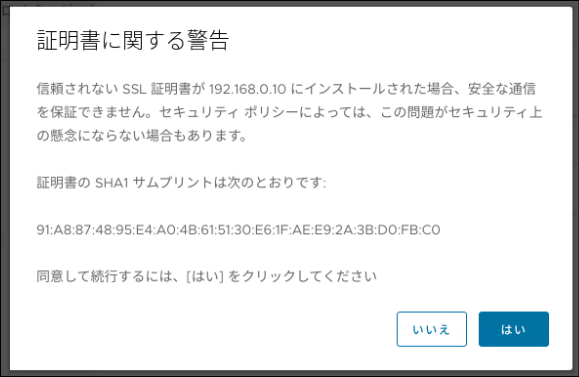
- vCenterの仮想マシン名とrootパスワードを設定し、「次へ」をクリックします。
| 項目 | 値 |
|---|---|
| 仮想マシン名 | vm_vcsa01 |
| root パスワードの設定 | 任意のパスワード |
| root パスワードの確認 | 同上 |
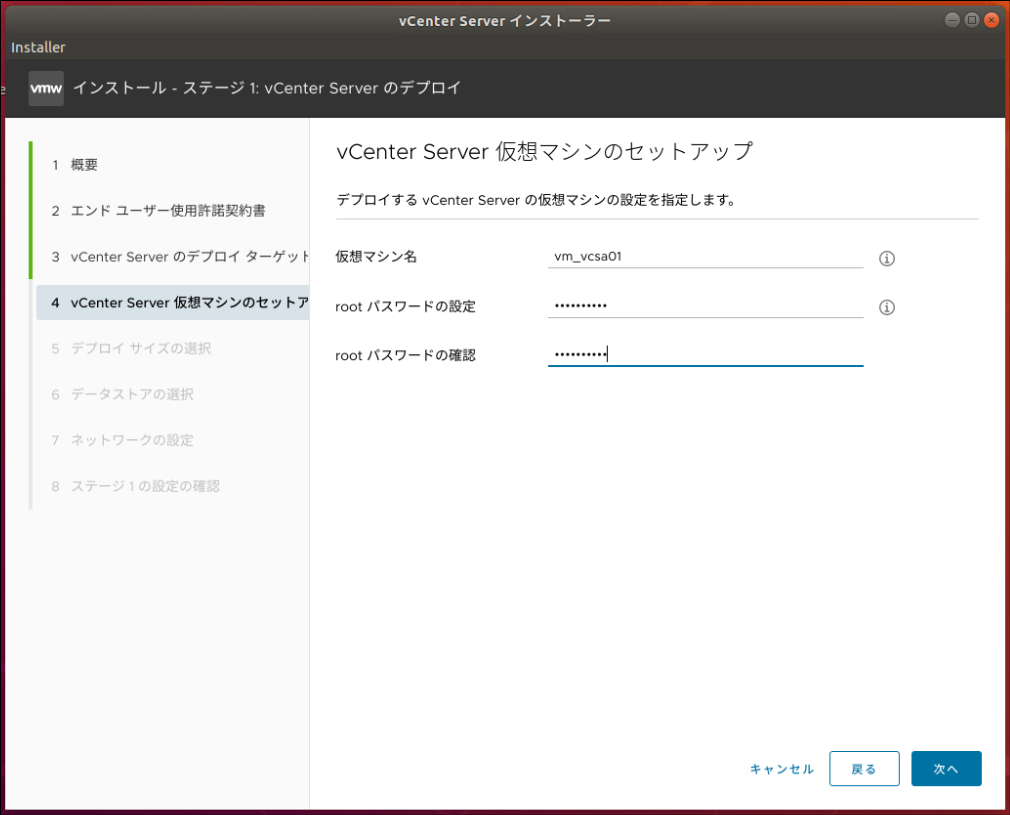
- デプロイサイズを変更せず、「次へ」をクリックします。
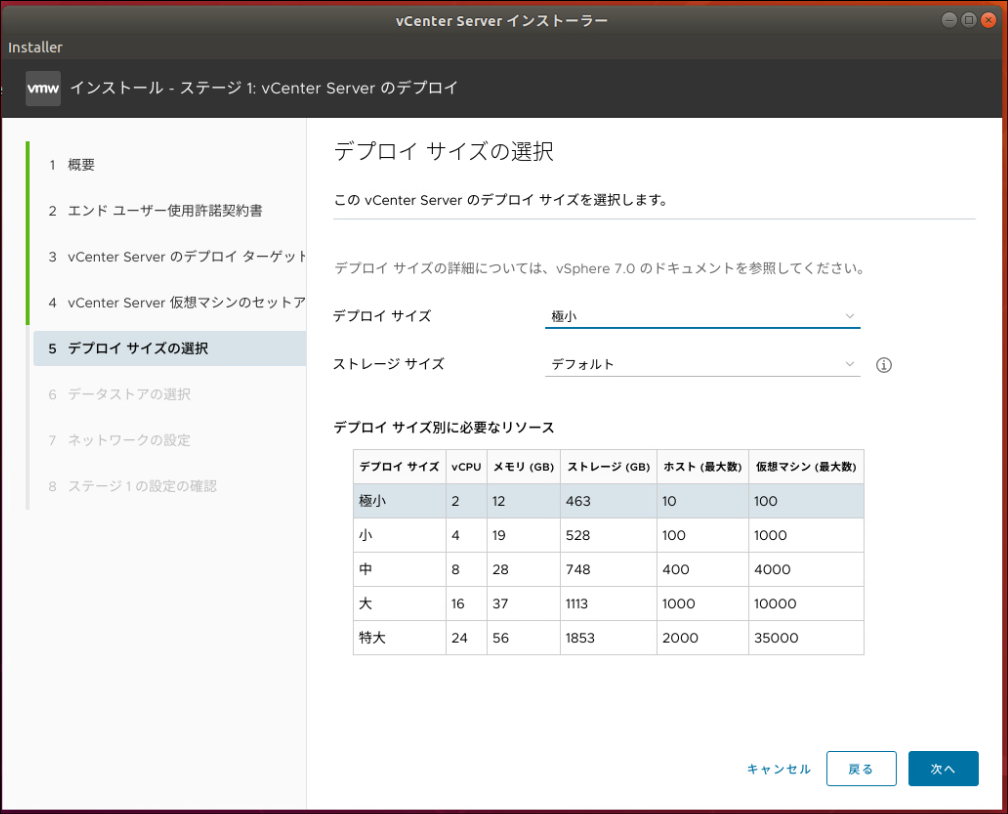
- 「シン ディスク モードの有効化」にチェックを入れ、「次へ」をクリックします。
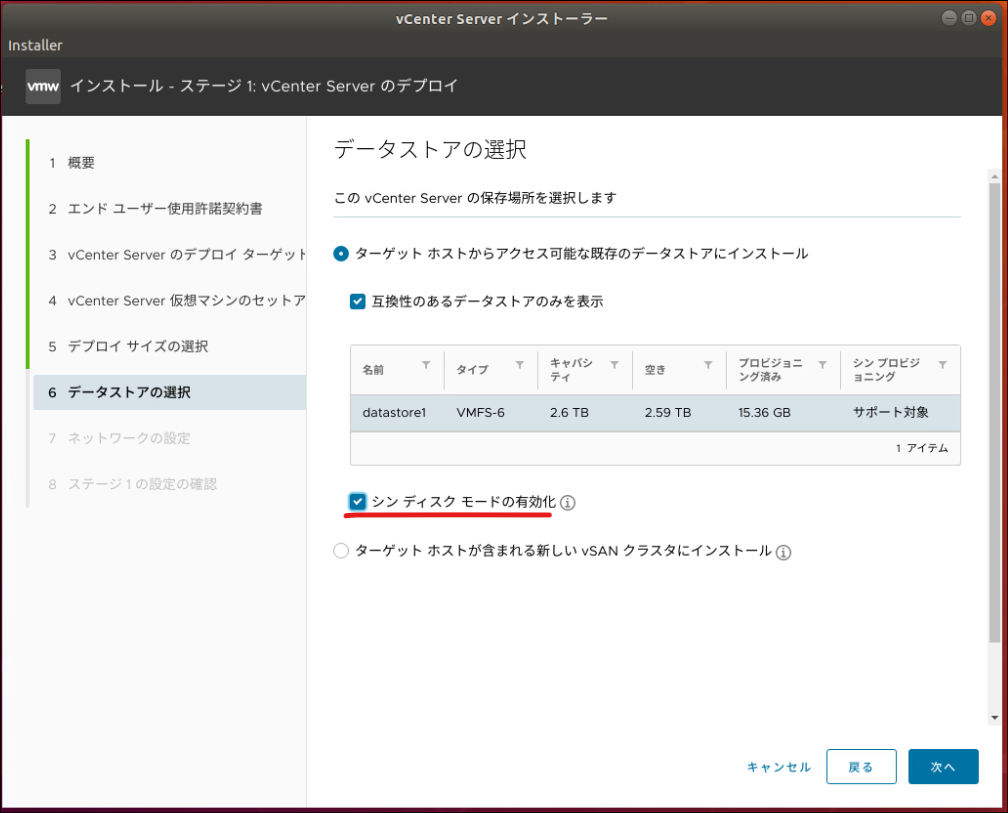
- vCenterのネットワークの設定をし、「次へ」をクリックします。
| 項目 | 値 |
|---|---|
| ネットワーク | VM Network |
| IP バージョン | IPv4 |
| IP 割り当て | 固定 |
| FQDN | vcsa01.network.test |
| IP アドレス | 192.168.0.21 |
| プリフィックス長 | 24 |
| デフォルトゲートウェイ | 192.168.0.22 |
| DNSサーバ | 192.168.0.22 |
| HTTPポート | 80 |
| HTTPSポート | 443 |
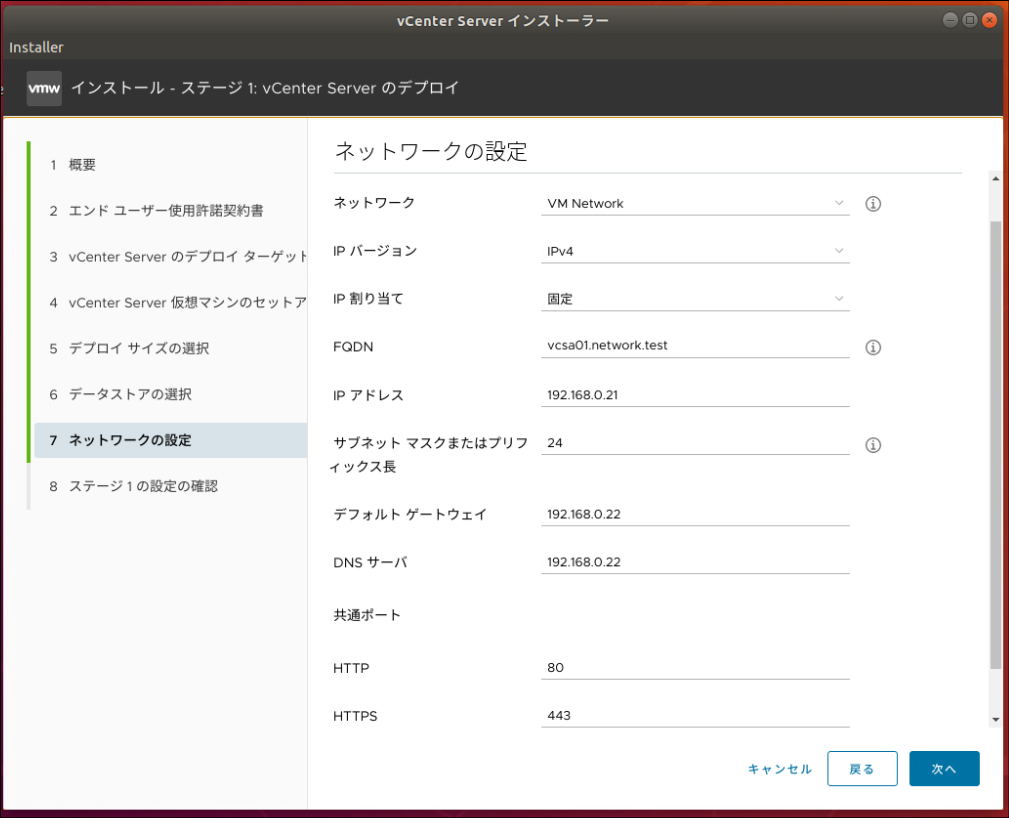
- 設定内容の確認をし、「完了」をクリックします。
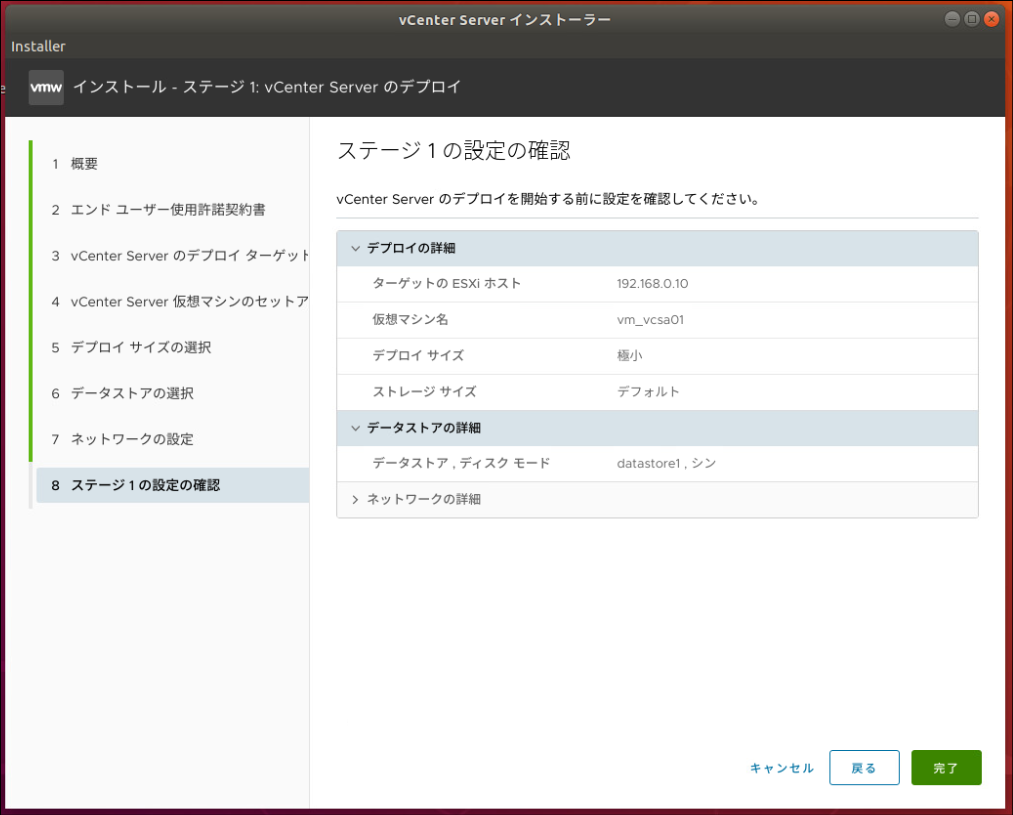
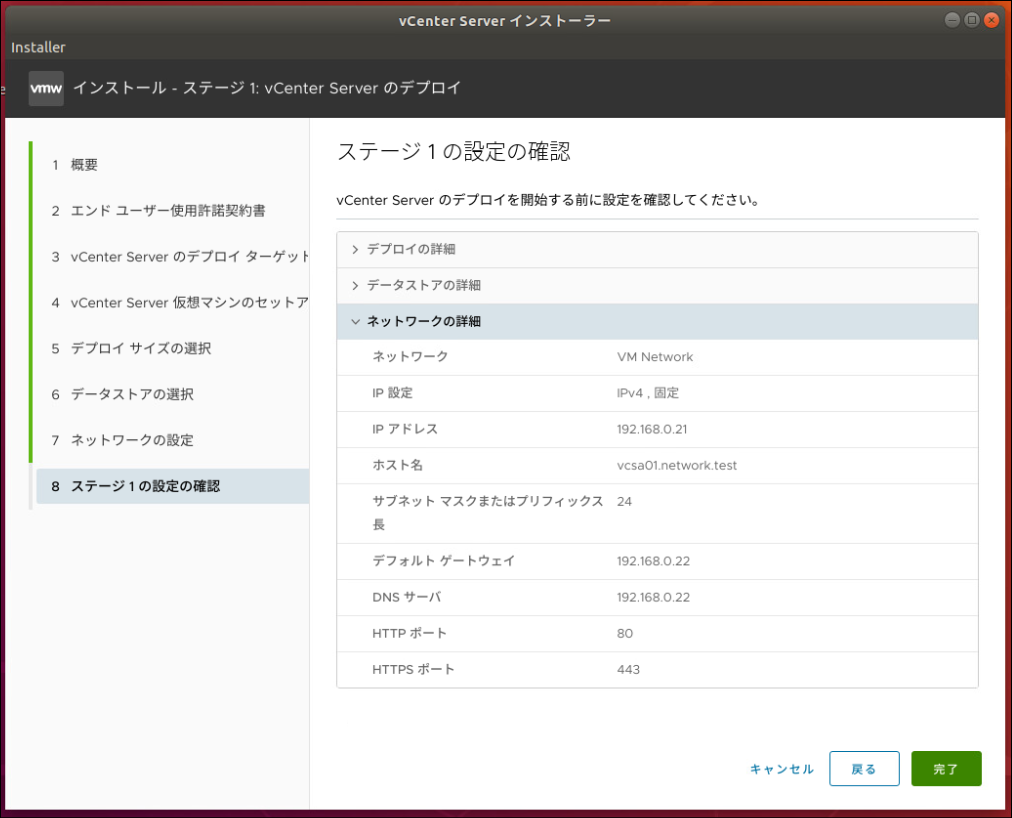
- ステージ1のデプロイが完了するのを待ちます。
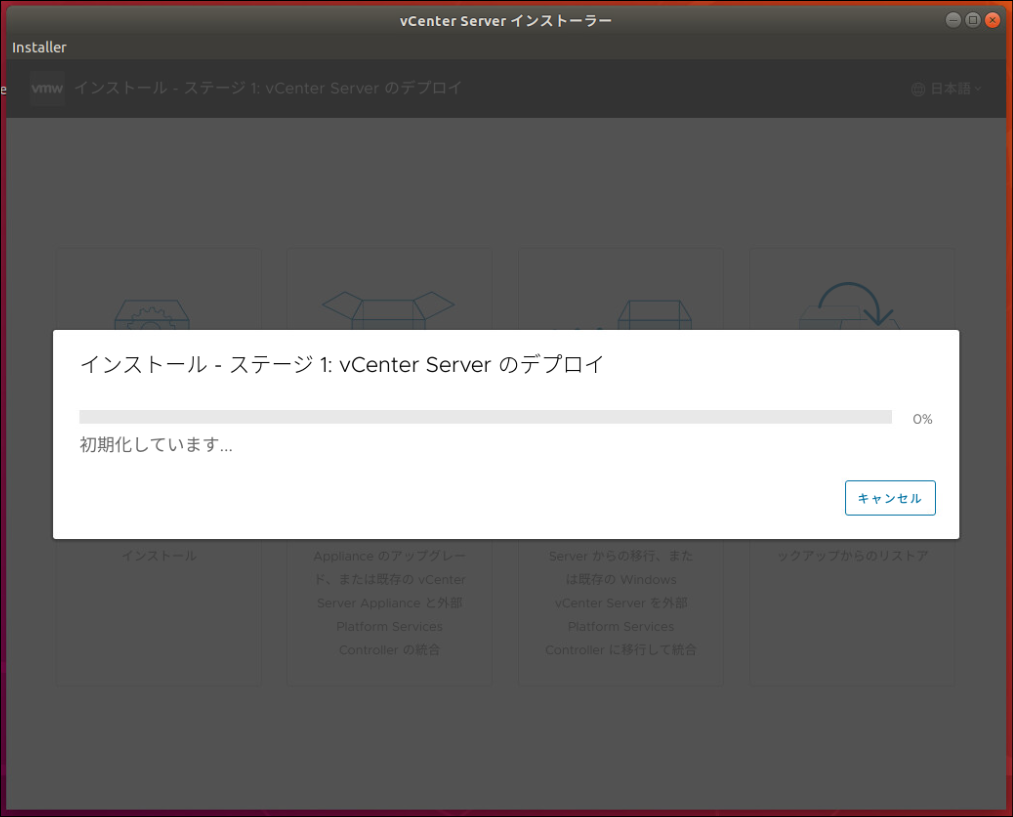
- 「vCenter Server が正常にデプロイされました。」と表示されたら「続行」をクリックします。
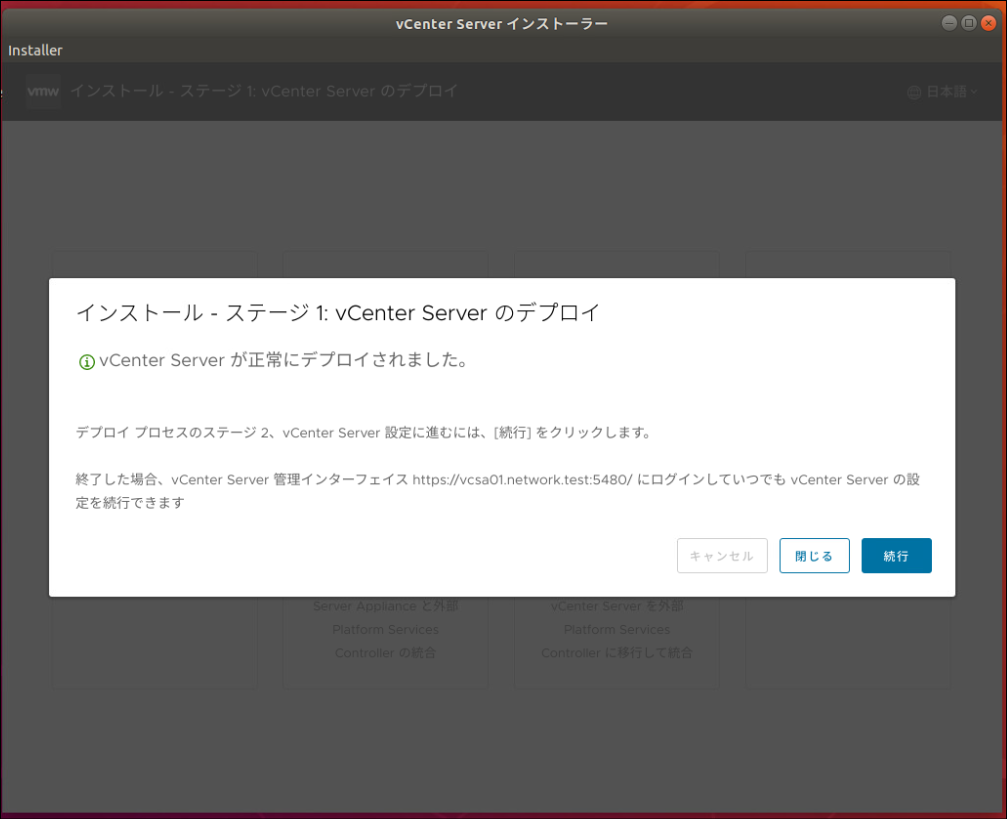
- 概要を確認し、「次へ」をクリックします。
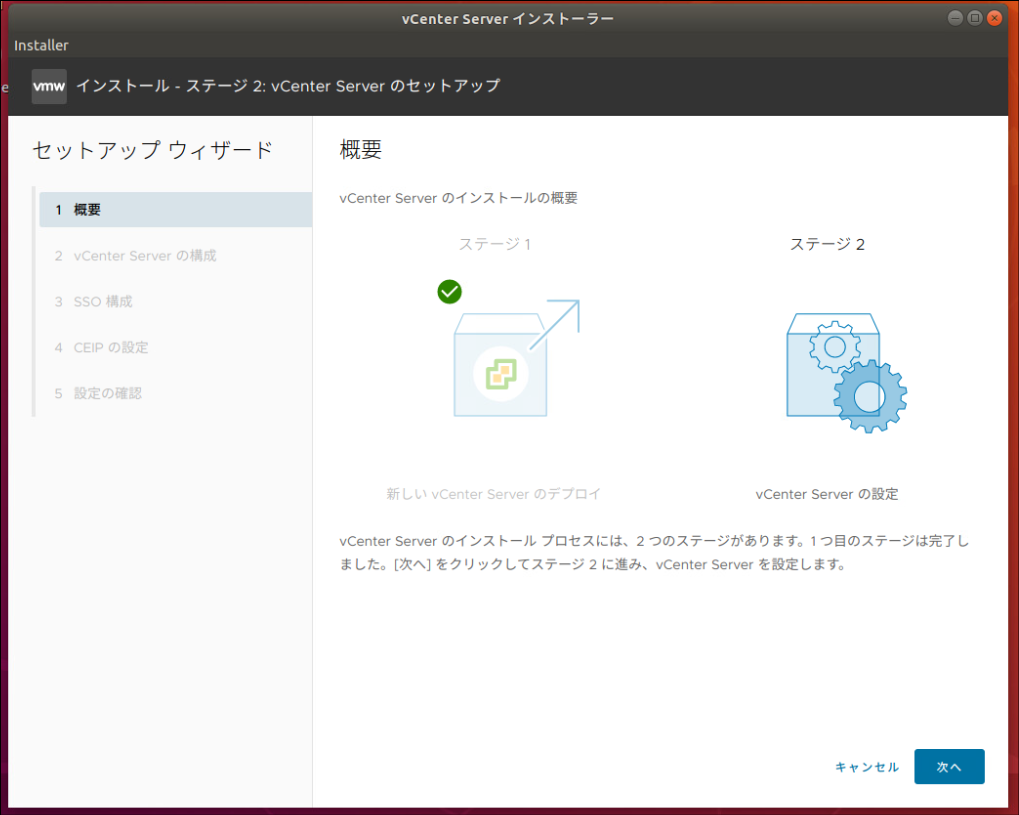
- 「SSH アクセス」を有効にし、「次へ」をクリックします。
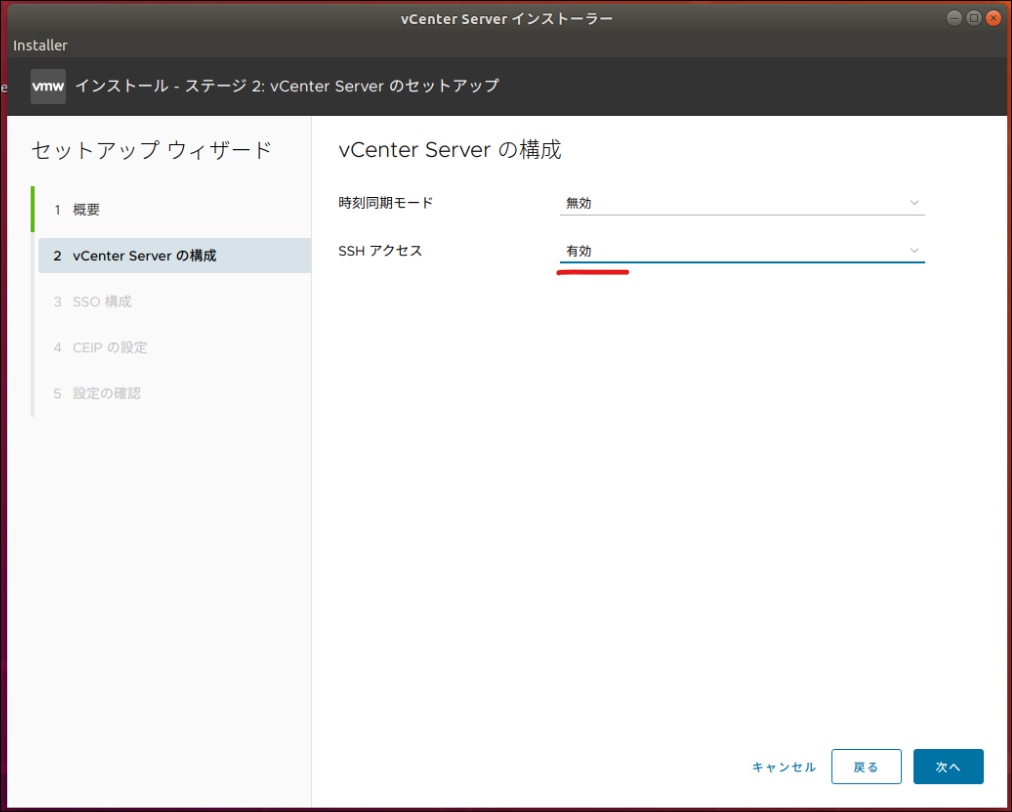
- SSO ドメインを設定し、「次へ」をクリックします。
| 項目 | 値 |
|---|---|
| ドメイン名 | sso.test |
| パスワード | 任意のパスワード |
| パスワードの確認 | 同上 |
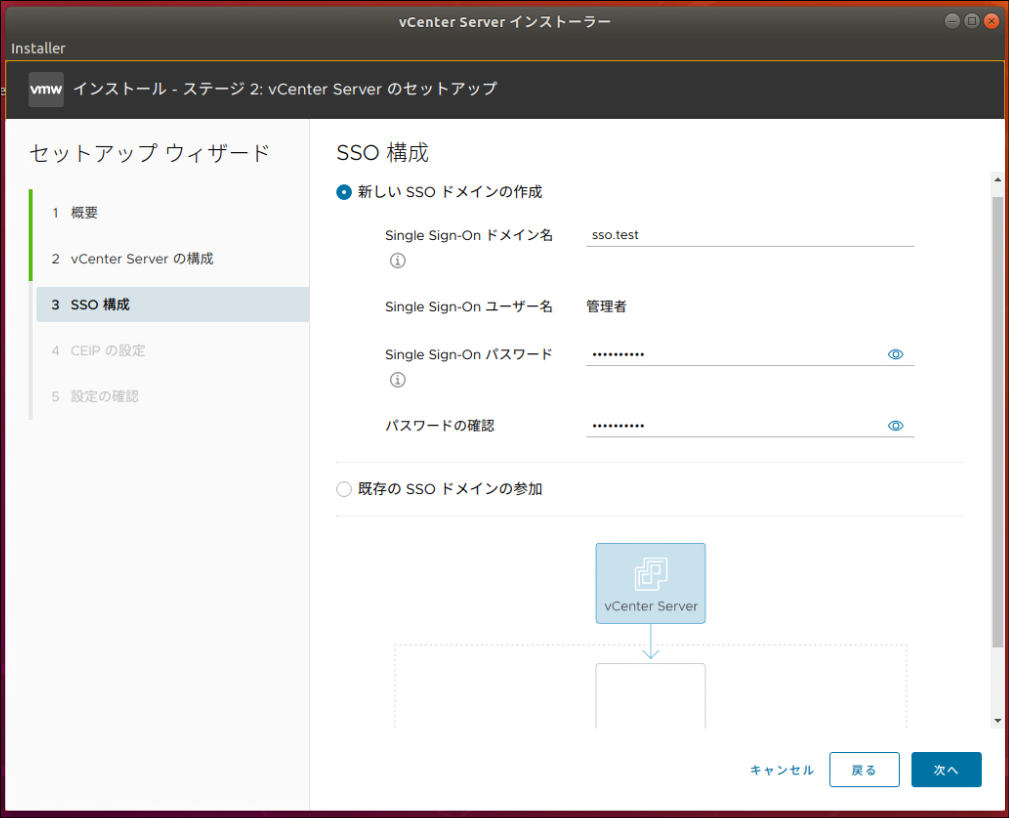
- 「VMware カスタマ エクスペリエンス向上プログラム(CEIP)に参加する」のチェックを外し、「次へ」をクリックします。
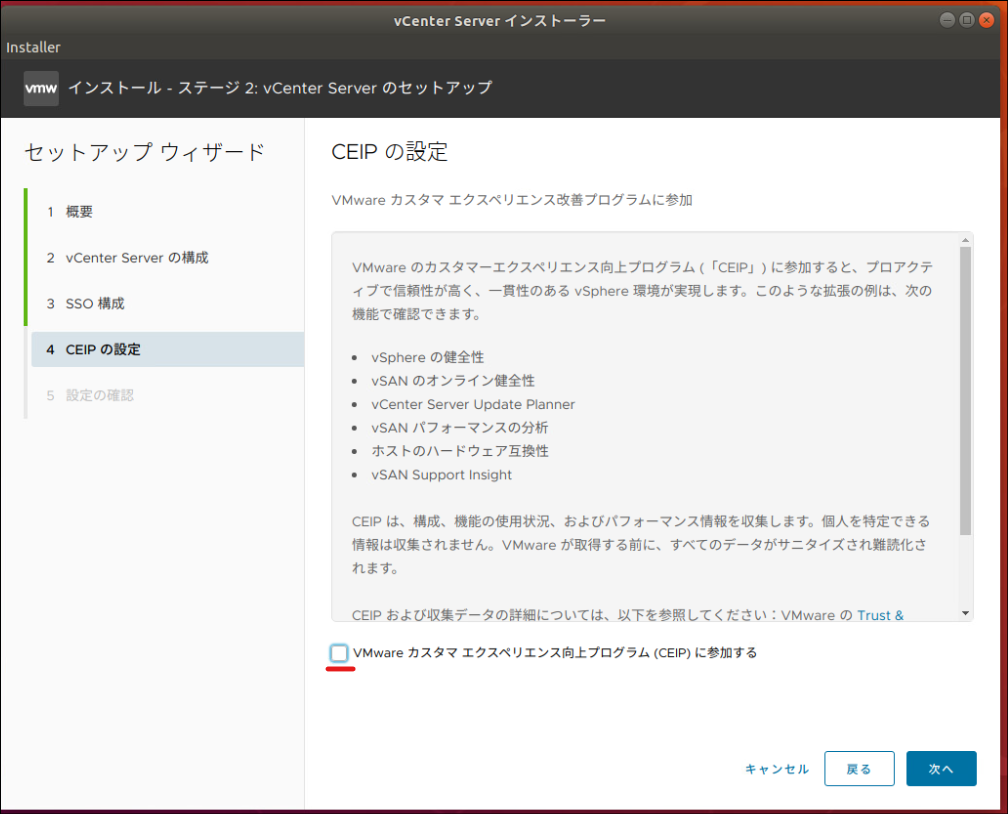
- 設定の確認を行い、問題がなければ「完了」をクリックします。
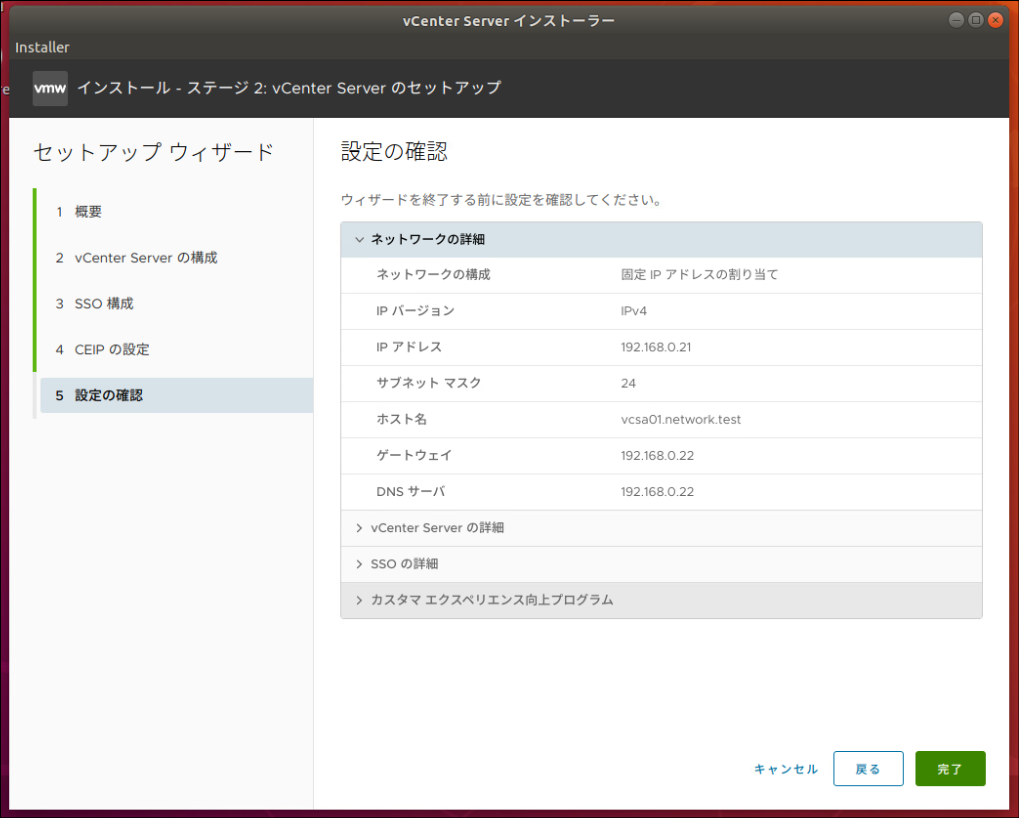
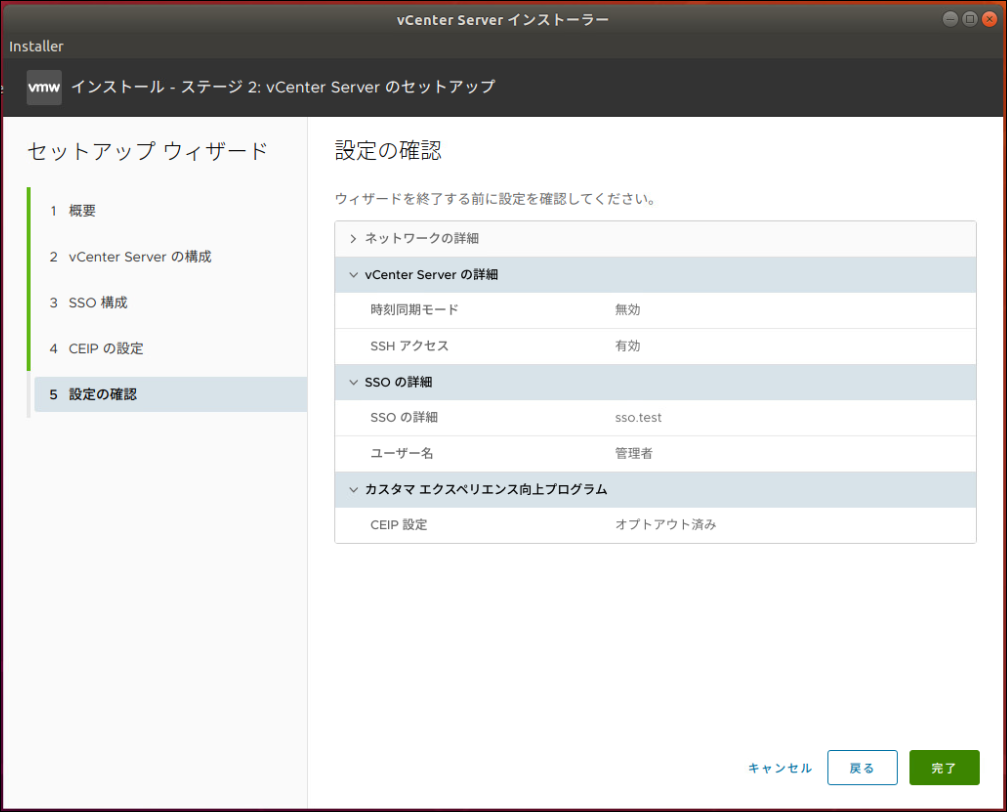
- 警告が表示されたら「OK」をクリックします。
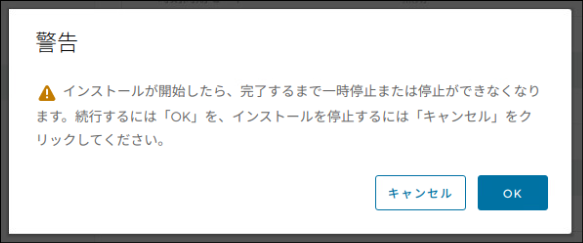
- セットアップが完了するのを待ちます。
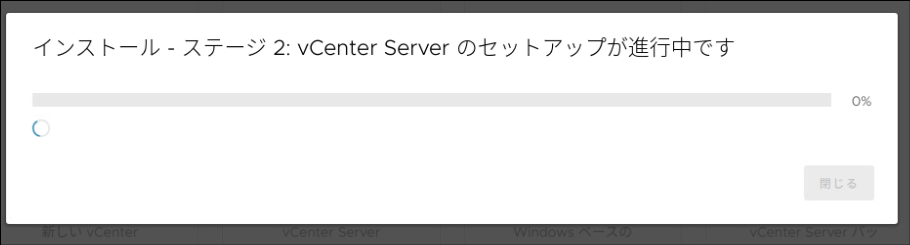
- 「この vCenter Server は正常にセットアップされました。」と表示されたら「閉じる」をクリックします。
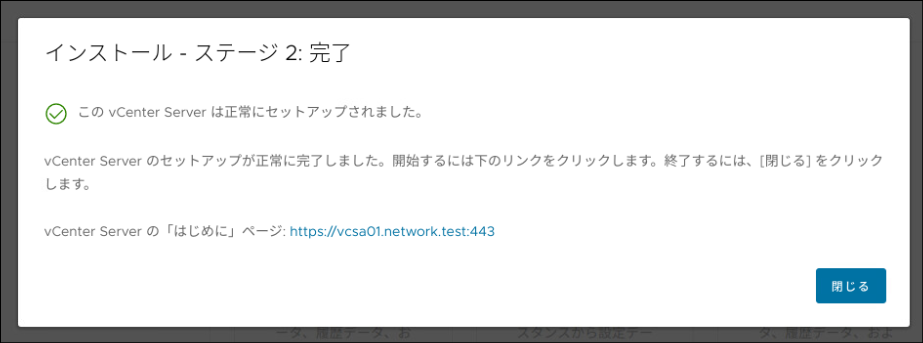
- vSphere Clientへアクセスできるか確認します。
https://<vCenterのFQDN>/ui/
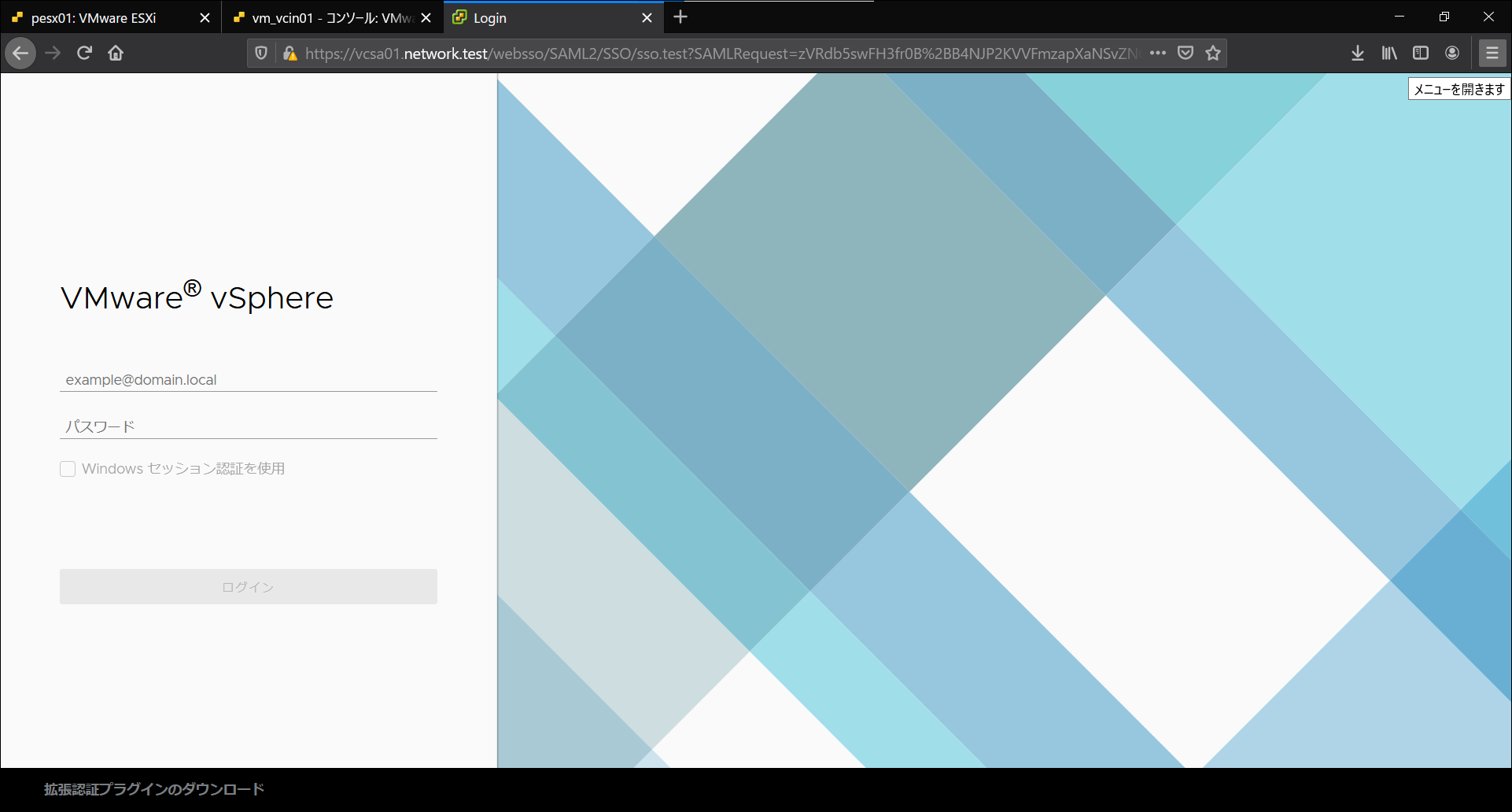
- vcin01の電源をオフにします。