06 Ubuntu インストール - shinosuke8038/shinosuke8038-vsphere-kb-9633 GitHub Wiki
前項:「05 DNSサーバ構築」
vCenterのインストーラを起動するクライアントとしてVMにubuntuをインストールします。
ubuntuはサポートされている最新のバージョンとして18.04を使用します。
- 富山大学のミラーサイトより「ubuntu-ja-18.04.3-desktop-amd64.iso」をダウンロードします。
- ubuntuのisoファイルをデータストアにアップロードします。
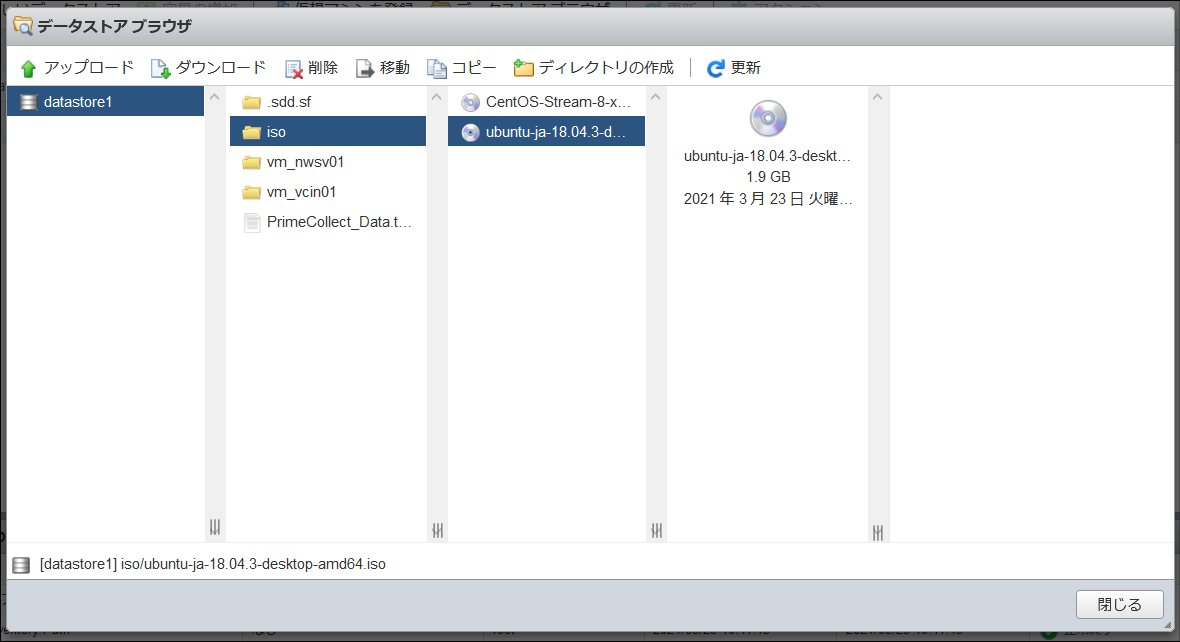
- 仮想マシンを以下の構成で作成します。
下線が引かれている箇所がデフォルト値から変更した箇所です。
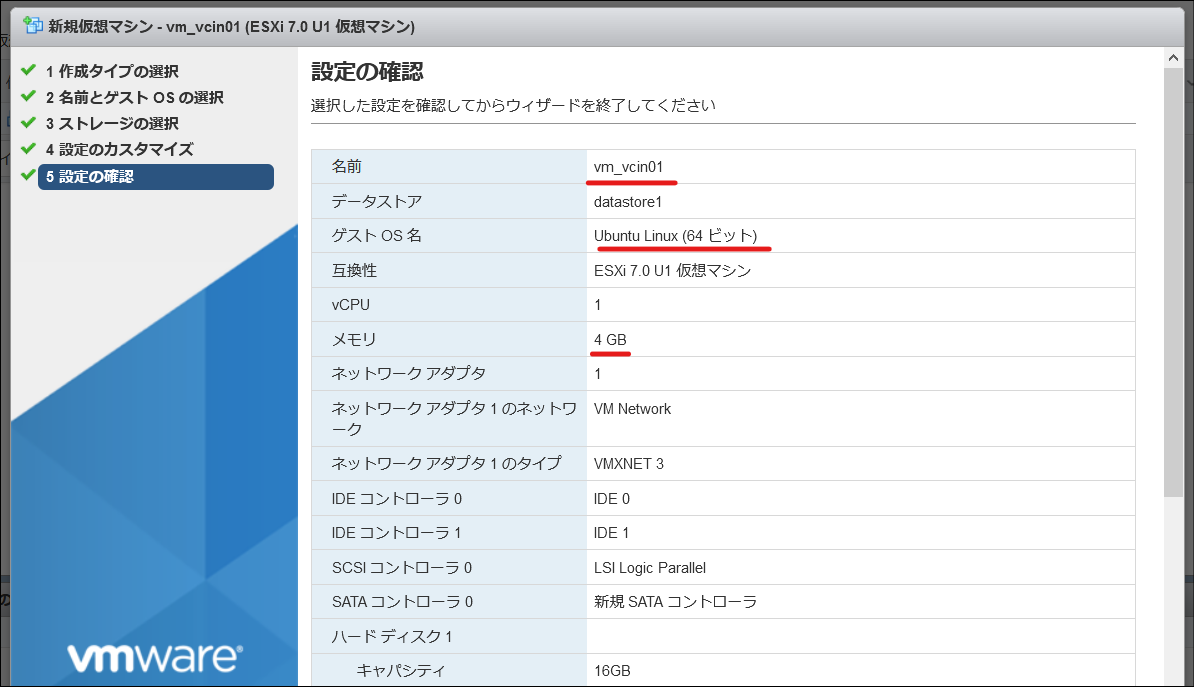
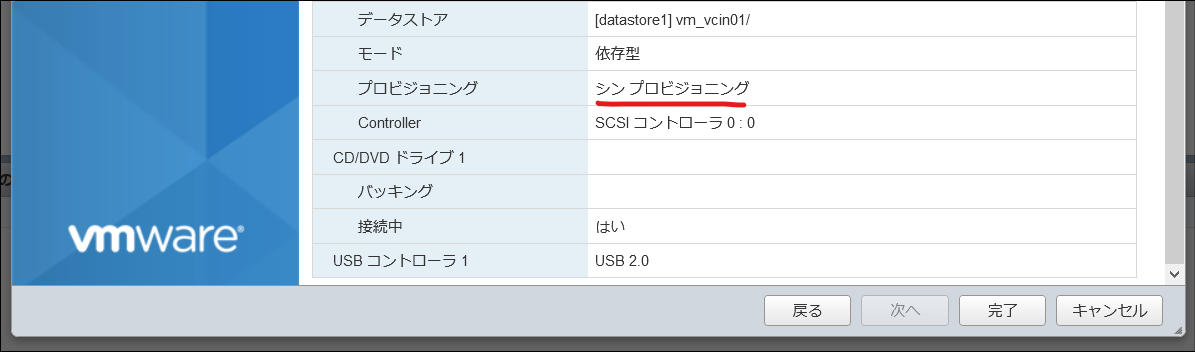
- vm_vcin01にubuntuのisoファイルをマウントします。
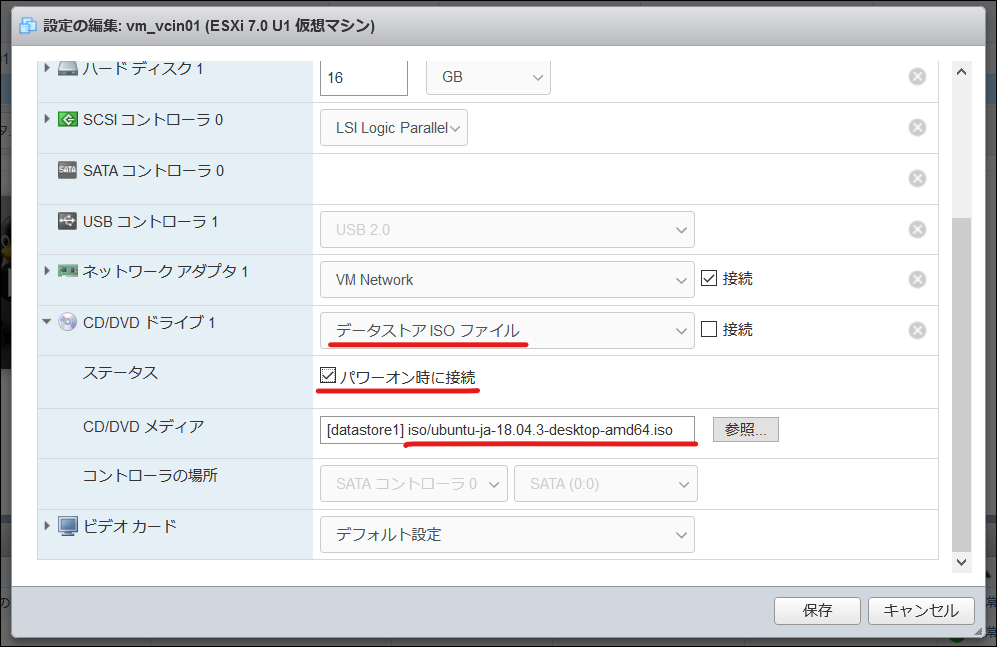
- vm_vcin01をパワーオンします。
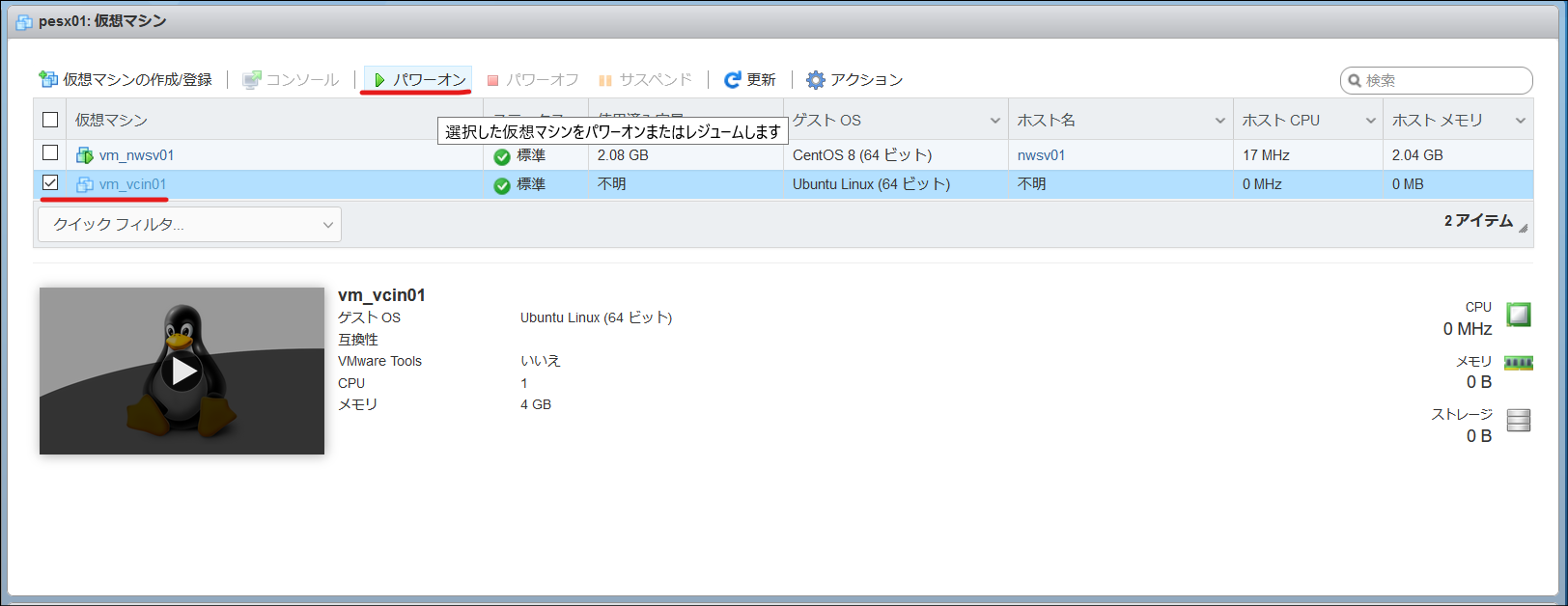
- vm_vcin01のコンソールを開きます。
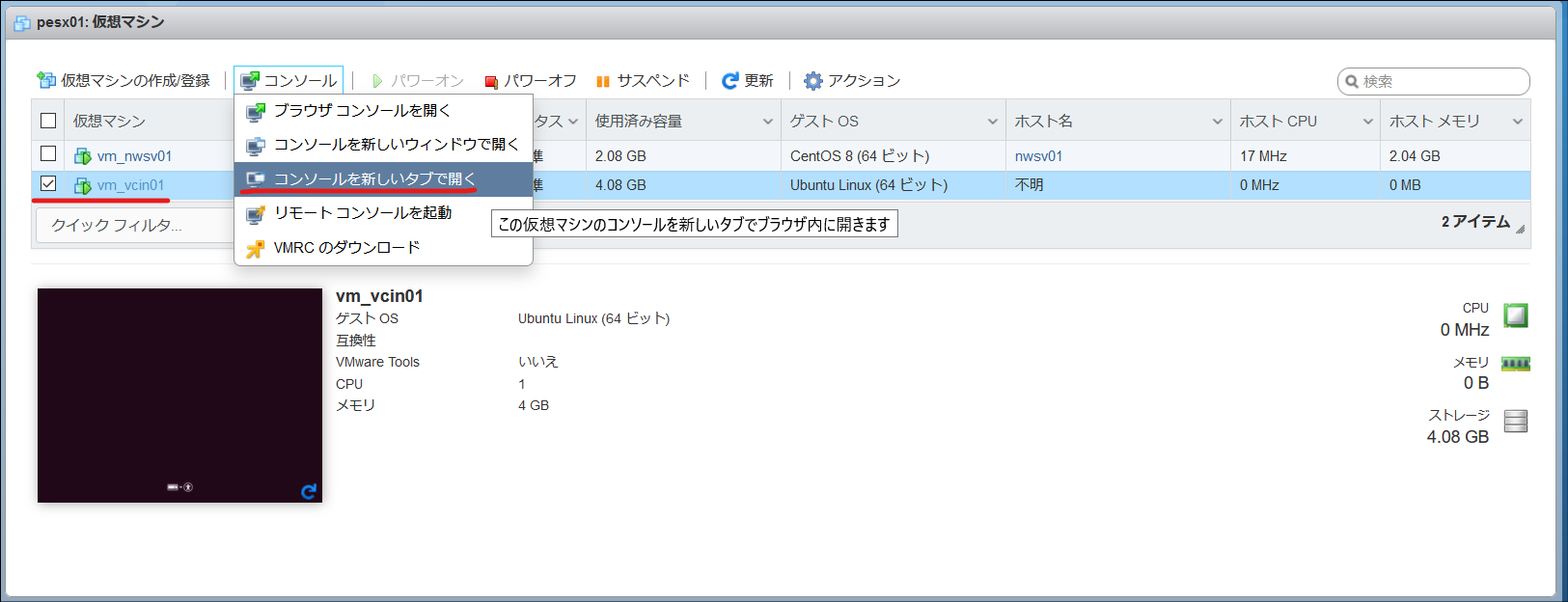
- 「Ubuntuをインストール」をクリックします。
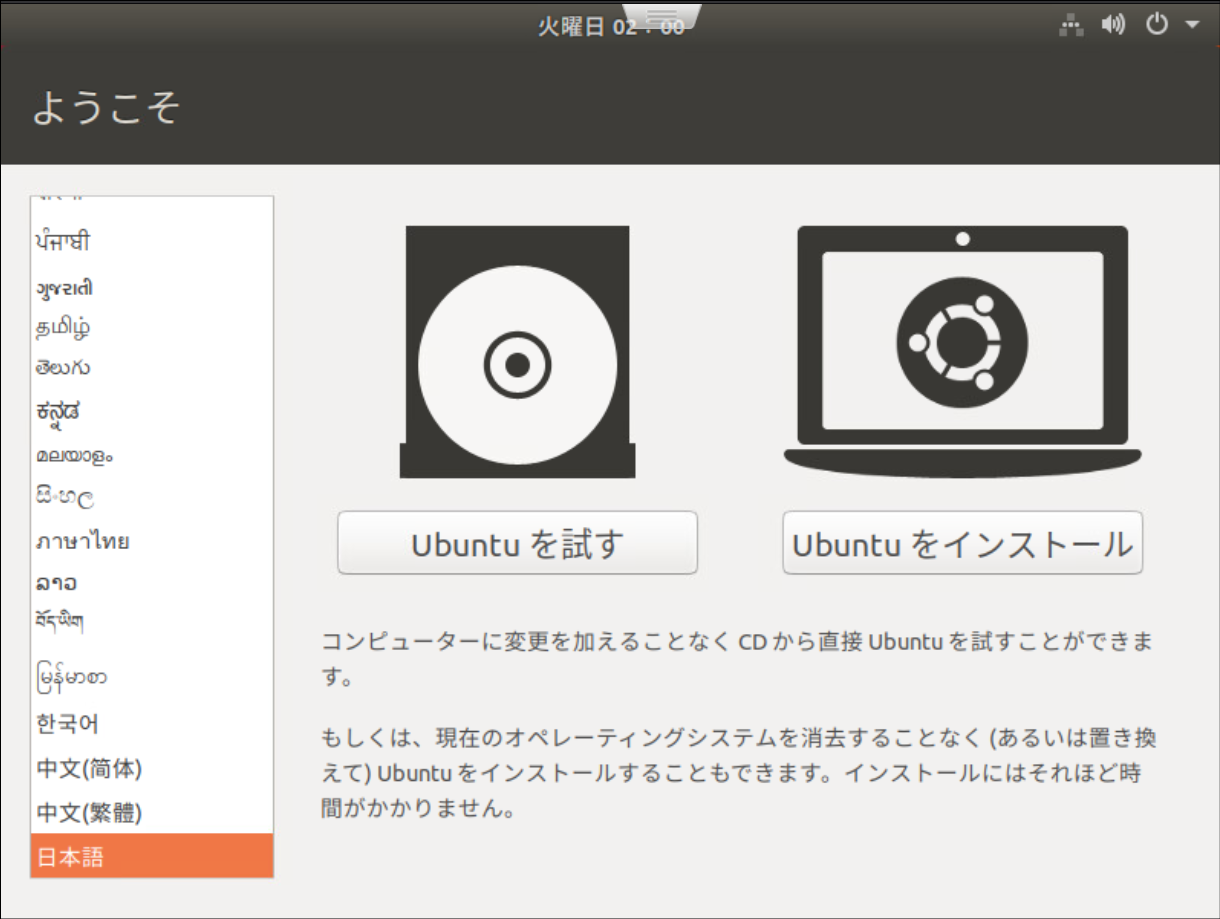
- キーボードレイアウトを日本語に設定し、「続ける」をクリックします。
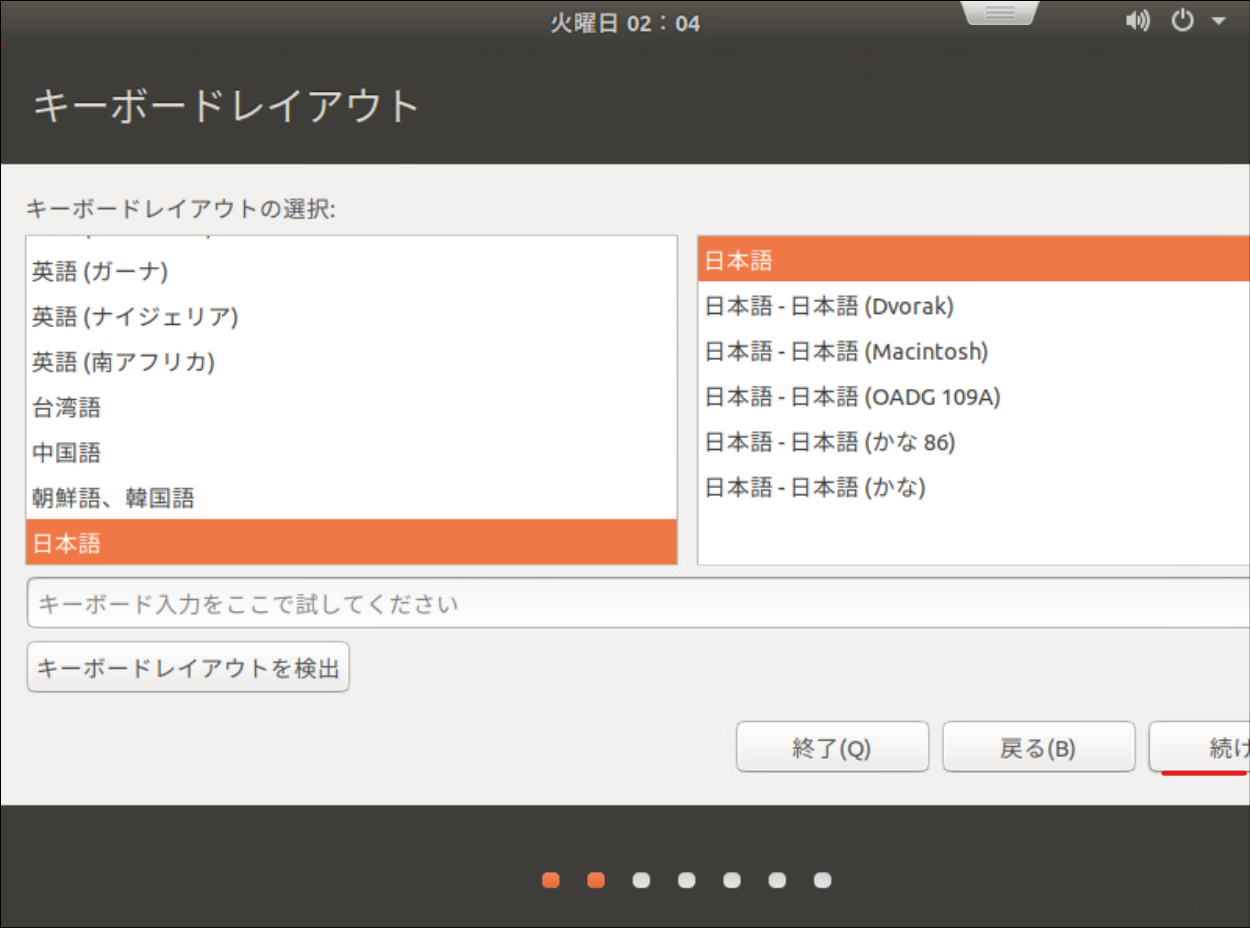
- 「通常のインストール」を選択し、「続ける」をクリックします。
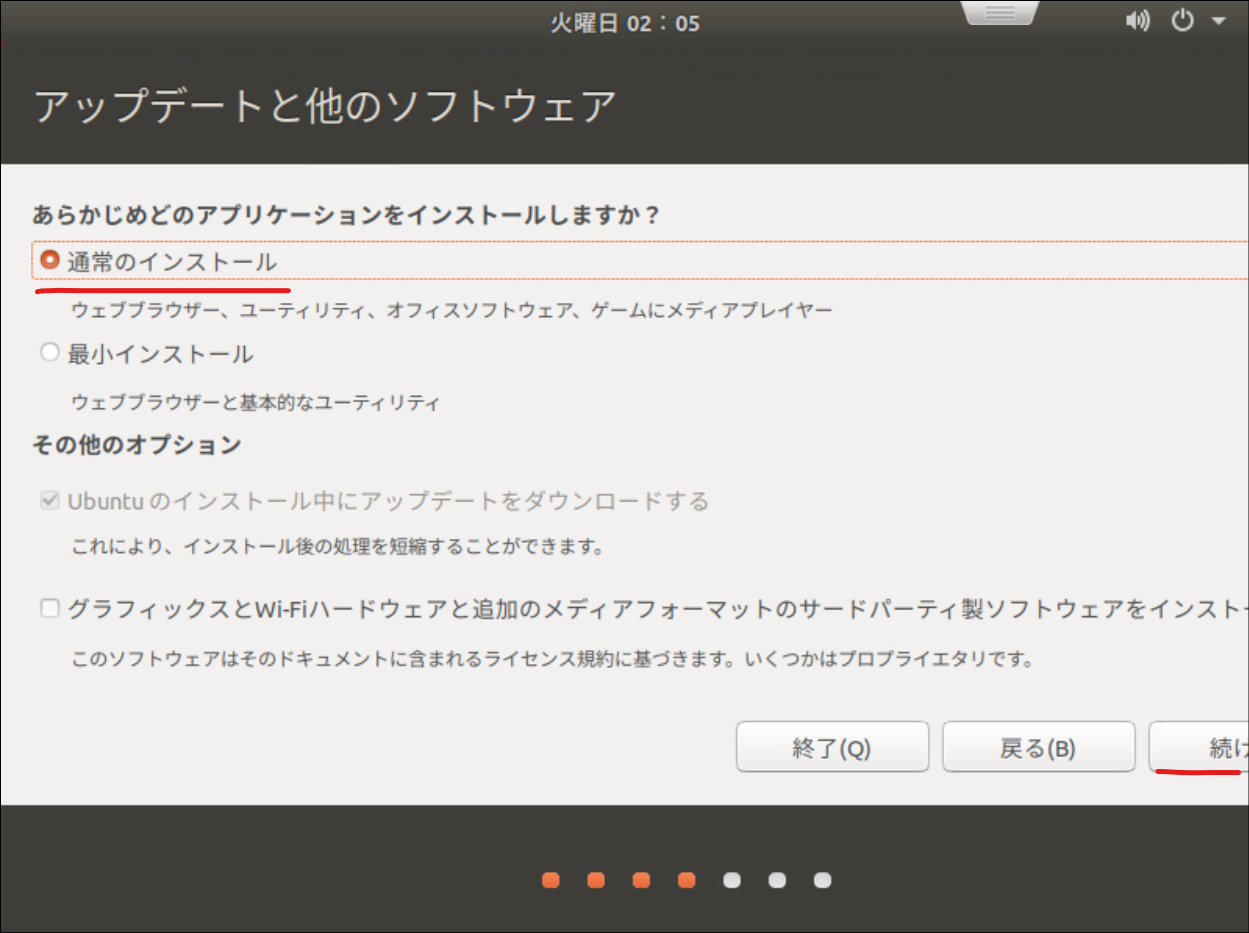
- 「ディスクを削除してUbuntuをインストール」を選択し、「インストール」をクリックします。
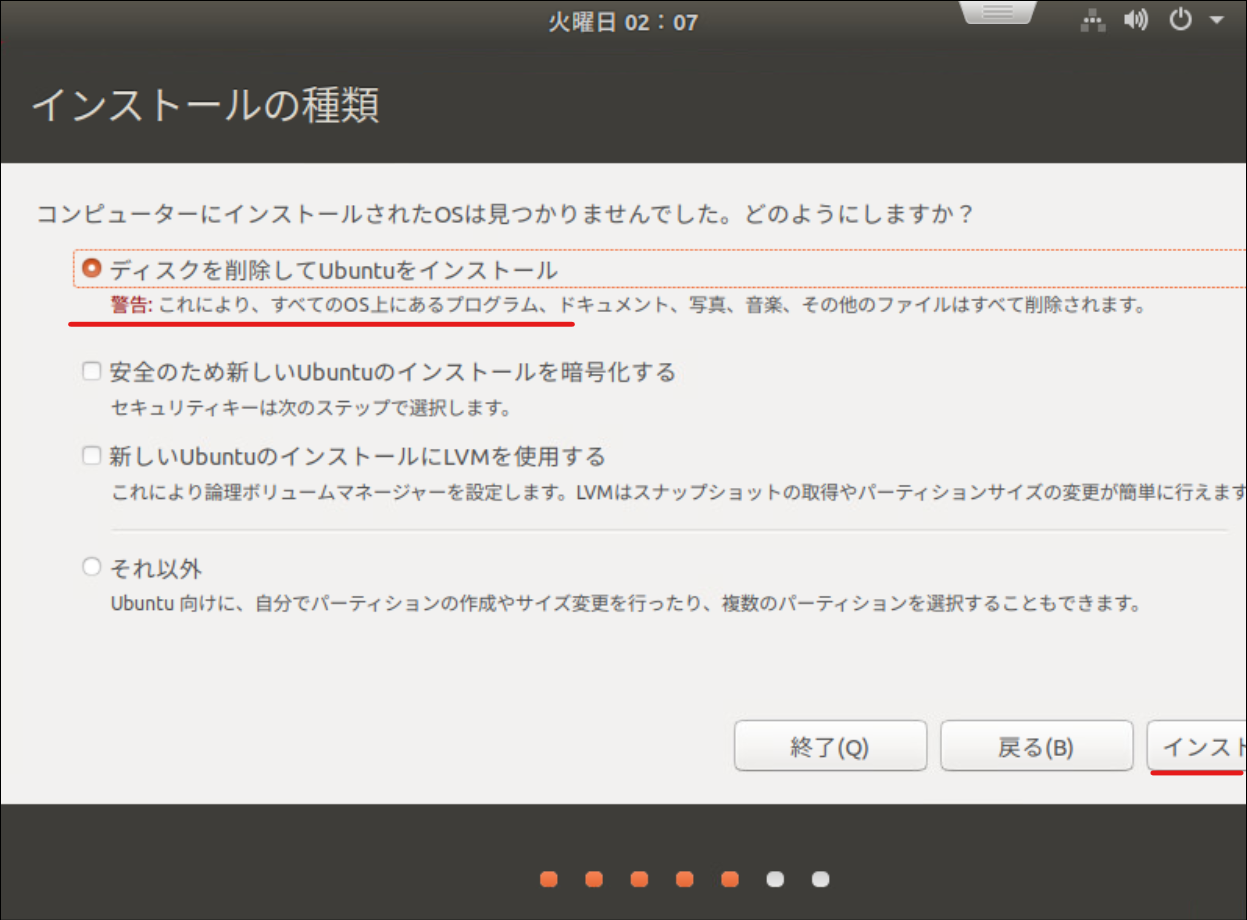
- 「ディスクに変更を書き込みますか?」と表示されたら「続ける」をクリックします。
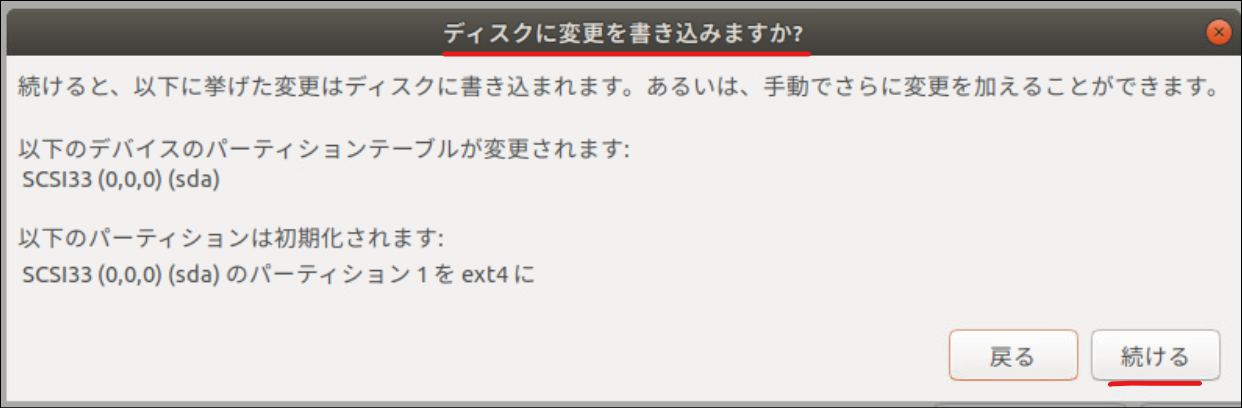
- 「どこに住んでいますか?」と表示されたら「Tokyo」を選択し、「続ける」をクリックします。
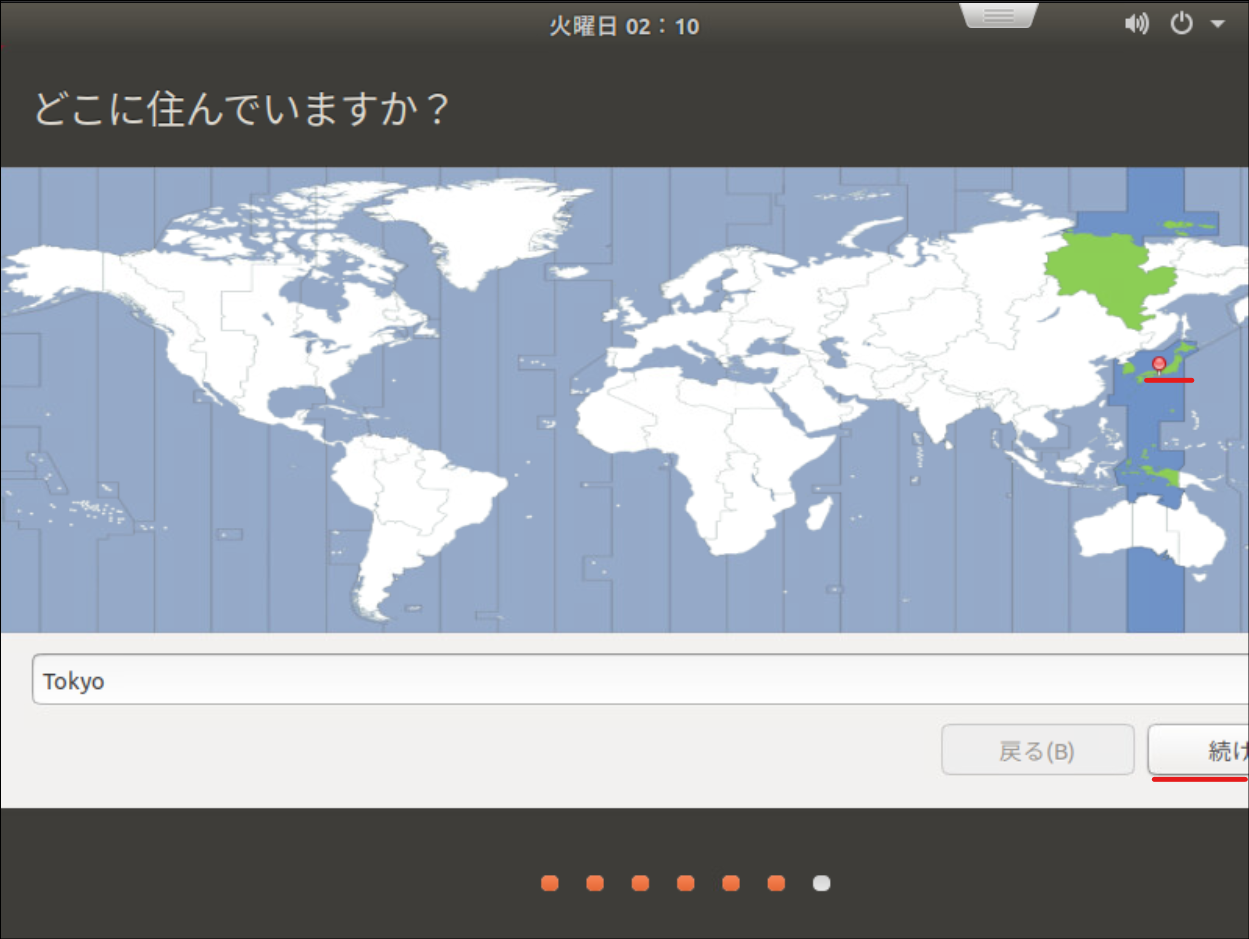
- 「あなたの情報を入力してください」と表示されたら以下内容を入力し、「続ける」をクリックします。
| 項目 | 値 |
|---|---|
| あなたの名前 | 空白 |
| コンピュータの名前 | vcin01 |
| ユーザー名の入力 | ope01 |
| パスワードの入力 | 任意のパスワード |
| パスワードの確認 | 同上 |
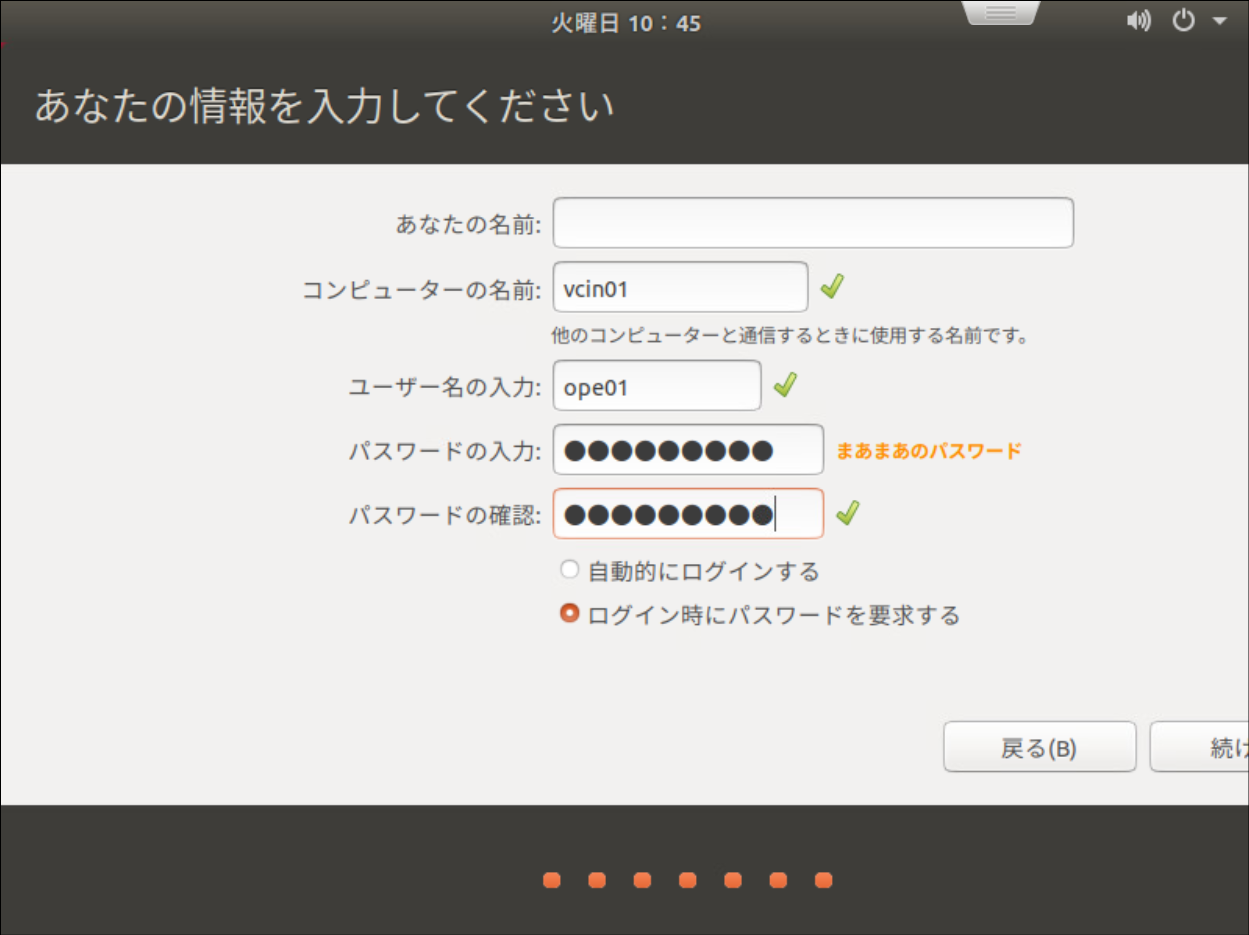
- インストールが完了するまで待ちます。
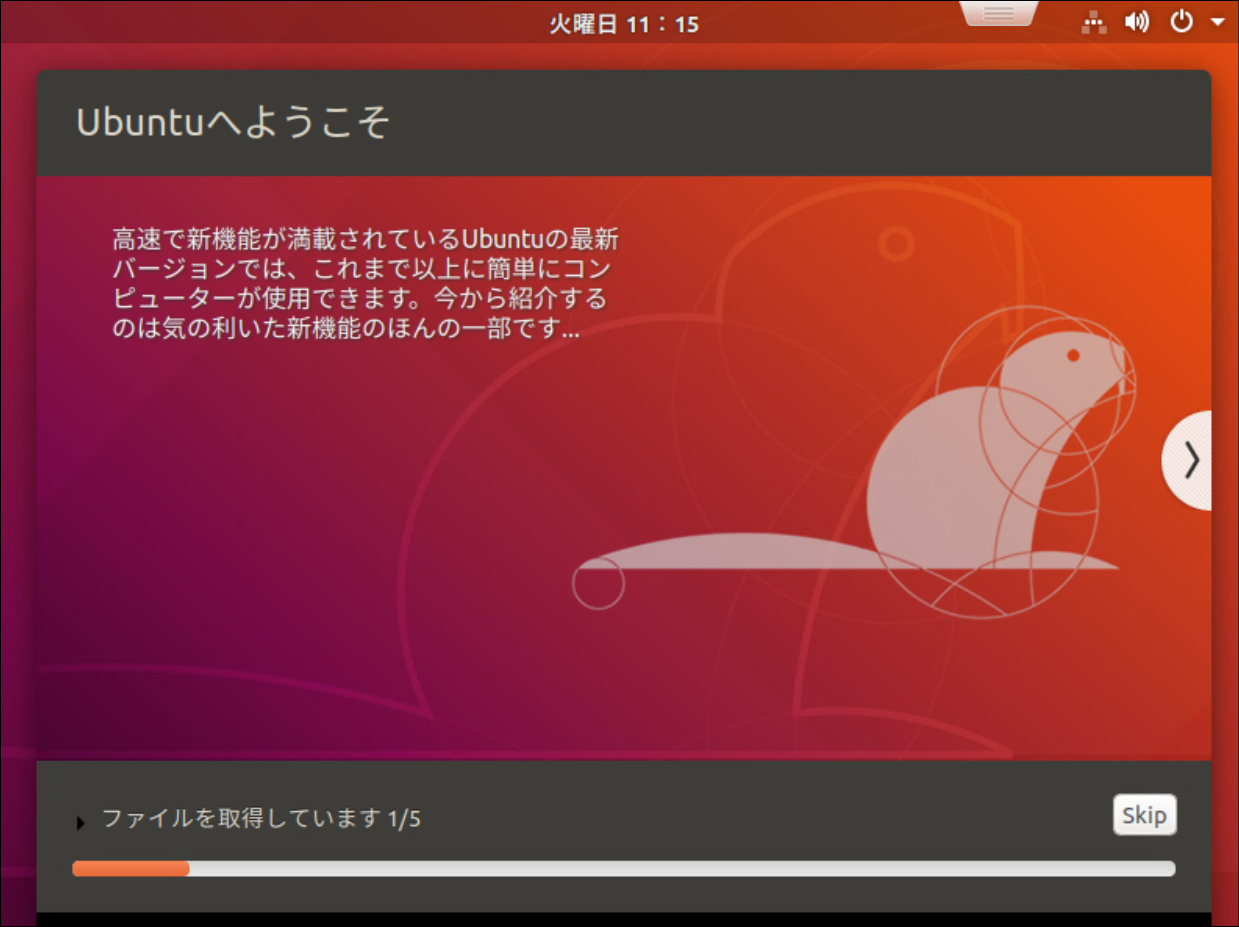
- 「インストールが完了しました」と表示されたら「今すぐ再起動する」をクリックします。
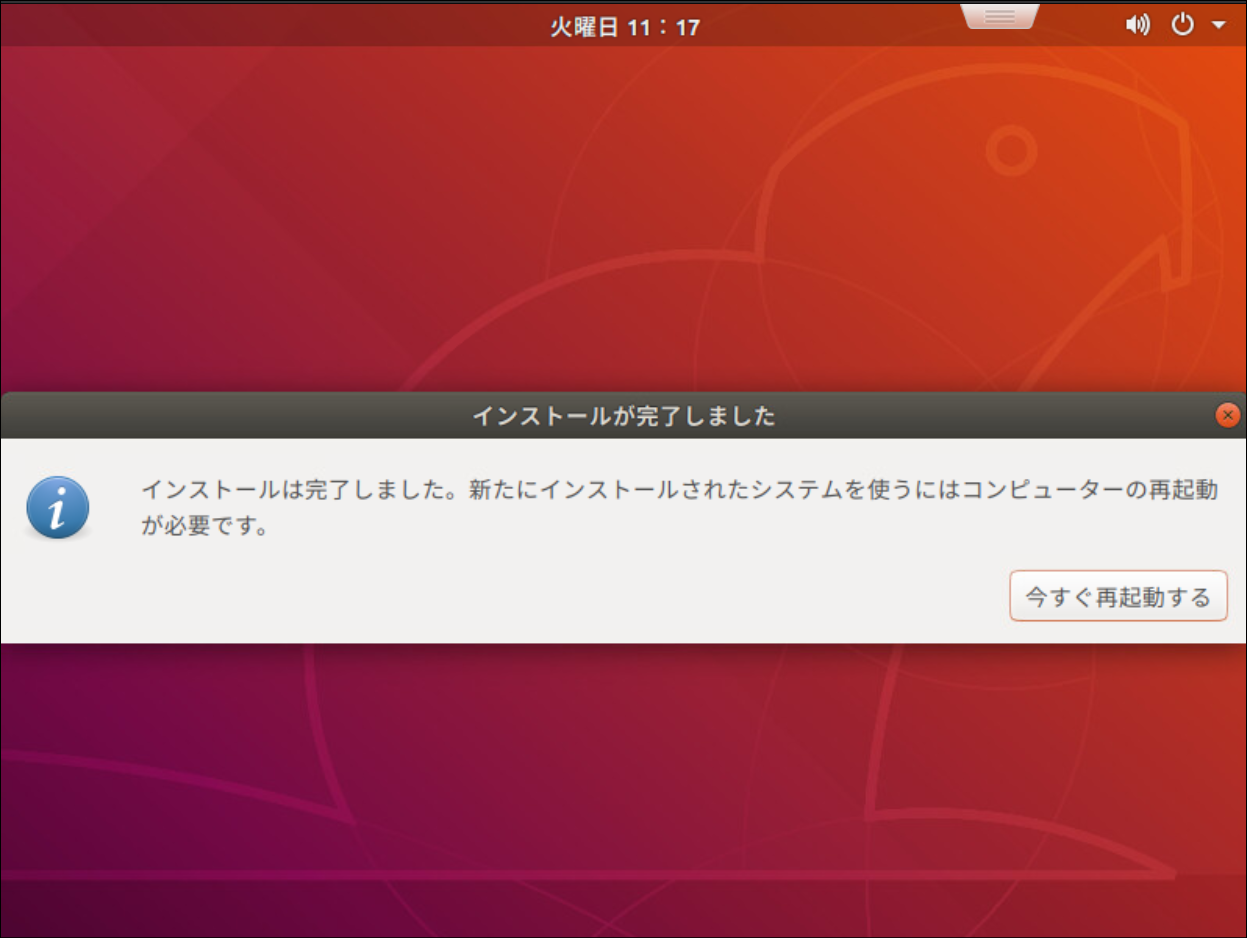
- 「Please remove the installation medium, then reboot.」と表示されたら、ubuntuのisoファイルをマウントしないように設定を変更します。

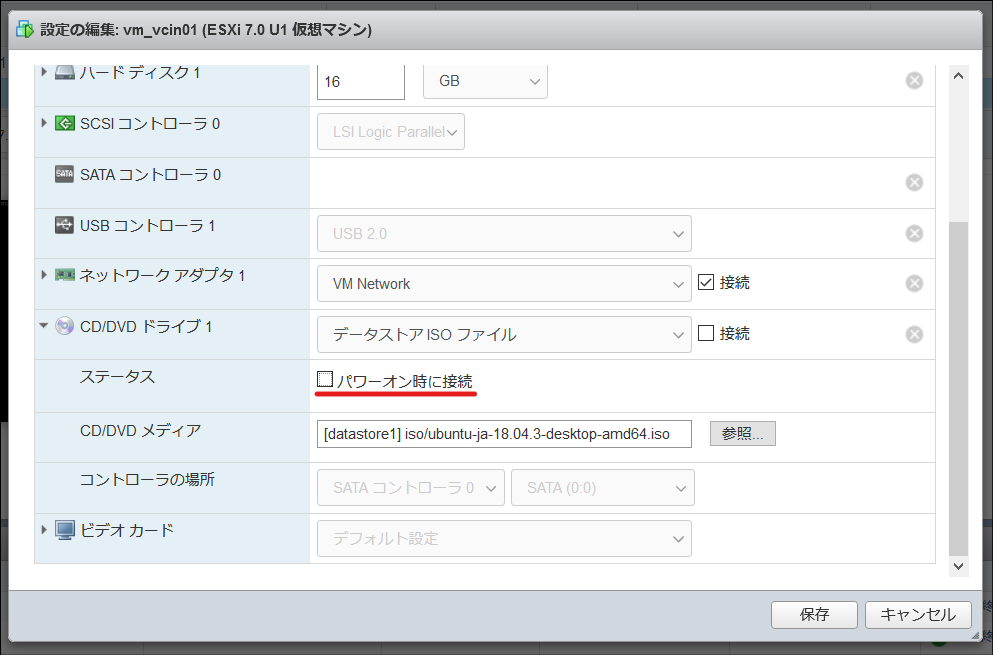
11. 仮想マシンをパワーオフします。

- 警告が出た場合は「はい」をクリックします。
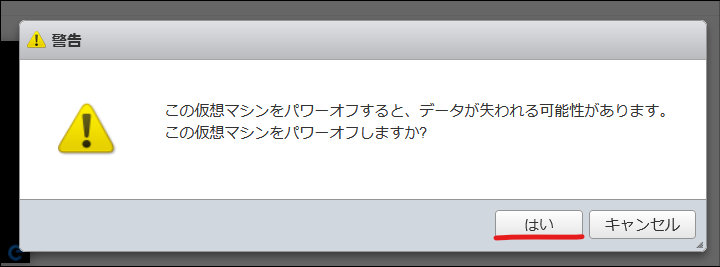
- 仮想マシンをパワーオンします。
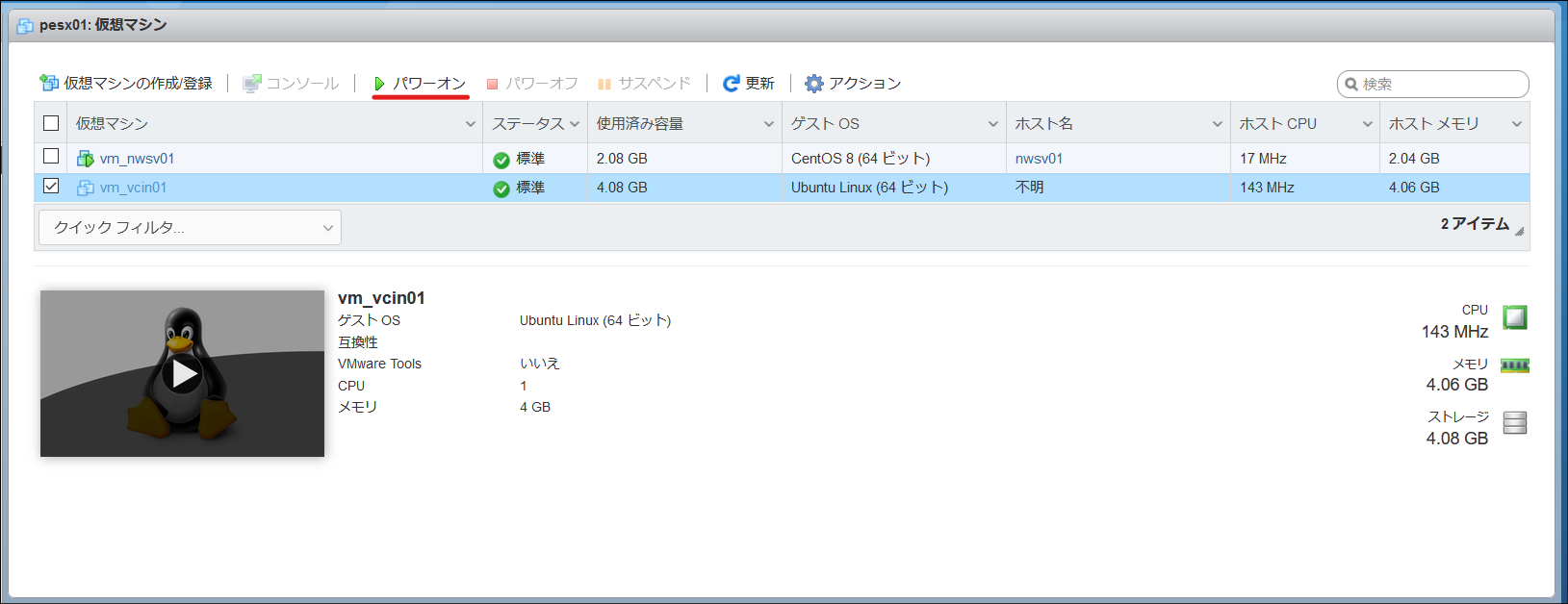
- ubuntuが起動することを確認します。
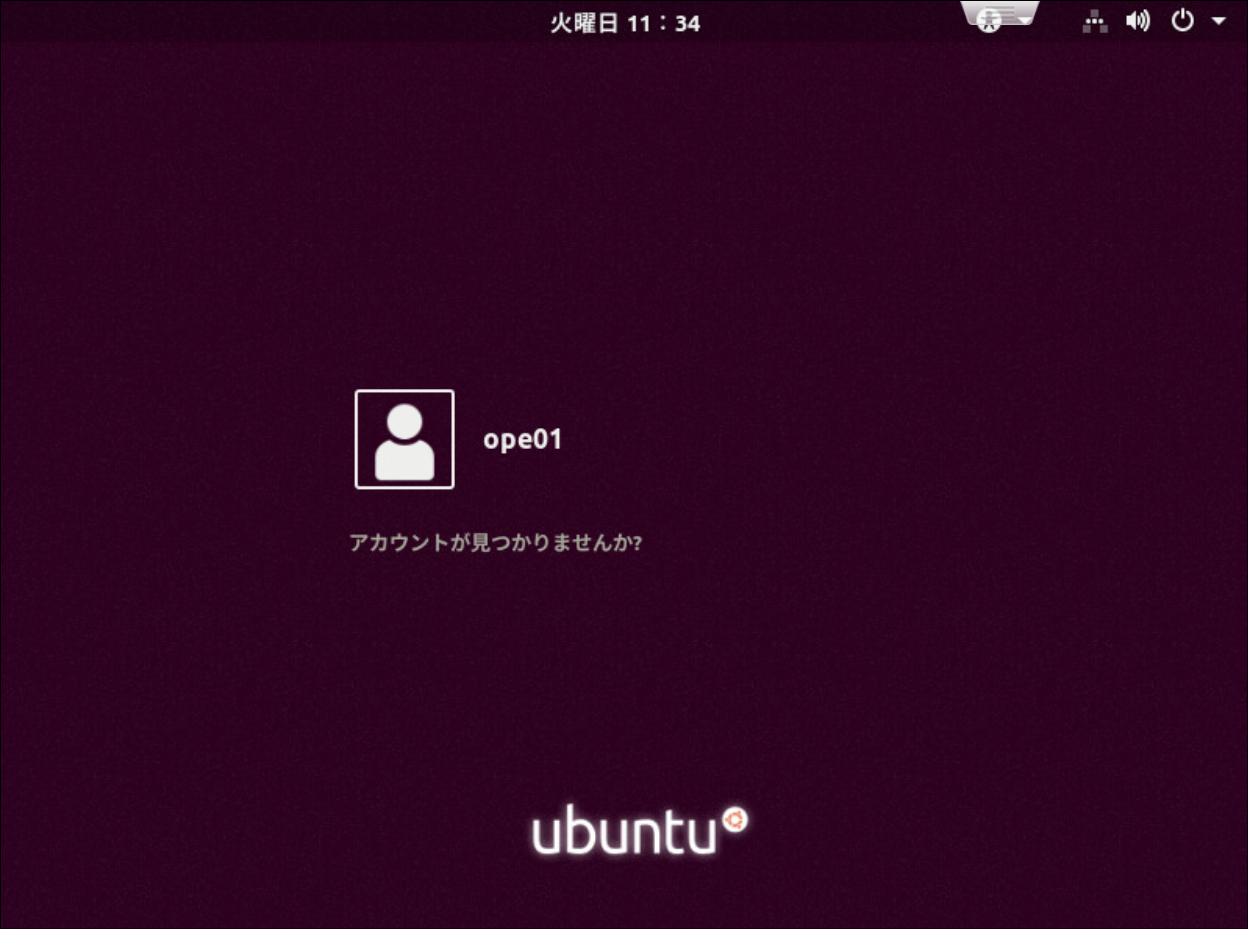
-
ope01ユーザでログインします。
-
設定を開きます。
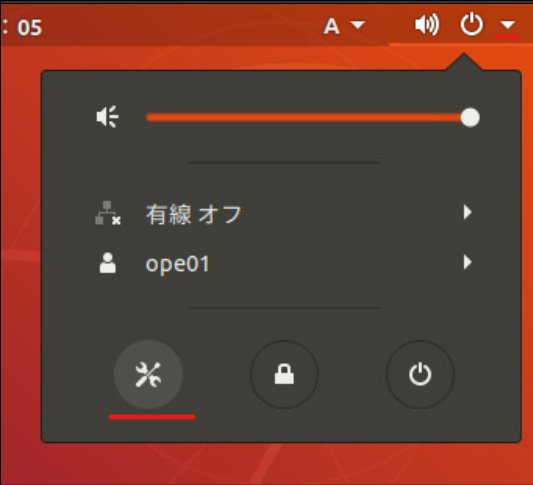
- 「デバイス」を選択します。
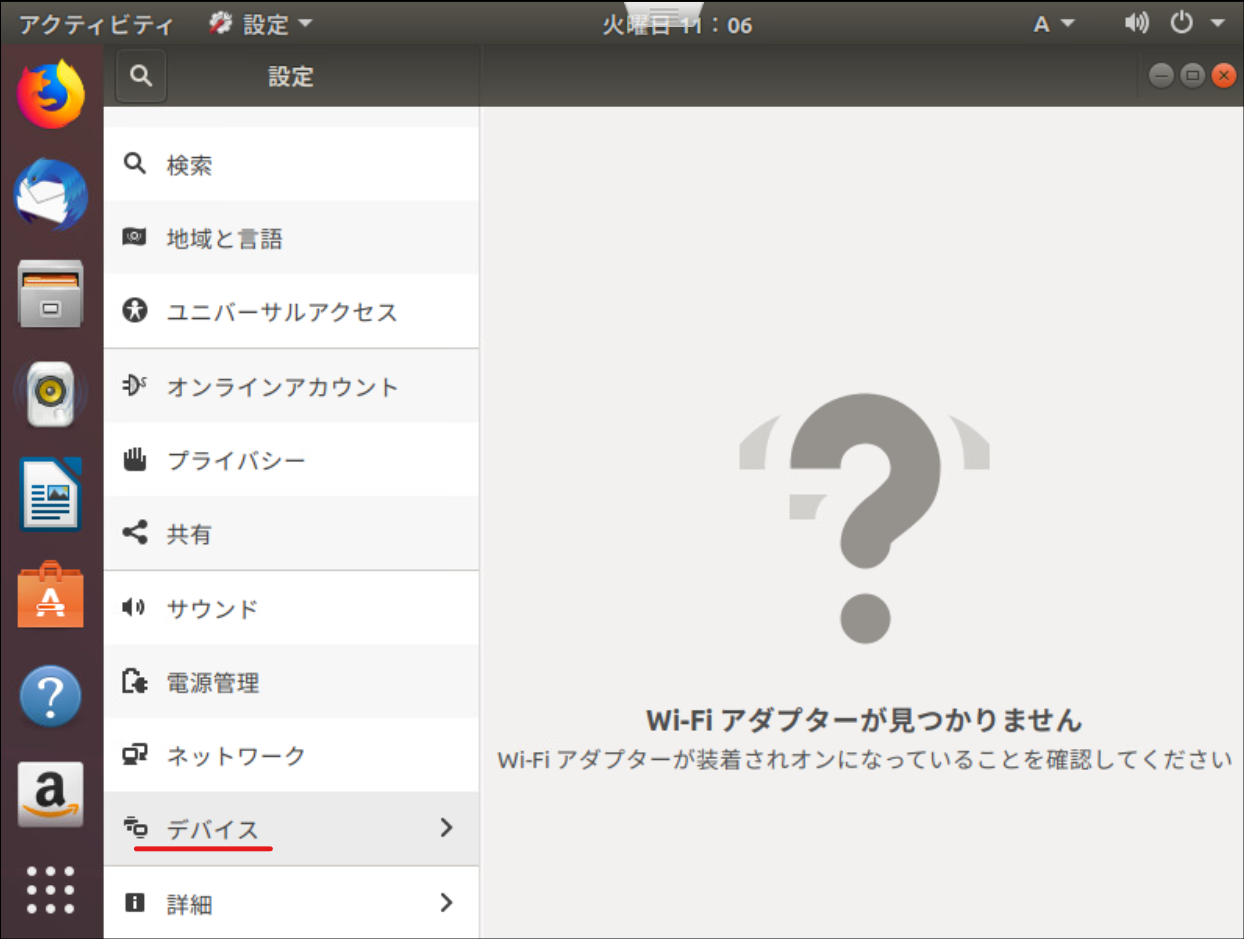
- 「解像度」を選択します。
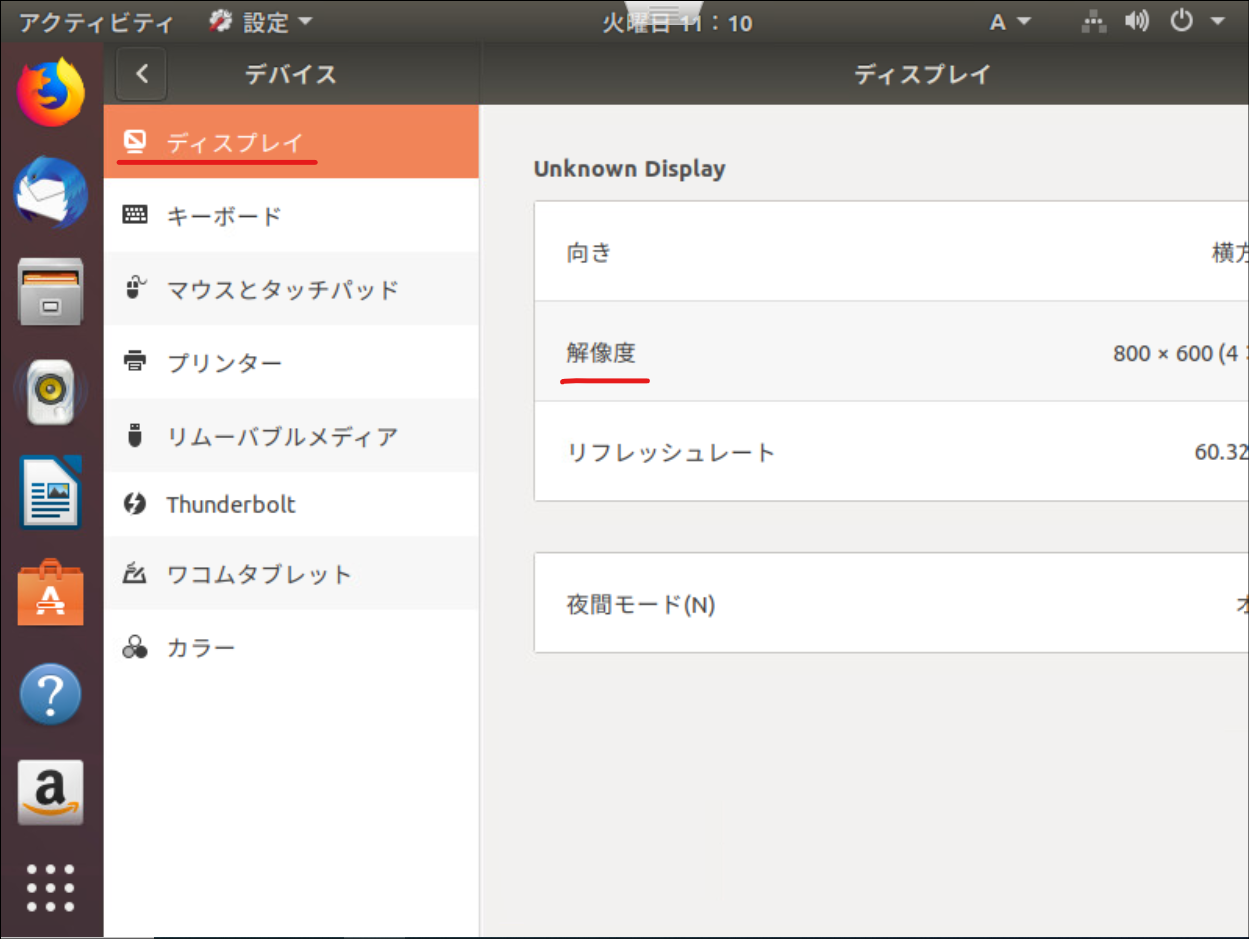
- 「1280 x 960(4:3)」を選択します。
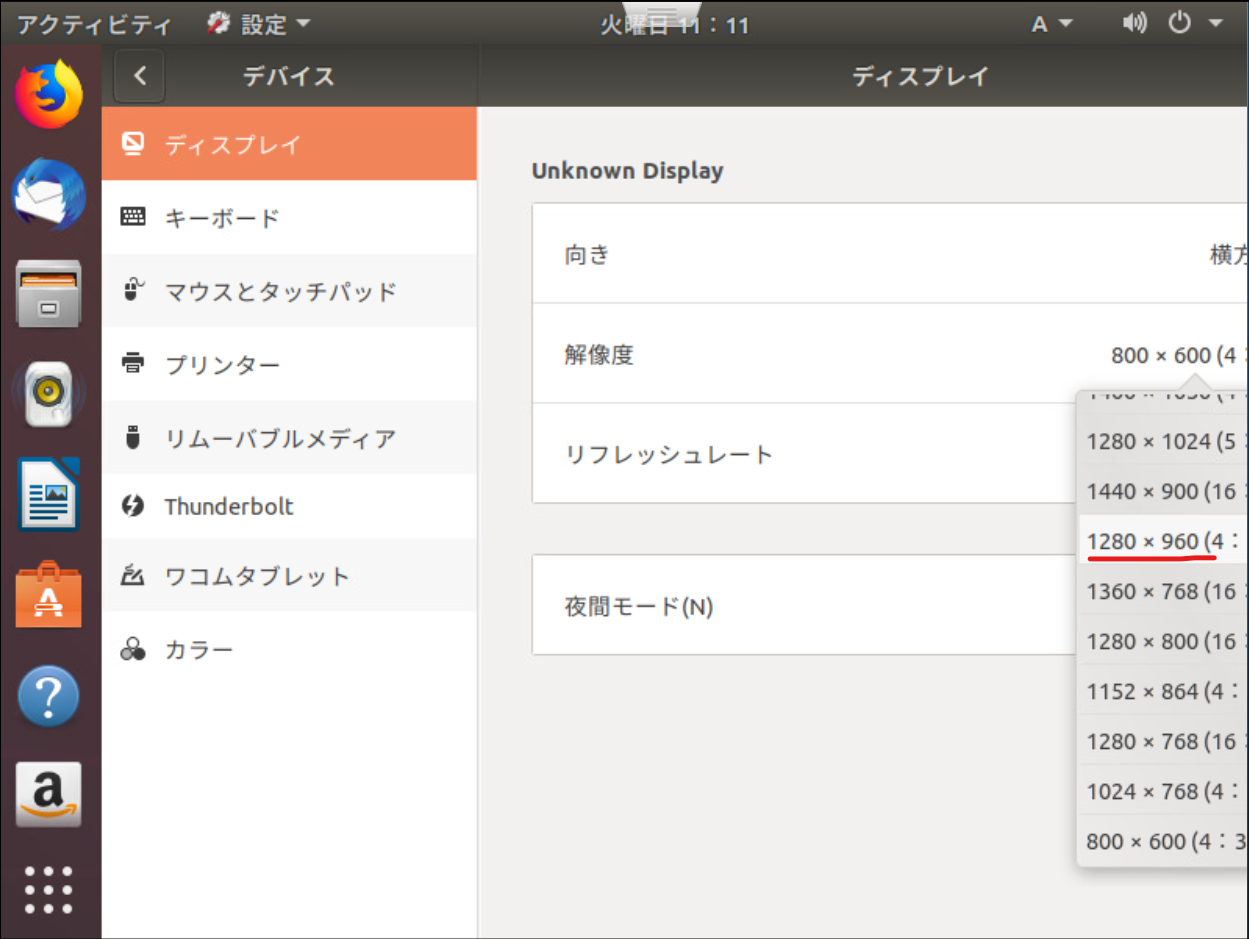
- 「適用」をクリックします。
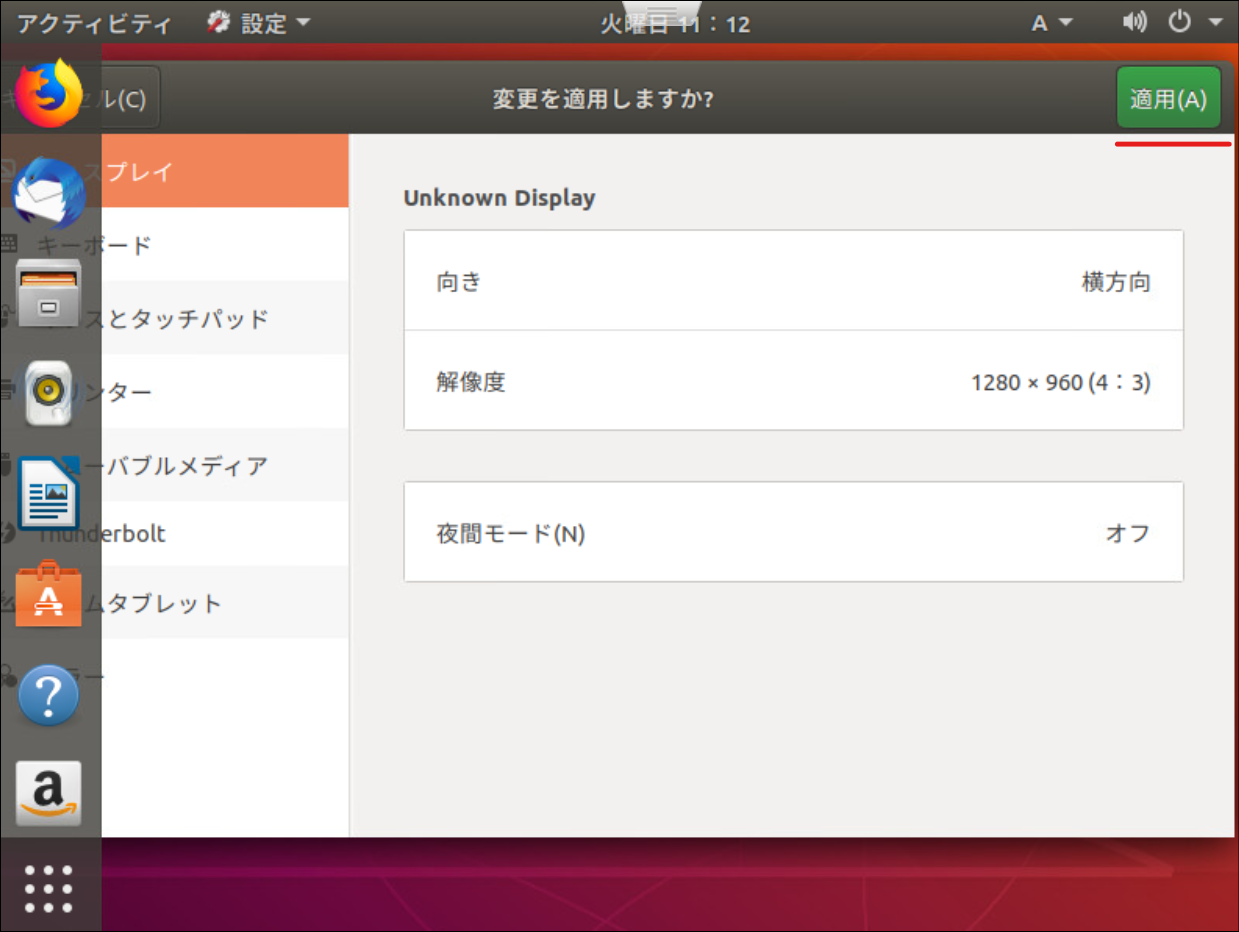
- 「このディスプレイ設定を保存しますか?」と表示されたら「変更を保存」をクリックします。
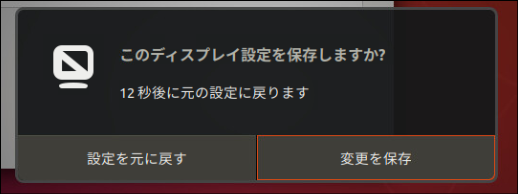
-
[Ctrl]+[Alt]+[T]キーを押下し、端末(terminal)を起動します。
-
IPアドレスを設定します。
### コネクションの削除
ope01@vcli:~$ nmcli con show
Name UUID TYPE Device
有線接続 1 XXXXXXXX-XXXX-XXXX-XXXX-XXXXXXXXXXXX ethernet ens160
ope01@vcli:~$ nmcli con delete "有線接続 1"
接続 '有線接続 1' (XXXXXXXX-XXXX-XXXX-XXXX-XXXXXXXXXXXX) が正常に削除されました。
### コネクションの作成
ope01@vcli:~$ nmcli con add type ethernet con-name ens160 ifname ens160
接続 'ens160' (XXXXXXXX-XXXX-XXXX-XXXX-XXXXXXXXXXXX) が正常に追加されました。
### コネクションの設定
ope01@vcli:~$ nmcli con mod ens160 ipv4.method manual ipv4.address 192.168.0.23/24
ope01@vcli:~$ nmcli con mod ens160 autoconnect yes
### コネクションをアクティブ化
ope01@vcli:~$ nmcli con up ens160
接続が正常にアクティベートされました (D-Bus アクティブパス: /org/freedesktop/NetworkManager/ActiveConnection/XX
### IPアドレスが設定されていることを確認
ope01@vcli:~$ ip a
1: lo: <LOOPBACK,UP,LOWER_UP> mtu 65536 qdisc noqueue state UNKNOWN group default qlen 1000
link/loopback 00:00:00:00:00:00 brd 00:00:00:00:00:00
inet 127.0.0.1/8 scope host lo
valid_lft forever preferred_lft forever
inet6 ::1/128 scope host
valid_lft forever preferred_lft forever
2: ens160: <BROADCAST,MULTICAST,UP,LOWER_UP> mtu 1500 qdisc fq_codel state UP group default qlen 1000
link/ether XX:XX:XX:XX:XX:XX brd ff:ff:ff:ff:ff:ff
inet 192.168.0.23/24 brd 192.168.0.255 scope global noprefixroute ens160
valid_lft forever preferred_lft forever
inet6 fe80::XXXX:XXXX:XXXX:XXXX/64 scope link noprefixroute
valid_lft forever preferred_lft forever
- hostsを設定します。
### hostsファイルに「192.168.0.21 vcsa01.network.test」を追記
ope01@vcli:~$ sudo vi /etc/hosts
ope01@vcli:~$ cat /etc/hosts
127.0.0.1 localhost
127.0.1.1 vcin01
192.168.0.21 vcsa01.network.test
# The following lines are desirable for IPv6 capable hosts
::1 ip6-localhost ip6-loopback
fe00::0 ip6-localnet
ff00::0 ip6-mcastprefix
ff02::1 ip6-allnodes
ff02::2 ip6-allrouters