Using NPCs and Pets As Props - imchillin/CMTool GitHub Wiki
This guide will introduce you to how to use NPCs or your pets as props for holding weapons and other props for you. This guide assumes some general knowhow of how the tool works. First I will introduce a quick guide for those who are well versed in CMTool, and then present a more in depth guide for this technique.
- Pose yourself, either with normal emotes or the Posing Matrix.
- Save the pose under the Save & Load sub-menu of Posing Matrix.
- Save your appearance.
- Change the "Model Type" of the pet to 0 and do an "Actor Refresh". (Note: Must be a carbuncle, fairy, or chocobo)
- Load your appearance onto the pet, including the prop/weapon you want to manipulate.
- Go into GPose.
- Focus on your prop actor and do Idle Anim "190" to bring out their weapon.
- Freeze your Position and Rotation on the first Actor tab, and click/tab to your actor so their position and rotation match yours exactly.
- Hit the "Unfreeze All" button on the top bar.
- With your pet still selected load saved pose onto your prop actor.
- Go back to the first Actor tab and set their Transparency to 0.03.
- You can move the prop around by changing the XYZ Position or Rotation of the pet-actor, or rotate it using the "Weapon" bones under the Posing Matrix.
First of all you want to choose the pose you want to use for yourself. When you have picked one of the emotes, or posed yourself with posing matrix in GPose save your position by going to Posing Matrix (1). Then in the „Save & Load“ sub-menu click the „Save CMP File“ button (2). Give it some name and confirm the save.
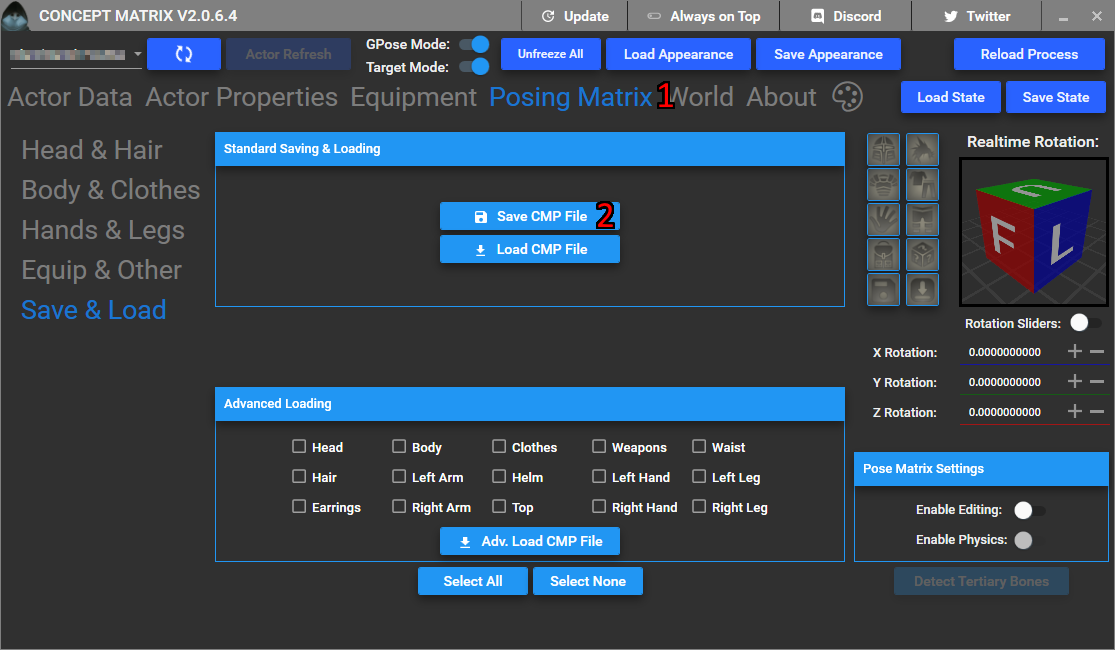
With the pose ready you now need to save your appearance so you can give it to your prop actor (This is not entirely necessary if you want the weapon/prop to be disconnected from your actor, but it‘s still best to do it.) Start with clicking on „Save Appearance“ button (1), give it a name (2), and confirm with okay (3).

Now that your pose and appearance is ready, target the NPC or Pet you want to pose. IMPORTANT NOTE: You can only pose your Carbuncle, Fairy, or Chocobo that way, Minions will crash your game! Start off by refreshing the list of nearby actors (1). In my case I use my chocobo so I select it from the dropdown menu (2). Then tick the box next to „Model Type“ (3) and set it to 0 (4). Now click on the Actor Refresh button (5) Confirm in game that they changed to a generic Highlander character.

Last step of setup is to load you appearance onto the pet/NPC. Start off with clicking on „Load Appearance“ button (1). Select the first option that shows up in the list „Load All Character“ and load your saved appearance data. Then click on Actor Refresh (2) and Unfreeze All (3) buttons. Make sure they have the weapon/prop you want equipped! If not set them using „Equipment“ menu, see Tinkering with the equipment if you need help with that.

Let‘s check the progress in game. You should have selected a pose you want and saved it, Imperial salute in this case (1). Then you had your Chocobo or other pet (2), and converted it to a player character (3). Lastly you‘ve loaded the appearance data for it, making a clone of yourself (4).

Now enter GPose and select your prop actor. One easy way to get the weapon out in hand is to use the 190 emote. Select box next to idle animation (1), set the value to 190 (2). Hit unfreeze all before moving on. In game freeze movement for all characters 1 or just yourself and the weapon actor selecting them and clicking 2.
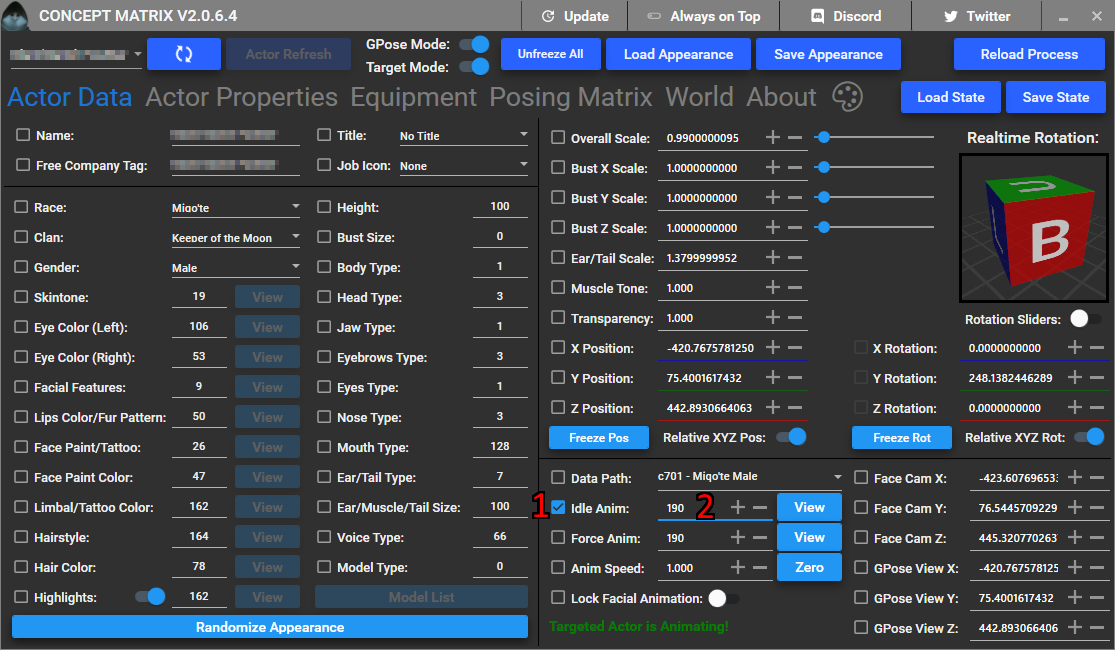
Now select your actor and load the saved pose onto them, similar process as to what you did to save the pose. Then freeze the position and rotation values on main screen (1 and 2) and then select your prop actor in game, this should snap them into the same place as you are, load your position onto them too. They should now be exactly overlaid over your actor. Click „Unfreeze All“ (3) to avoid accidentally snapping other actors into same position. Potential additional step: If you use chocobo as your prop actor you might have to increase or decrease their scale to match you exactly, do that with „Overall Scale“ (4).

Now you are set for basic weapon display. If you want to move the weapon somewhere else, set „Transparency“ of the prop actor to 0.03 to make them invisible while keeping the weapon visible. Then use the XYZ-position movement options (1) or rotation cube/sliders (2).
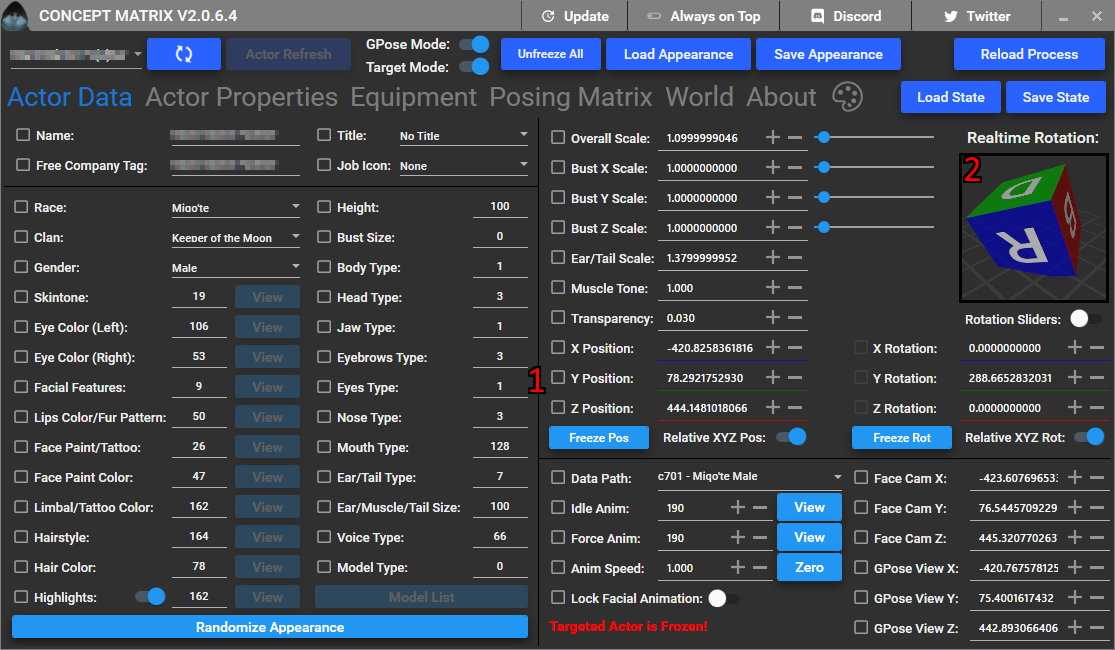
You can also rotate your weapon in place using Posing Matrix. Go to „Hands & Legs“ sub-menu (1) and select the appropriate weapon hand, right for main hand and left for off hand (2). Then use the rotation cube or the sliders to move the weapon around.
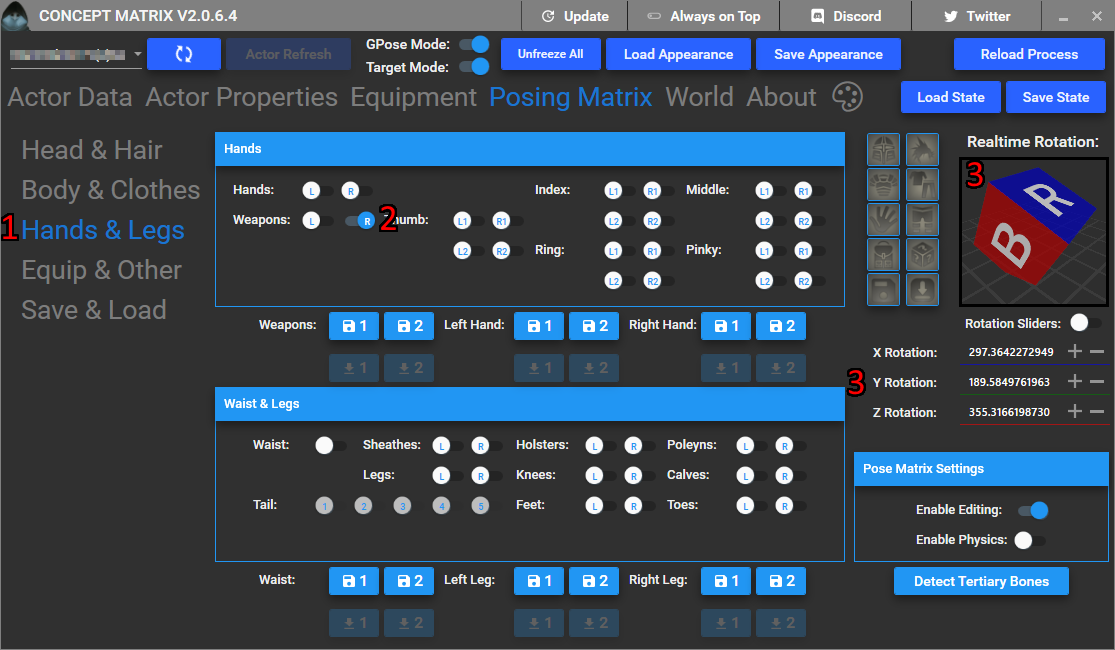
With this guide you should have been able to draw the weapon out on the prop actor (1), match them to your character to display a weapon (2), and moved the weapon around (3).
