Data Dictionary - idea-labs/documentation GitHub Wiki
Eine weitere Möglichkeit, um das Projekt und die Instrumente zu bearbeiten, bietet neben dem Online Designer das Data Dictionary. Dabei weist dieses einige Vorteile gegenüber dem Online Designer auf:
- Das Data Dictionary ist ein Spreadsheet-Dokument. Ihr könnt es also offline bearbeiten.
- Ihr bekommt in einer Datei einen Überblick über alle Instrumente und Variablen eures Projekts.
- Ihr könnt sehr einfach Felder aus anderen Projekten bzw. aus einer anderen Datei übertragen.
- Es ist einfach möglich, gleichzeitig mehrere Felder zu bearbeiten.
Ein wichtiger Hinweis, bevor Ihr mit dem Data Dictionary arbeitet: Beim Upload des überarbeiteten Data Dictionary werden ALLE Instrumente und Felder überschrieben. Das bedeutet, Ihr solltet:
- nicht parallel mit Data Dictionary und Online Designer arbeiten, sondern immer nur in einem von beiden.
- wenn Ihr abwechselnd mit Data Dictionary und Online Designer arbeitet, immer das aktuelle Data Dictionary herunterladen.
- zwischendurch immer wieder einen Snapshot des aktuellen Data Dictionary erstellen
Achtet des weiteren darauf, immer im CSV-Format zu speichern (Ihr werdet beim Speichern des Dokuments danach gefragt), ansonsten lässt sich das Data Dictionary nicht hochladen.
In dieser 📄 Beispieldatei ist ein mögliches Data Dictionary dargestellt.
Das Data Dictionary findet Ihr im "Project Setup" unter dem Punkt "Design your data collection instruments & enable your surveys" oder in der linken Seitenleiste unter "Project Home and Design".

Wenn Ihr mit Excel arbeitet, NICHT "Download the Data Dictionary" anklicken, sondern "Download with Semicolon". Nur wenn Ihr beim Download Semikolon auswählt, könnt Ihr das Data Dictionary gut öffnen und später auch wieder hochladen.

Um einen Eintrag im Data Dictionary vorzunehmen, werden mindestens vier Felder benötigt, bei bestimmten Fragearten auch mehr (beispielsweise der "Matrix Group Name", bei Fragen die in einer Matrix dargestellt werden sollen oder die Antwortmöglichkeiten bei Multiple Choice Fragen). Da Ihr hier eine Menge Fehler machen könnt, ist es sinnvoll, zuerst ein paar Variablen im Online Designer anzulegen und dann im Data Dictionary mit diesen Variablen durch Kopieren weiter zu arbeiten.

Als erstes muss der Variablenname eingegeben werden. Jeder Variablenname darf nur einmal im Projekt vergeben werden und darf nur aus Kleinbuchstaben, Zahlen und Unterstrichen bestehen. Der Variablenname wird zur eigenen Datenbearbeitung angelegt. Er wird nicht im Projekt dargestellt.
Wichtig ist, dass die erste Variable im Projekt die Record-ID sein muss. Sie muss als Textfeld formatiert sein, sodass entweder die Namen manuell eingegeben werden können oder REDCap eine automatische Nummerierung durchführen kann. Das "Field Label" (s.u.) kann hier jedoch beliebig festgelegt werden.
Variablennamen sollten im Nachhinein nur mit größter Vorsicht geändert werden um Datenverlust zu vermeiden. Wenn ein Variablenname im Data Dictionary geändert wird, wertet REDCap dies als Löschen der alten Variable und als Erstellen einer neuen. Dadurch werden die Daten, die unter der alten Variable gesammelt wurden, ebenfalls gelöscht. Deshalb ist es wichtig, in den Produktionsmodus zu wechseln, sobald echte Daten eingegeben werden. Das verhindert durch eine Zwischenüberprüfung, dass man durch Umbenennung einer Variable versehentlich Daten löscht.
Der "Form Name" ist das zweite benötigte Feld. Als Forms werden die Seiten bezeichnet, auf denen die Daten eingetragen werden, beispielsweise für Fragebögen oder Datenbanken. Es gelten die gleichen Zeichenbeschränkungen wie für Variablen. Die Reihenfolge der Form Names im Data Dictionary bestimmt die Reihenfolge, wie diese im Projekt angezeigt werden.
Drittens muss der "Field Type" festgelegt werden. Dieser legt die Art der Frage fest, folgende Optionen stehen euch hier zur Verfügung:
| Name | Funktion |
|---|---|
| TEXT | einzeilige Textbox für kurze Einträge |
| NOTES | große Textbox für lange Einträge |
| DROPDOWN | Dropdown Menü mit verschiedenen Antwortmöglichkeiten |
| RADIO | Single Choice Frage mit verschiedenen Antwortmöglichkeiten |
| CHECKBOX | Multiple Choice Frage mit verschiedenen Antwortmöglichkeiten |
| FILE | Schaltfläche zum Hochladen von Dokumenten |
| CALC | Feld um Echtzeitberechnungen durchzuführen bzw. anzuzeigen |
| DESCRIPTIVE | Erklärungstext ohne Möglichkeit Daten einzutragen; auch Bilder/Dateien möglich |
| SLIDER | Slider von 0-100 kodiert |
| YESNO | Ja- und Nein-Buttons, die mit 1=Ja und 0=Nein kodiert sind |
| TRUEFALSE | Wahr- und Falsch-Buttons, die mit 1=Wahr und 0=Falsch kodiert sind |
Das letzte Feld, das festgelegt werden muss, ist das Field Label. Hierbei handelt es sich um die Frage oder den Text, die bzw. der angezeigt wird. Es sind jeglicher alphanumerischer Text, Leerzeichen als auch Sonderzeichen zulässig.
Bei Fragen mit verschiedenen Antwortmöglichkeiten ist es zudem nötig, dass die Antworten in dem Feld "Choices, Calculations, OR Slider Labels" aufgezählt werden. Dabei muss jeder Option eine Zahl zugewiesen werden. Die verschiedenen Optionen werden dabei mit einem "|" getrennt.
Alle anderen Felder sind optional auszufüllen, hier eine kurze Übersicht über einige Möglichkeiten:
- "Section Header" teilen das Instrument in Abschnitte mit Überschriften ein.
- Mit "Field Notes" kann man unter dem Feld einen kleinen Text darstellen, beispielsweise um zusätzliche Erklärungen zu liefern.
- Mittels "Text Validation" könnt Ihr vorgeben, dass der Text ein einem Feld ein bestimmtes Format haben soll. Zum Beispiel können hier numeric, integer oder date eingegeben werden.
- "Branching Logic" definiert unter welchen Umständen eine Frage angezeigt oder versteckt werden soll. Am einfachsten ist es auch hier, ein paar Beispiele für Branching Logic im Online Designer anzulegen und davon ausgehend im Data Dictionary weiterzuarbeiten.
- Bei Calculated Fields ist darauf zu achten, dass Excelformeln von REDCap nicht erkannt werden.
- Man kann ein Feld als benötigt festlegen, dafür einfach in der Spalte "Required Field?" ein "y" eingeben.
Nachdem ihr das Data Dictionary bearbeitet habt, könnt Ihr es an der gleichen Stelle hochladen, an der Ihr es auch heruntergeladen habt. Achtet darauf, dass Ihr auch hier das Semikolon als Trennzeichen ausgewählt habt und die Datei im CSV-Format gespeichert ist.
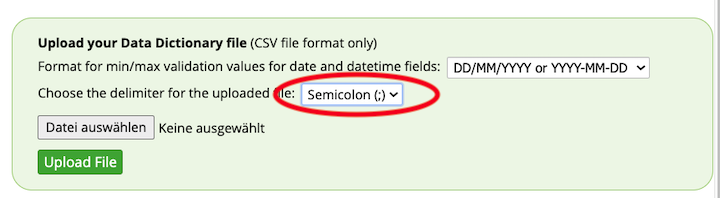
REDCap überprüft dann das Data Dictionary auf Fehler und gibt eine Zusammenfassung aller Änderungen aus, die ihr nochmal bestätigen müsst. Erst dann werden die Änderungen aktiviert. Ihr solltet nach dem Hochladen unbedingt testen, ob alle bearbeiteten Instrumente und Felder so funktionieren wie gedacht. Das geht am einfachsten, indem man einen Survey in einem extra Fenster geöffnet hat und den nach Änderungen aktualisiert.