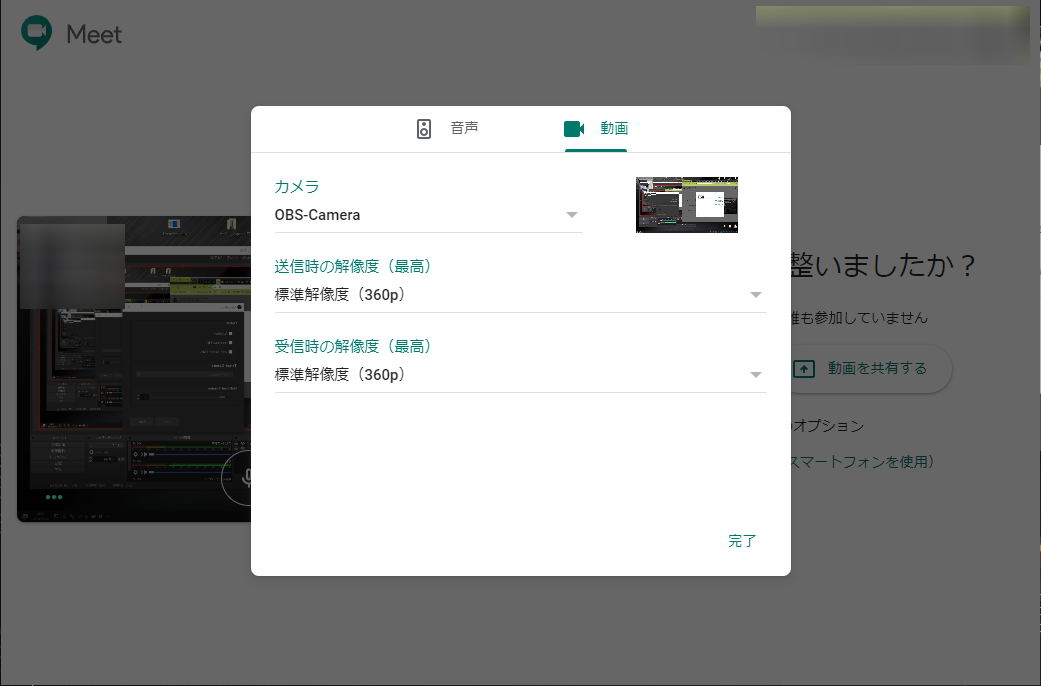リモート講義 OBS Studio - eiichiromomma/CVMLAB GitHub Wiki
(リモート講義) OBS Studio
PIP(いわゆるワイプ)でスライドにペンも記録したい場合はOBS Studioを使う
OBS Studioの特徴
- 画面はモニタ単位,ウィンドウ単位で録画できる
- WebCAMも録画できる
- その他色々なリソースを好きなサイズ,場所に配置して映像を作成できる
- 映像は配信サービスや,録画はもちろん,OBS-VirtualCamを入れるとWebCAMのフリをさせることができ,Google Hangouts meet, MS Teams, Zoom等のビデオデバイス設定からOBS Studioの映像を選べる
- 取り込む映像サイズと出力する映像サイズを分けて設定できる
- 配信のビットレートを設定可
- 音声をモニタリングできる
機材
必須
- PC(Windows, macOS, Linux)
- WebCAM(内蔵可), マイク・スピーカー(内蔵可)またはヘッドセット
あると便利
- 手書き入力ができるデバイス
- iPad+Apple Pencil
- ペン対応のタブレットPC
- ペンタブレット
- クロマキー用の布,固定クリップ
- マルチモニタ環境
例で使うサービス
- Youtube Live
- Google Hangouts Meet
導入
OBS Studio
-
OBS Studioの配布元から自分の環境のプログラムをダウンロードしてインストールし,起動。
-
「ソース」の「+」をクリックすると配置するソースを選べる
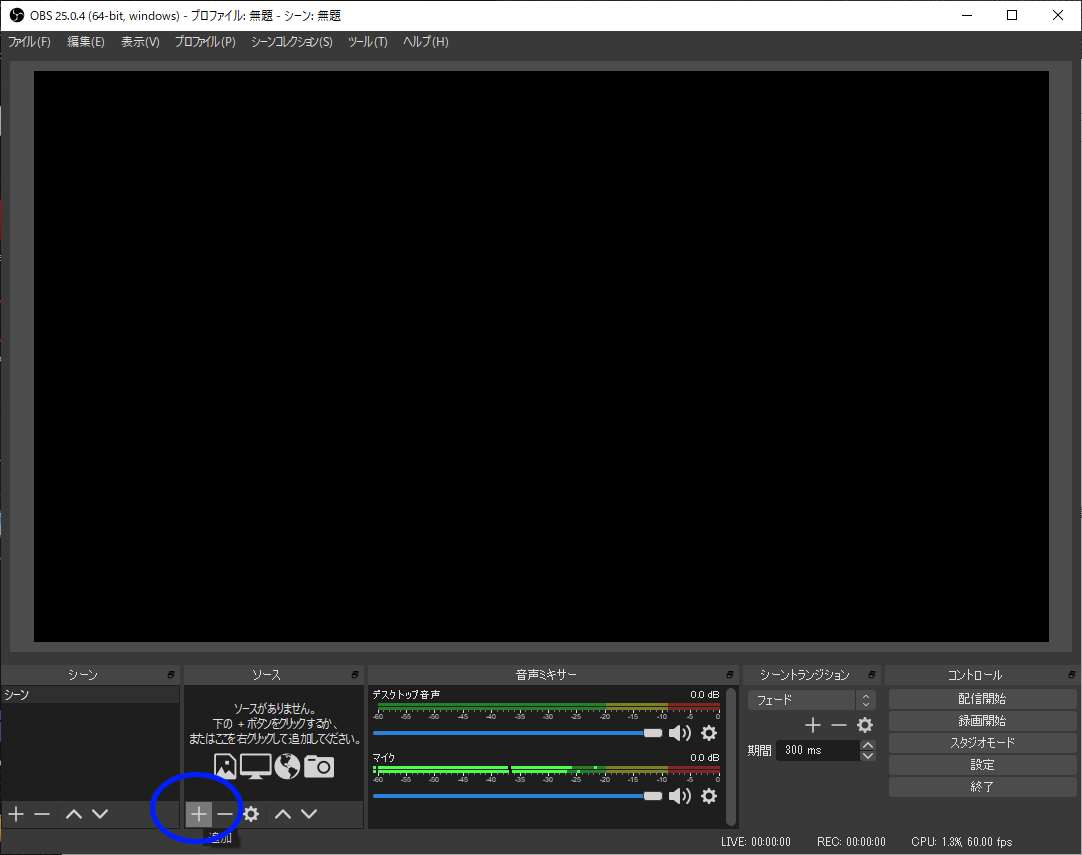
-
「ソース」の「映像キャプチャデバイス」を選ぶ
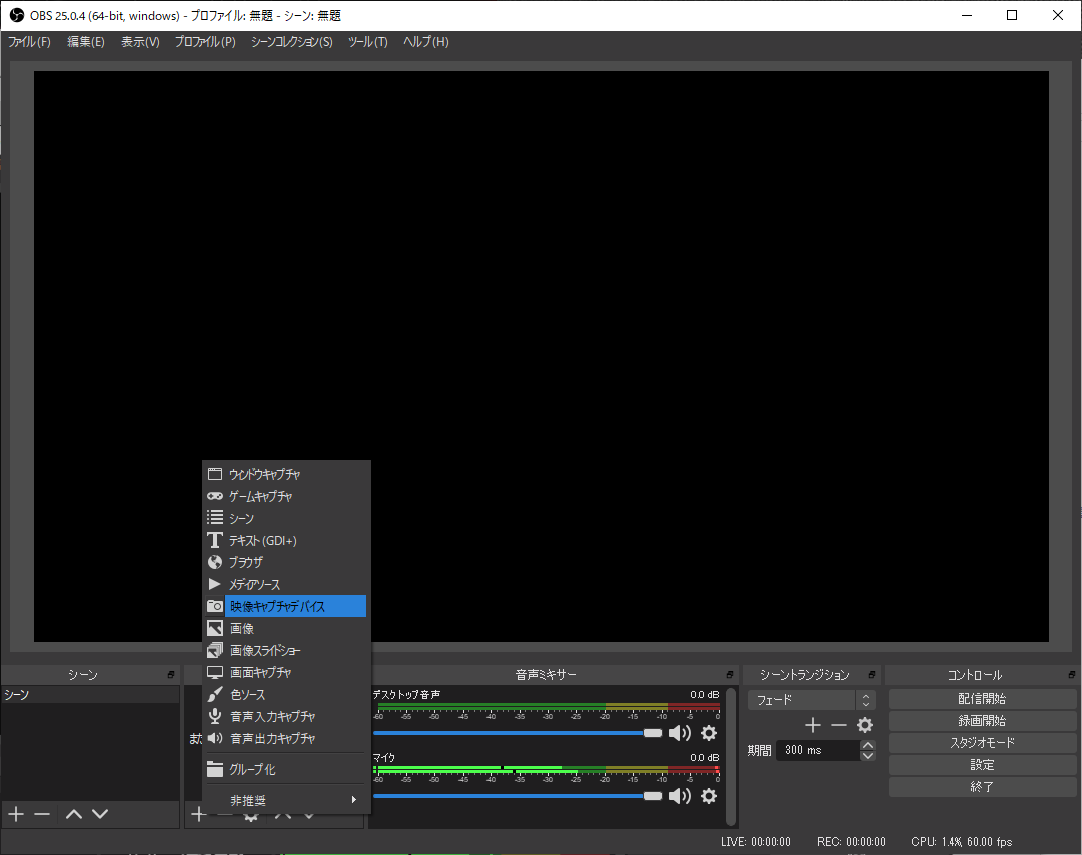
-
名前は適当につけるかそのまま。複数置けるので,ホワイドボード専用カメラとか,本人専用カメラのような配置もできる
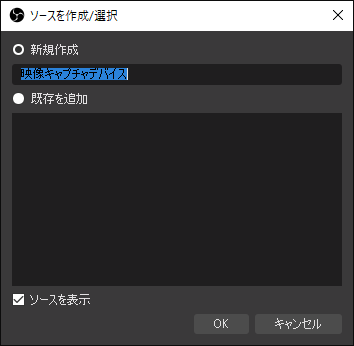
-
プロパティでは特に弄る必要はないが,解像度やFPSの変更もできる (後ろに張ってあるのがクロマキー用布)
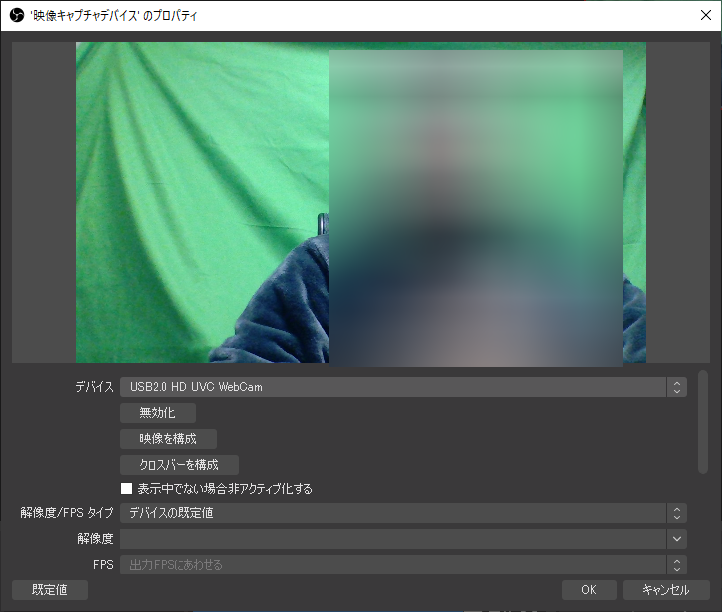
-
画面上の黒い領域が映像に出る範囲で,映像キャプチャデバイスのサイズを小さくして隅に寄せておく。次に「ソース」の「画面キャプチャ」を追加する
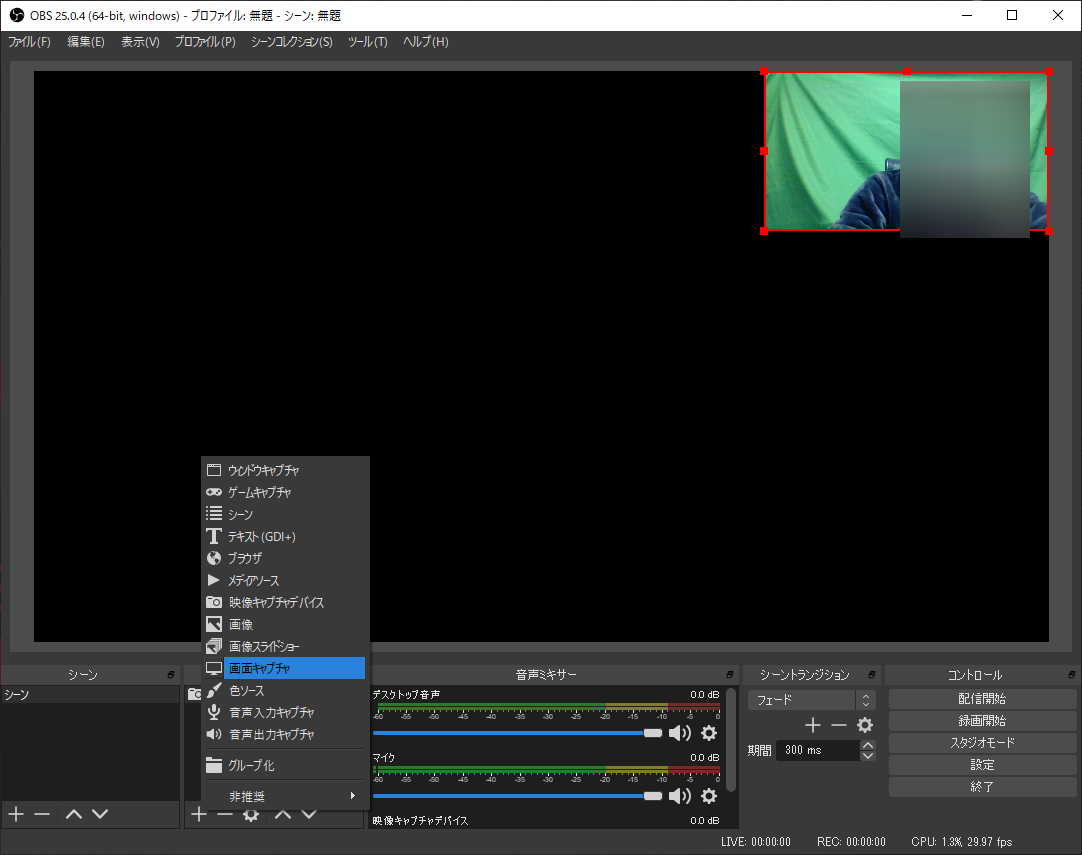
-
これも名前は用途に合わせて付けるかそのまま。
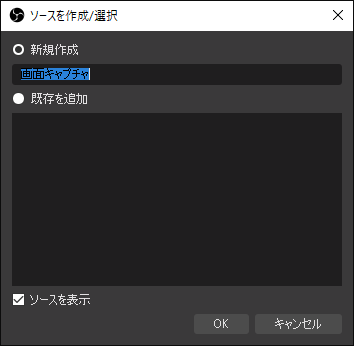
-
合わせ鏡のように表示されるが気にせず「画面」で流したいモニタを選択する
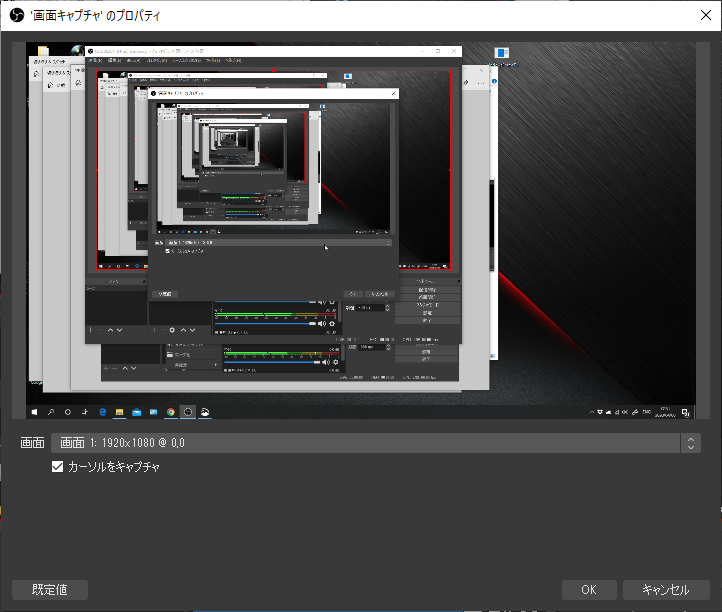
-
カメラの映像が出てこない理由は,「ソース」に前後の概念があるからなので,必要に応じて移動させる
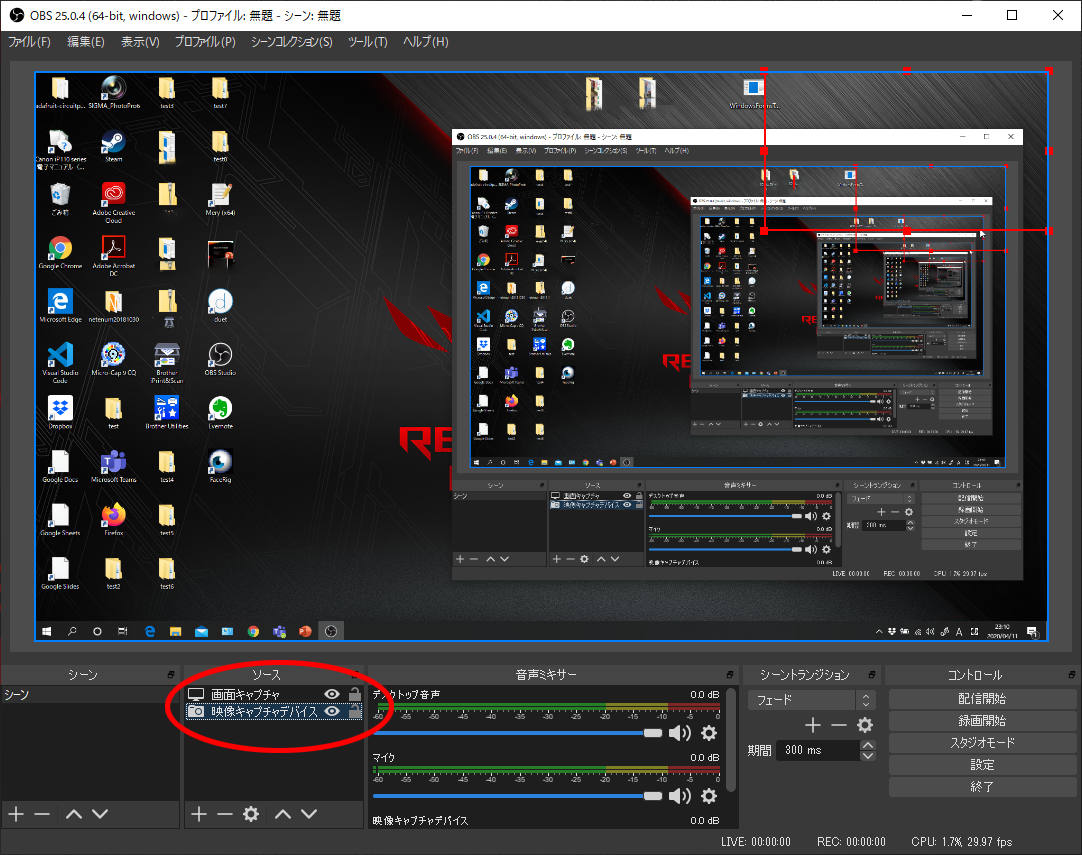
-
動かしたいソースを選択した状態で,「ソース」の「^」か「v」を選ぶと移動する
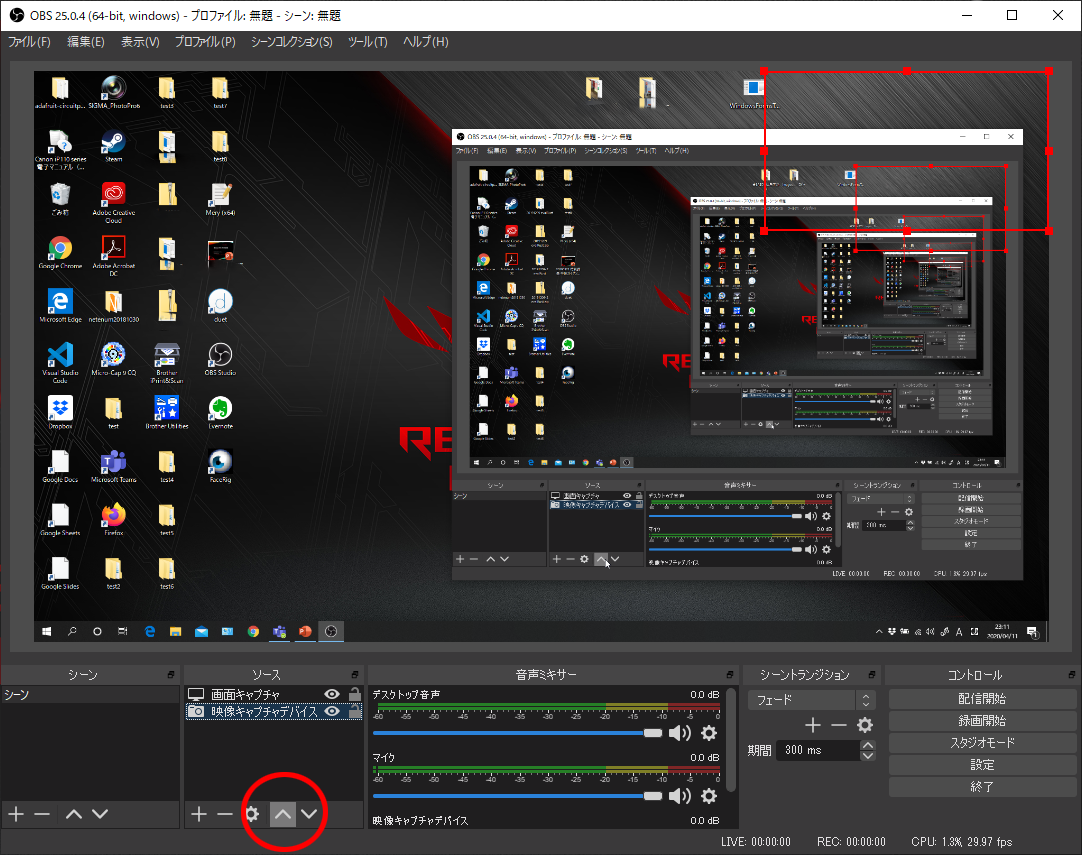
-
次に映像の設定で,ここが重要
基本(キャンバス)解像度: キャプチャする領域の大きさで,Windowsだとあまり気にせず済むが,MacのRetinaは疑似解像度をシステムで使っているので2倍,2.5倍,3倍の数字を入れると画面全体を取り込める状態になる。また,4:3のスライドしか出さない場合は全体が表示できた後で,高さはそのままに,幅を高さ×4÷3の数字にすると余計なレターボックス状態にならない
出力(スケーリング)解像度: 基本解像度と同じアスペクト比で,一般的な動画の解像度だとYoutube Liveで最適化してくれる(恐らくエンコードも?)。リモート講義のコンテンツであれば高さ480くらいを目指して良い。
FPS(共通値): frames / secondの略で,講義配信なので29.97で十分
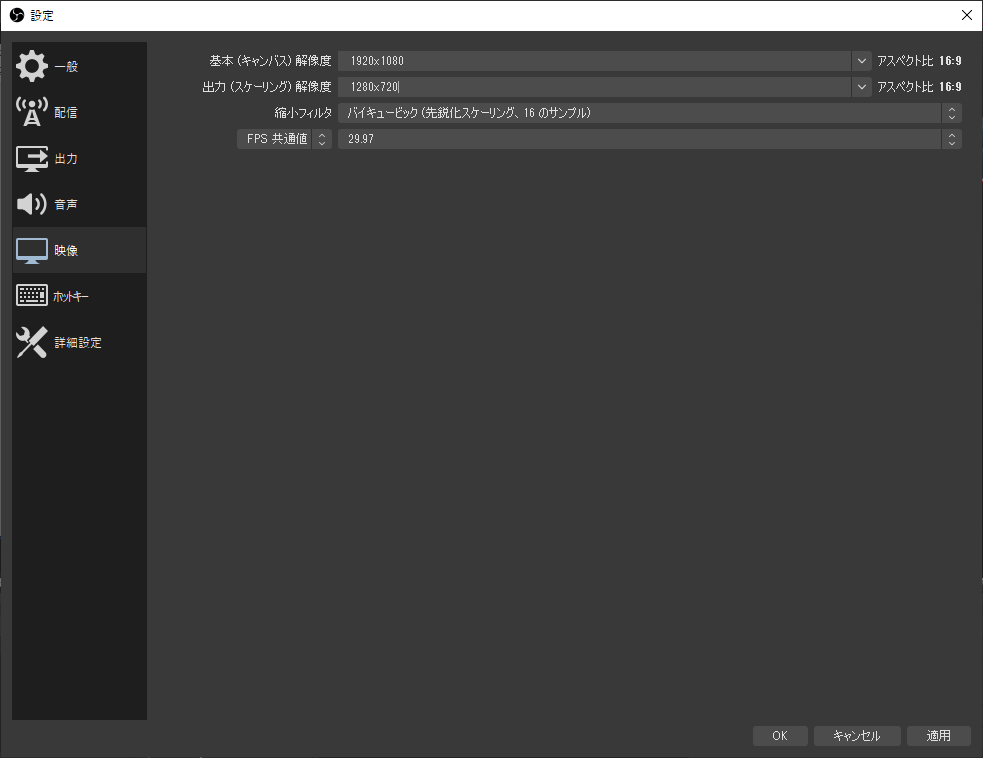
-
「音声」設定はデフォルトでほぼ問題ないと思うが入力を「マイク音声」で選ぶ。「詳細設定」の「モニタリングデバイス」をメイン画面の下でボリュームメーターで表示してくれる
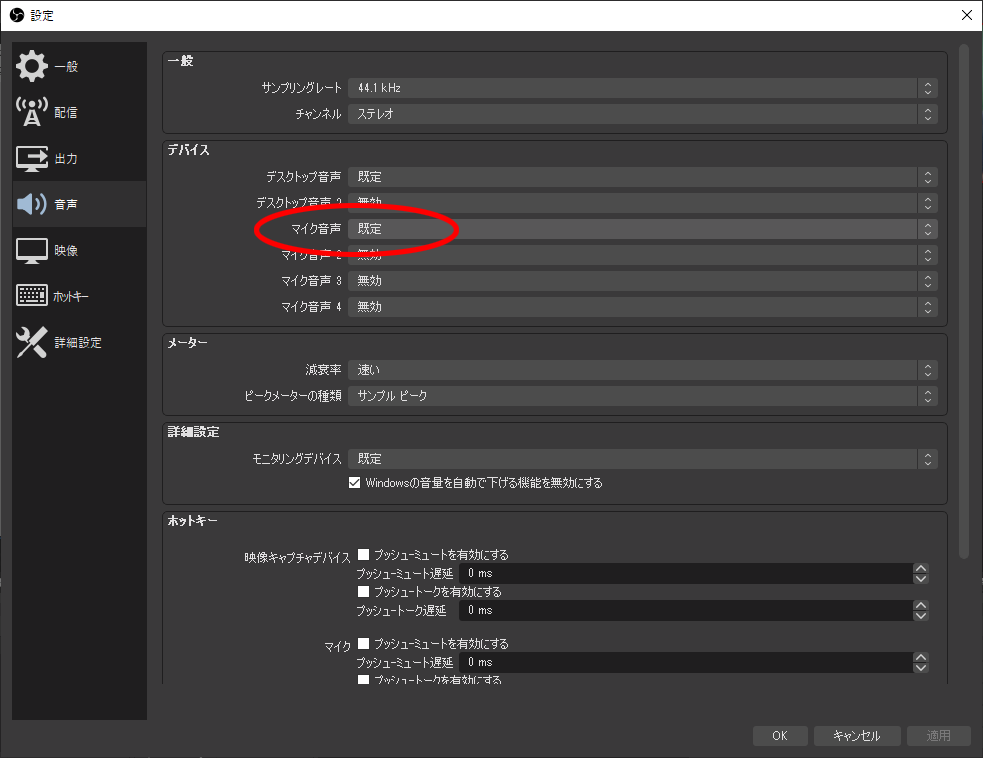
-
「出力」設定はYoutube Live等に配信する映像の品質の制御で,ビットレートは配信元のネットワーク環境に依存するがリモート講義の場合1000kbpsあれば十分(視聴者は受信ビットレートを落とせるので,アップする品質の問題)。エンコードが面倒な場合は「録画品質」も「配信と同じ」にしておくと,録画後に圧縮する手間が省ける(「録画フォーマット」をmp4にしておく)が,マスターを低画質で保存することになる。
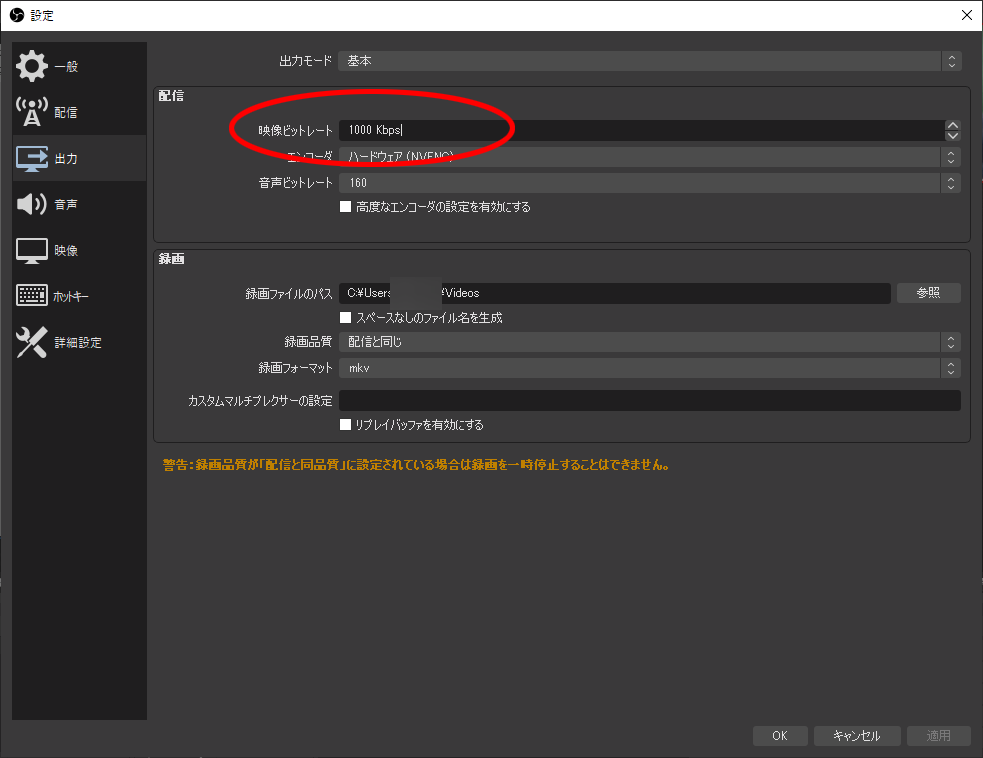
-
メイン画面の「録画開始」で「設定」-「出力」-「録画」-「録画ファイルのパス」に動画が保存される
-
動画を更に圧縮したい場合はHandbrake等を使う。
(オプション) OBS Studioでクロマキー合成
-
映像キャプチャデバイスの枠の上で右クリックして「フィルタ」を選ぶ
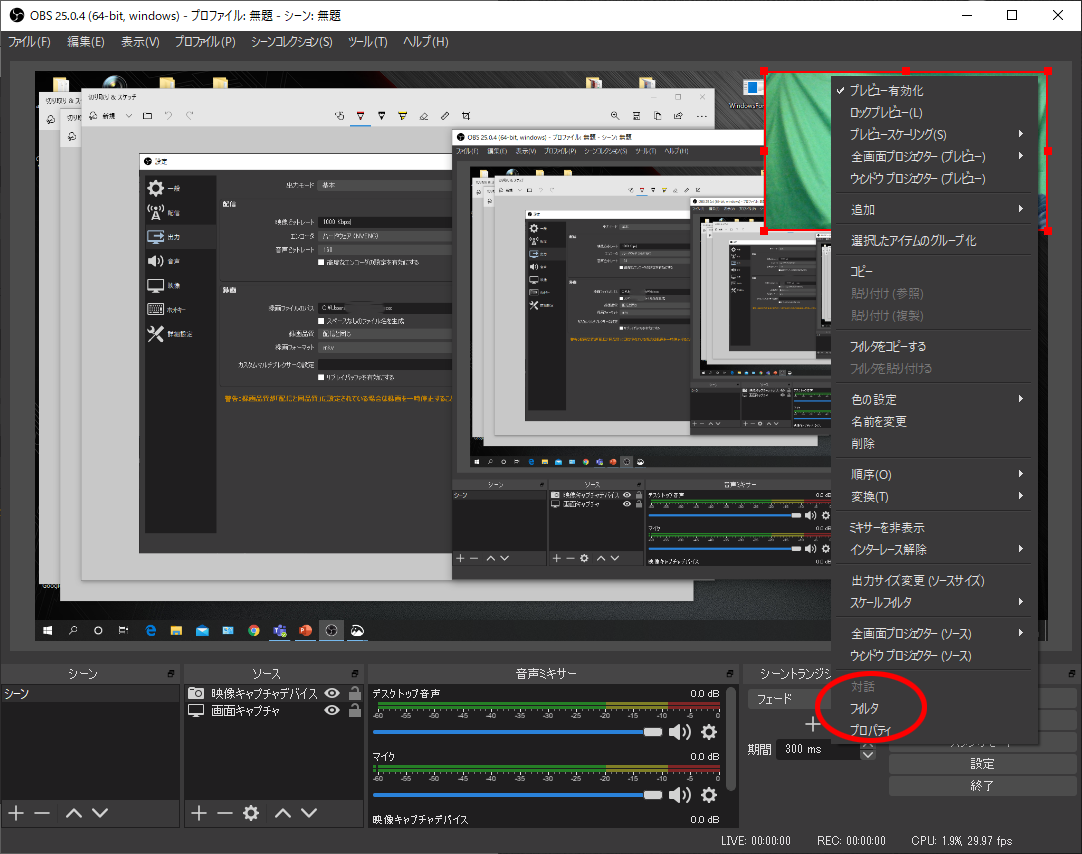
-
「エフェクトフィルタ」の「+」ボタンから「クロマキー」を選ぶ
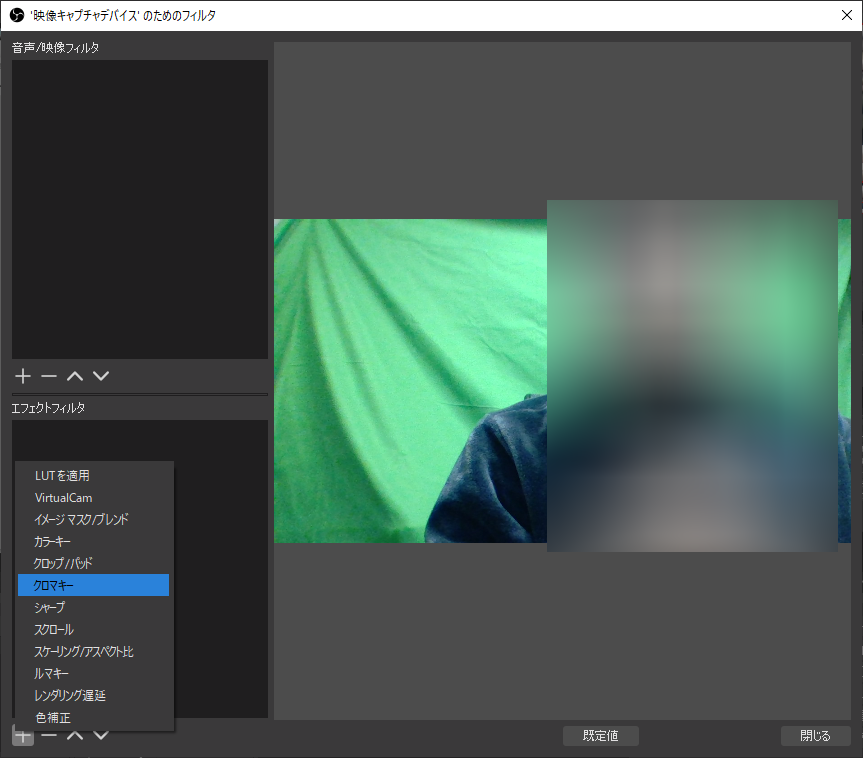
-
デフォルトが緑なので,緑の布を使っている場合はその場所がグレーに変わり透過していることを表している。任意の色も指定可能だが,ビビットな色の背景を使わないと,自分も透過するので注意
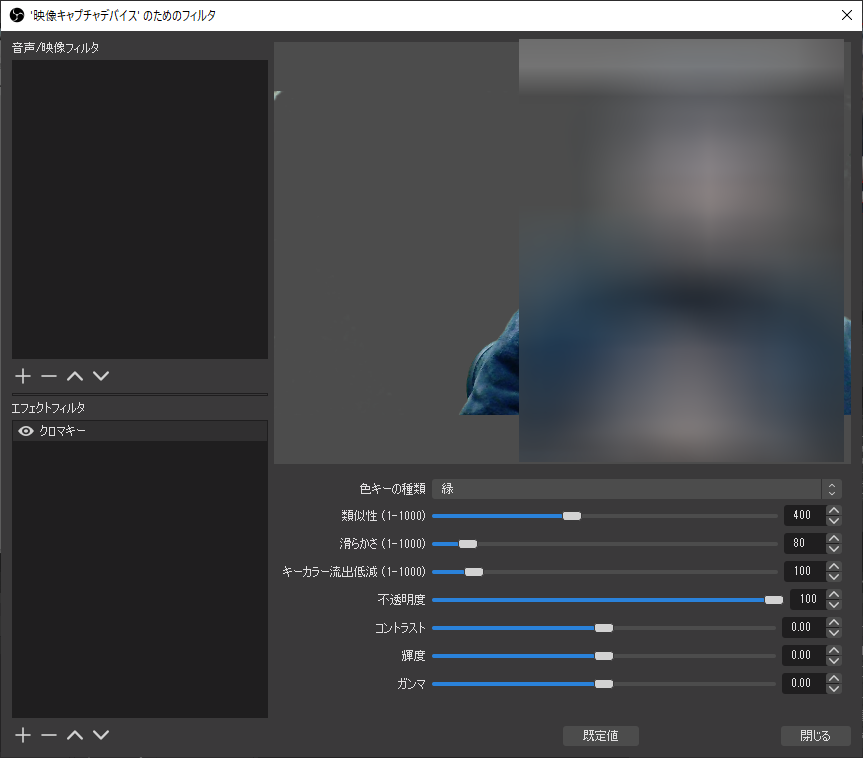
-
メイン画面に戻ると,下のレイヤのソースが透けて見えているのが分かる
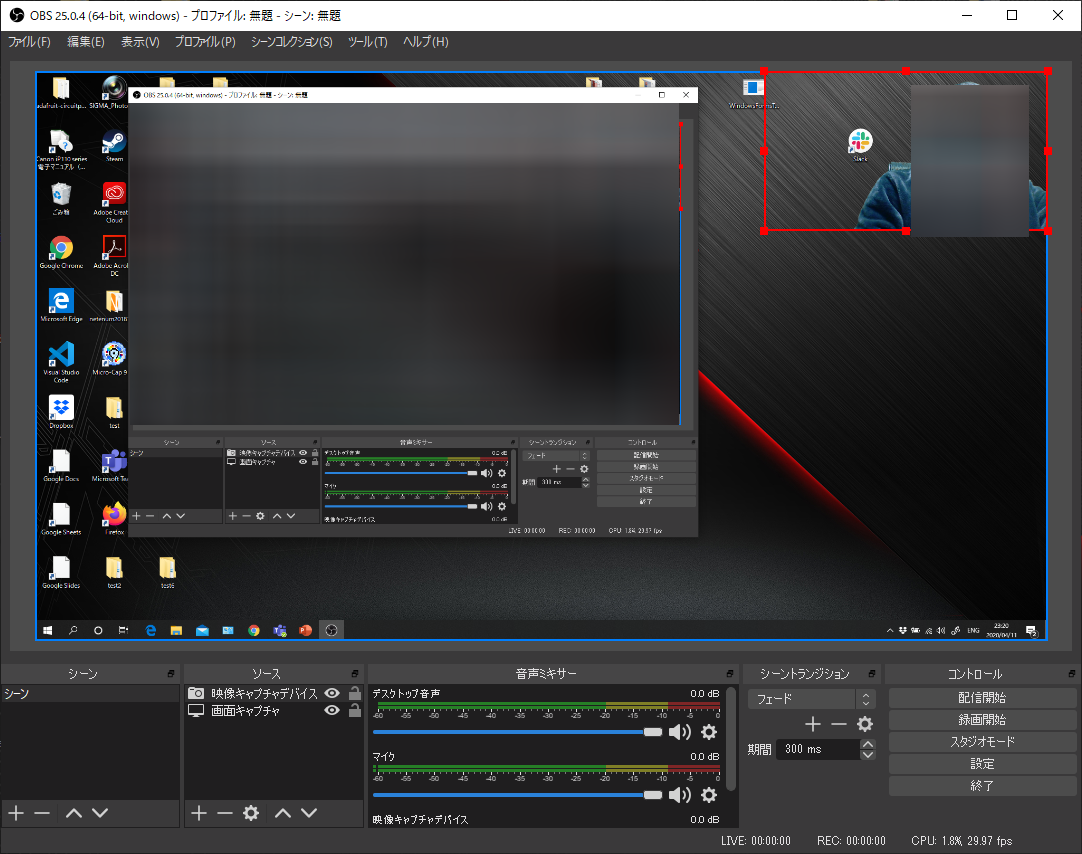
(オプション) OBS Studioでシーン制御
- 上記のソースの配置が「シーン」として記録される
- 別のシーンを作成しておけば例えばPIPありと無しのように切り替えが可能
-
「シーン」の「+」ボタンで追加(名前は適当)
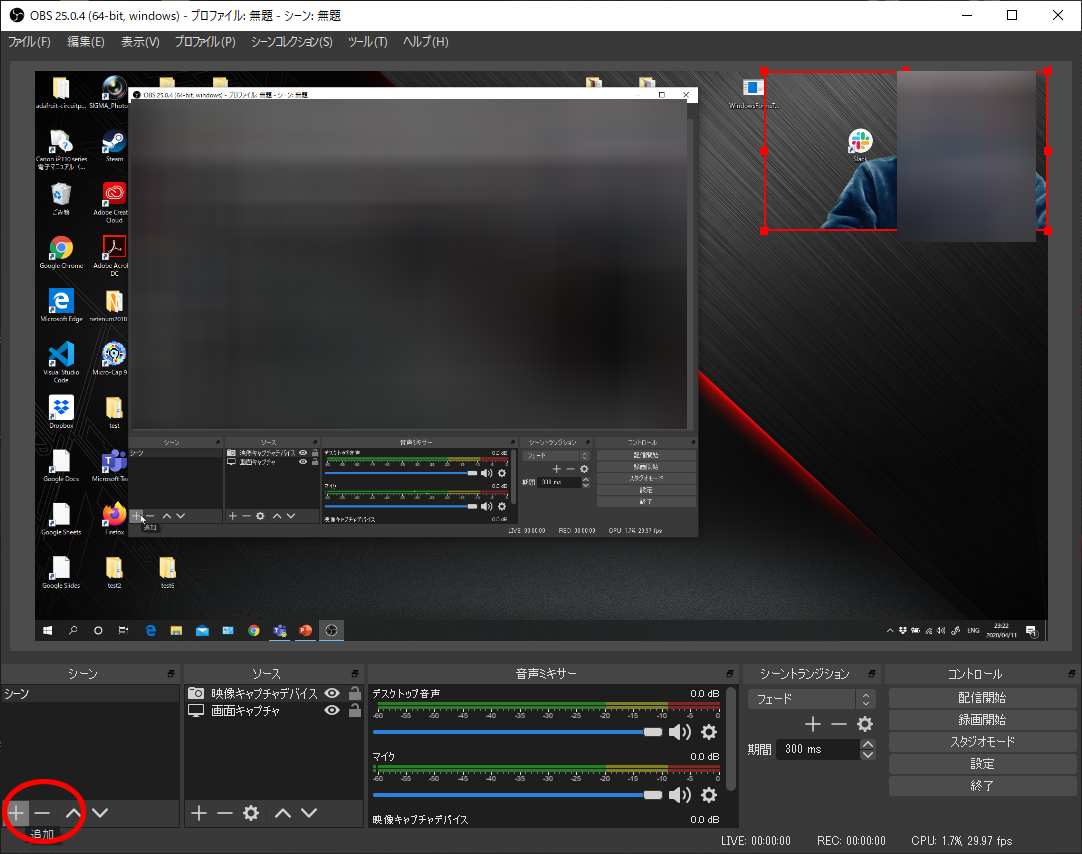
-
上記の手順で別のシーンを作る(ここでは画面キャプチャだけのシーン)。
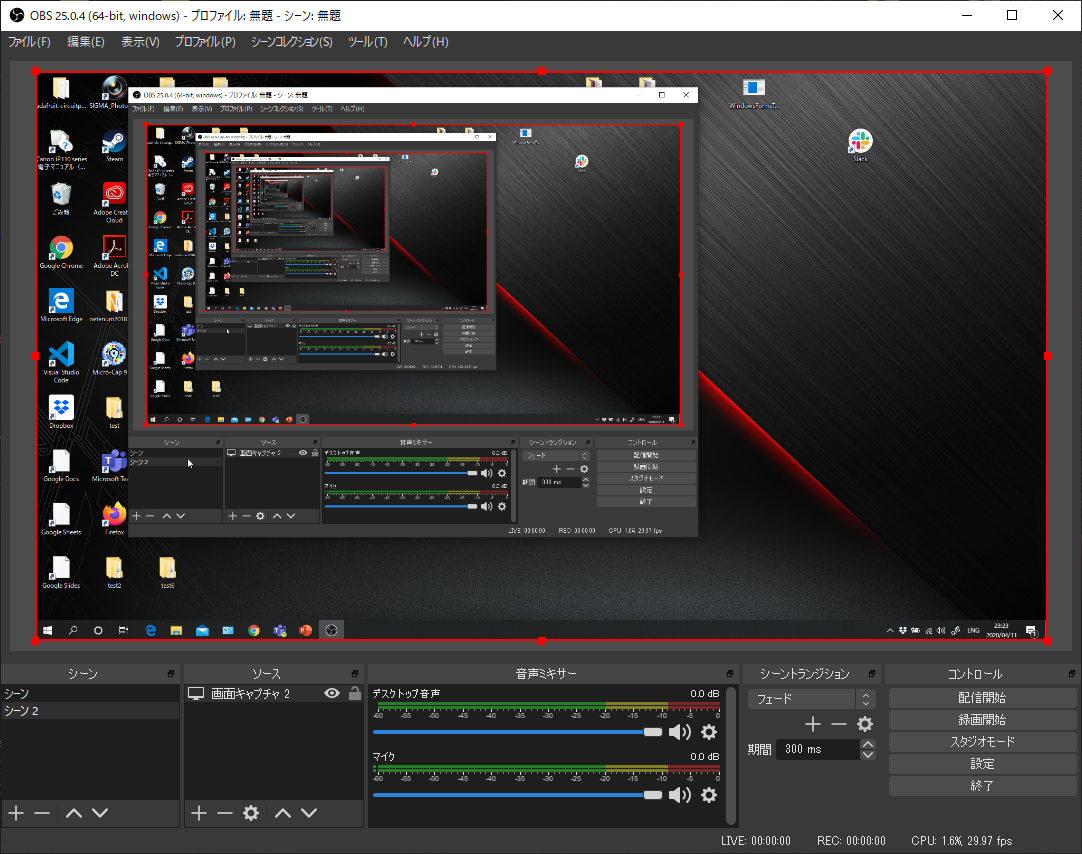
-
あとは配信・録画中にシーンを選ぶだけで切り替わる
Youtube Liveでの配信
- Youtube Liveは以前は購読者が1000名以上とかの制約があったが今は無く,1日くらいで申請が通る
- 配信を新規に作成する度に「ストリームキー」が発行されるので,それを「設定」-「配信」でYoutubeを選んで「ストリームキー」に入れれば良い
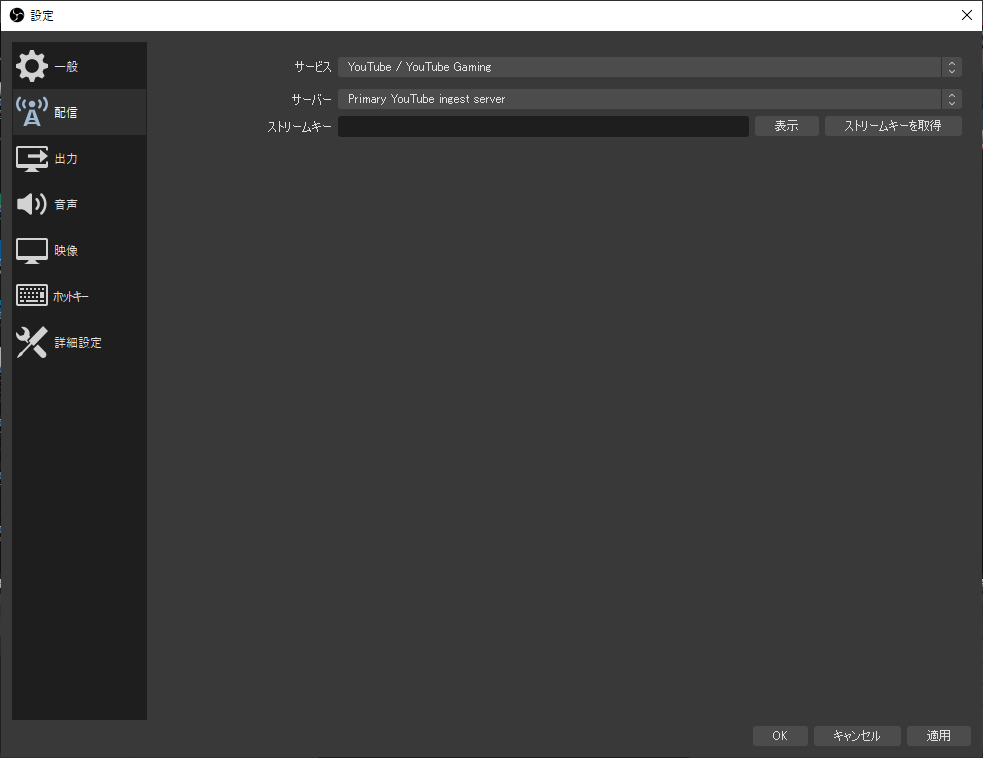
- OBS Studioでの「配信開始」とYoutube Studioでの「開始」が必要な点に注意
- YSで「配信を作成」→OBSで「配信を開始」→YSで「配信を開始」
- 講義の場合は「限定公開」にする
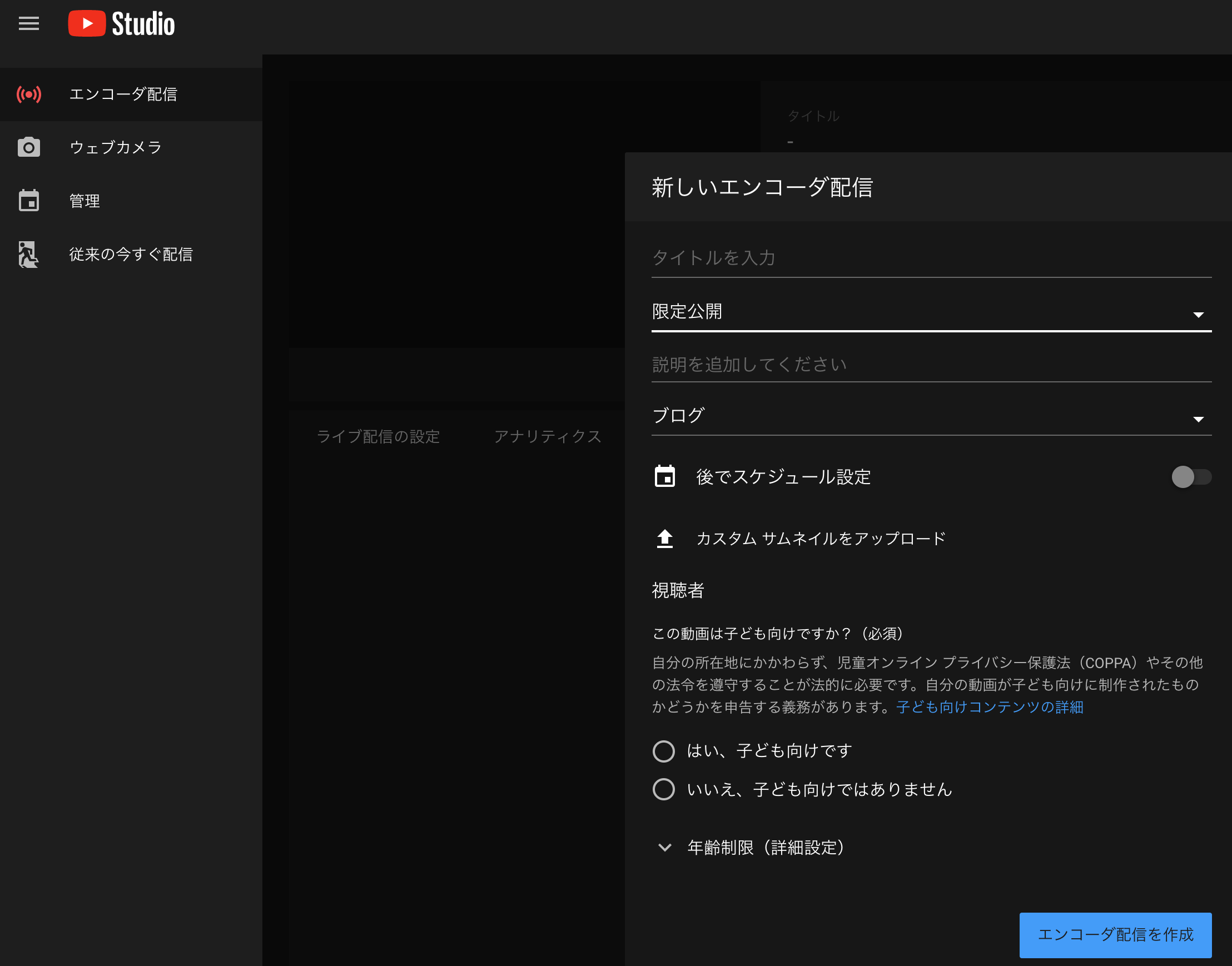
- 配信映像は「共有」でYoutubeのURLを取得できるので確認できるが,数十秒の遅延があるのでモニタする意味はない
OBS-VirtualCam
- Windows専用 (macOS用で似たものもあるがまだ制約が多い
- WebCAMのフリをしてくれるので,Google Hangouts meet, MS Teams, Zoom等のビデオデバイス設定からOBS Studioの映像を選べるようになる
- 動作が変なときはOSごと再起動すると直る
-
OBS-VirtualCamの配布元からダウンロードしてインストーラを起動する
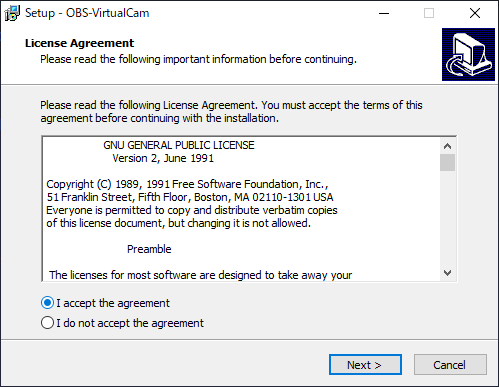
-
OBSの場所に追加でインストールするので,一致しているか注意(通常勝手に探してくれる)
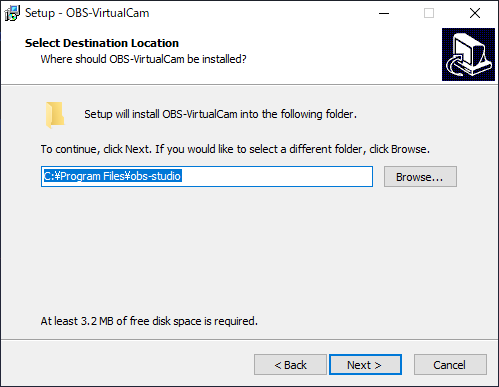
-
複数のOBS-VirtualCamデバイスを登録
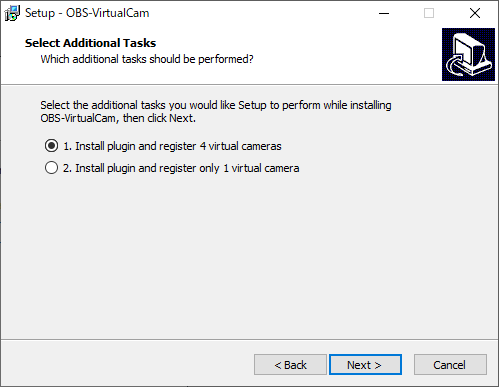
- OBSが起動していると警告が出るので閉じておく
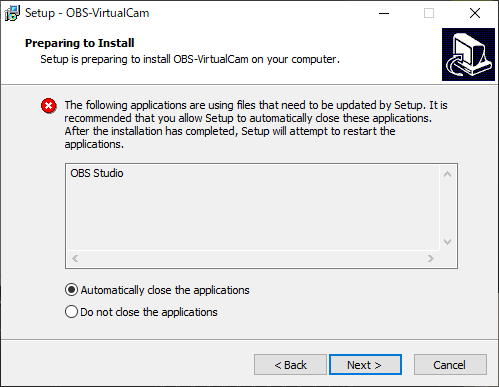
-
インストールが終わったらOSごと再起動してOBSを起動する。「ツール」メニューの「VirtualCam」を選ぶ
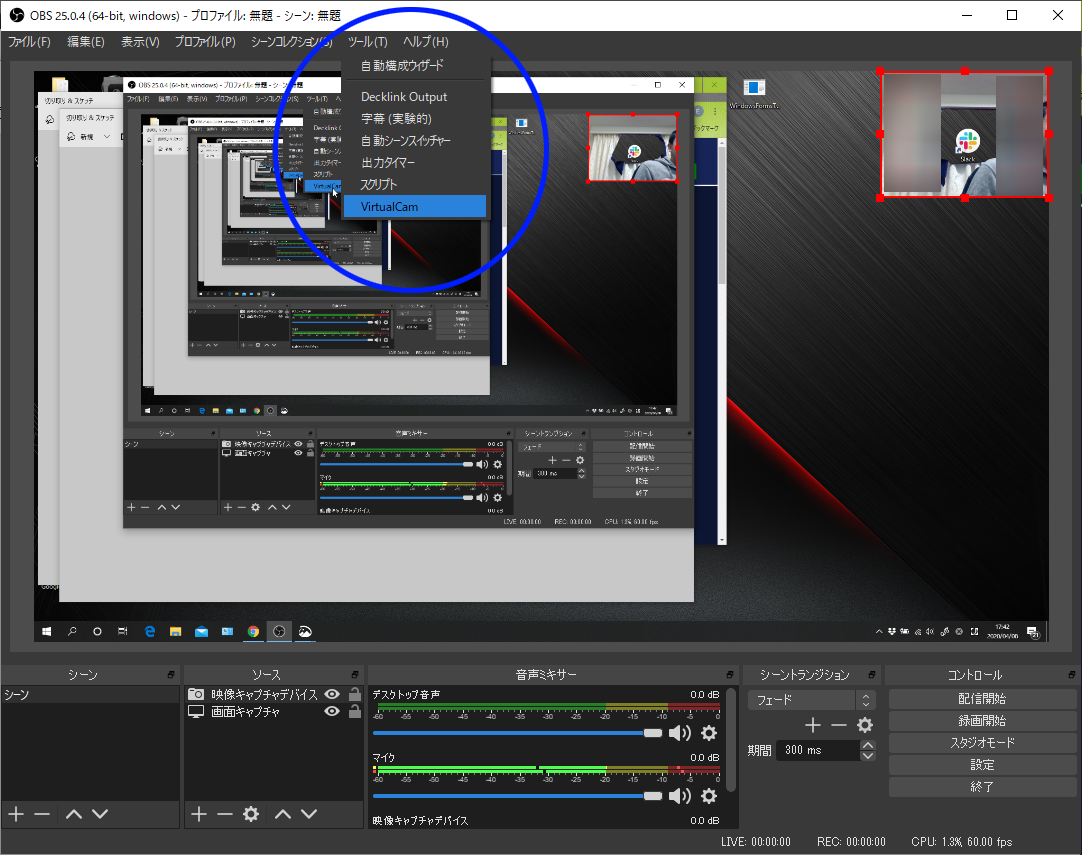
-
「Start」を選ぶとOBSの映像が仮想カメラに流れ始める(録画や配信は不要)
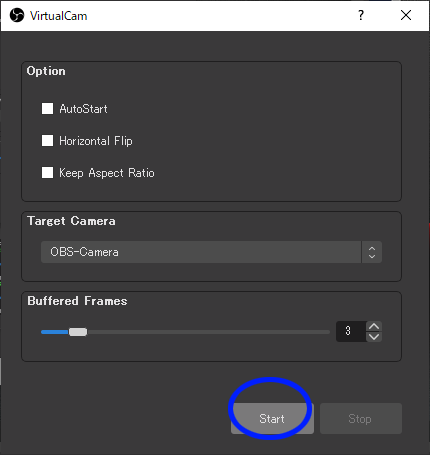
-
各サービスでカメラを「OBS-Camera」にすると,OBSの映像で参加できる