Blender - SWTOR-Slicers/WikiPedia GitHub Wiki
Blender is a free, gratis, open source, multiplatform (Windows, Mac, Linux), fully featured, complete 3D production environment. It does not only 3D (including modeling, rigging, animation, simulation, 3D-painting, sculpting, etc.) but video editing and compositing, too.
You can check its extensive features in the official site at blender.org.
- Which Blender version.
- Set Blender's user interface to English for the time being.
- How much do you need to know to work with Blender.
- How to install an Add-on.
Which Blender version.
We are now compatible with Blender 4.3 and 4.4.
4.0 introduced some issues with our SWTOR materials' opacity controls, but they won't matter for most, if not all, the game objects we typically import.
If you are a Blender user that depends on the 3.x series to work with old features, or with tools that haven't been upgraded yet or will never be, staying on the last 3.6 version is fine. If having to use something even older, try not to go farther than 3.1 if you can avoid it. Still, some of the tools, like the basic SWTOR Model importer and texturer, should work with the 2.8.x series, too.
You can have several versions of Blender at once without problems: Blender keeps completely separate preferences and add-ons folders for each so that they don't interfere with each other. You could, say, import and prepare your SWTOR elements in a 3.6 project and then open it on 4.2.
Download links.
- Latest Blender version.
- Blender 4.2 LTS (Long Term Support).
- Blender 3.6 LTS (Long Term Support).
- Other Blender versions can be found here.
Mac and Linux compatibility.
Our Blender tools work on Mac and Linux, too: I've personally used Blender and my stash of SWTOR assets on my Mac for years. All our SWTOR-related Blender add-ons work on those Operating Systems.
That said, ExtracTOR (our game assets extraction app) is Windows-only at the moment, so, it has to be run on a PC and its results be made accessible to the Mac or Linux machine by copying them to their drive, placing them in an external drive, or accessing them via networking.
(We have heard of success stories using ExtracTOR on Mac via Wine. There are several Wine apps, free or paid, that wrap Wine with an user-friendly macOS GUI).
Set Blender's user interface to English for the time being.
We've noticed that Blender translates to other languages elements that other 3D apps typically wouldn't, such as shader nodes' names, which breaks some of our Add-ons. There are ways to solve that, but we have yet to implement and test them.
How much do you need to know to work with Blender.
If you don't know Blender, it's easy to be overwhelmed by its user interface, but you can get some basic results, as in importing your SWTOR player character or game location, with very little knowledge. You just need to know how to install our Blender add-ons (the equivalent to "extensions" or "plugins" in other apps) and some basic camera movement (rotation, pan, zoom) to enjoy looking at them from any angle and in real time, textured and lighted, no need to wait for lengthy renders.
To learn those basics, we encourage you to check the Blender Foundation's own Blender Fundamentals YouTube playlist, the first three or five clips at the very least: those take fifteen to thirty minutes total of very concise and to the point information. They are a bit old, but the areas they cover are mostly unchanged.
(You might be tempted to try the infamous Donut Tutorial by Andrew "Blender Guru" Price, which is perfectly fine if not for being a deep, hours-long, kinda meandering dive that might tax your patience if all you want is to import and watch SWTOR models. We suggest getting those initial Blender Fundamentals clips under your belt first, and then try Price or any other YouTuber's material. There's excellent stuff out there a search away. Just make sure that it isn't very old and that, at the very least, it covers the version series (3.x or 4.x) you are using).
How to install an Add-on.
Add-ons are typically distributed as .zip files containing human-readable Python code that extends Blender's functionality.
This is an example of how one of ours is installed (NOTICE: on Blender 4.2 this has changed slightly, letting you both use these following means, if a bit buried under an additional menu, or by just drag'n'dropping the .zip file anywhere in Blender's windows. We'll update the screenshots and text to reflect that). The ample majority of Blender add-ons' installs follow this method. It's quite simple, really:
-
Download the Add-on. If it is in the form of a .zip file, don't unZip it: Blender will deal with that.
-
In Blender, go to
Edit menu > Preferences option > Add-ons tab > Install… button. -
Then select the Add-on in the resulting file browser window and click on the
Install Add-on button. -
After a few seconds, the Add-on will appear in the Add-ons list with its checkbox un-ticked. Tick it to enable the Add-on (there's no need to quit and re-launch Blender).
-
Just in case, twirl the arrow preceding the check-box to reveal any additional information and, most importantly, any Add-on's Preference settings. Filling those is crucial for some of our tools to work correctly.
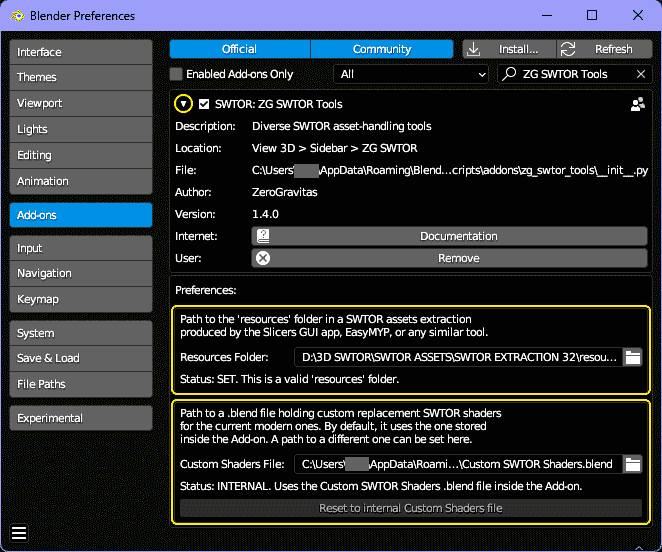
(Blender 4.2 introduced a new way to package Blender add-ons as "Extensions", that would allow for conveniences such as auto-updating. We are exploring its possibilities. It also added the ability to drag'n'drop add-on and extension files from File Explorer, macOS' Finder, and their Linux equivalents, to Blender's window, instead of having to use Blender's file browser, which is just nifty 🙂)