CodeReady Workspaces - Gepardec/Hogarama GitHub Wiki
Setup with CodeReady Workspaces
CodeReady Workspaces is a browser based development environment in OpenShift. This page describes how to use CodeReady Workspaces for developing Hogarama.
From now on lets call CodeReady Workspaces CRW.
Overview
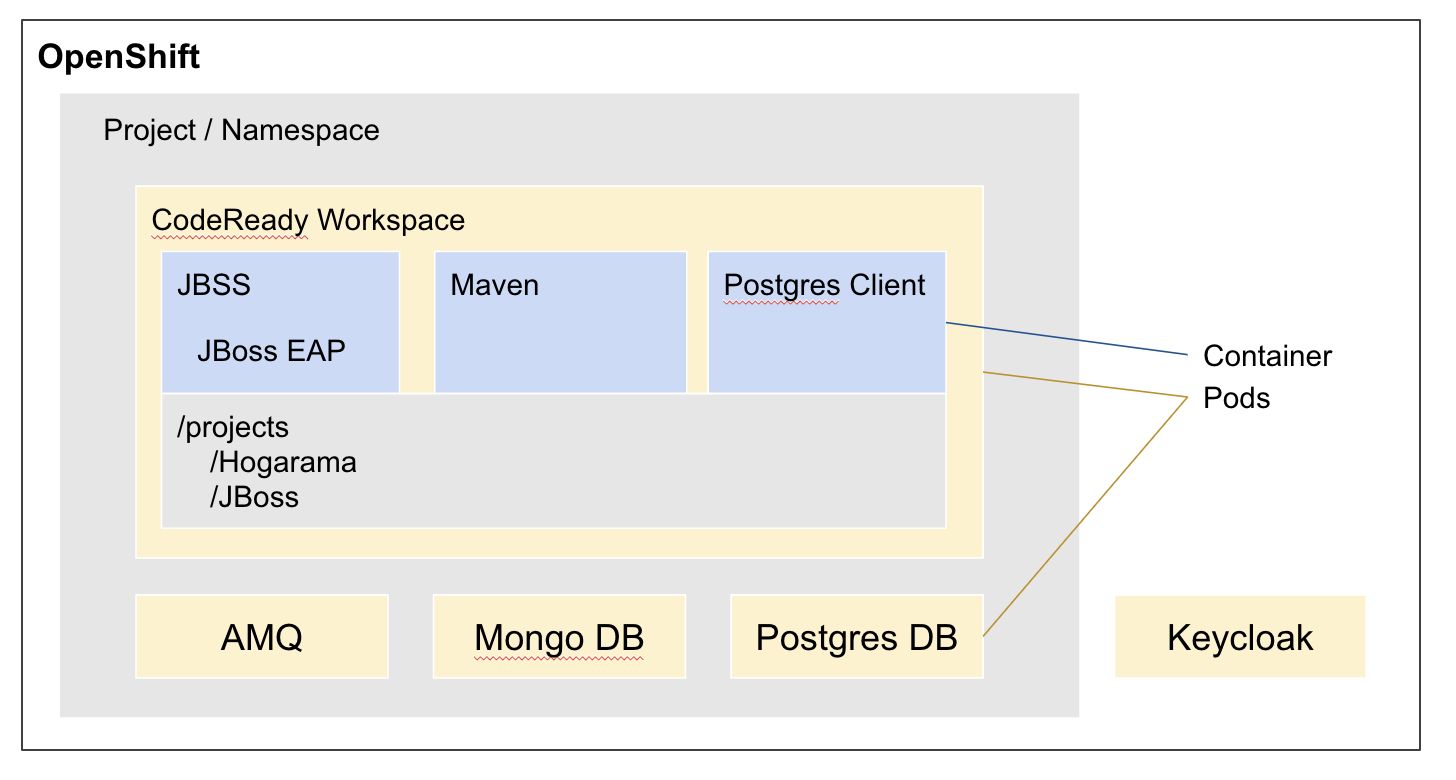
All componentes, except Keycloak, run in one project/namespace for the user. The utility components for Hogarama (AMQ, Mongo, Postgres) run in their own pods. The CRW also has one pod. The CRW components run in containers within that pod. JBoss will be started within a JBSS container within the CRW pod. Further tools like maven also have their own container. Project sources are mounted under /projects into these containers.
Development in CRW
You can create a workspace with one click
Each user can have multiple workspaces but only one running.
First time additional steps
If it is the first time you create a workspace, additional steps are necessary.
Trust self-signed certificates
Because we use self-signed certificates you need to trust them.
Please follow the instructions provided in CodeReady-Workspaces-self-signed-certificates.
Generate SSH Keypair for Github
The first time you will get an error that the repository for hogarama cannot be cloned.
That's because the location in the devfile is defined as [email protected]:Gepardec/Hogarama.git.
Press F1 and type SSH: generate key pair view the public key and add it your github account.
Restart the workspace: Open the navigation bar (top left corner) -> Workspaces -> click on the workspace -> Stop button (top right corner) -> Open button -> wait.
Now the repository should be cloned.
Activate Java Language Support
The java language support is not active by default. It activates when you open a java file.
At the bottom you should see it gets activated.

This has to be done after every start of the workspace.
Disable Java Autobuild
Java autobuild is interfering with the maven build. To disable it open the preferences (shortcut ctrl+,) and search for java.
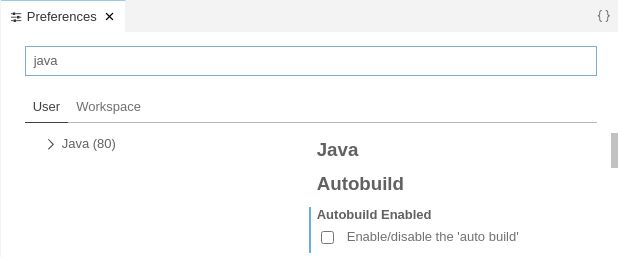
You can trigger a build with the shortcut shift + alt + b (the language support for java must be activated for the shortcut to work).
Develop Hogajama
Now you should be able to contribute code and see the following view.
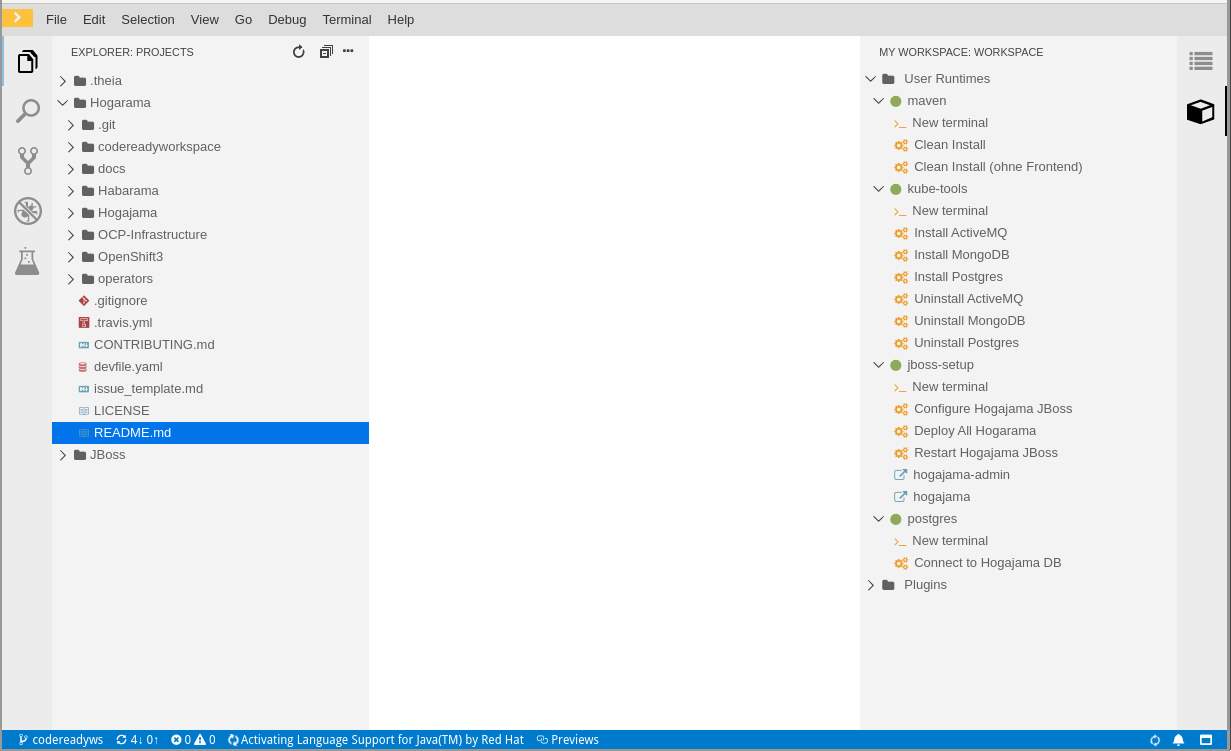
On the right side in the view My Workspace predefined commands are available
maven: clean install
Builds the Hogajama project
kube-tools: Install/Uninstall ActiveMQ, MongoDB and Postgres
Install or uninstall the components with helm into the same openshift project.
Important: They keep running after the workspace stops.
jbss-setup: Configure Hogajama JBoss
Configures a JBoss with the scripts located in Hogarama/Hogajama/configuration/local_configuration and environment variables from Hogarama/codereadyworkspace/hogarama_dev.env
This command keeps running and shows the jboss logs.
jbss-setup: Deploy all Hogarama
Deploys all war files with jbss deploy.
jbss-setup: Restart Hogajama JBoss
If you change something in Hogarama/codereadyworkspace/hogarama_dev.env or continue working use this command to start or restart the JBoss.
Like Configure Hogajama JBoss this command keeps running and shows the JBoss logs.
jbss-setup: hogajama / hogajama-admin
Opens the application in your browser.
postgres: Connect to Hogajama DB
Opens a terminal and connects with psql to the postgres host/user/password defined in Hogarama/codereadyworkspace/hogarama_dev.env
For example show the tables with \d
Executing Tests
You can execute tests from within the test class (1) or use the plugin view on the left side.
Display a test report page by opening it over the bottom toolbar (2).
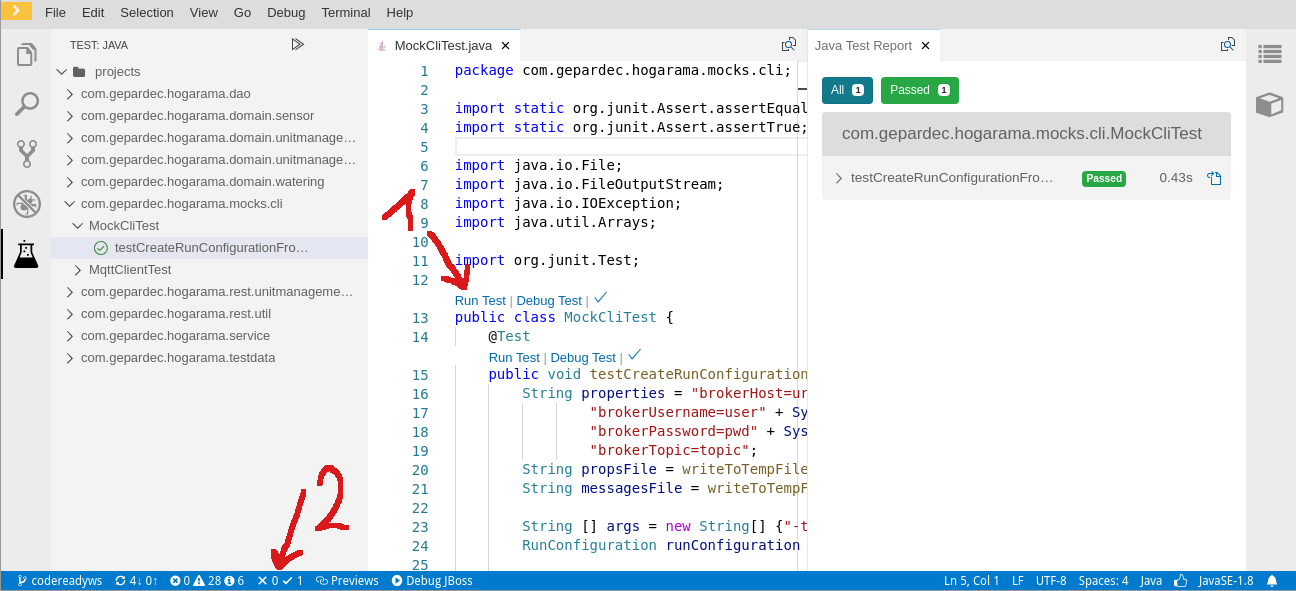
Launch Configurations
Use the debug view to use or add launch configurations.
For example you can connect the debugger with the JBoss or execute a main class.
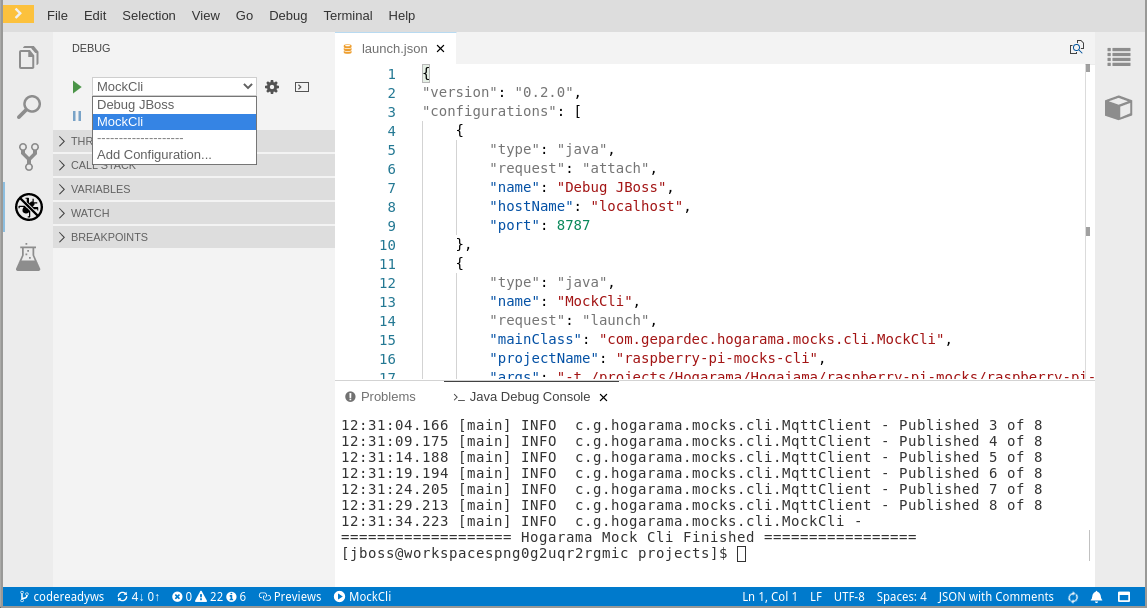
Extend the workspace
The devfile describes our workspace and can easily be extended.
Use the official documentation for more information.
As an example our devfile can be used or have a look at the provided stacks.
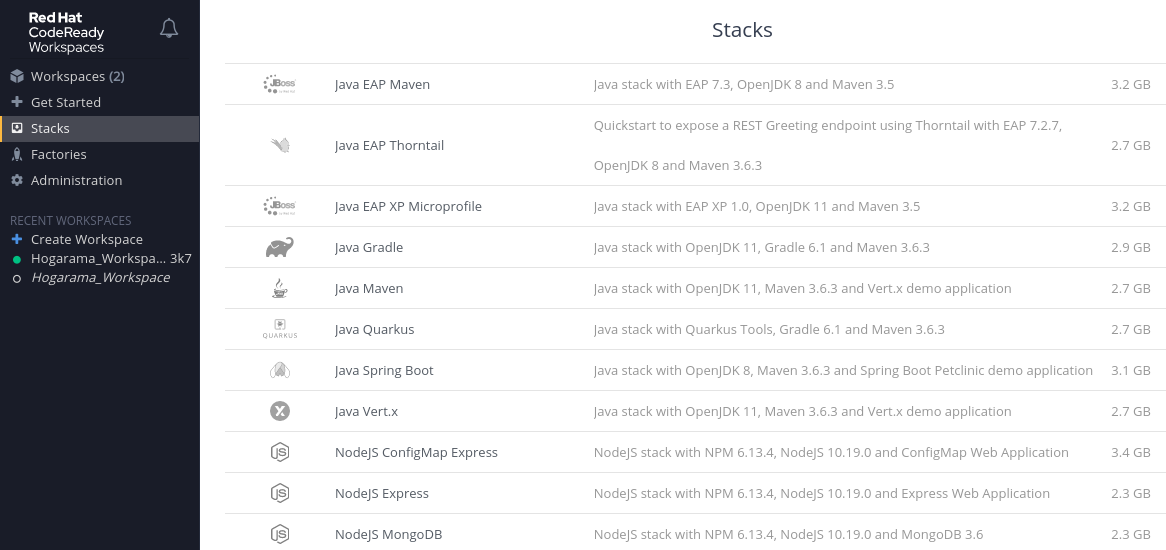
CRW Installation and Administration
CRW is installed using an operator. We followed the official documentation from Red Hat.
For further configuration we used Chapter 5. Advanced configuration options for the CodeReady Workspaces component.
You can find the current configuration from our CRW instance in our Hogarama Git Repository.
Because of the operator it is very easy to modify the CRW instance.
Below find the parameters which we edited and why they were edited.
CHE_INFRA_KUBERNETES_WORKSPACE__SA__CLUSTER__ROLES: edit
CRW starts your workspace in a single pod with several containers in it. The default serviceaccount associated with the pod is che-workspace.
Because we have a container where we use helm to install some components, the serviceaccount che-workspace needs the permissions to do that.
With that parameter you can add roles to the serviceaccount. In our case the available clusterrole edit.
CHE_WORKSPACE_SIDECAR_IMAGE__PULL__POLICY: IfNotPresent
The containers in the workspace pod have imagePullPolicy defined as always, which is the default.
Because it is not necessary to always download the images, when a workspace is starting, we defined IfNotPresent.
pluginRegistryImage: 'gepardec/che-plugin-registry:1.0.4'
There was no way to execute java unit tests directly within the IDE.
The VS Code Extension vscode-java-test adds that functionality but is missing in CRW 2.3.
We simply extended the plugin registry image, pushed it docker hub and reference it with the parameter pluginRegistryImage.
Dockerfile
FROM registry.redhat.io/codeready-workspaces/pluginregistry-rhel8@sha256:e2f865550b46ead535c4b6cd8204889957e3bbc73300ad8af4e4e6a570249477
ADD https://github.com/microsoft/vscode-java-test/releases/download/0.22.3/vscjava.vscode-java-test-0.22.3.vsix /var/www/html/v3/resources/chepardec/
ADD meta.yaml /var/www/html/v3/plugins/redhat/java8/latest/meta.yaml
meta.yaml
apiVersion: v2
publisher: redhat
name: java8
version: latest
type: VS Code extension
displayName: Language Support for Java 8
title: Language Support for Java(TM) by Red Hat
description: Java Linting, Intellisense, formatting, refactoring, Maven/Gradle support
and more...
icon: https://raw.githubusercontent.com/redhat-developer/codeready-workspaces/master/dependencies/che-plugin-registry/resources/images/default.svg?sanitize=true
repository: https://github.com/redhat-developer/vscode-java
category: Language
firstPublicationDate: '2020-07-22'
spec:
containers:
- image: "registry.redhat.io/codeready-workspaces/plugin-java8-rhel8@sha256:b6e36406e7f8ff86f462f370f55143446ceb0c555b86b13593436f5e71b7cab1" # tag: registry.redhat.io/codeready-workspaces/plugin-java8-rhel8:2.3
name: vscode-java
memoryLimit: 1500Mi
args:
- sh
- -c
- ${PLUGIN_REMOTE_ENDPOINT_EXECUTABLE}
volumes:
- mountPath: /home/theia/.m2
name: m2
extensions:
- relative:extension/resources/download.jboss.org/jbosstools/vscode/3rdparty/vscode-java-debug/vscode-java-debug-0.26.0.vsix
- relative:extension/resources/download.jboss.org/jbosstools/static/jdt.ls/stable/java-0.63.0-2222.vsix
- relative:extension/resources/chepardec/vscjava.vscode-java-test-0.22.3.vsix
latestUpdateDate: "2020-08-12"
allowUserDefinedWorkspaceNamespaces: true
If you want to run your workspace in an existing openshift project you need to set this parameter to true
workspaceNamespaceDefault: chepardec-<workspaceid>
If you do not define a namespace, the format of the new openshift project name is chepardec-<workspaceid>.