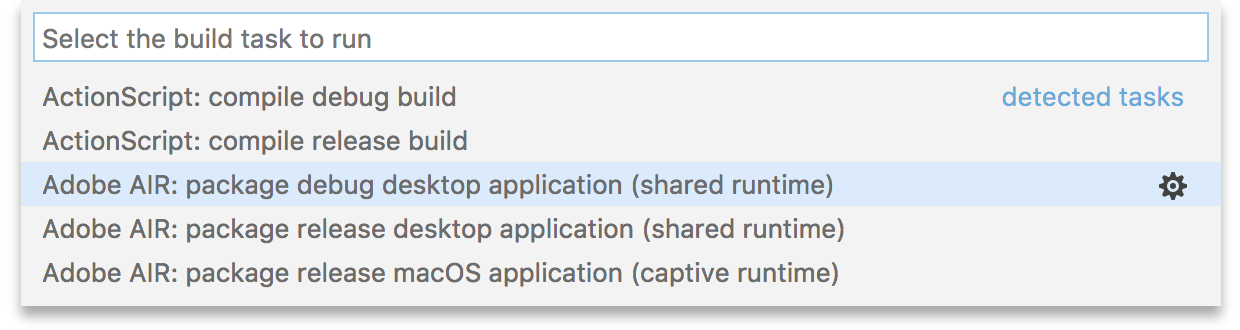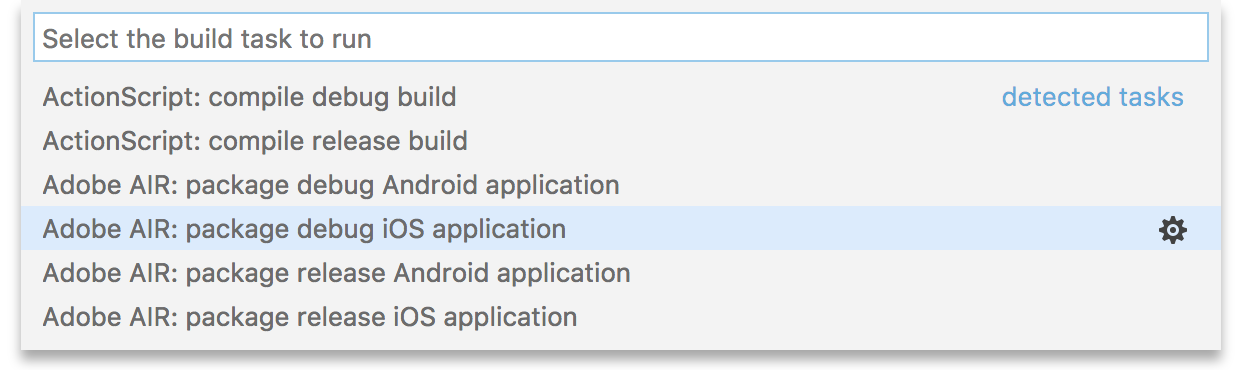Package an Adobe AIR application in Visual Studio Code - BowlerHatLLC/vscode-as3mxml GitHub Wiki
The ActionScript & MXML extension for Visual Studio Code supports packaging Adobe AIR applications for deployment to Windows, macOS, iOS, and Android. This obviously includes exporting a release build that can be submitted to app stores and installed by users, but you can also package an app for debugging on mobile devices using either a wi-fi or a USB connection.
To package an Adobe AIR application in Visual Studio Code, you first need to create an Adobe AIR desktop project or an Adobe AIR mobile project.
Start by creating a new project for an Adobe AIR desktop application.
Go to the Terminal menu and select Run Task...
A list of available tasks for your current workspace will appear, and you should see a few tasks for Adobe AIR.
If you don't see any Adobe AIR tasks, you may have forgotten to create an asconfig.json file for your project, or it may not be configured correctly for a desktop application.
You may choose to package an .air file that can be deployed to both Windows or macOS and runs on the shared Adobe AIR runtime, or you may create a fully self-contained captive runtime bundle for your current operating system that doesn't require Adobe AIR to be installed separately.
When you select a task, Visual Studio Code will run the compiler and the AIR Developer Tool (adt) from your workspace's SDK using the options specified in asconfig.json.
Tip: When packaging your AIR application, you may be prompted in the terminal for your code signing certificate's password. Type your password carefully, and press Enter. Don't be surprised if you don't see new characters displayed in the terminal as you type. To keep your password secret, they are kept hidden from the terminal output!
Start by creating a new project for an Adobe AIR mobile application.
Go to the Terminal menu and select Run Task...
A list of available tasks for your current workspace will appear, and you should see several tasks for Adobe AIR.
If you don't see any Adobe AIR tasks, you may have forgotten to create an asconfig.json file for your project, or it may not be configured correctly for a mobile application.
You may choose to package an application for either Android or iOS. A debug build can be configured to attach to the debugger in Visual Studio Code over either wi-fi or USB while the app is running on a mobile device. Packaging a release build produces an application that may be published to app stores.
When you select a task, Visual Studio Code will run the compiler and the AIR Developer Tool (adt) from your workspace's SDK using the options specified in asconfig.json.
Tip: When packaging your AIR application, you may be prompted in the terminal for your code signing certificate's password. Type your password carefully, and press Enter. Don't be surprised if you don't see new characters displayed in the terminal as you type. To keep your password secret, they are kept hidden from the terminal output!