Example 3: A Simple Script That Actually Does Something Useful - ucdavis/erplab GitHub Wiki
Note: A complete version of this script is available in Test_Data > Script_Examples > Script3.m. However, this script will not work on your computer without some modifications, because it assumes that the Test_Data folder is in a specific location. See instructions below for details.
Now we're ready to make a slightly more complicated script that actually does something useful: It does all the processing steps between loading an EEG and making an average for a single subject. Why is this useful? Imagine that you've spent 30 minutes processing a subject's data with the GUI, and then you decide you want to change something at an early stage of the processing sequence. Repeating all the subsequent steps can be boring and time-consuming, and using a script can save you time and aggravation. In addition, the script then becomes a record of exactly how the data were processed, which can be useful 3 years later when you finally write a paper. An even bigger benefit comes with slightly more complex scripts that can loop through all of your subjects. And once you master that, you will be ready to write scripts that process the data in completely new ways that would not be possible from the GUI.
In this example, we will use the GUI to do several processing steps on an EEG dataset for one subject, look at the history, and then use the history to create a simple script that can be used to repeat these steps on another subject. The processing steps will be the first few steps from the ERPLAB Tutorial. Specifically, we'll load an EEG dataset (S1_EEG.set), add channel location information, add a simple EVENTLIST structure, run BINLISTER to assign events to bins, epoch the data, perform artifact detection, and average the epochs to create an ERPset. Here we will provide an abbreviated description of how to accomplish each step in the GUI; see the ERPLAB Tutorial for a more detailed explanation.
To begin, launch EEGLAB or ERPLAB Studio; if the program has already been launched, quit the program, type clear all, and launch it again. This will make sure that you are "starting from scratch" and won't get confused by old things in the history. Now set Matlab's current directory to be the folder with the tutorial data from subject S1. To do this, look at the top of the Matlab command window, where you will see a drop-down menu displaying the current directory (see screenshot below). Click on the browse button (labeled with '…') to the right of the current directly and choose the S1 folder. The top of the window will then look something like this (although the details depend on what operating system you are using and where you've put the tutorial data):

In ERPLAB Studio, you can also do this by clicking the Current Folder button in the EEGsets or ERPsets panel.
Now we will do several processing steps in the GUI so that we can create a history that will be the basis of the script.
Step 1: Load the original EEG dataset. Our first step is to load the original EEG file (S1_EEG.set.) using the EEGsets panel in ERPLAB Studio or FILE > Load existing dataset in EEGLAB. After you do this, typing EEG.history will show you the script command for this step:
>> EEG.history
ans =
EEG = pop_loadset('filename','S1_EEG.set','filepath','/Users/luck/Documents/Software_Development/ERPLAB_Toolbox/Test_Data/S1/');
EEG = eeg_checkset( EEG );
Step 2: Adding channel locations. Our next step is to add location coordinates for each electrode site. In ERPLAB Studio, you will do this by going to the Edit/Delete Channnels & Locations panel and clicking the Add or edit chan locations button. In EEGLAB, you will do this by selecting Edit > Channel locations. You will then see the window shown here:
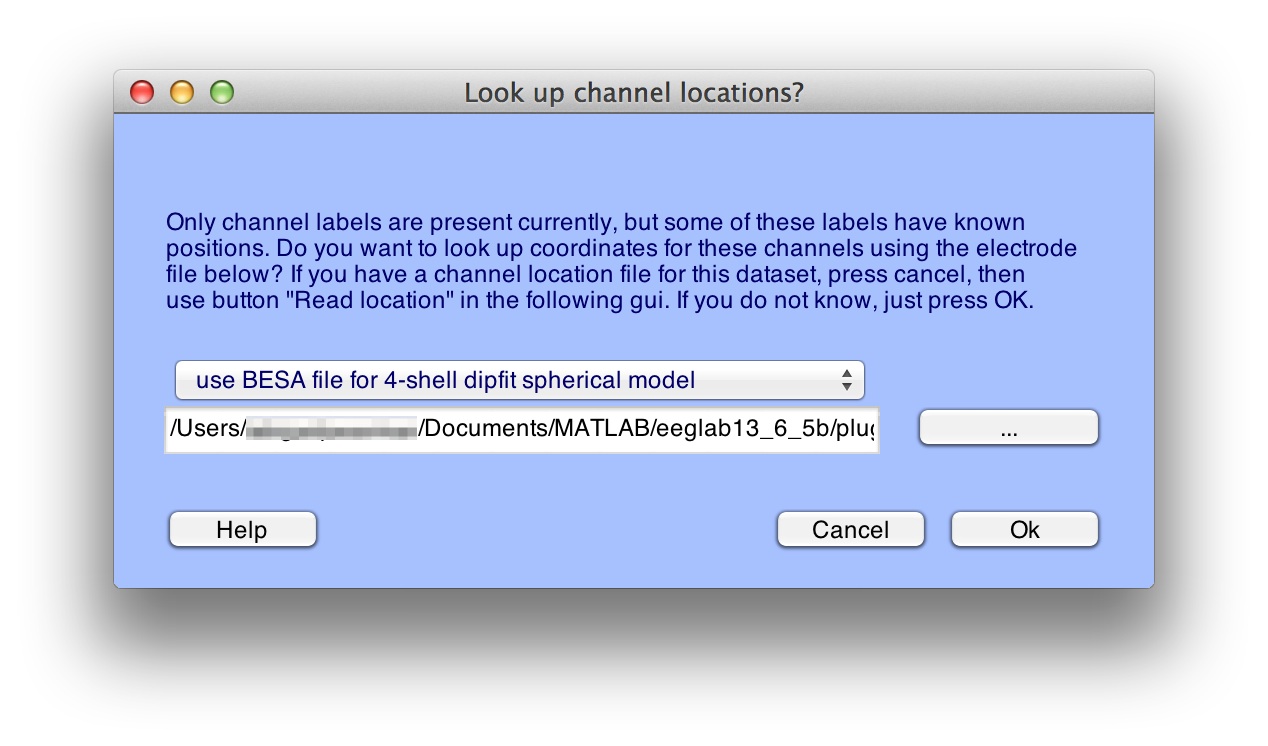
Click Ok, and you will see the window shown here:
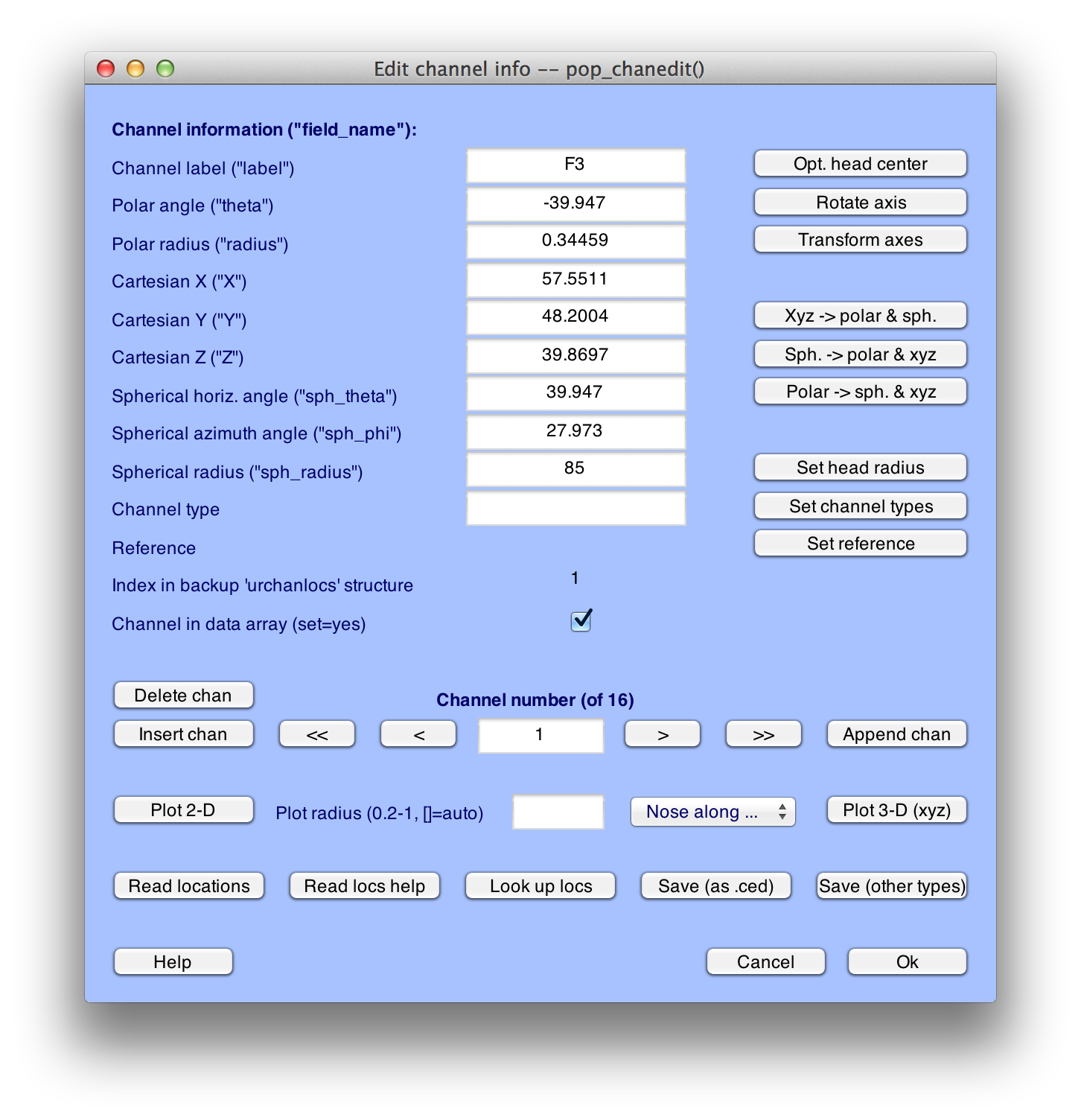
Accept all of the default values and simply click Ok. This will add the coordinates to the current dataset.
Next, you should change the name of the dataset to S1_Chan so that you can differentiate between this version and the original version. In ERPLAB Studio, you can do this by clicking the Rename button in the EEGsets panel and entering S1_Chan as the new name. You can then click the Save button to save it to disk.
If you are using EEGLAB, select Edit > Dataset info. This will bring up a new window, and you should enter S1_Chan in the Dataset name field. Click Ok, and then look in the Datasets menu. You should now see that it is named S1_Chan. You can now save the modified dataset by selecting File > Save current dataset as, naming the file S1_Chan.
Now if you type EEG.history, you will see several additional commands have been added, corresponding to adding the electrode locations, changing the name of the dataset, and saving it as a file:
>> EEG.history
ans =
EEG = pop_loadset('filename','S1_EEG.set','filepath','/Users/luck/Documents/Software_Development/ERPLAB_Toolbox/Test_Data/S1/');
EEG = eeg_checkset( EEG );
EEG = pop_chanedit(EEG, 'lookup','/Users/luck/Documents/Software_Development/eeglab9_0_8_6b/plugins/dipfit2.2/standard_BESA/standard-10-5-cap385.elp');
EEG = eeg_checkset( EEG );
EEG = pop_editset(EEG, 'setname', 'S1_Chan');
EEG = eeg_checkset( EEG );
EEG = pop_saveset( EEG, 'filename','S1_Chan.set','filepath','/Users/luck/Documents/Software_Development/ERPLAB_Toolbox/Test_Data/S1/');
EEG = eeg_checkset( EEG );
Step 3: Creating the EVENTLIST structure. Next you will add an EVENTLIST structure to the EEG structure. We will do a very simple version of this here (without adding text labels for the events). To do this in EEGLAB, select ERPLAB > EventList > Create EEG EventList, and just run it with the default parameters as shown in the screenshot below:
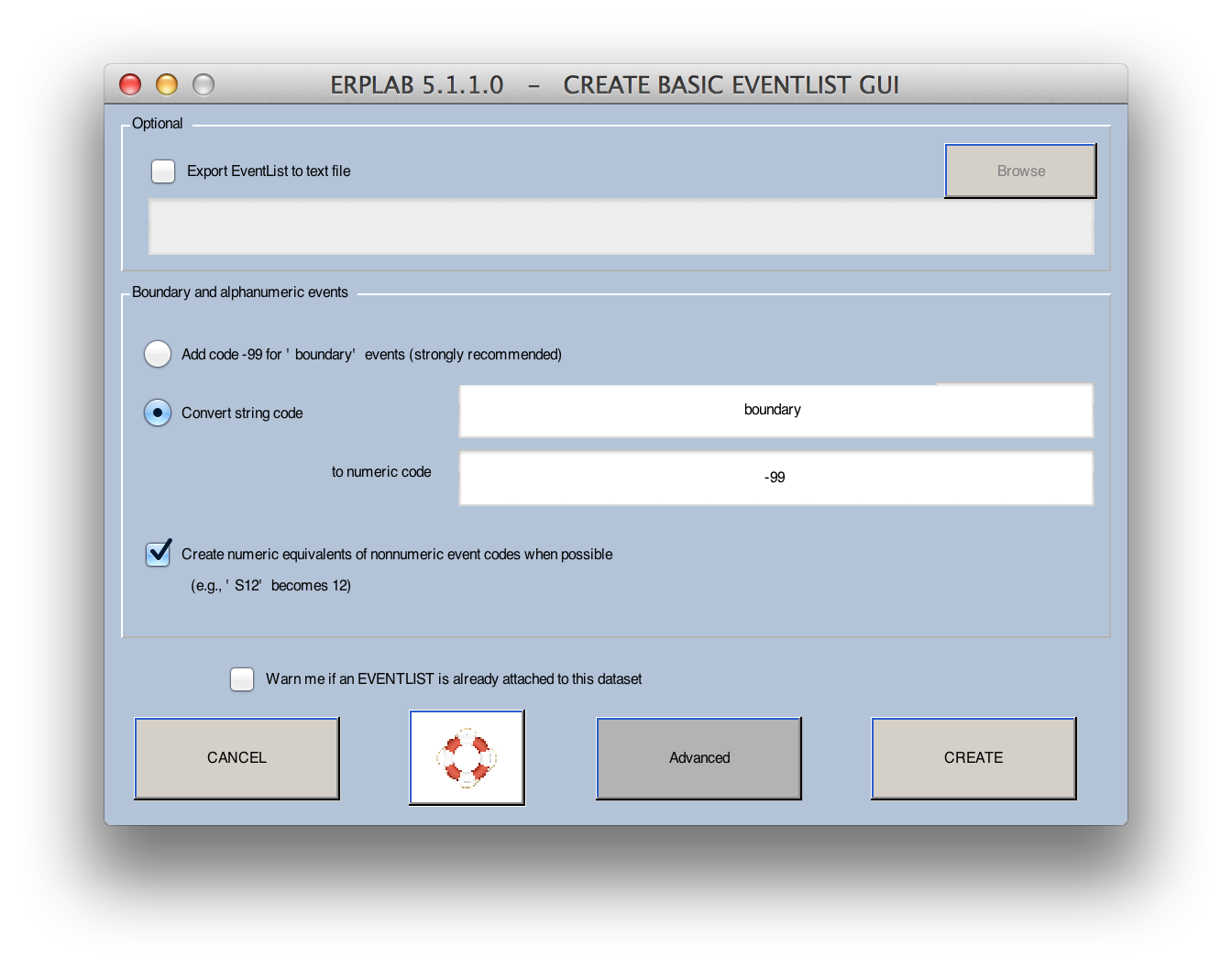
In ERPLAB Studio, this step is done by going to the EventList panel and clicking the Create button.
In either case, this will create a new dataset, and ERPLAB will suggest that you name it S1_Chan_elist. Go ahead and use this name. You do not need to save it as a file. You will be able to see this new dataset in the EEGsets panel or the Datasets menu.
Step 4: Assigning events to bins with BINLISTER. The next step is to use BINLISTER to figure out which events belong in which bins. In the parent directory (the folder that contains the S1 folder), you should find a bin descriptor file named binlist_demo_1.txt. If you can't find it, you can create it with the following contents:
bin 1
Frequent followed by correct response
.{11;122;22;111}{9}
bin 2
Rare followed by correct response
.{21;112;12;121}{9}
Run BINLISTER. This is done in ERPLAB Studio by going to the Assign Events to Bins panel and in EEGLAB by selecting ERPLAB > Assign Bins (BINLSTER). Tell BINLISTER to load the bin descriptor file from binlist_demo_1.txt (or the file you created) and then run it with the default parameters, as shown in the following screen shot:
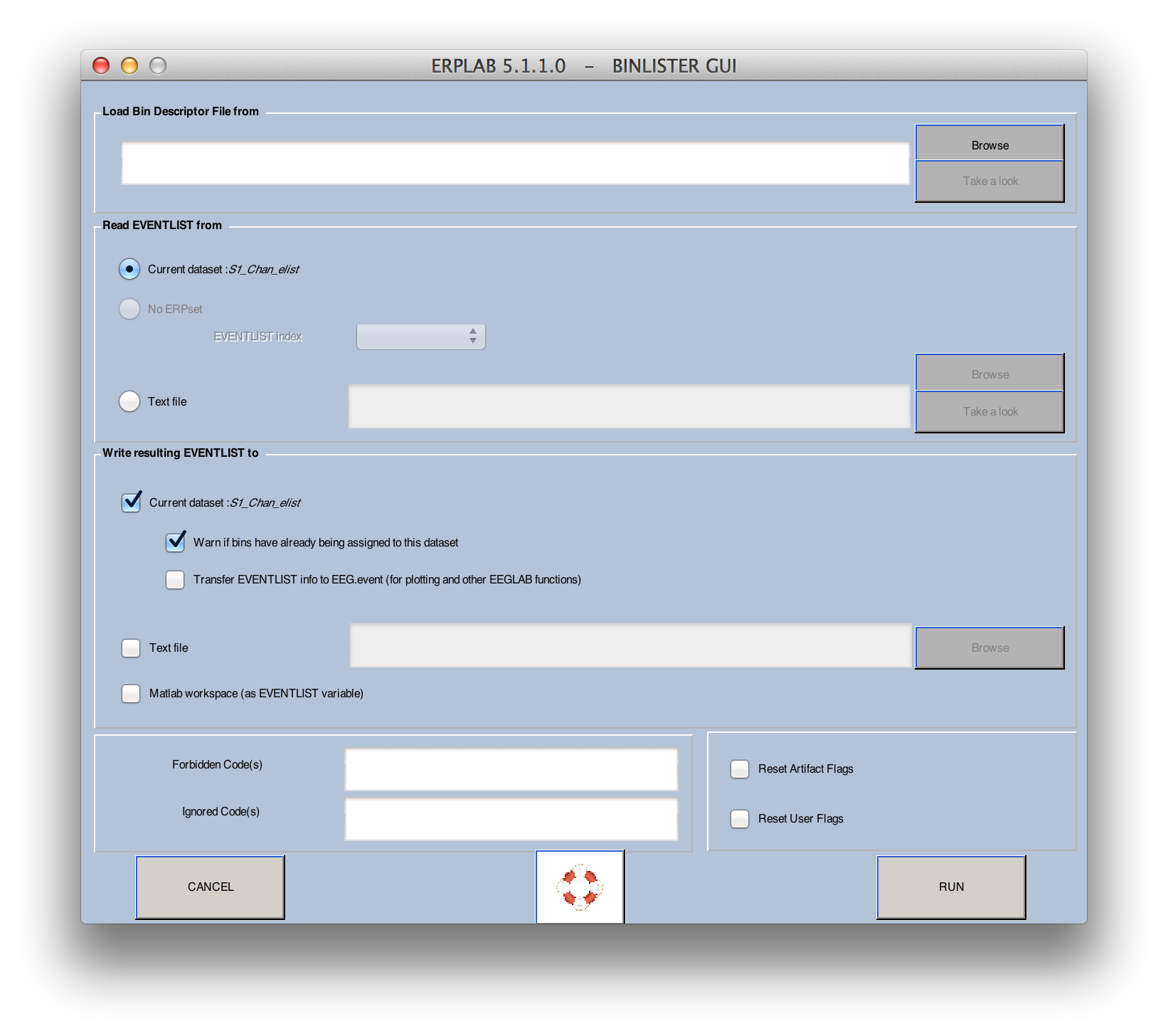 When it is done, BINLISTER will suggest S1_Chan_elist_bins as the name of the dataset, and you should use this name.
When it is done, BINLISTER will suggest S1_Chan_elist_bins as the name of the dataset, and you should use this name.
Step 5: Epoching the data. The next step is to extract epochs based on the bins created in the previous step. To do this, go to the Extract Bin-Based Epochs panel in ERPLAB Studio or select ERPLAB > Extract Bin-based Epochs in EEGLAB. Enter the parameters shown in the screen shot:
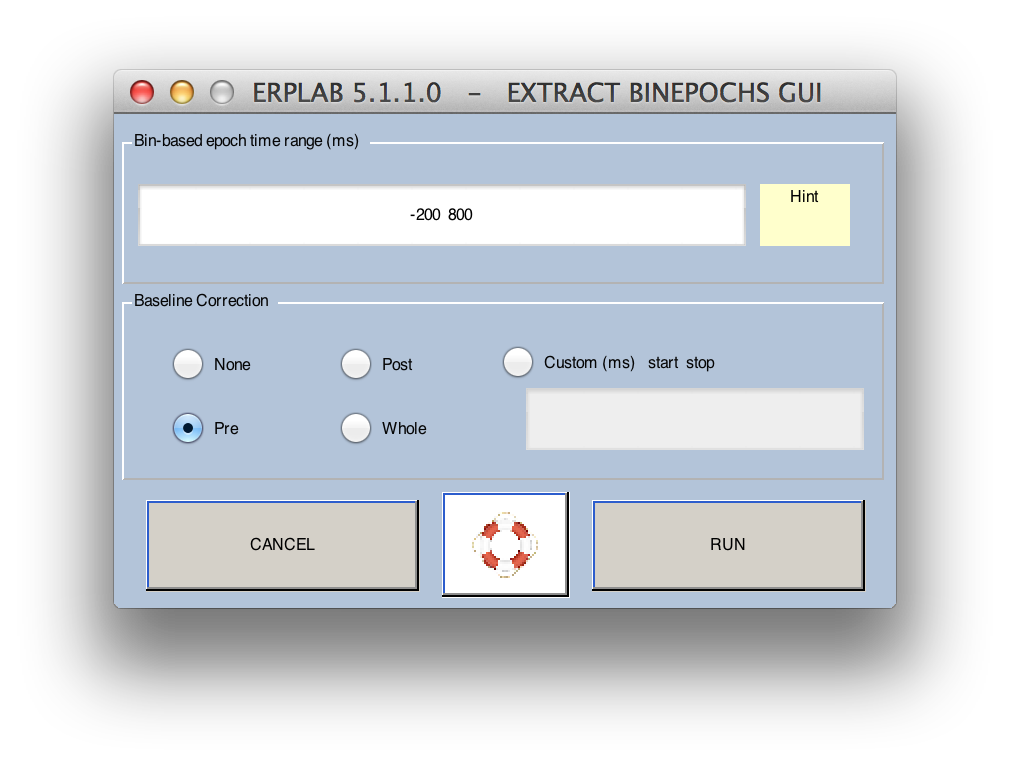
The epoching routine will suggest S1_Chan_elist_bins_be as the name of the dataset, and you should use this name.
Step 6: Artifact Detection. The next step is to detect artifacts. You can do this in ERPLAB Studio by going to the Artifact Detection panel and selecting Moving window peak to peak as the algorithm. You can do this in EEGLAB with ERPLAB > Artifact detection in epoched data > Moving window peak-to-peak threshold. Enter the parameters shown in the screen shot:
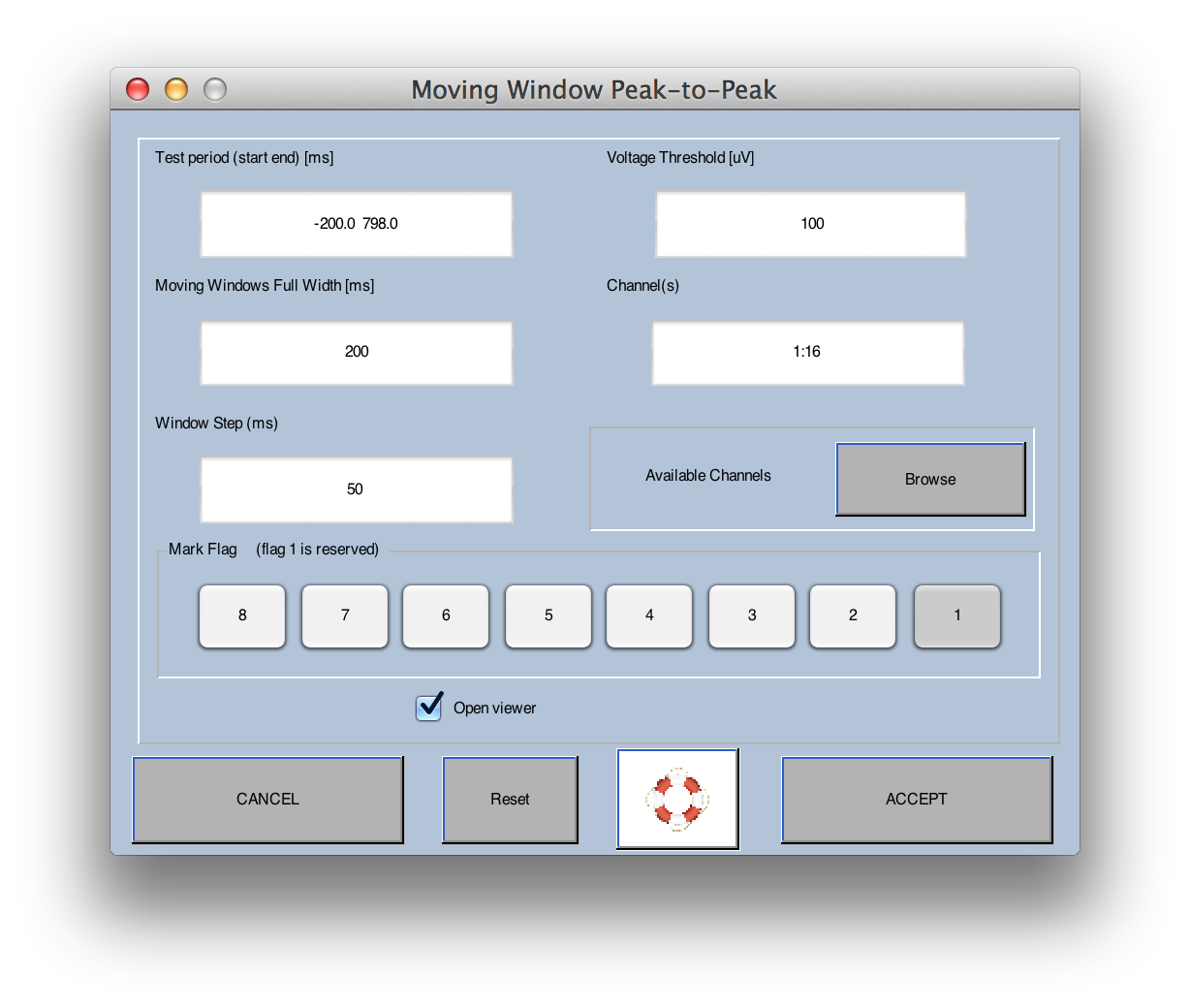
It should reject 28.8% of the trials (as indicated in the command window). Accept the results and use the recommended name of S1_Chan_elist_bins_be_ar for the dataset.
Step 6: Averaging. We are now ready to average the data with the Compute Averaged ERPs panel (ERPLAB Studio) or ERPLAB > Compute averaged ERPs (EEGLAB). Use the default parameters, as indicated in the following screenshot):
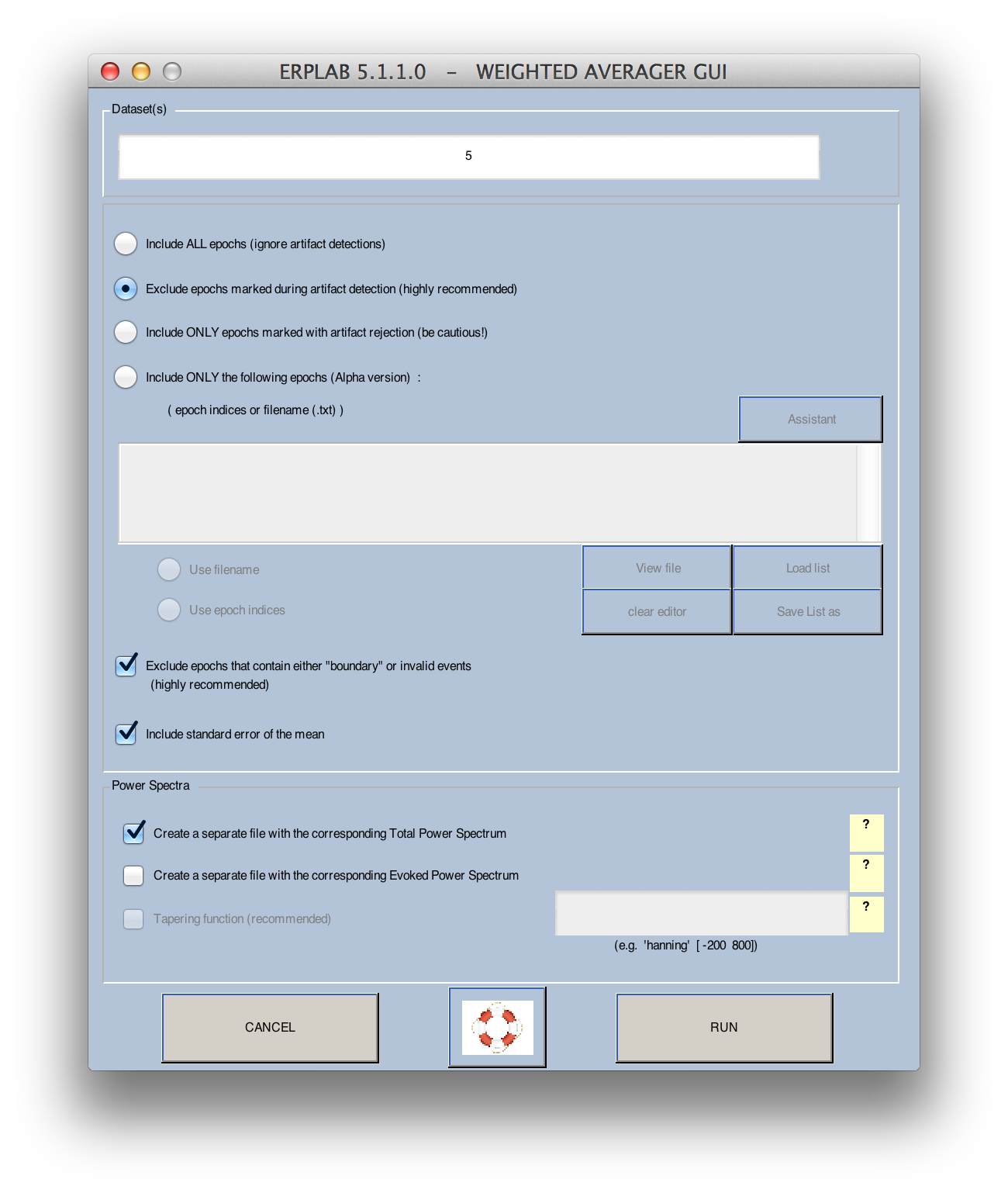
Use S1_ERP as the name of the ERPset and save it in a file named S1_ERP.erp, as shown here:

You can see the whole series of commands by typing ERP.history in the command window. The history in the ERP structure contains all of the history from the EEG that was used to create the averaged ERP, plus the history for everything done to the averaged ERP. EEGLAB doesn't "know" anything about ERPLAB commands, so it doesn't save them in EEG.history. Typing ERP.history should produce something like this:
>> ERP.history
ans =
EEG = pop_loadset('filename','S1_EEG.set','filepath','/Users/luck/Documents/Software_Development/ERPLAB_Toolbox/Test_Data/S1/');
EEG = eeg_checkset( EEG );
EEG = pop_chanedit(EEG, 'lookup','/Users/luck/Documents/Software_Development/eeglab9_0_8_6b/plugins/dipfit2.2/standard_BESA/standard-10-5-cap385.elp');
EEG = eeg_checkset( EEG );
EEG = pop_editset(EEG, 'setname', 'S1_Chan');
EEG = eeg_checkset( EEG );
EEG = pop_saveset( EEG, 'filename','S1_Chan.set','filepath','/Users/luck/Documents/Software_Development/ERPLAB_Toolbox/Test_Data/S1/');
EEG = eeg_checkset( EEG );
EEG = pop_creabasiceventlist( EEG , 'AlphanumericCleaning', 'on', 'Newboundary', { -99 }, 'Stringboundary', { 'boundary' }, 'Warning', 'on' );
EEG = eeg_checkset( EEG );
EEG = eeg_checkset( EEG );
EEG = pop_binlister( EEG , 'BDF', '/Users/luck/Documents/Software_Development/ERPLAB_Toolbox/Test_Data/S1/binlister_demo_1.txt', 'ImportEL', 'no', 'Saveas', 'on', 'SendEL2', 'EEG', 'Warning', 'on' );
EEG = eeg_checkset( EEG );
EEG = pop_epochbin( EEG , [-200.0 800.0], 'pre');
EEG = eeg_checkset( EEG );
EEG = pop_artmwppth( EEG , 'Channel', 1:16, 'Flag', 1, 'Review', 'on', 'Threshold', 100, 'Twindow', [ -200 798], 'Windowsize', 200, 'Windowstep', 50 );
EEG = eeg_checkset( EEG );
ERP = pop_averager( ALLEEG , 'Criterion', 'good', 'DSindex', 5, 'Stdev', 'on' );
ERP = pop_savemyerp(ERP, 'erpname', 'S1_ERPs', 'filename', 'S1_ERPs.erp', 'filepath', '/Users/luck/Documents/Software_Development/ERPLAB_Toolbox/Test_Data/S1', 'warning', 'on');
We are using ERP.history rather than EEGLAB.history here because EEGLAB doesn't "know" anything about ERPLAB commands, so it doesn't save them in EEG.history. Thus, the ERPLAB commands for averging the ERPs and saving the average to the hard disk aren't in EEG.history. However, the history in the ERP structure contains all of the history from the EEG that was used to create the averaged ERP, plus the history for everything done to the averaged ERP.
We are now (finally!) ready to turn this history into a script. You can simply copy the ERP.history commands into a new script file. You can leave out the lines that say EEG = eeg_checkset(EEG), which is just some EEGLAB housekeeping that you can usually ignore.
You will also need to make one key change that reflects the fact that you won't be saving every single dataset as a separate entry in the EEGsets panel or the Datasets menu. When you execute functions from the GUI, many of the commands create a new dataset in the EEGsets panel or the Datasets menu, which is accomplished by storing every EEG structure in the ALLEEG structure. When you execute commands from a script, saving each EEG into the ALLEEG structure just wastes time and memory. Thus, each new dataset that you create essentially overwrites the previous one in the EEG structure. This leads to one small hiccup in the history: The popaverager function in the history uses ALLEEG rather than EEG (so that you can, if desired, average across multiple datasets). Thus, you need to change ALLEEG to EEG in this function, and delete the part that says 'DSindex', 5, (which told it to select dataset #5 from the Datasets menu). The result for pop_averager should look like this:
ERP = pop_averager( EEG , 'Criterion', 'good', 'Stdev', 'on' );
The whole script should look something like the following, but with a different path to the S1 folder, reflecting the fact that the files are not stored in exactly the same place on your computer that they are stored in my computer. In addition, the file standard-10-5-cap385.elp, which is used for determining electrode locations, will probably be in a different place in your file system (but your history should give the correct location). Make sure that you use your own ERP.history to create your script file.
EEG = pop_loadset('filename','S1_EEG.set','filepath','/Users/luck/Documents/Software_Development/ERPLAB_Toolbox/Test_Data/S1/');
EEG = pop_loadset('filename','S1_EEG.set','filepath','/Users/luck/Documents/Software_Development/ERPLAB_Toolbox/Test_Data/S1/');
EEG = pop_chanedit(EEG, 'lookup','/Users/luck/Documents/Software_Development/eeglab9_0_8_6b/plugins/dipfit2.2/standard_BESA/standard-10-5-cap385.elp');
EEG = pop_editset(EEG, 'setname', 'S1_Chan');
EEG = pop_saveset( EEG, 'filename','S1_Chan.set','filepath','/Users/luck/Documents/Software_Development/ERPLAB_Toolbox/Test_Data/S1/');
EEG = pop_creabasiceventlist( EEG , 'AlphanumericCleaning', 'on', 'Newboundary', { -99 }, 'Stringboundary', { 'boundary' }, 'Warning', 'on' );
EEG = pop_binlister( EEG , 'BDF', '/Users/luck/Documents/Software_Development/ERPLAB_Toolbox/Test_Data/S1/binlister_demo_1.txt', 'ImportEL', 'no', 'Saveas', 'on', 'SendEL2', 'EEG', 'Warning', 'on' );;
EEG = pop_epochbin( EEG , [-200.0 800.0], 'pre');
EEG = pop_artmwppth( EEG , 'Channel', 1:16, 'Flag', 1, 'Review', 'on', 'Threshold', 100, 'Twindow', [ -200 798], 'Windowsize', 200, 'Windowstep', 50 );
ERP = pop_averager( EEG , 'Criterion', 'good', 'Stdev', 'on' );
ERP = pop_savemyerp(ERP, 'erpname', 'S1_ERPs', 'filename', 'S1_ERPs.erp', 'filepath', '/Users/luck/Documents/Software_Development/ERPLAB_Toolbox/Test_Data/S1', 'warning', 'on');
Before running this script, close ERPLAB Studio or EEGLAB, type clear all in the Matlab command window, and restart ERPLAB Studio or EEGLAB. This way we can avoid being confused by the datasets that you created in the GUI. Now go ahead and run your new script. You should see lots of information being printed in the command window as the various commands run. After artifact detection is complete, you may probably see a window for plotting the EEG. In addition, you will may see a warning message saying that S1_ERP already exists and asking if you want to overwrite it (you should say 'yes'). I will say more about these things in a minute.
If your script generates error messages, you should make sure that it is exactly like the script shown above, except with path information that matches the location of the S1 folder and the location of standard-10-5-cap385.elp on your computer.
Once the script is done running, type erplab redraw in the command window. This will allow you to see the ERP structure in the ERPsets panel/menu. If you want to see the last dataset in the Datasets menu in EEGLAB, you need the following two commands:
[ALLEEG, EEG, CURRENTSET] = eeg_store( ALLEEG, EEG, 0 );
eeglab redraw
The first command saves the EEG structure into ALLEEG, and the second command tells the EEGLAB GUI to update the Datasets menu. If you want, you can put these lines (and erplab redraw) at the end of your script. ERPLAB is smart enough to do the redraw without first storing the current ERP in the ALLERP structure. If you wanted to do that, you could just include the following command:
ALLERP = ERP;
In ERPLAB Studio, you will click the Refresh button in the EEGsets or ERPsets panel instead of using eeglab redraw or erplab redraw. But you will still need to update ALLEEG and/or ALLERP for this to work.
Ordinarily, you will not want your scripts to put up windows that require your intervention; you'll want your scripts to run completely automatically. The ERPLAB routines have options that allow you to control this. For example, the**'warning', 'on'** arguments in pop_savemyerp tell the function to put up a warning window if the file already exists. You will probably want to change this to 'warning', 'off' in your scripts (as long as you are sure that you're not going to overwrite some important file).
| << Example 2: An Even Simpler EEGLAB Script | Scripting Guide | Example 3b: Modifying the Script to Work or Different Subjects >> |