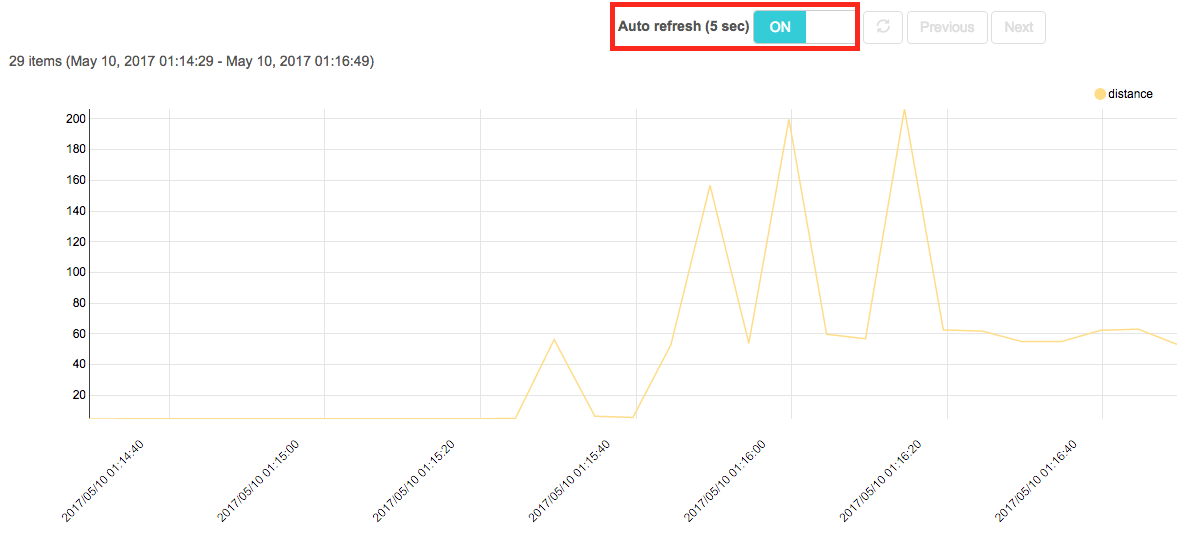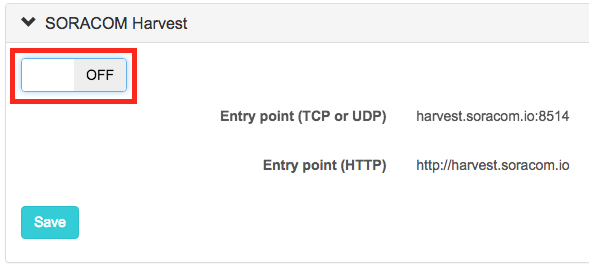1.4. Ultrasonic Sensor Harvest tutorial - soracom/handson GitHub Wiki
- RPi connected with SORACOM Air
- Ultrasonic Sensor HC-SR04
- Solderless Breadboards
- 4 x Jumper wires

Quote from User's Manual
The HC-SR04 ultrasonic sensor uses sonar to determine distance to an object like bats or dolphins do. It offers excellent non-contact range detection with high accuracy and stable readings in an easy-to-use package. From 2cm to 400 cm or 1” to 13 feet. It operation is not affected by sunlight or black material like Sharp rangefinders are (although acoustically soft materials like cloth can be difficult to detect). It comes complete with ultrasonic transmitter and receiver module.
To measure the distance between the object and the sensor, you need to perform below steps.
- Send a pulse of HIGH (5V) to "Trig" pin at least 10 us (=0.00001 seconds).
- Start measuring time when "Echo" pin becomes HIGH (5V). (=when ultrasonic waves sent)
- Stop measuring time when "Echo" pin becomes LOW(0V). (=when reflected waves received)
If the measured time was t (sec), distance to object can be obtained by following formula.
distance(m) = 340(m/sec) x t (sec) / 2 (because of round trip)
speed of sound depends on temperature, but roughly around 340 m/sec in the normal air.
DO NOT connect red wire and/or connect any wires to Red GPIO pins until you connect everything else. Failing to follow may result in burning the sensor and Raspberry Pi circuits.
-
GND (0V Ground) Connect to RPi Ground
-
TRIG (Trigger Pulse Input) Connect to RPi GPIO2 with blue cable
-
ECHO (Echo Pulse Output) Connect to RPi GPIO3 with yellow cable
-
VCC (5V Power Input) Connect to RPi 5V Power with red cable.
Raspberry Pi GPIO pin layout
If your sensor or Raspberry Pi feels hot or smoky, unplug all wires from your Raspberry Pi and raise your hand for help
This Ultrasonic sensor has 4 pins. Please refer to the image and wiring sketch to correctly wire 4 wires from Raspberry PI GPIO pins to your Ultrasonic sensor.




 # Test sensor
# Test sensor
Once you wired up the ultrasonic sensor, please download this test script (https://soracom-files.s3.amazonaws.com/handson/hcsr04.py) written in Python. To download and test it on Raspberry Pi, enter following command in the terminal.
curl -O https://soracom-files.s3.amazonaws.com/handson/hcsr04.py
python hcsr04.py
pi@raspberrypi:~ $ curl -O https://soracom-files.s3.amazonaws.com/handson/hcsr04.py
% Total % Received % Xferd Average Speed Time Time Time Current
Dload Upload Total Spent Left Speed
100 1752 100 1752 0 0 2650 0 --:--:-- --:--:-- --:--:-- 2650
pi@raspberrypi:~ $ python hcsr04.py
distance: 46.0 cm
distance: 46.4 cm
distance: 46.0 cm
distance: 47.2 cm
:
: (Hit Ctrl+C to stop)
If you see the following error, most likely the script download was not completed. Please try downloading the script again.
pi@raspberrypi:~ $ python hcsr04.py
python: can't open file 'hcsr04.py': [Errno 2] No such file or directory
pi@raspberrypi:~ $ python hcsr04.py
File "hcsr04.py", line 1
<?xml version="1.0" encoding="UTF-8"?>
^
SyntaxError: invalid syntax
If it does not display anything just like below error output, please hit(Ctrl+C) and stop the process. Check to make sure your wiring is correct.
pi@raspberrypi:~ $ python hcsr04.py
(nothing)
SORACOM Harvest (Harvest) is a simple data visualization and storage service. To easily check if the data is properly sent from your devices in a right format, Harvest is a good service to try. Harvest holds your data for 40 days and this is suitable for proof of concept, testing of your first IoT device data ingestion and adjusting your data format for analytics.
By using Harvest, you can easily visualize the data without having to configure a backend server or storage in the beginning of your IoT project. You can send data to Harvest endpoint over HTTP, TCP, or UDP without the need for encryption.
First log in to the SORACOM user console. Please access: https://console.soracom.io/
To use Harvest, you need to enable Harvest in the Basic settings of Group by following steps.
- Open existing or create a new SIM group
-
From the "Menu" of upper/left corner in SORACOM User Console, choose "Groups".
-
Click on the group you want to configure, or push "+ Add" button to create a new group then click on it.
- Enable Harvest
- Click on "SORACOM Harvest" to open setting and change toggle switch to "ON", then press "Save".
- Press "OK to confirmation dialog.
- Attach the group to SIM
- Go back to SIM Management menu from the upper/left "Menu".
- Click on SIM to mark checkbox, choose "Change group" from "Actions" dropdown menu.
It is very easy to send data to Harvest. Let's try with curl command first.
curl -v -d "Hello Harvest!" harvest.soracom.io
pi@raspberrypi:~ $ curl -v -d "Hello Harvest!" harvest.soracom.io
* Rebuilt URL to: harvest.soracom.io/
* Hostname was NOT found in DNS cache
* Trying 100.127.111.111...
* Connected to harvest.soracom.io (100.127.111.111) port 80 (#0)
> POST / HTTP/1.1
> User-Agent: curl/7.38.0
> Host: harvest.soracom.io
> Accept: */*
> Content-Length: 14
> Content-Type: application/x-www-form-urlencoded
>
* upload completely sent off: 14 out of 14 bytes
< HTTP/1.1 201 Created
< Date: Tue, 09 May 2017 15:55:55 GMT
* Server nginx/1.6.2 is not blacklisted
< Server: nginx/1.6.2
< Content-Length: 0
< Connection: Close
<
* Closing connection 0
- Click on SIM in SIM Management
- Choose "Harvest data" from "Actions" dropdown menu
- It will display stored data in the bottom, you will find an entry with "Hello Harvest!" as Content.
Now, it is time to send more interesting data. Download another python script and run it.
You need to install python-requests package
sudo apt-get install -y python-requests
curl -O http://soracom-files.s3.amazonaws.com/handson/ultrasonic_harvest.py
python ultrasonic_harvest.py
pi@raspberrypi:~ $ sudo apt-get install -y python-requests
:
:
pi@raspberrypi:~ $ curl -O http://soracom-files.s3.amazonaws.com/handson/ultrasonic_harvest.py
% Total % Received % Xferd Average Speed Time Time Time Current
Dload Upload Total Spent Left Speed
100 1169 100 1169 0 0 3636 0 --:--:-- --:--:-- --:--:-- 3641
pi@raspberrypi:~ $ python ultrasonic_harvest.py
- reading distance
distance: 4.6 cm
- sending data to Harvest
<Response [201]>
- reading distance
distance: 4.7 cm
- sending data to Harvest
<Response [201]>
:
:
You can enable Auto refresh feature by click on toggle switch. Then, place your hand in front of the sensor, change position to see if distance changes in the graph.
As noted when enabling Harvest, your SIM card is charged for Harvest. To avoid unexpected charges*, Please turn off the Harvest from the group setting, or you can change SIM group assigned to the SIM.
Write request: Up to 2000 requests per day, 0.05 USD per day per SIM If it exceeds 2000 times in one day, 0.00004 USD per request