File module - sinistersnare/libgdx GitHub Wiki
The File module provides methods for easy file manipulation. It provides all the functionality needed for most common tasks.
The following tasks are supported
- reading from a file
- writing to a file
- copying of a file
- moving of a file
- listing files and directories
LibGDX defines 4 file types:
| Type | Description, file path and features | Dsktp. | And. |
|---|---|---|---|
| Classpath | Classpath file paths are relative to the classpath which is usually the directory where the jar files and compiled classes are located. These files are always read-only. | Yes | Yes |
| Internal | Internal files are relative to the application’s root directory on desktops and relative to the assets directory on Android. | Yes | Yes |
| External | External files paths are relative to the SD card root on Android and to the home directory of the current user on desktop systems. | Yes | Yes |
| Absolute | Absolute files need to have their fully qualified paths specified. Note: For the sake of portability, this option must be used only when absolutely necessary |
Yes | Yes |
In libGDX access to the physical file is gained through file handles. A FileHandle is just a wrapper for a file. It provides convenience methods for reading, writing, copying, deleting and doing other file related actions.
It is also possible to obtain the input and output streams on a file via the handle for a more controlled access.
A FileHandle is obtained by using one of the aforementioned types directly from the Files module.
The following code obtains a handle for the myfile.txt which is inside the data directory which resides in the application’s root folder.
FileHandle handle = Gdx.files.internal("data/myfile.txt");On both desktop there will be a directory named “data” in the application’s root and it will contain the “myfile.txt”. On Android the “data” directory must be in the “assets” directory. It is a good practice to use the same directory structure for the desktop application too, in case the assets are the same.
FileHandle handle = Gdx.files.classpath("myfile.txt");The “myfile.txt” file is located in the directory where the compiled classes reside or the included jar files.
FileHandle handle = Gdx.files.external("myfile.txt");In this case, “myfile.txt” needs to be in the users’ home directory (/home/<user>/myfile.txt on linux or \Users\<user>\myfile.txt on Windows and MacOS) on desktop, and in the root of the SD card on Android.
FileHandle handle = Gdx.files.absolute("/some_dir/subdir/myfile.txt");In the case of absolute file handle, the file has to be exactly where the full path points. In /some_dir/subdir/ of the current drive on Windows or the exact path on linux, MacOS and Android.
There are a few common use cases in game development which involve reading and writing files. One of them is loading the game assets. These can be simple text files or binary files like images and sounds.
The following example illustrates the loading of an image to be used as a background and the loading of a text file that will be displayed on the screen.
public class FilesExample implements ApplicationListener {
private Texture background; // the texture loaded from a file
private Sprite bgSprite; // the sprite that will be used as the background
private SpriteBatch spriteBatch; // not important - it will be used to draw onto the screen
private BitmapFont font; // font we'll be using to draw the text
private String fileContent; // the content of the file we will be reading in
public void create() {
// obtain the handle to the file
FileHandle handle = Gdx.files.internal("img/clouds.png");
// using the handle (file) to create a texture from
background = new Texture(handle);
// creating a sprite with a cut out region of the background texture applied
bgSprite = new Sprite(background, 0, 0, 480, 320);
// setting where to draw the sprite
bgSprite.setBounds(0, 0, background.getWidth(), background.getHeight());
// initialise the spriteBatch
spriteBatch = new SpriteBatch();
// create the bitmap font used to draw the text
font = new BitmapFont();
// set colour to red
font.setColor(Color.RED);
// Loading of the text file
// reusing the handle and loading the file
// from inside the package relative to the classpath
handle = Gdx.files.classpath("com/badlogic/examples/mytext.txt");
// reading the file into a String
fileContent = handle.readString();
}
@Override
public void render() {
// entering the drawing state
spriteBatch.begin();
// drawing the background sprite
bgSprite.draw(spriteBatch);
// drawing the filecontent onto the screen
font.drawMultiLine(spriteBatch, fileContent, 20, Gdx.graphics.getHeight() - 20);
// finishes the rendering
spriteBatch.end();
}
}Examine the code snippet carefully as each line contains a short comment describing what it does. It is worth focusing on the file handling for the time being, ignoring other functionalities and notions.
The clouds.png file needs to be in the img directory which needs to be included in the build. Just use any png image. The image sizes (width and height) must be powers of two! See [Texture Texture] on why this is so important. 512x512 will do it as a region from the texture is used for the background.
The mytxt.txt file also needs to be created and added to the com.badlogic.examples package. Note that it is not the asset directory, this is to demonstrate the classpath typed file handle. The content of this file will be displayed in the resulting application.
As a best practice, all the assets should be grouped under a common directory named assets.
For desktop applications, this directory needs to be included in the final build. To have eclipse do this automatically, the directory needs to be added to the build path as a source directory. Right click on the newly created assets directory and select Build Path -> Use as source folder. This will make sure that each time eclipse builds the project, it also copies the content of the assets directory into the final build.
Running the following code will result in a window with a the clouds.png as the background, and overlaying the text read from the mytext.txt file.
public class FilesExampleDesktop {
public static void main(String[] args) {
new LwjglApplication(new FilesExample(), "Files Example", 480, 320, false);
}
}Sample result:
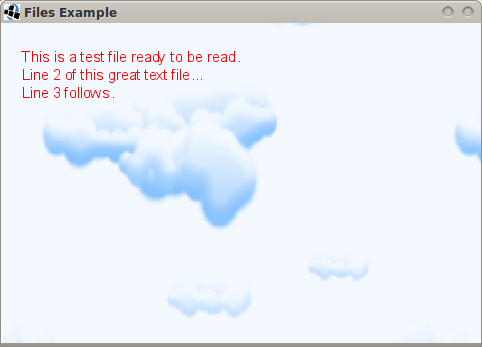
The Android version is analogous.
TBD