04 CentOS8 インストール - shinosuke8038/shinosuke8038-vsphere-kb-9633 GitHub Wiki
前項:「03 ESXi 仮想マシンの作成」
作成した仮想マシンにCentOSをインストールします。
- ISOファイルの入手
「CentOS8 Download」よりCentOS Streamをダウンロードします。
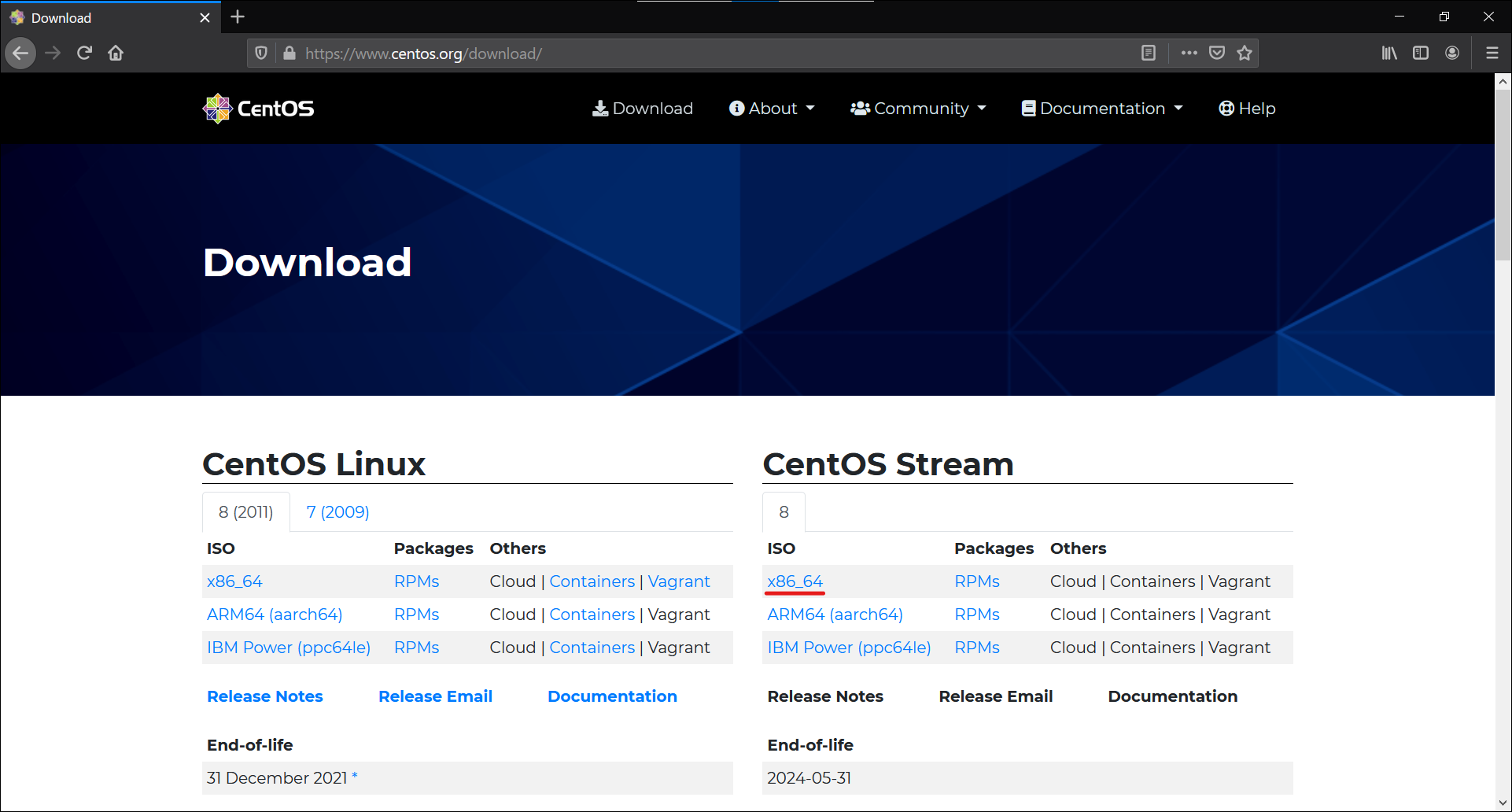
- 「ナビゲータ」-「ストレージ」をクリックします。
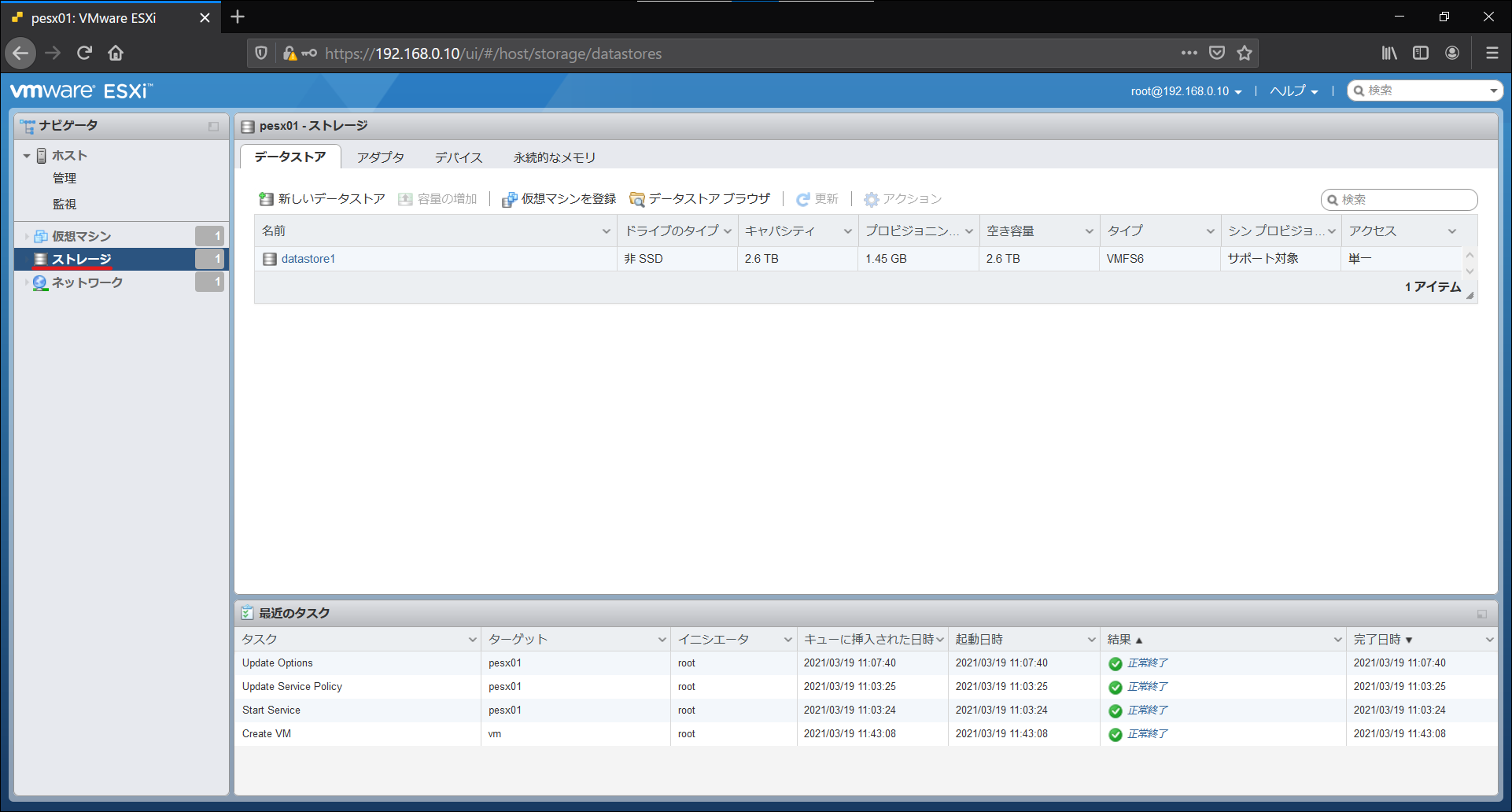
- 「データストア」タブをクリックします。
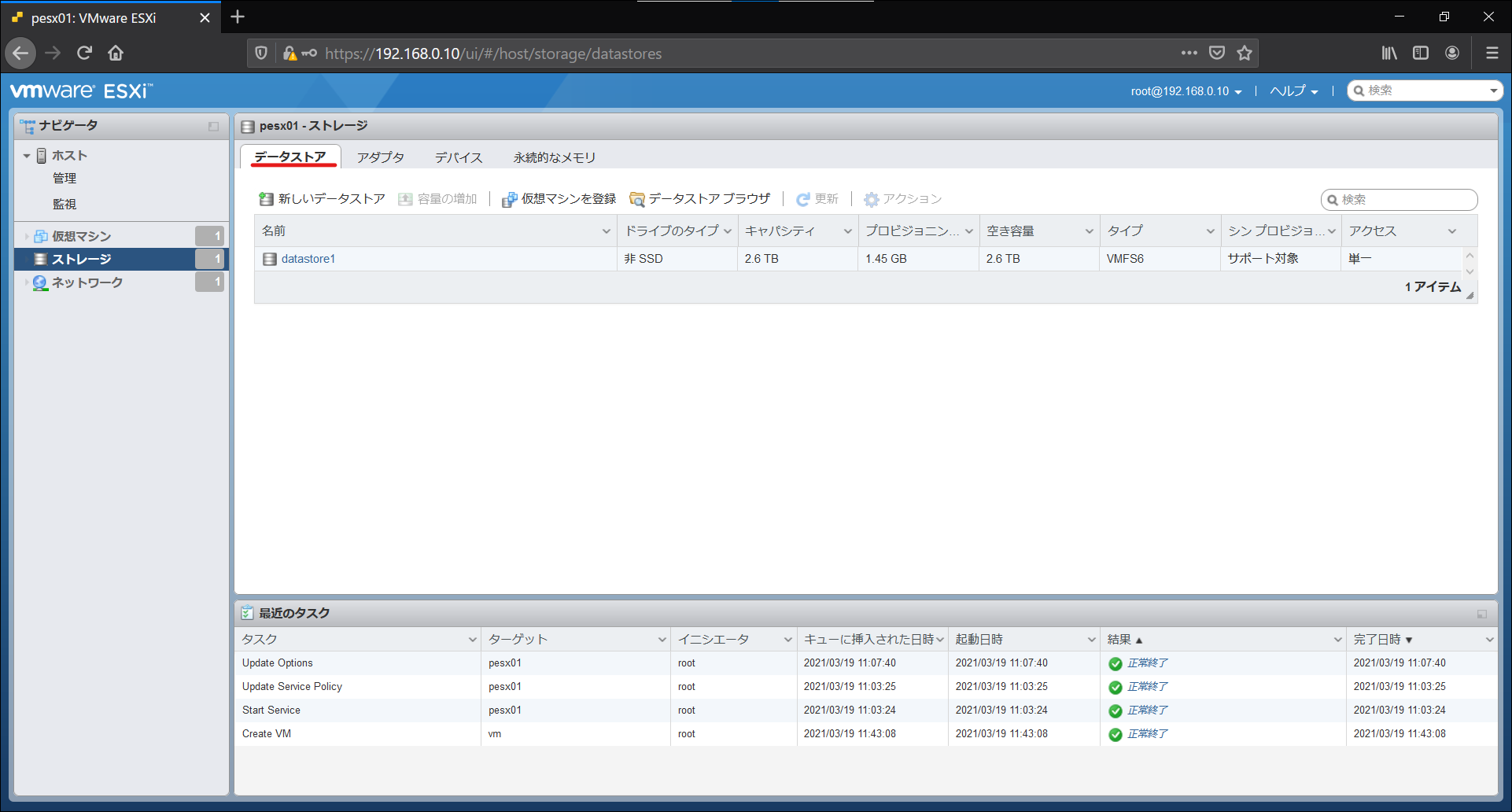
- 「データストア ブラウザ」をクリックします。
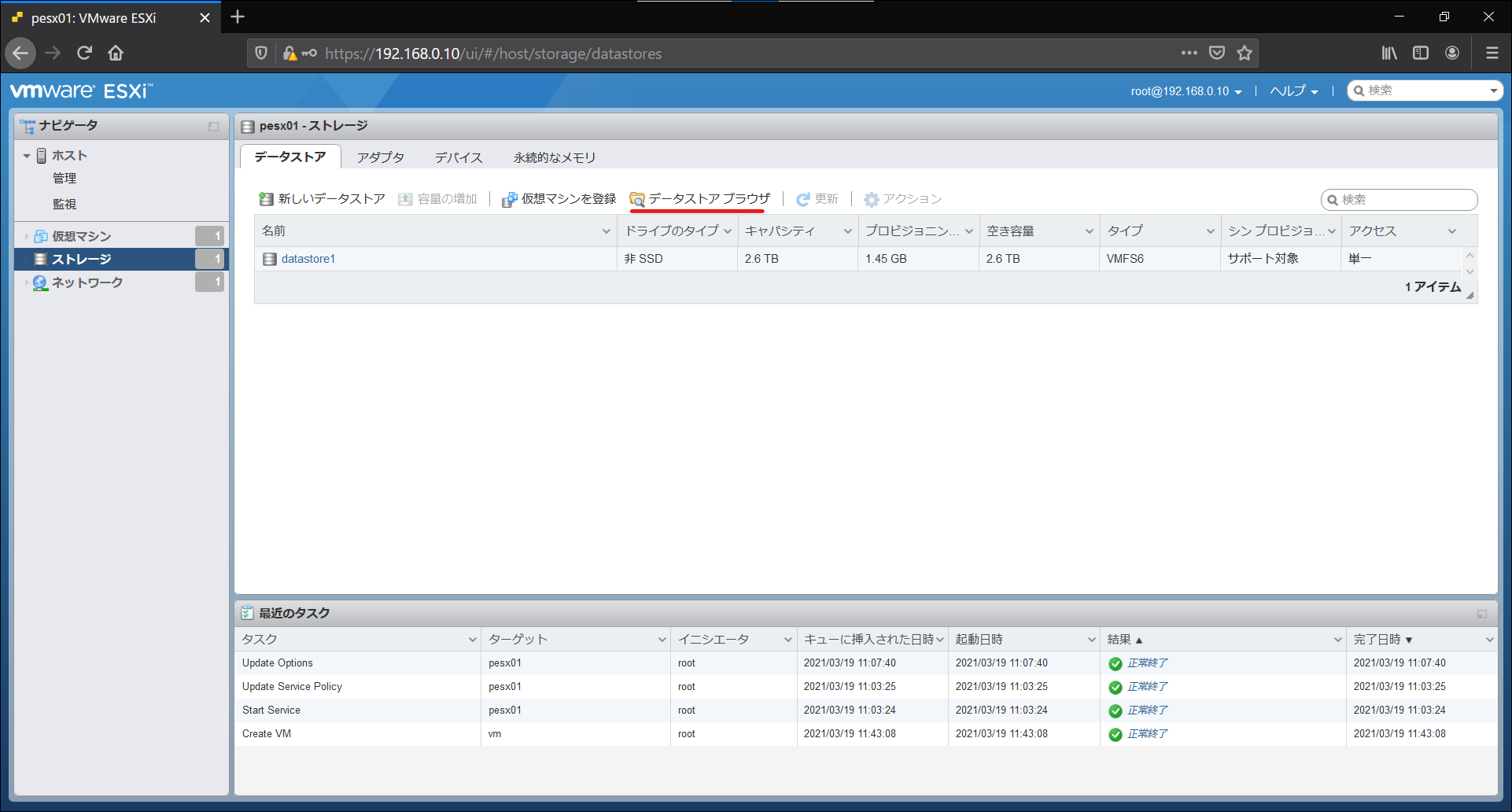
- 「datastore1」を選択し、「ディレクトリの作成」をクリックします。
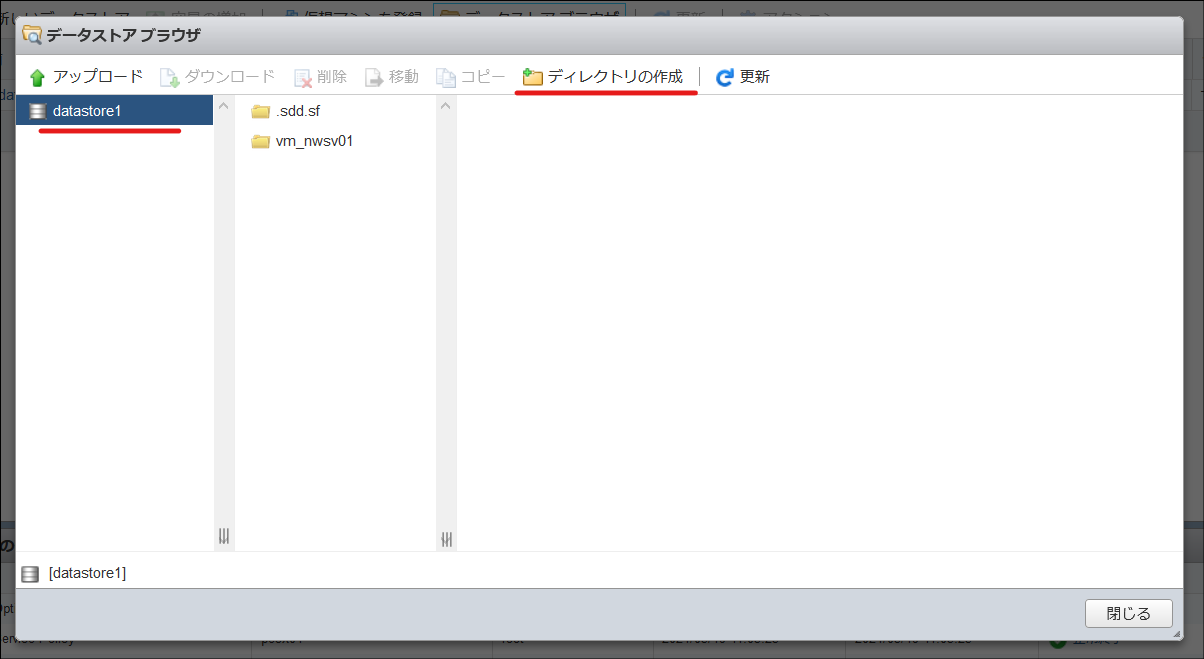
- ディレクトリ名を入力し、「ディレクトリの作成」をクリックします。
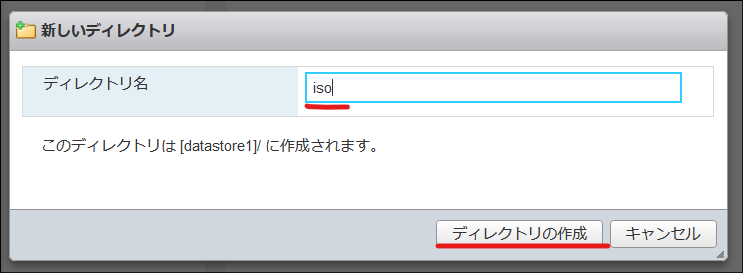
- 作成したディレクトリを選択し、「アップロード」をクリックします。
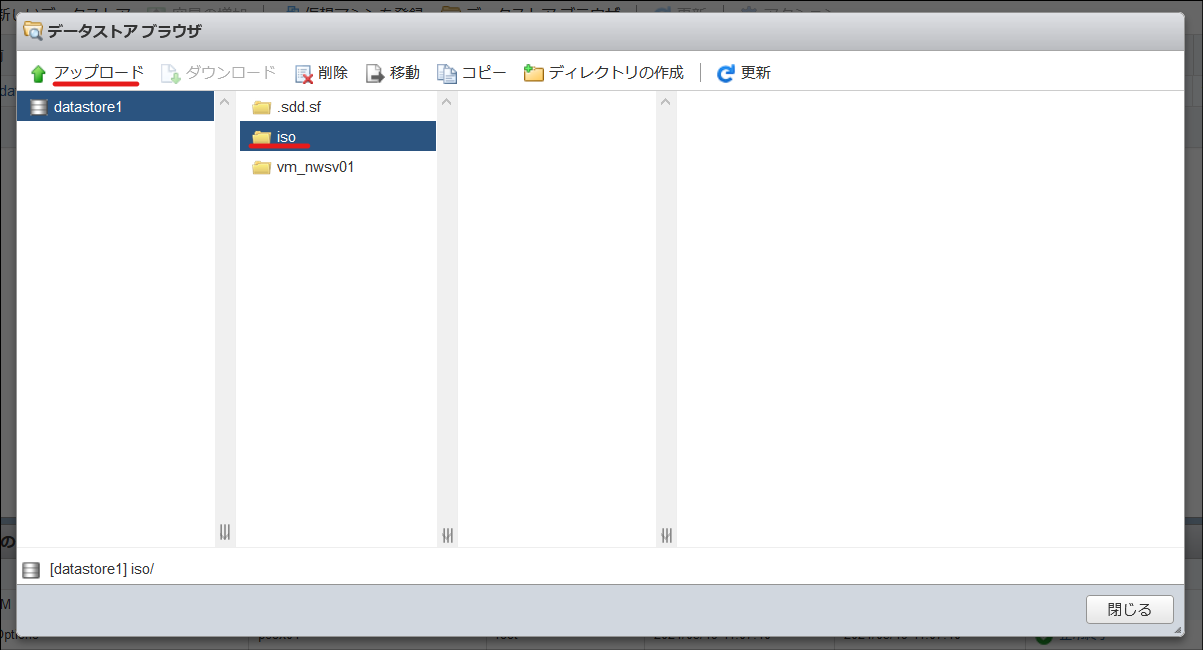
- CentOS8のISOファイルを選択し、「開く」をクリックします。

- アップロードが完了するとデータストアブラウザにファイルが表示されます。
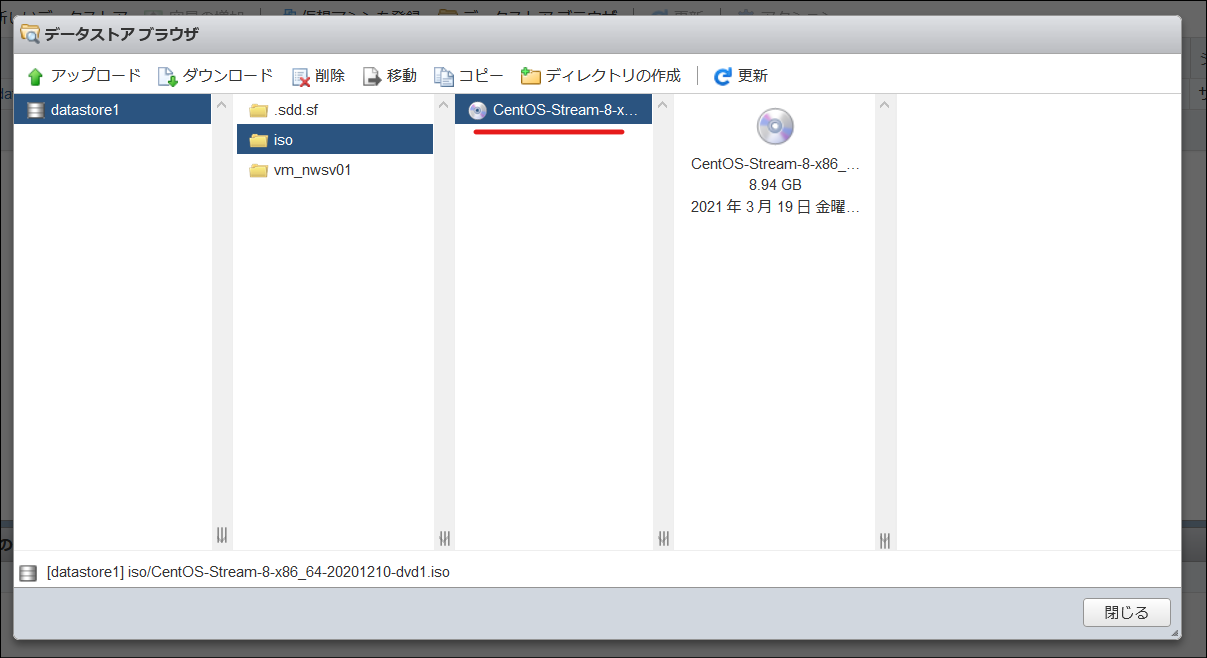
- 「ナビゲータ」-「仮想マシン」をクリックします。
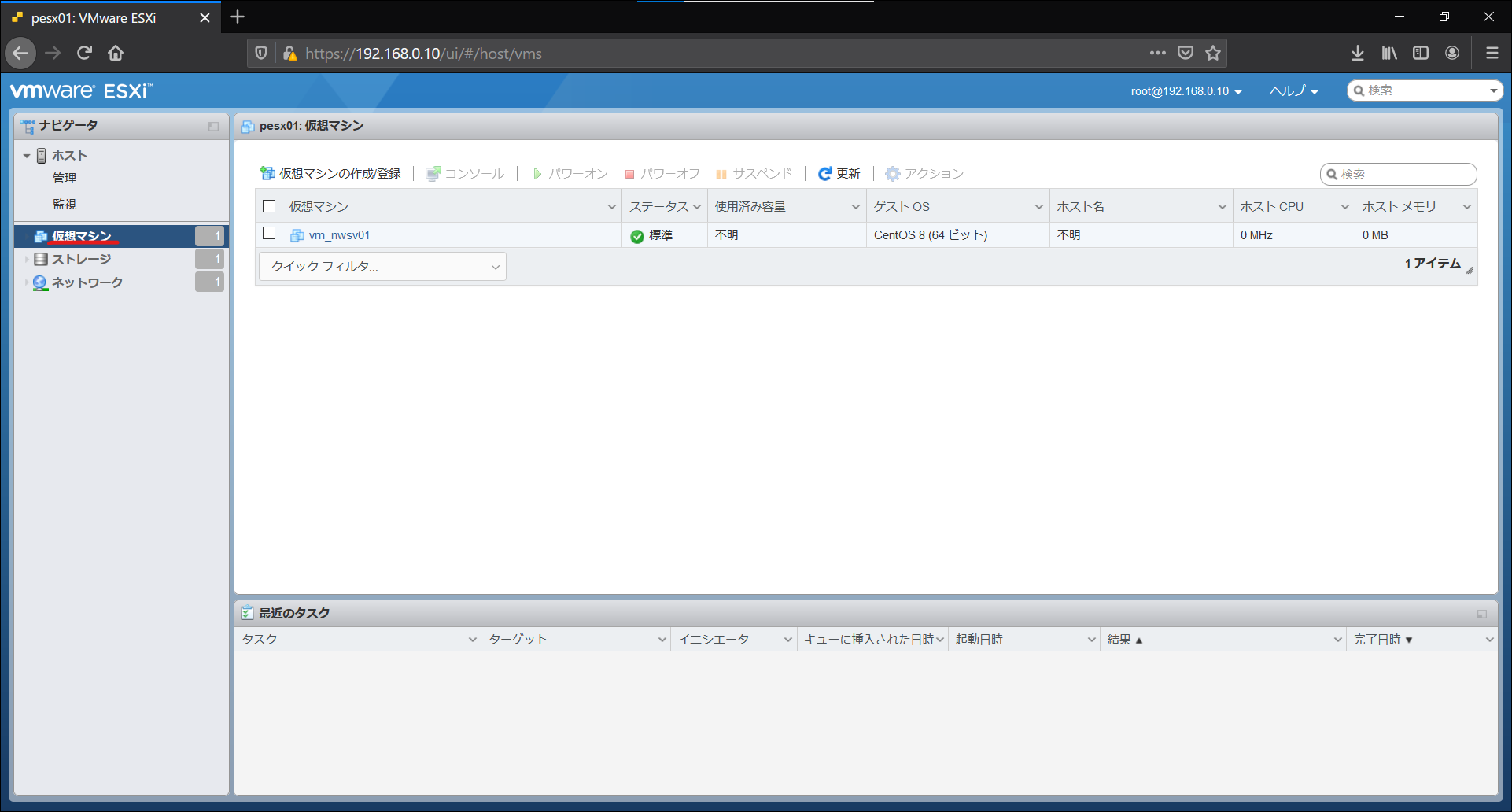
- OSをインストールする仮想マシンを選択し、「アクション」-「設定の編集」をクリックします。
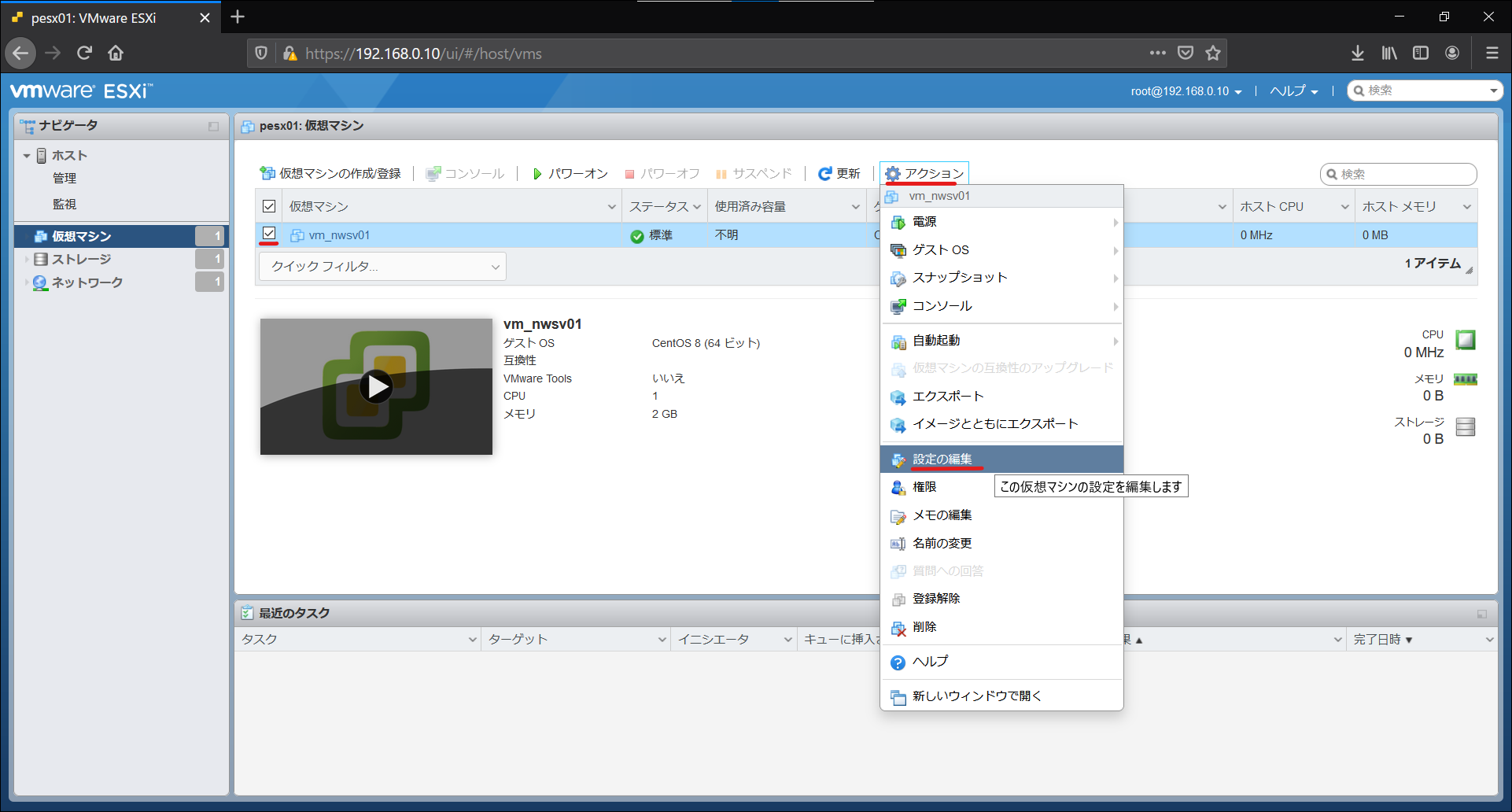
- 以下の設定を変更します。
| 項目 | 値 |
|---|---|
| CD/DVD ドライブ1 | データストア ISO ファイル |
| パワーオン時に接続 | チェックオン |
| CD/DVD メディア | CentOSのISOファイル |
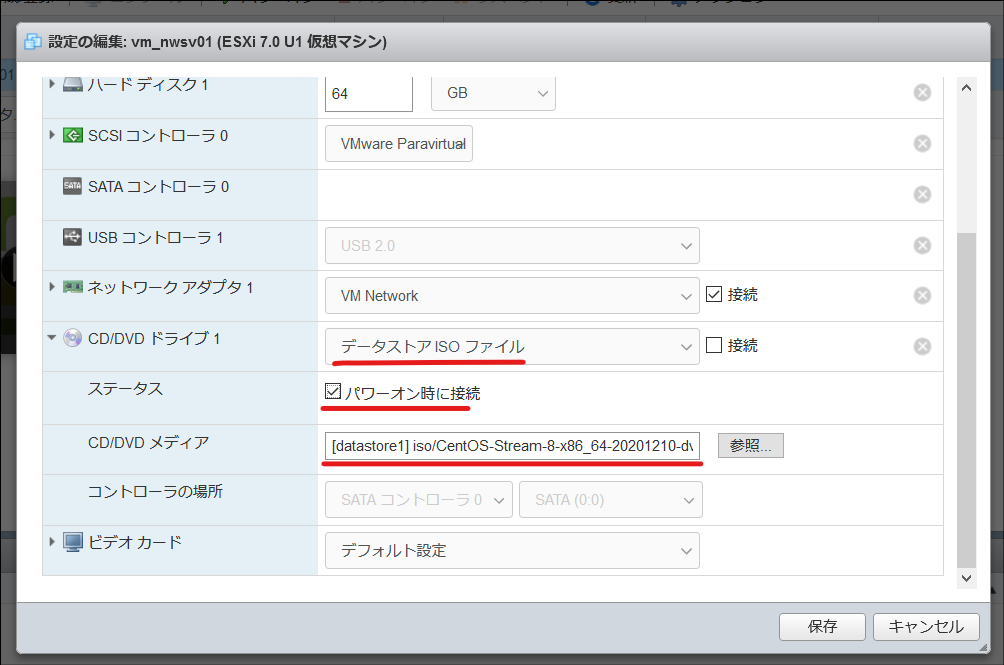
- 仮想マシンを選択し「パワーオン」をクリックします。
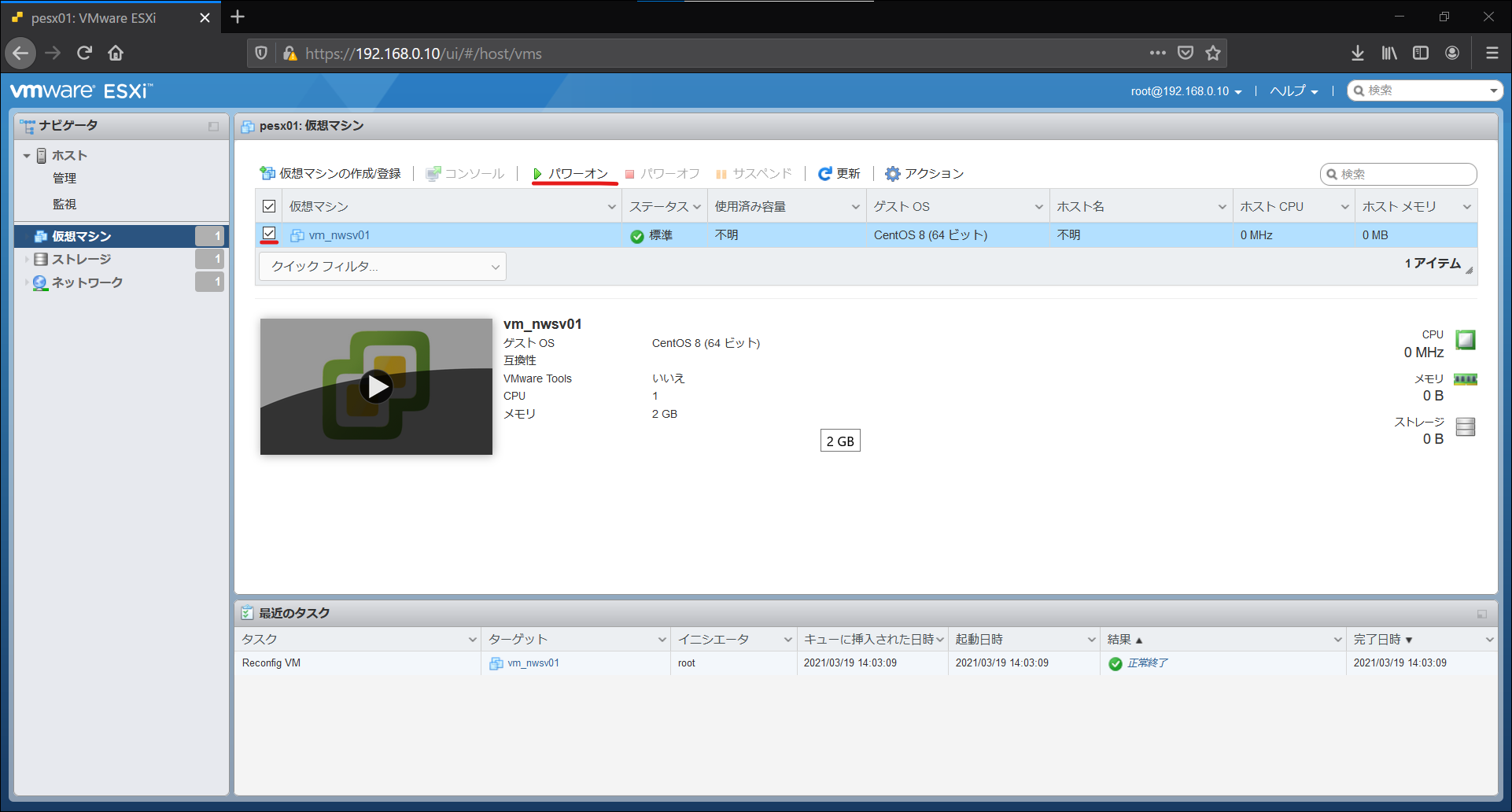
- 「コンソール」-「コンソールを新しいタブで開く」をクリックします。
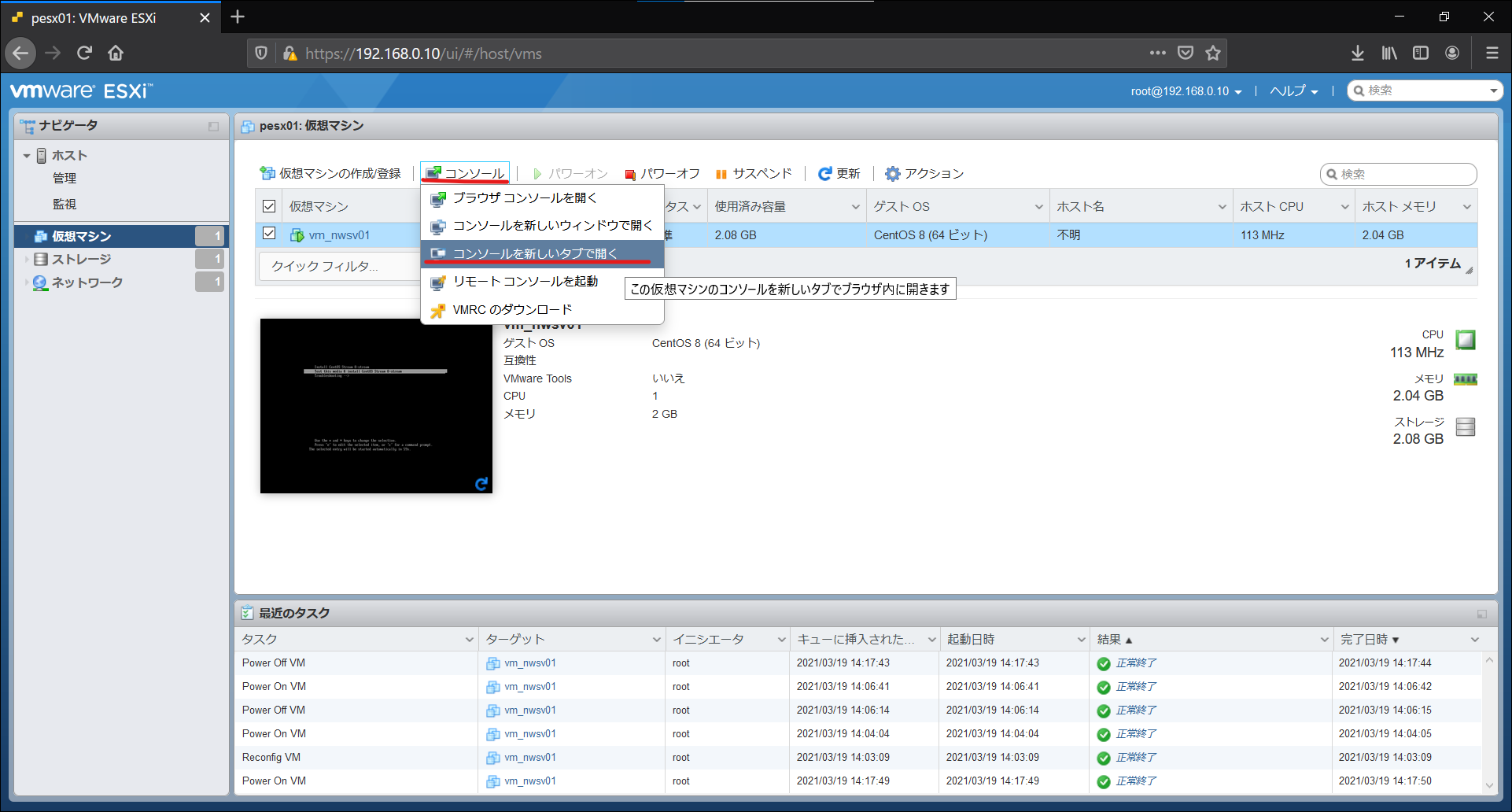
- 「Install CentOS Stream 8-stream」にカーソルを合わせ、[Enter]キーを押下します。
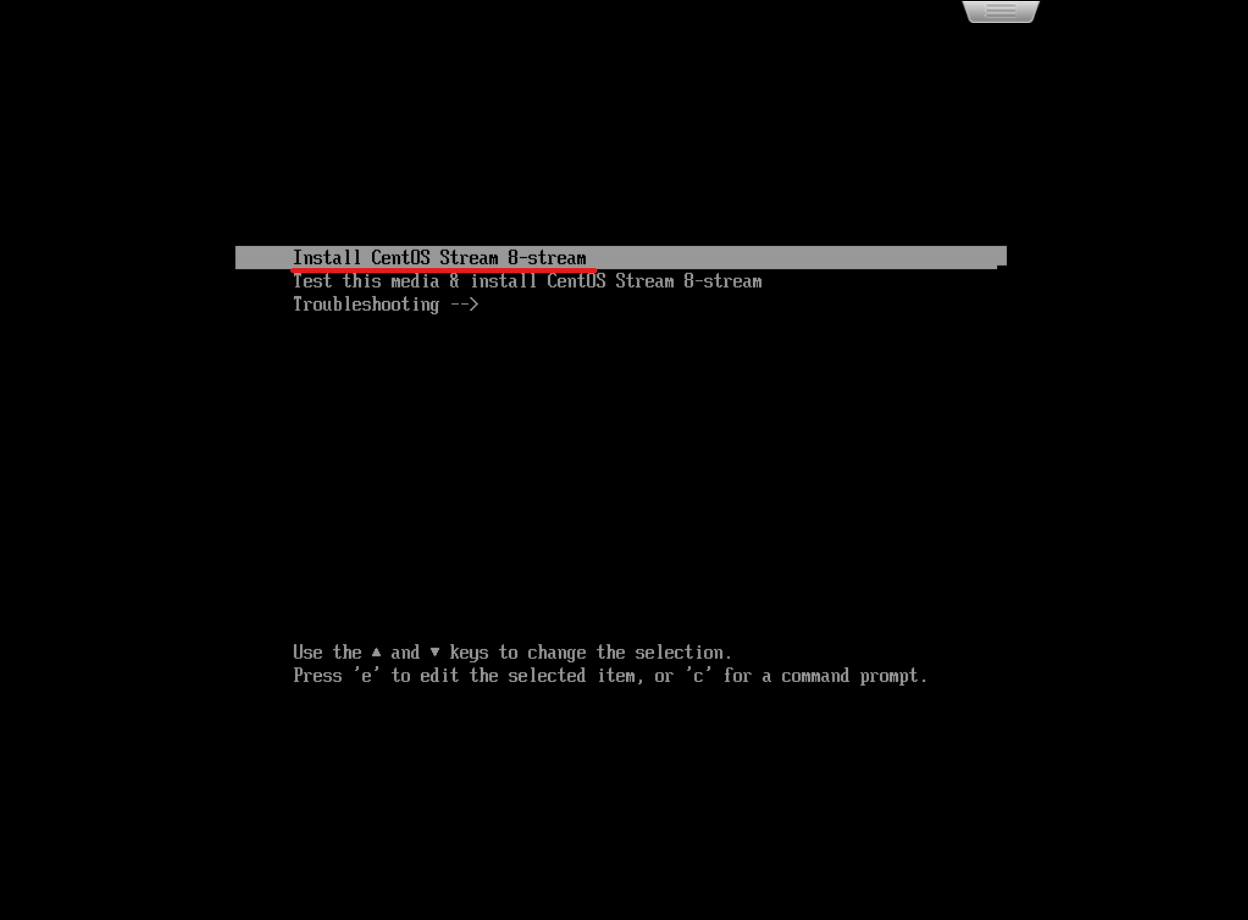
- 「日本語」を選択し、「続行」をクリックします。
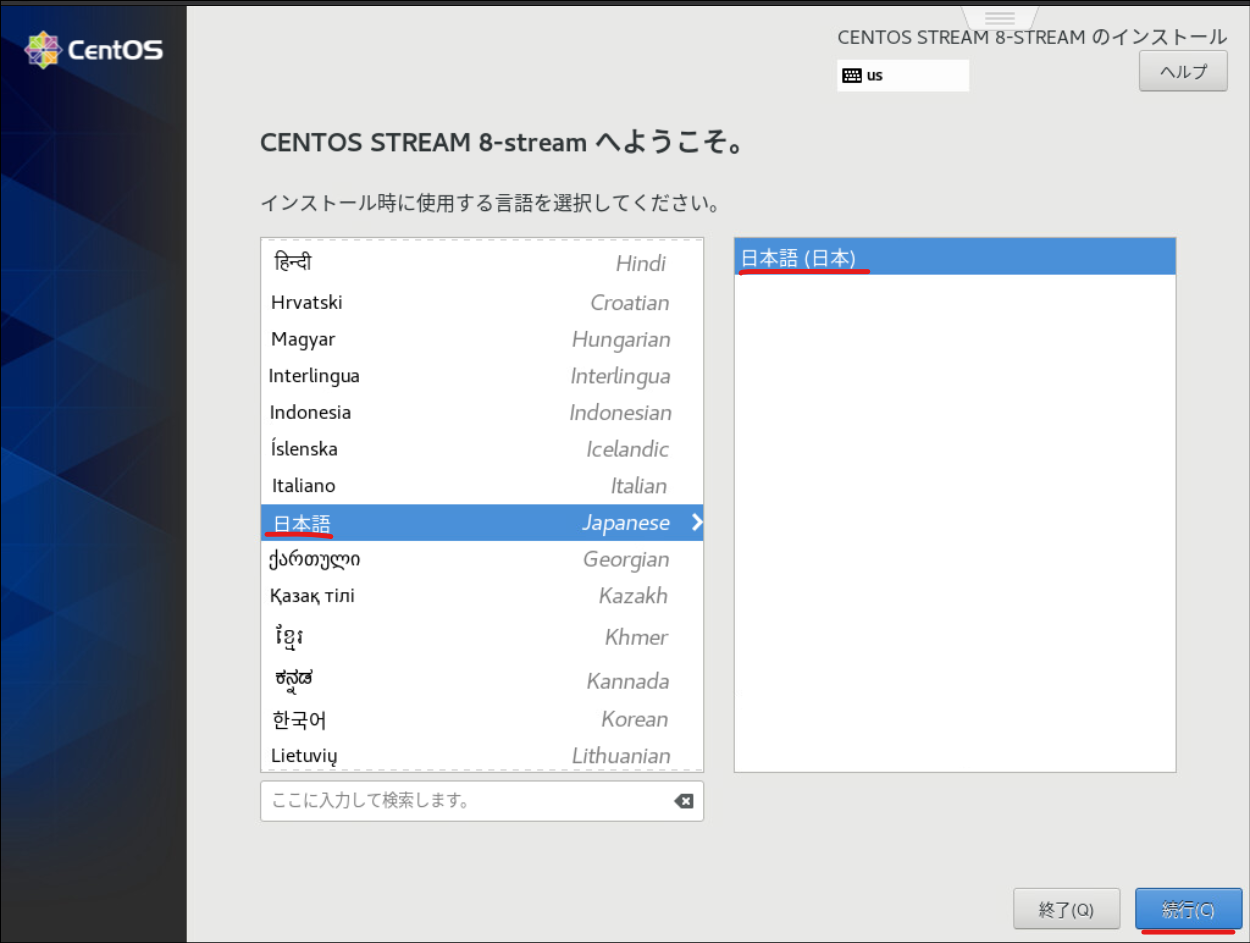
- 「時刻と日付」をクリックします。
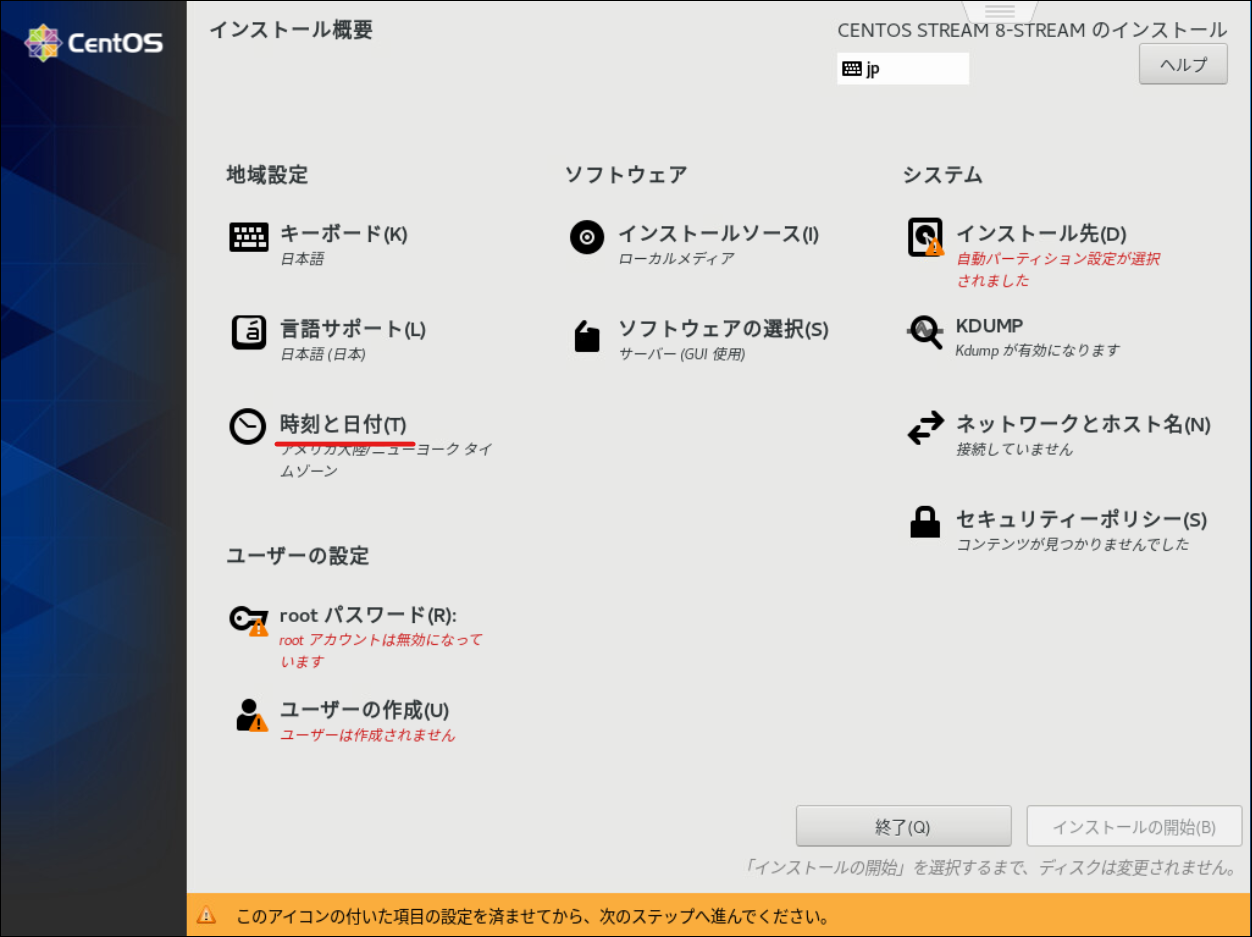
- 地図上の日本をクリックし、「完了」をクリックします。
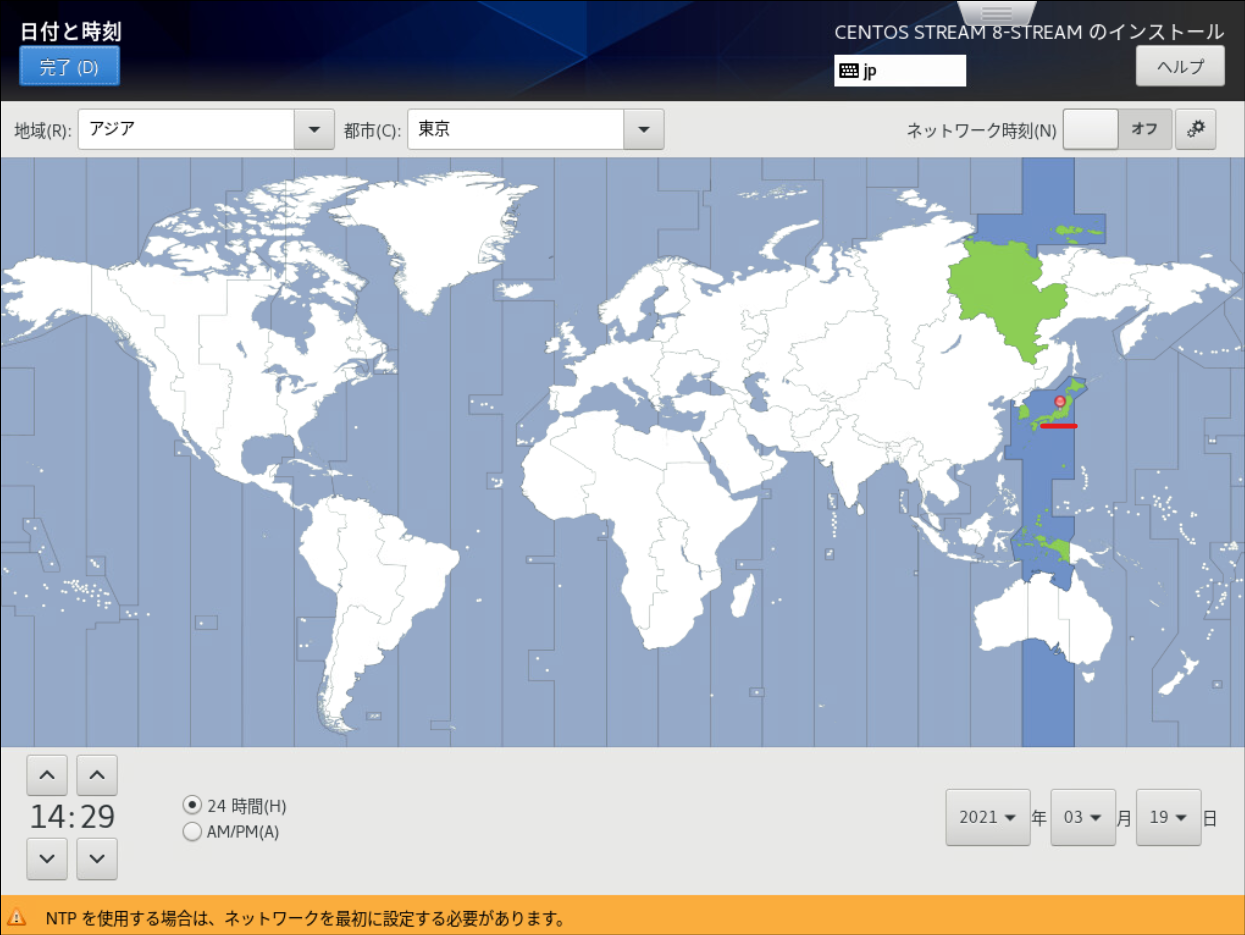
- 「root パスワード」をクリックします。
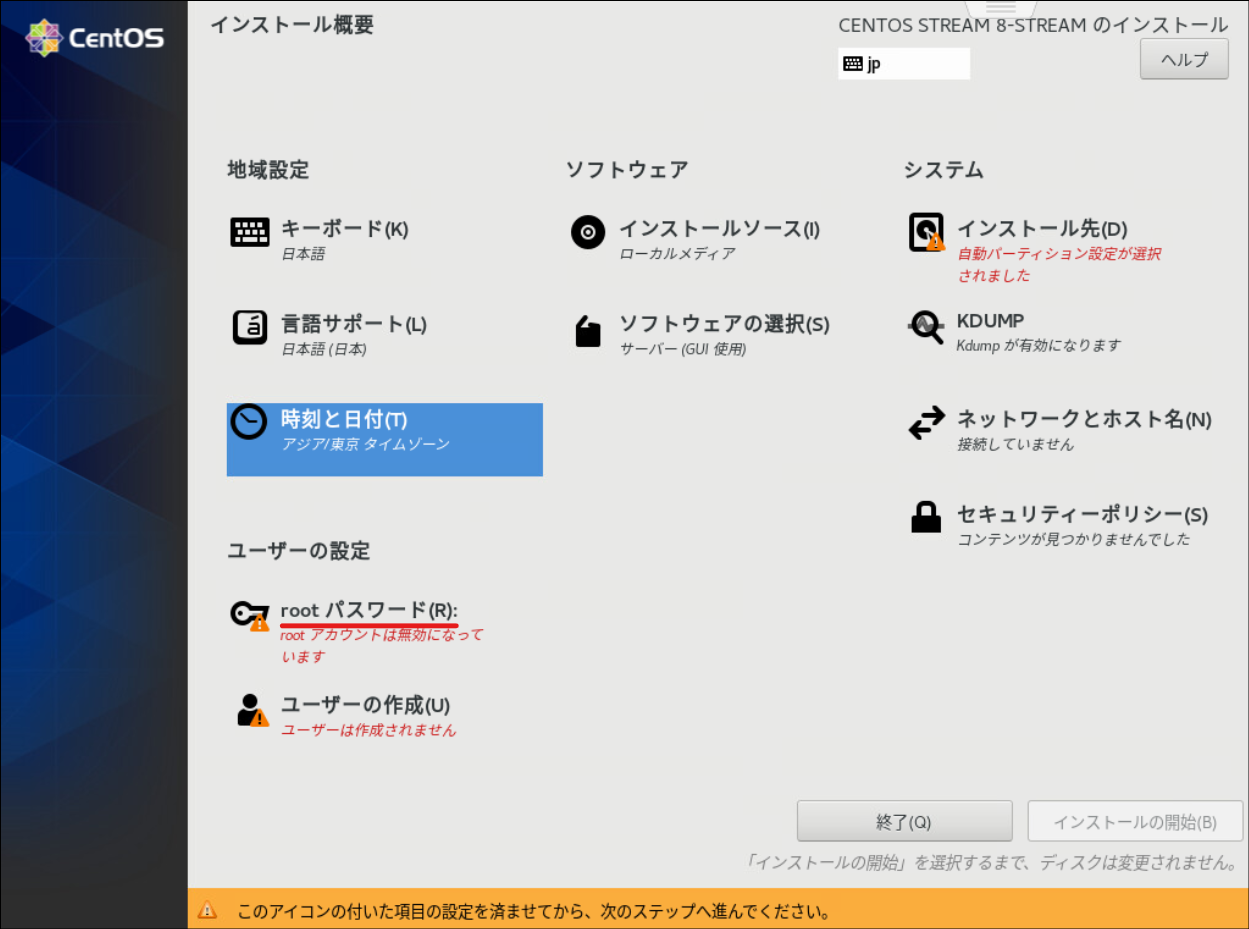
- パスワードを入力し、「完了」をクリックします。
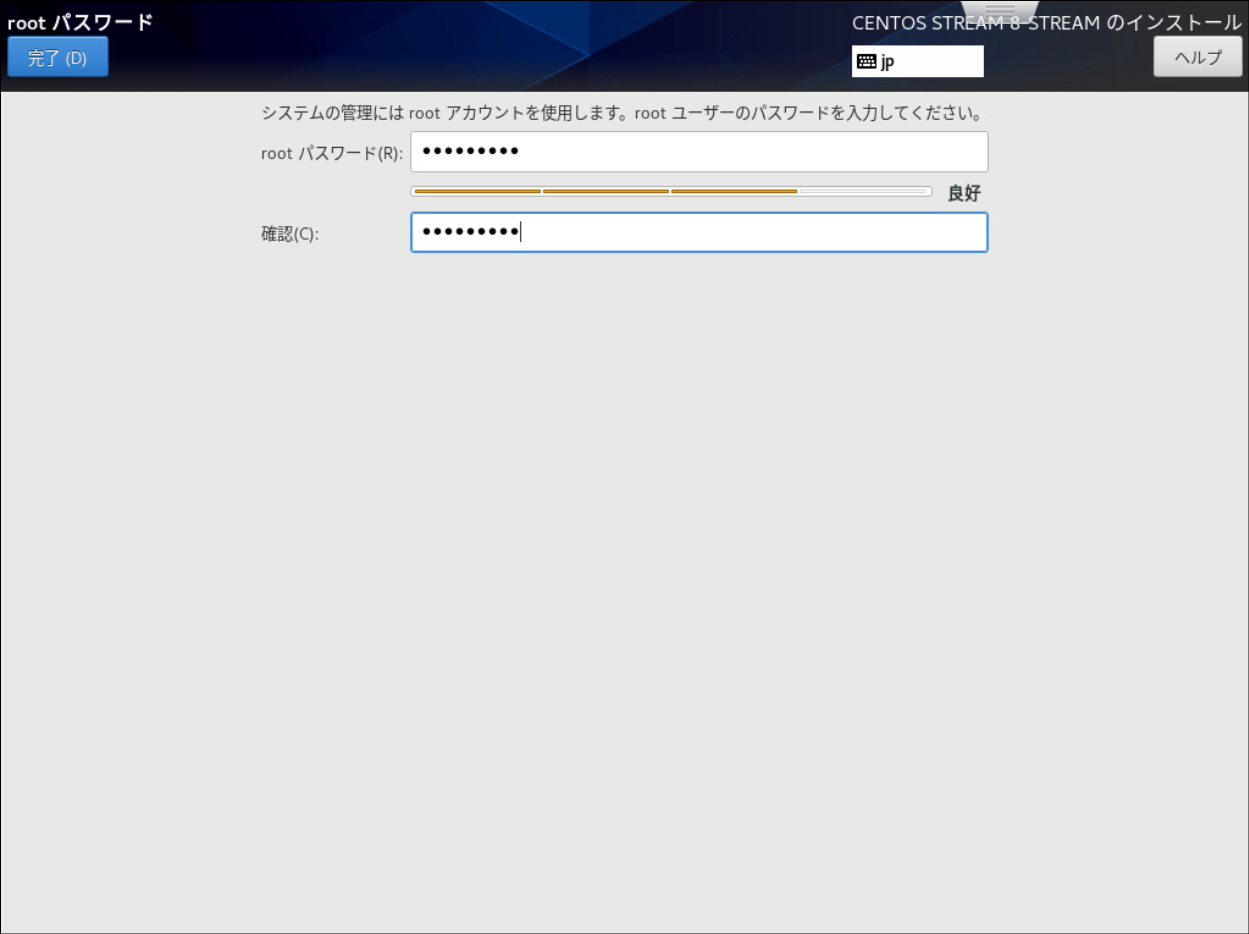
- 「インストール先」をクリックします。
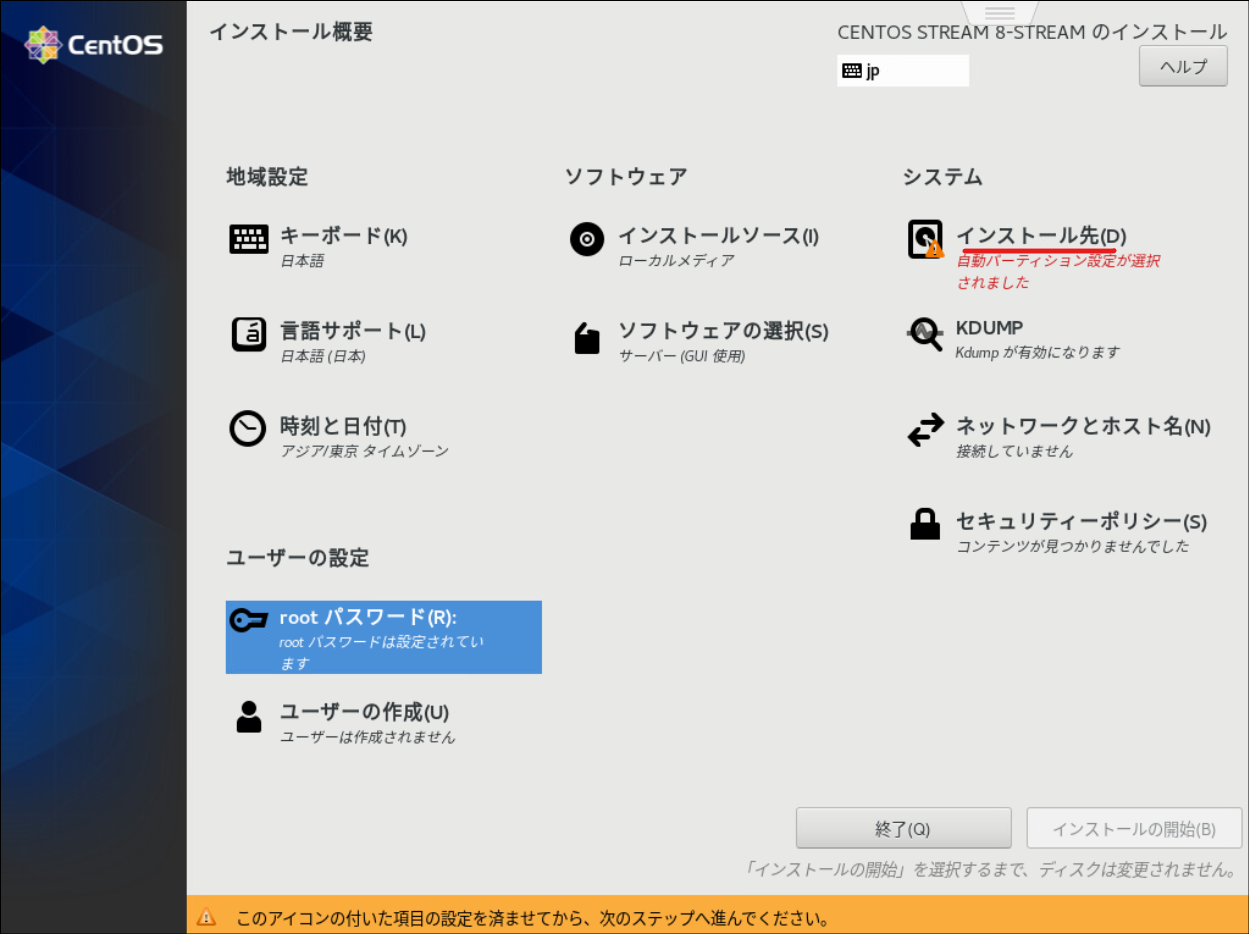
- インストール先を変更せず、「完了」をクリックします。
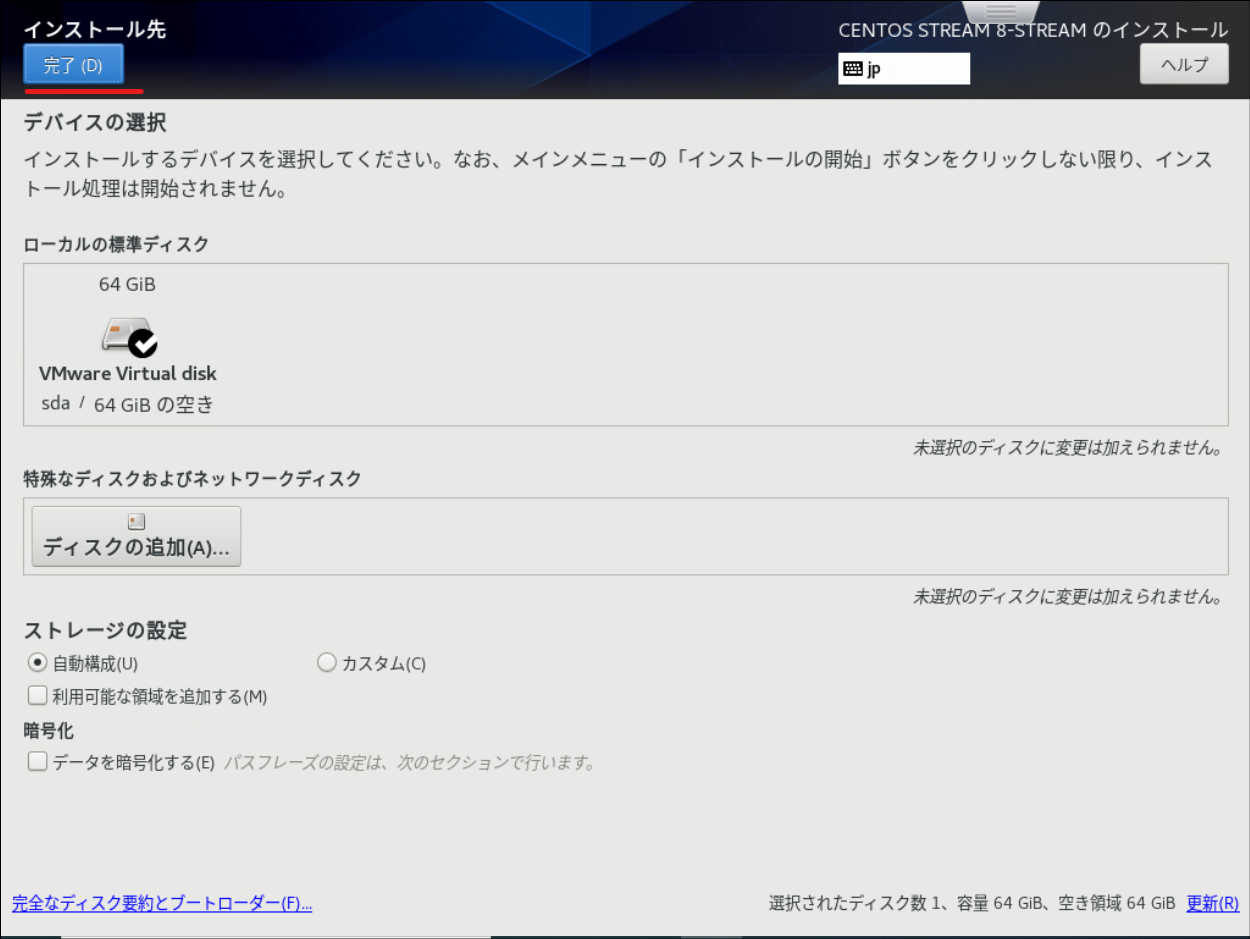
- 「ソフトウェアの選択」をクリックします。
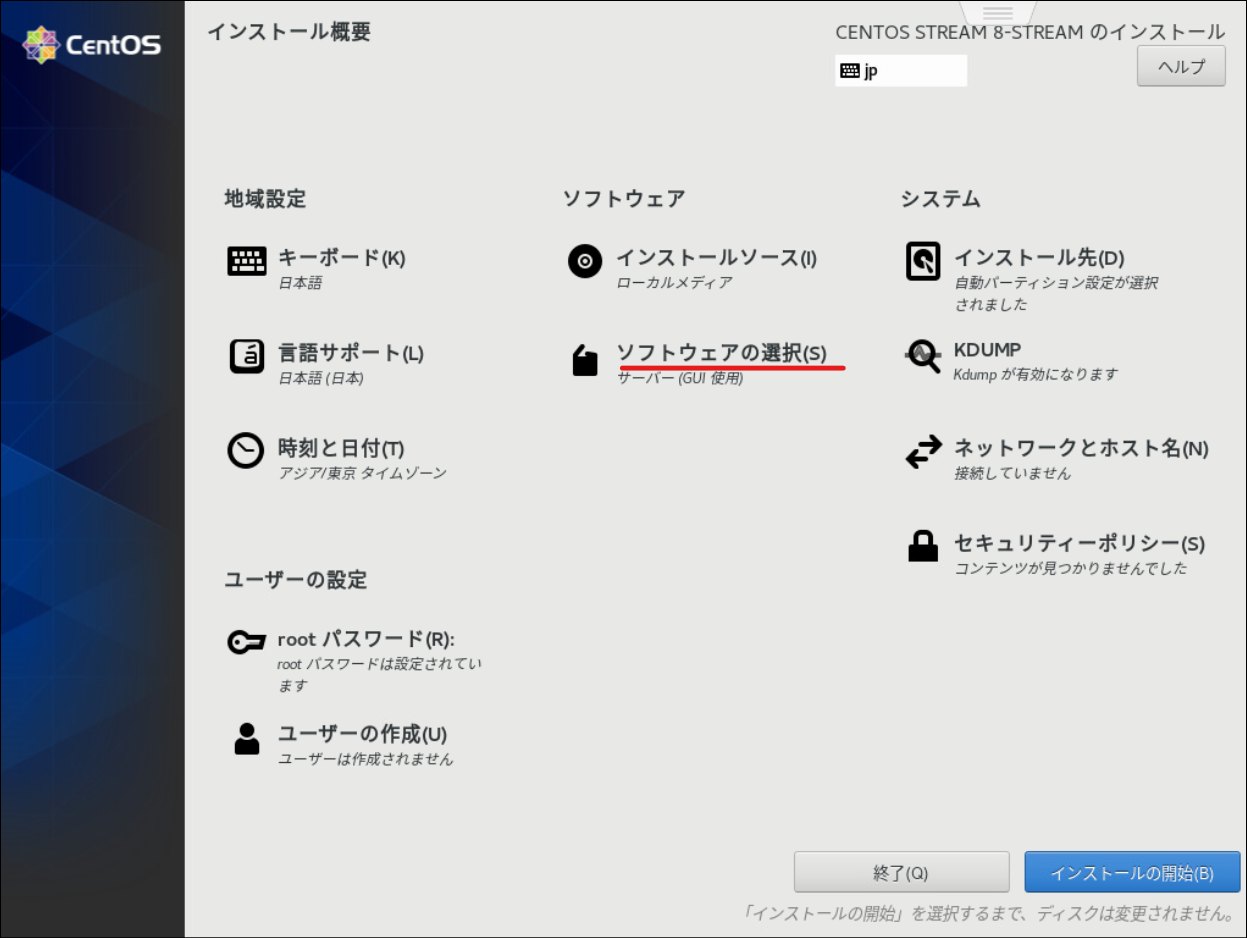
- 以下の内容を選択し、「完了」をクリックします。
- ベース環境
- サーバー
- ソフトウェア
- ネットワークサーバー
- レガシーな UNIX 互換性
- 開発ツール
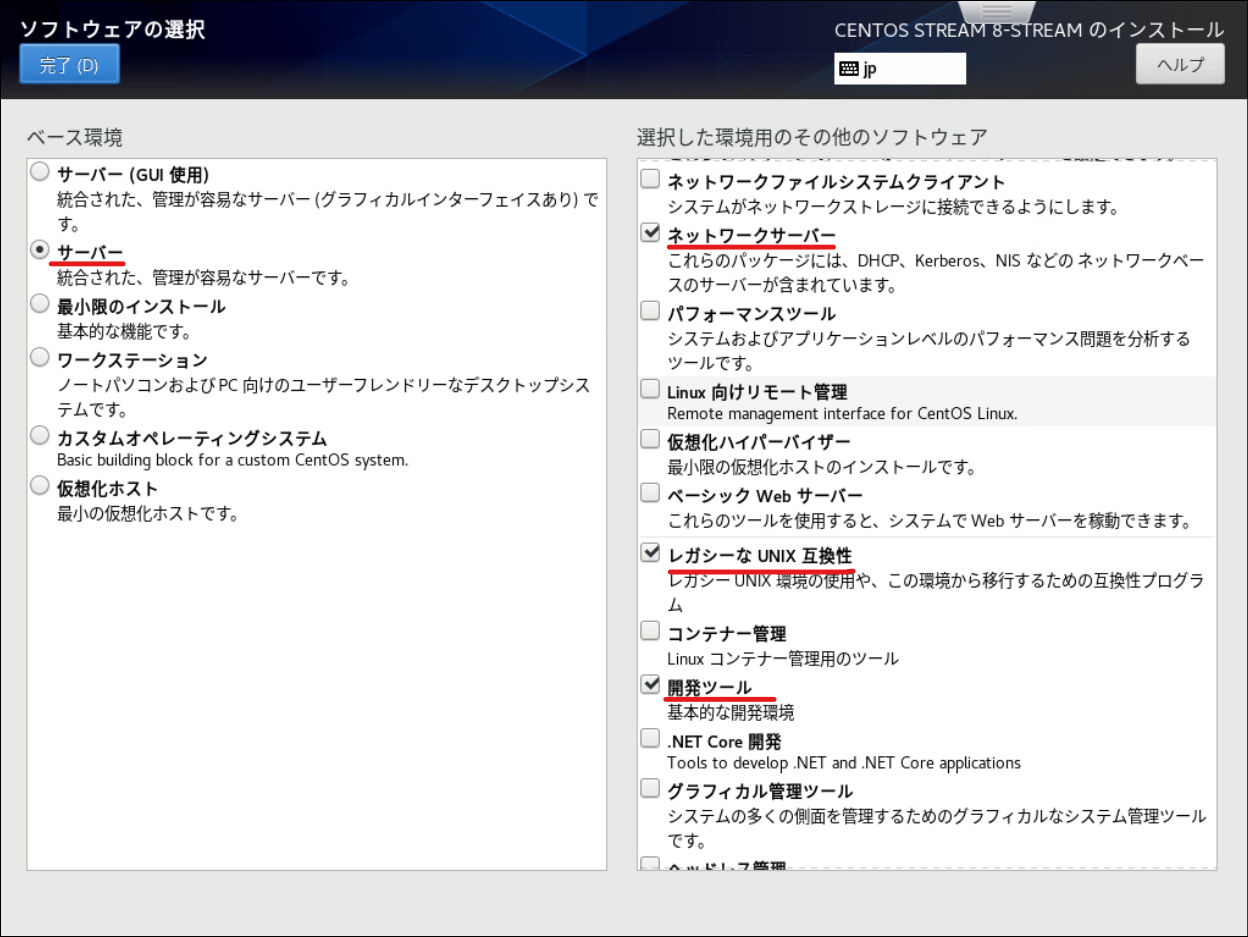
- 「ネットワークとホスト名」をクリックします。
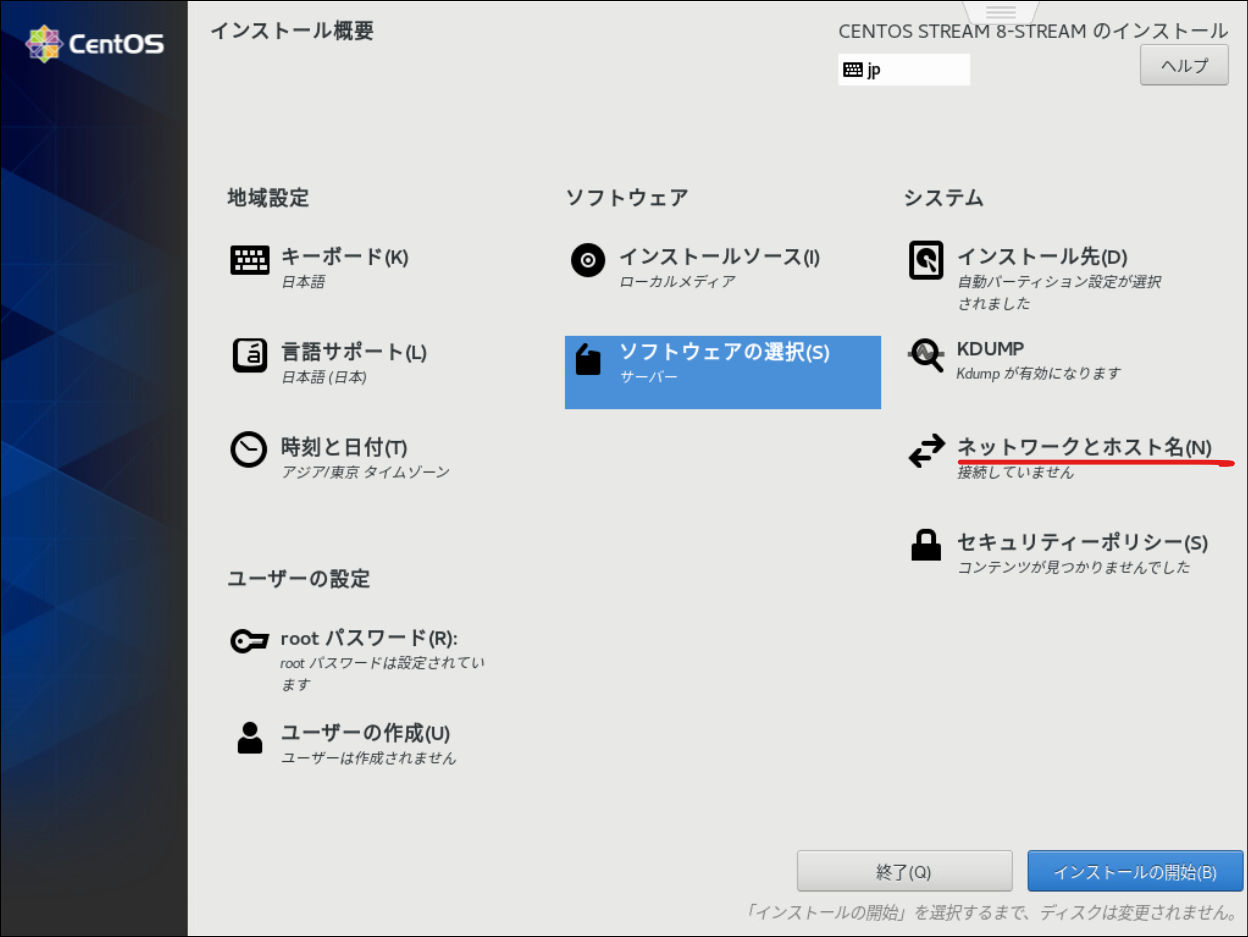
- ホスト名を「nwsv01」に変更し、「適用」をクリックします。
現在のホスト名が変更されたことを確認し、「完了」をクリックします。
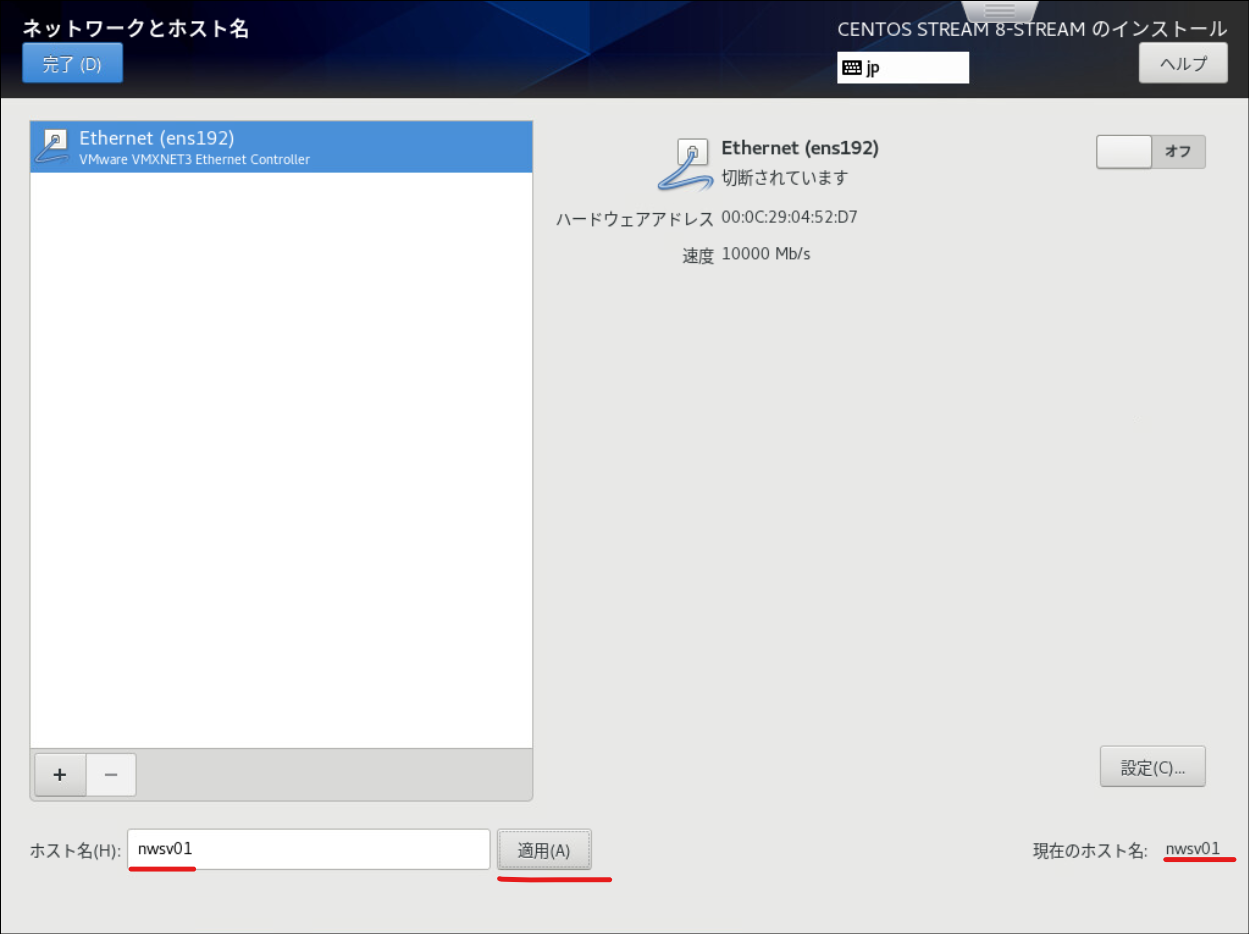
- 「インストールの開始」をクリックします。
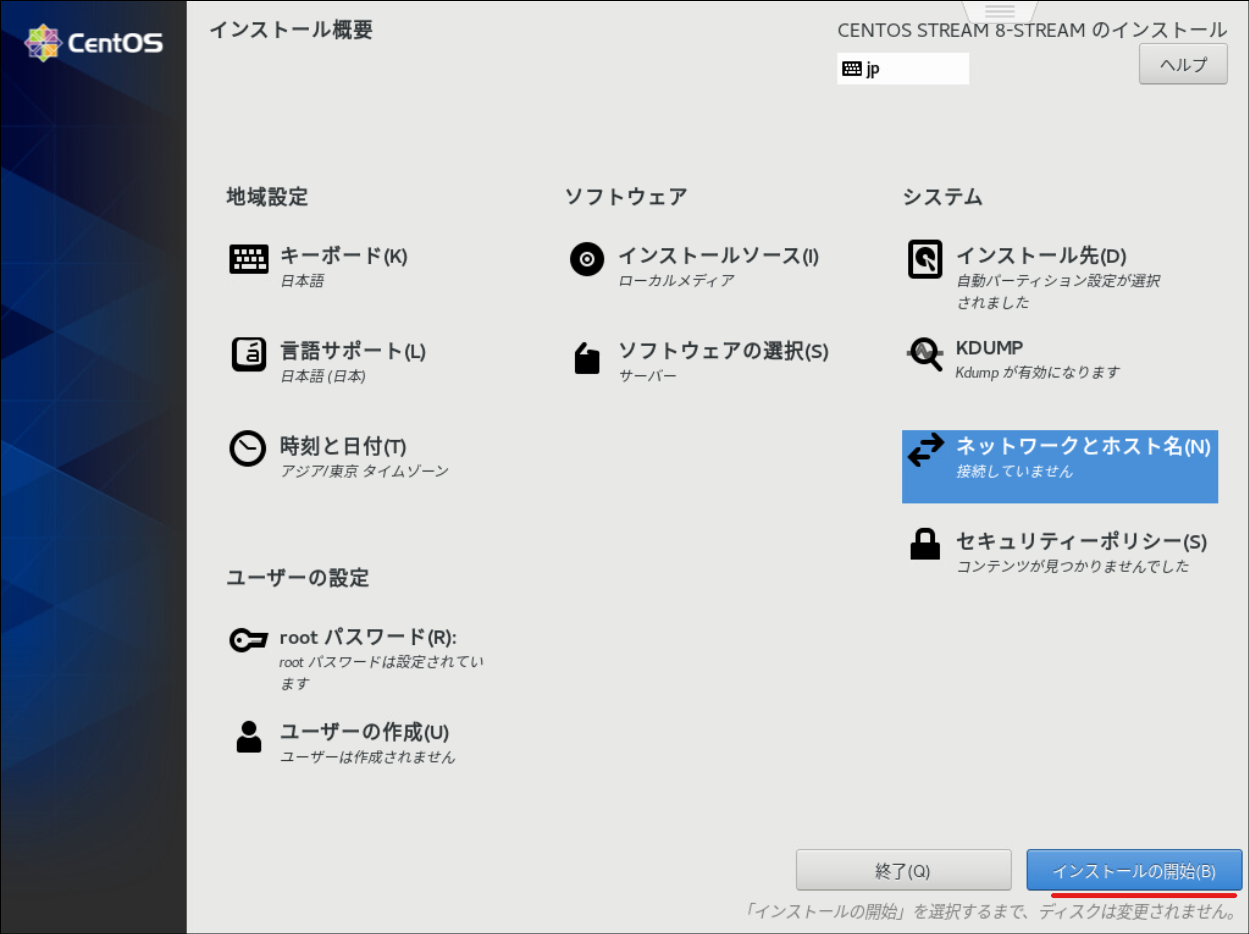
- インストールが完了するのを待ちます。
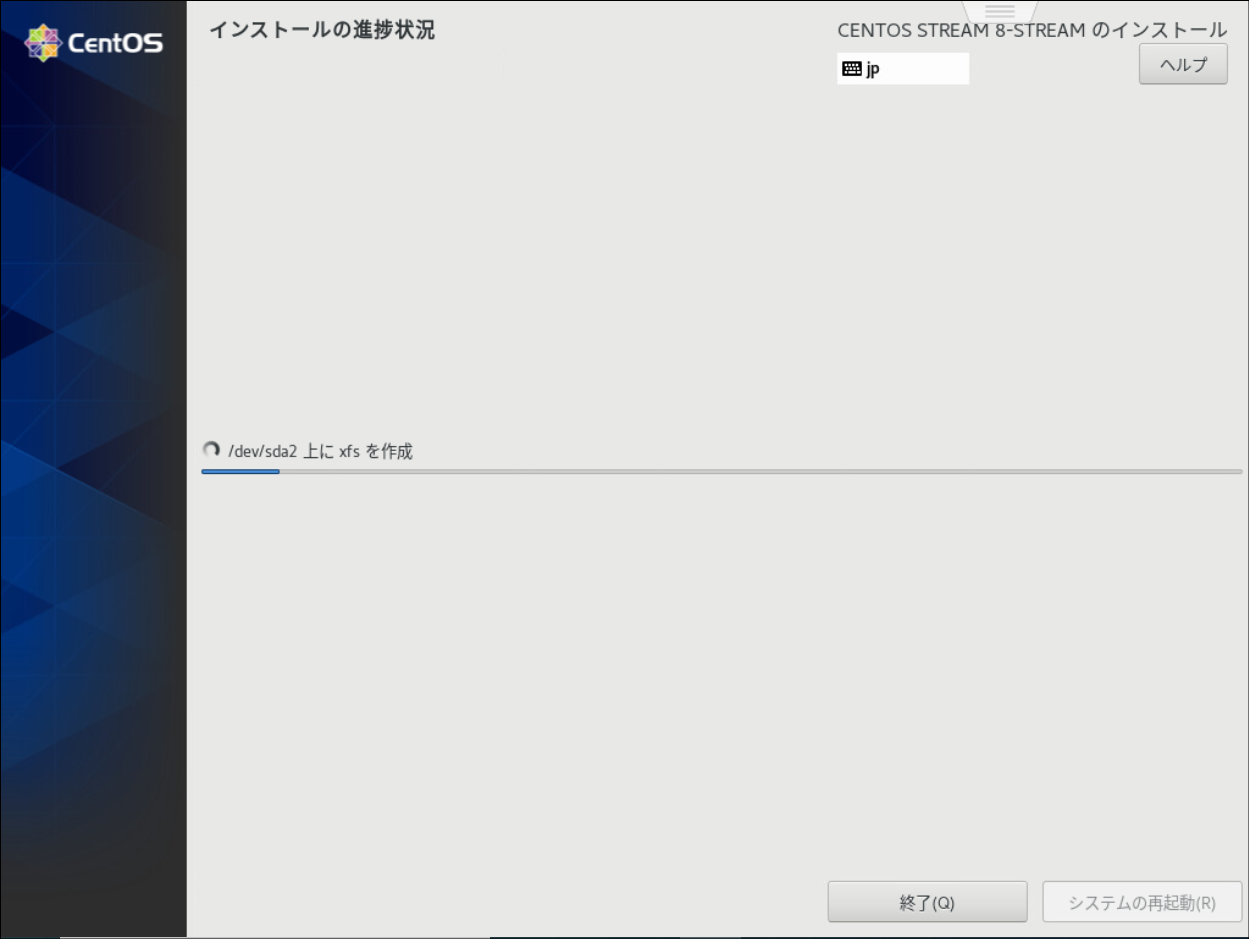
- 「システムの再起動」をクリックします。
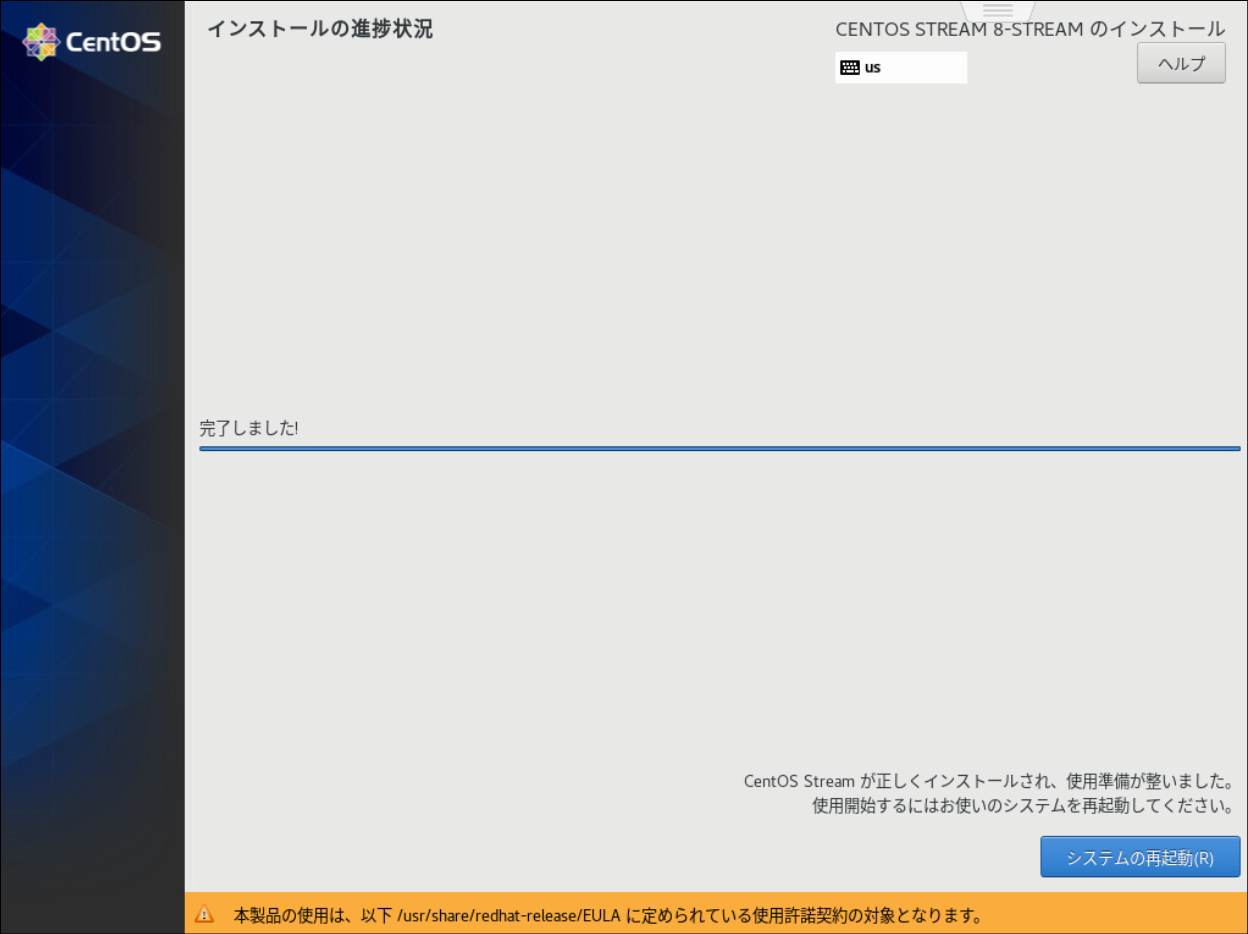
- 再起動後、ログインプロンプトが表示されることを確認します。
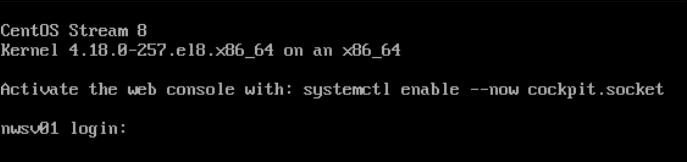
次はOSの基本的な設定とDNSサーバの構築を行います。