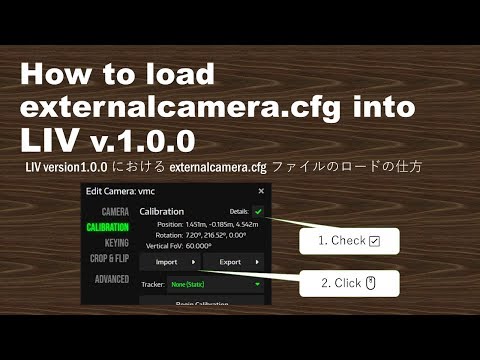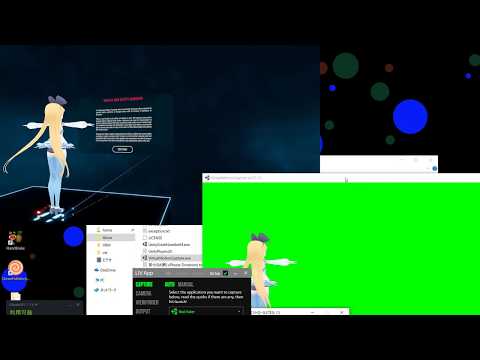LIVで合成 - sh-akira/VirtualMotionCapture GitHub Wiki
- バージョンv2.0.0から互換性がなくなりそのまま読み込むことができなくなりました
- 対応方法:
- 1. LIVのexternalcamera.cfgファイルをインポートで、「空のファイル」をロードする。これによりLIVの仮想トラッカーの位置がゼロになる
- 2. バーチャルモーションキャプチャーから、「LIV Virtual Camera」を選択し「externalcamera.cfgの書き出し」を行う
- 3. 書き出したexternalcamera.cfgファイルをLIVにロードさせる。位置が一致したカメラアングルになる
- 本内容を動画解説しているものは こちら
- 原因
- LIV v2.0.0 では、externalcamera.cfgファイルを0地点からのオフセットとして再計算するようになったため
- バーチャルモーションキャプチャーはあくまでもLIV Virtual Cameraを基準にしてオフセット位置をexternalcamera.cfgファイルに出力します
- externalcamera.cfgファイルの本来の仕様の通りです
- バージョンv1.0.0以降、デフォルトでは項目が表示されなくなりました
- 下記の通り、Detailsにチェックを入れてください
https://www.youtube.com/watch?v=M_-OUxb15q0
— 猫井夕菜(ゆうな) (@nekoi7yu) CC BY
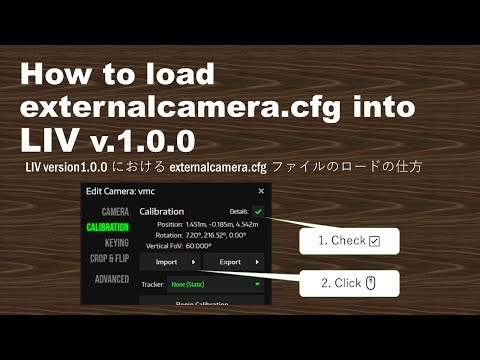
- 求む、最新情報
- LIV自体の推奨動作環境自体が最新のi7とGTX1080です。そのうえでバーチャルモーションキャプチャーや録画を動かすので相応のスペックが必要です。
- こちらでの動作確認環境はi7 8700K + GTX1080tiです。それでもChromeを開いていたりするとカクつく場合があります。録画もハードウェアエンコードを選択するなど、CPUパワーになるべく負荷を掛けないようにする必要があります。
- GEFORCE Experience などゲーム最適化アプリによる設定値はゲームしか動かさない前提で画質設定を行います。そのため、負荷を調整して録画アプリやバーチャルモーションキャプチャーが動作する余裕を作る必要があります。
- 以下の動画では、処理落ちの有無を確認しながらグラフィック設定を調整する方法を紹介しています。
BeatSaber が重いときの対応方法 -配信・録画利用時にも使えるテクニック-
— 猫井夕菜(ゆうな) (@nekoi7yu)
---
最適なグラフィック設定にしてくれるというGEFORCE Experience。どーいうわけか処理落ちする値に変更されてしまいました…😥
ツールを用いて最適な値を調べる方法について紹介しちゃいます👍
https://www.youtube.com/watch?v=kU-2k-Fyxcw

- ゲームは別で起動せずに、LIV上からLaunchを押して実行してください
- 上記で改善しない場合、externalcamera.cfgをゲームフォルダに置いてゲームを別で起動してから、LIV上でマニュアルで合成することもできます。詳細は下記のTogetterまとめを参照してください。
【バーチャルモーションキャプチャー+LIVでMR合成する方法(マニュアル編)】 - Oculus版ゲームは動きません。アプリによっては、Steam版やOpenVRモードに切り替えることができるものがあります。詳細はこちら
- 内蔵GPUとグラフィックボード両方にモニタが接続されてる場合、LIVに限らずゲームにおいては様々なトラブルが発生します。モニタはグラフィックボードのみに接続してください。
- ノートPCのみに発生する不具合が確認されています。タスクマネージャーを開いて「プロセス」タブの右端の「GPUエンジン」を確認してください。この項目でLIVとVRゲームが別の数字を表示している場合、正常に動きません。その場合、以下の手順を試してください
まず、以下のページを読み「高パフォーマンス NVIDIA プロセッサ」をグローバル設定で選択する所まで進めてください。
「ゲーム用ノートPCにおすすめのNVIDIAコントロールパネル設定」
それでも改善されない場合、以下のページを読み、LIV+バーチャルモーションキャプチャー+VRゲームを「高パフォーマンス」に設定してください。
「Windows10 - グラフィックの設定(アプリごとに使用するGPUを選択)」
- バーチャルモーションキャプチャーの詳細設定内の仮想Webカメラを有効にするチェックを入れてください
- LIV側に解像度が違うエラーが表示されている場合、バーチャルモーションキャプチャーの詳細設定から正しい解像度を選択してください
- VMC_Cameraの解像度選択で、ARGBの解像度を選択している場合、XRGBに変更してください。
- 内蔵GPUがある場合LIVが内蔵GPUで起動してしまう場合があります。モニターをグラフィックボードに接続しているもののみにするか、Nvidiaコントロールパネルからグラフィックボードの使用を強制してください。現在どのGPUで実行されているかはタスクマネージャで見ることが出来ます。バーチャルモーションキャプチャーとLIVとゲーム全て同じグラフィックボードで動作している必要があります。
バーチャルモーションキャプチャーの詳細設定画面から仮想カメラのインストールを先に行ってください
- CameraPlus MOD をインストールしているとLIVのカメラと競合します。MODを削除してください。
- カメラの調整はexternalcamera.cfgのみで行えます。バーチャルモーションキャプチャーのフリーカメラでまずは向けたい方向を向けてください。バーチャルモーションキャプチャーのカメラが仮想カメラの位置になります。位置が決まったらexternalcamera.cfgを出力してください。externalcamera.cfg出力後、バーチャルモーションキャプチャーのカメラを動かしてもLIVの画面は動きません。カメラを動かすたびに必ずexternalcamera.cfgの出力を行ってください。
- カメラ調整はキャリブレーション後に行ってください。externalcamera.cfgのインポートを行う場合もキャリブレーション後に行ってください。
- Youtubeに解説動画があります。
- バーチャルモーションキャプチャーにおけるカメラの画作りの手順 ~LIVと組み合わせてBeatSaberを録画しよう~
バーチャルモーションキャプチャーにおけるカメラの画作りの手順 ~LIVと組み合わせてBeatSaberを録画しよう~
— 猫井夕菜(ゆうな) (@nekoi7yu)
ドキュメントだけでは分かりにくい部分について、補足も兼ねて簡単な解説動画を作成しました🙏
全ての解説は以下のYoutubeからご確認ください。
https://www.youtube.com/watch?v=rjiKBjc70kM
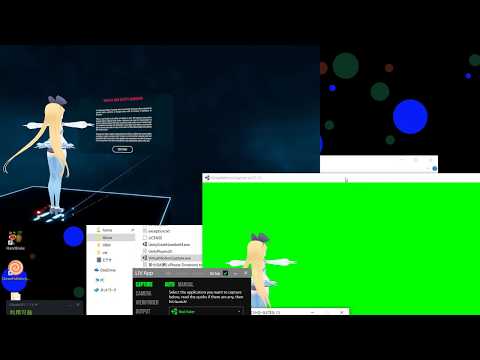
- LIVの仮想コントローラーが「ハンドコントローラー」と誤認識されている可能性があります。
- LIVには、仮想コントローラーの他に「仮想トラッカー」を選択することができます。切り換えて試してみてください。
- 基本的にどれを選んでも問題ないです。動くものを選択してください。二つ同じ解像度が並んでいる場合は二つ目をとりあえず選んでください。解像度はバーチャルモーションキャプチャーの詳細設定で選択したものと同じものを選んでください。60Hz(60fps)を通常は選択します。
- LIV自体が重いのでスペック不足の可能性があります
- CPUエンコードにすると処理能力不足になる場合があるのでハードウェアエンコードNVENC等に変えてください
- 「LIVにゲーム画面が表示されず真っ黒」の項にもあるとおり、Oculus専用ソフトだと正しく動きません。SteamVR対応ソフトでお試しください。
- SteamVR対応ソフトでも、Oculus専用モードで起動してしまって正しく動かないことがあります。対処法は下記のTogetterまとめを参照してください。
-
Audica等のゲームで合成ができない場合もこの対処法です
SteamライブラリからAudicaのプロパティ開いて[一般]起動オプションに“-vrmode openvr”と入力
【Oculus Rift+バーチャルモーションキャプチャー+LIVでMR合成する方法】
- H3VR
- H3VR側のバグでゲーム内に3本目のコントローラーが出現するバグがあり現在合成位置が合いません。ゲーム側の修正を待ってください。
- Racket Fury
- ゲーム側の修正を待ってください
- 過去バージョンを戻すと合成することは出来ます(ノーサポートです)。
- 通常モードに戻すにはゲームのフォルダに生成されているexternalcamera.cfgを削除してください