01 Unityのインストールと基本操作 - ruccho/first-step-to-unity GitHub Wiki
すでにインストール済みの方もいると思いますが、Unityのバージョンによって微妙に操作や機能が変わったりするので、できればバージョンをそろえた方がいいと思います。
今回はUnity 2021.1で解説していきます。
Unityに限らず、こういう時に環境をそろえるのが地味に重要だったりします。のちのちトラブルがあったとき、実はUnityのバージョンが違うのが原因だった!みたいなことがあるとなかなかつらいです……余分なトラブルの原因を取り除くと、問題が解決しやすくなります!
さて、今回はUnityをインストールするために、公式が提供するUnity Hubというツールをインストールします。……なんだかややこしいですが、Unity Hubは複数バージョンのUnityをインストールしたり、プロジェクトを一元管理したりできるソフトウェアで、現在Unityをインストールする際のスタンダードとなっています。長いものに巻かれていきましょう。
「Unity Hub をダウンロード」からインストーラをダウンロードします。

インストーラを実行してUnity Hubがインストール出来たら、早速Unity Hubを開いてみましょう。 初回はUnity IDの設定を要求されます。これはライセンス認証に必須なので、登録・ログインしてください。
さて、Unity Hubのインストールが終わったので、Unity本体をインストールしていきましょう。
「インストール」タブを開いて、右上の「インストール」ボタンからインストールします。
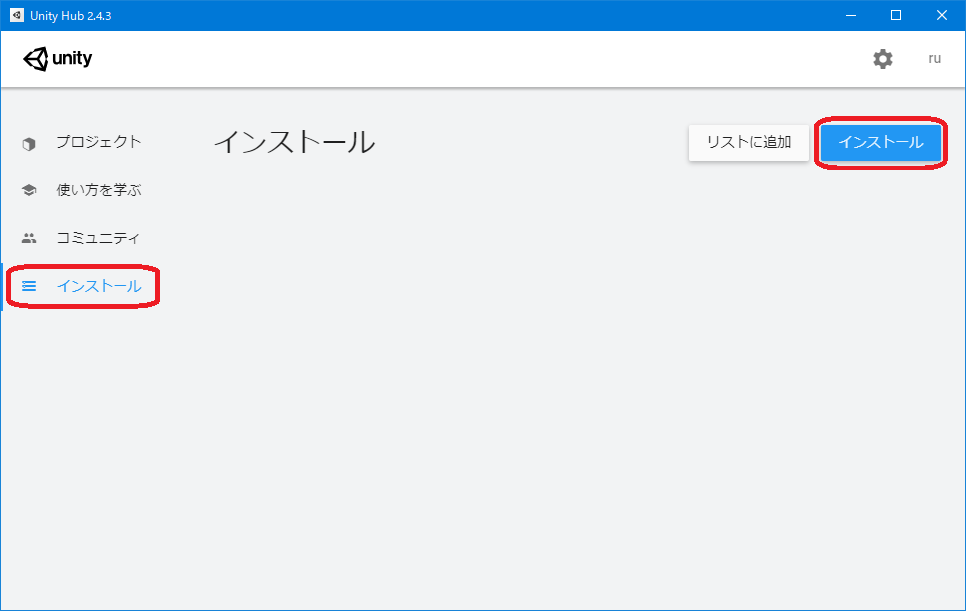
インストールするUnityのバージョンの選択を求められます。このチュートリアルでは2020.1.9f1を使用しますが、2020.1まで一致していればほとんど差異はないので、それより下の桁はあまり気にしなくて大丈夫です。

追加のモジュールを選択します。たとえば、Android向けにビルドする場合、Android Build Supportが必要……といった感じです。
このチュートリアルにおいては、「Microsoft Visual Studio Community 2019」(Macの方は「Visual Studio for Mac」) だけチェックを入れ、あとは空でOKです。
また、エディタの表示言語を日本語にすることができますが、このチュートリアルではデフォルトの英語で進めていきます。
Unityは長い間英語表示しかなく、日本語に対応したのは比較的最近のことです。なのでWebを探してもほとんどの記事では英語表示で説明されています。キーワードでググる際も英語で調べないと情報があまりヒットしません(用語などが微妙に日本語に訳されているため)。英語表示に慣れちゃうのがおすすめです。

さて、インストールを待ちましょう。
「インストール中」の表示が消えたら準備完了です!
Unity Hub で「プロジェクト」タブから「新規作成」ボタンを推してプロジェクトを作成します。
今回、プロジェクト名は「FirstStepToUnity」として作成します。テンプレートは色々ありますが、今回は基本の「3D」テンプレートで始めます。

ちょっと待つとUnityが起動します。さあ、これがこれからシバくことになるエディタの画面です!

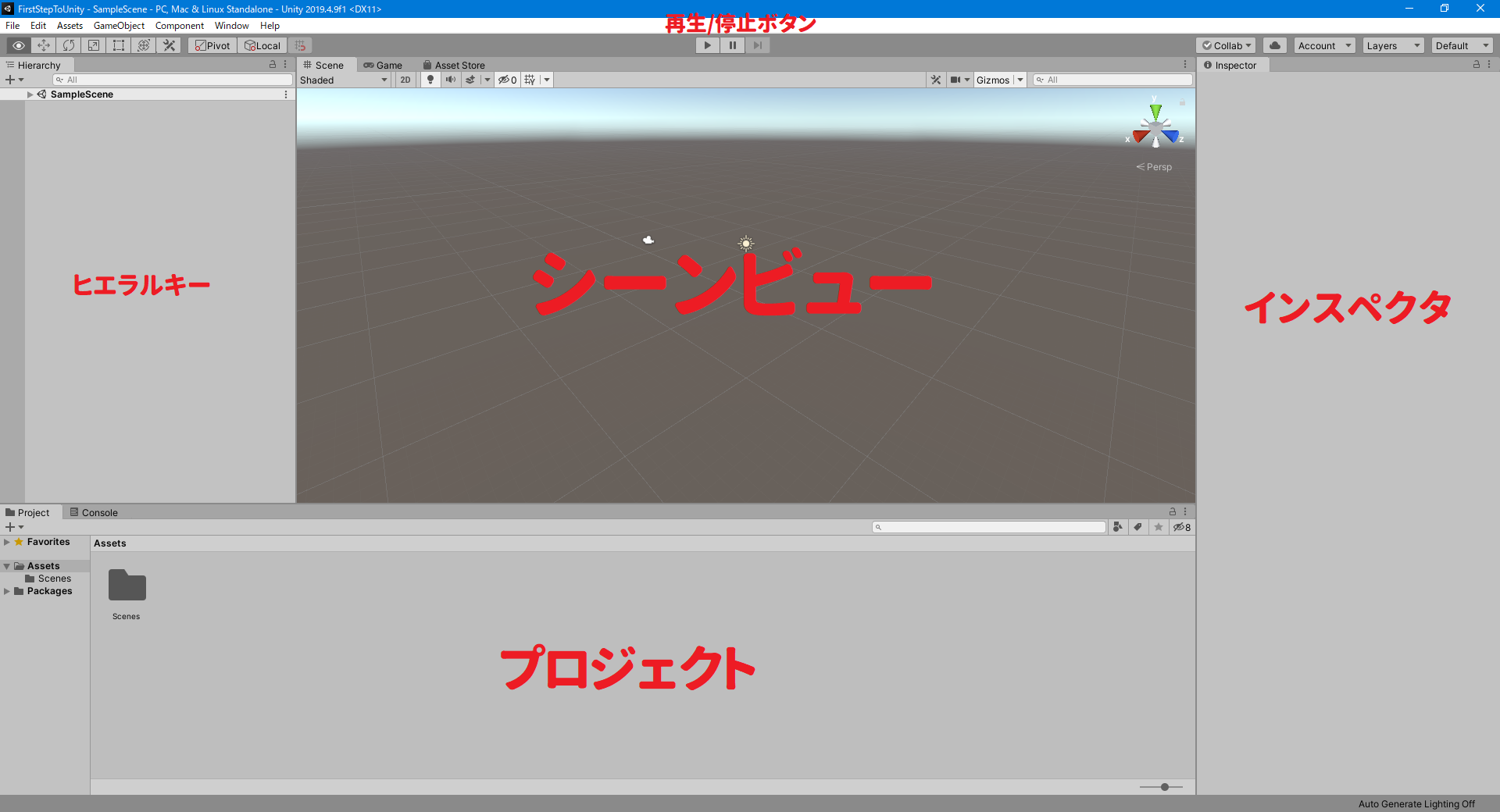
- 再生/停止ボタン
- ゲームを再生したり停止したりするボタンです。これから何度となく押すことになる。
- シーンビュー (Scene View)
- ゲーム内にオブジェクトを配置したり、確認したりするウィンドウです。一番見る。
- ヒエラルキー (Hierarchy)
- シーンに配置されたオブジェクトの一覧が表示されます。オブジェクトの階層構造を管理できる。
- インスペクタ (Inspector)
- 選択したオブジェクトのパラメータを設定するウィンドウ。
- プロジェクト (Project Window)
- プロジェクトに読み込んだ素材が表示される。あらゆる素材はここで管理する。
- ゲームビュー (Game View)
- ゲームを再生した際、ここでプレビュー表示されます。
- コンソール (Console Window)
- ゲームのログやエラーメッセージが表示されます。
ここでおもむろに、各ウィンドウのタイトル部分をドラッグでつまんで動かしてみましょう。ウィンドウを移動したり、独立させたり、くっつけたり、分割させたりできます。
 君だけの変態的レイアウトをつくろう
君だけの変態的レイアウトをつくろう
レイアウトを元に戻したくなったら、エディタ右上の「Layers」ドロップダウンメニューからレイアウトテンプレートを選択すればOKです。

さて、いよいよゲームにモノを配置してみましょう。
HierarchyからCreateボタンを押して、[3D Object]>[Capsule]を選択します。

シーンにカプセルが追加されました。しかしなんだか遠いので、もっと近づいてみましょう。
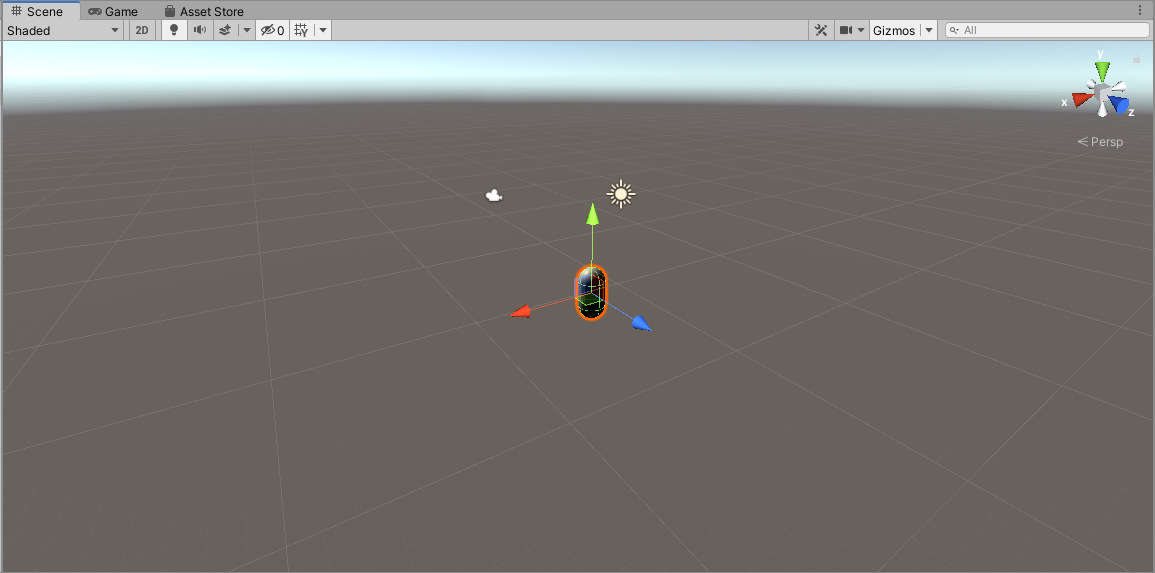
ホイールを転がして拡大できます。

Sceneビューでの操作は以下の通りです:
- 移動: Alt+Ctrl+右ボタンドラッグ / 中ボタンドラッグ / 矢印キー左右
- 回転: 右ボタンでドラッグ / Alt+左ボタンでドラッグ
- 拡大: ホイール / Alt+右ボタンドラッグ / 矢印キー上下
使っているマウスのボタン数などに応じて使いやすい操作を選びましょう。
Tips: 右ボタンを押しっぱなしにすると、キーボードのWASDキーで移動ができます。細かい操作が要るときに便利。
さて、ひとしきりカプセルを観察したところで、さっそくゲームを再生してみましょう。ウィンドウ上部中央の再生ボタンを押します。
画面が自動的にGameビューに切り替わり、ゲームが再生されます。
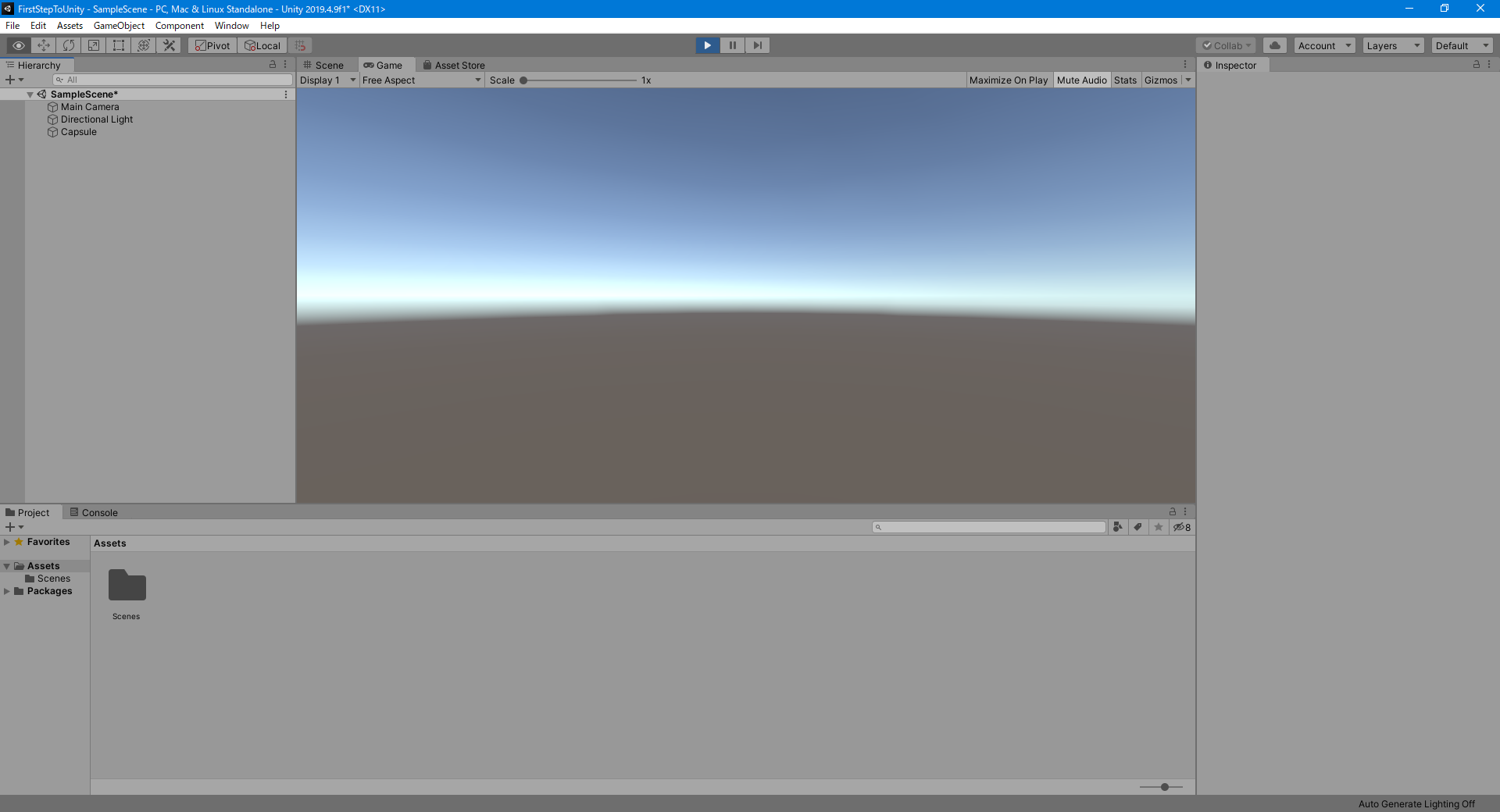
何も表示されませんね……
じつは、ゲームに表示される画面は、Cameraオブジェクトによって映し出された景色です。このCameraがカプセルをとらえていなければ、ゲームに表示されません。
ゲームを停止し、Sceneビューに戻ります。Hierarchyから「Main Camera」を選択してみましょう。

やっぱり! カプセルがカメラの背後にいたんですね。
では、カプセルをカメラの視界の内側に移動させてあげましょう。Hierarchyから「Capsule」を選択して、「移動ツール」を有効にします。
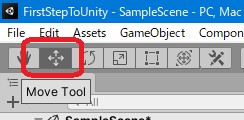
Sceneビューに表示された矢印を引っ張ると、Capsuleを移動させることができます。
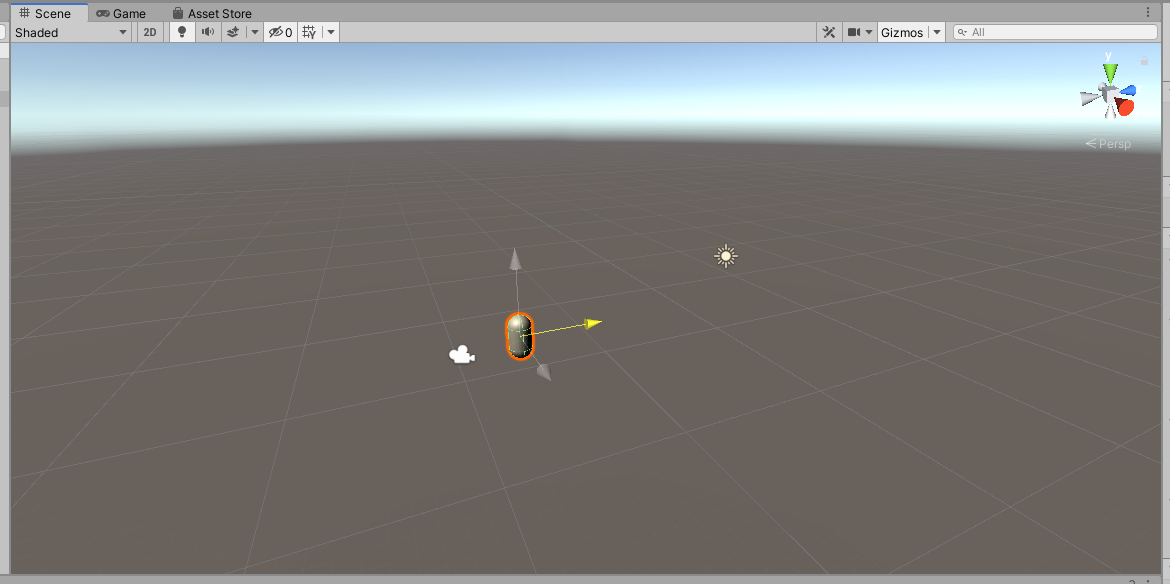
ついでに、今度は「回転ツール」を使用してカプセルを回転させてみましょう。
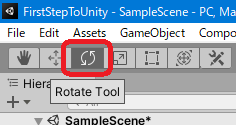

では、ここで再生ボタンを押してGameビューを確認します。
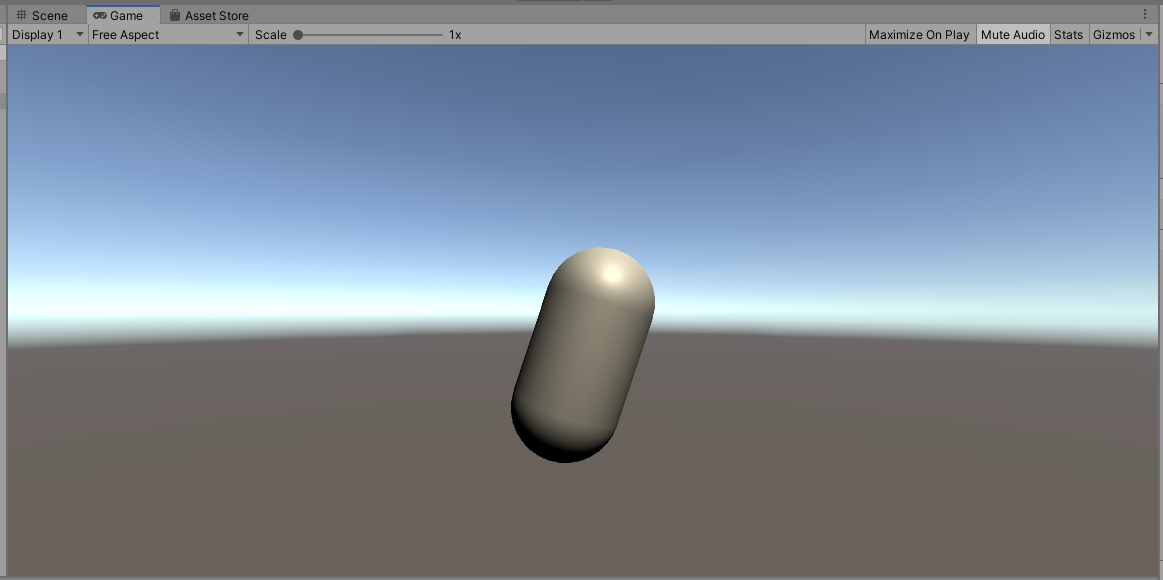
やりました! 傾いたカプセルが表示されました。