Como usar o recurso Google Meet™ para Moodle - ronefel/moodle-mod_googlemeet GitHub Wiki
O módulo Google Meet™ para Moodle permite ao professor criar uma sala do Google Meet e disponibilizar aos alunos as gravações das reuniões salvas no Google Drive, diretamente do Moodle.
Configuração
Geral
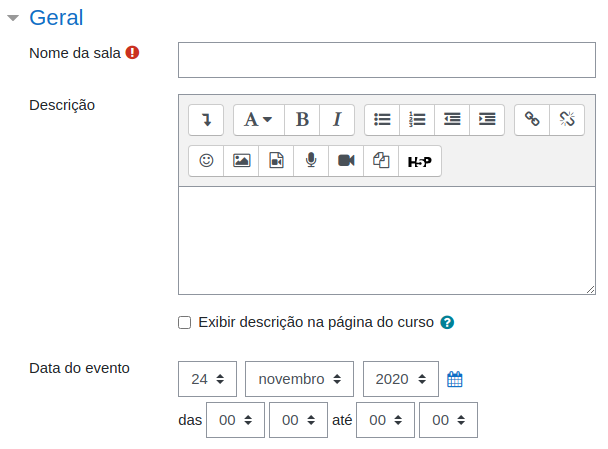
Nome da sala: Digite um nome para a sala de reunião.
Descrição: Digite uma descrição.
Data do evento: Selecione o dia, o horário que inicia e o horário que termina a reunião.
Recorrência da data do evento
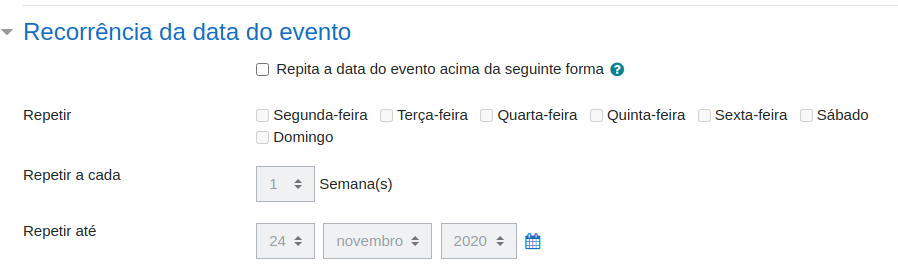
Esta função possibilita a criação de várias recorrências da data do evento.
Repetir: Selecione os dias da semana em que sua classe se reunirá (por exemplo, segunda-feira / quarta-feira / sexta-feira).
Repetir a cada: Isso permite uma configuração de frequência. Se sua classe se reunirá todas as semanas, selecione 1; se reunirá a cada duas semanas, selecione 2; a cada 3 semanas, selecione 3, e assim por diante.
Repetir até: Selecione o último dia de reunião (o último dia que você deseja levar a recorrência da data do evento).
URL da sala

Clique no botão Gerar URL da sala para fazer login no serviço do Google, para autenticar sua identidade (a menos que já esteja logado). Em seguida será solicitado pelo serviço a autorização de acesso da aplicação à sua conta, clique no botão Permitir. Aqui está um exemplo de solicitação de autorização da aplicação:
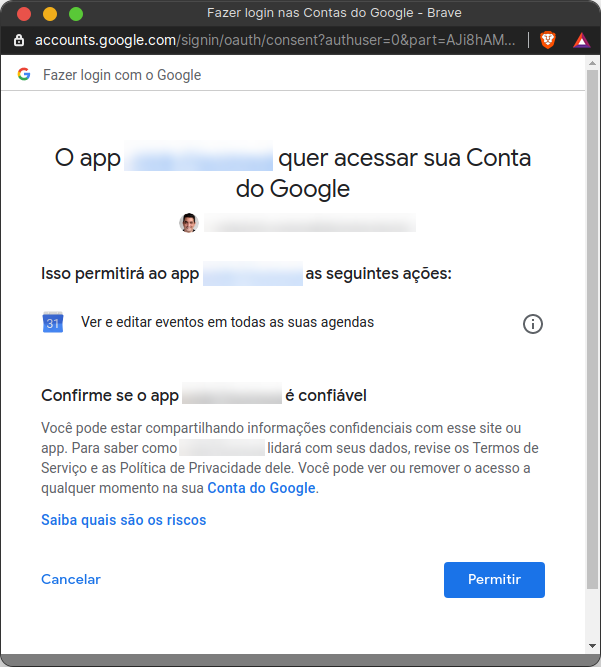
Após autorizar o acesso a sua conta, um evento será criado no seu Calendário do Google com as informações dos campos acima e uma sala do Google Meet será vinculada a este evento.
Notificação
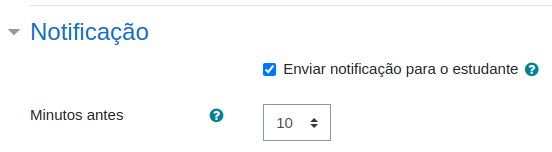
Enviar notificação para o estudante: Se marcada, uma notificação será enviada ao aluno sobre a data de início do evento.
Minutos antes: Número de minutos antes do início do evento (quando a notificação deve ser enviada).
Clique em Salvar e mostrar.
Sincronizando as gravações com o Google Drive
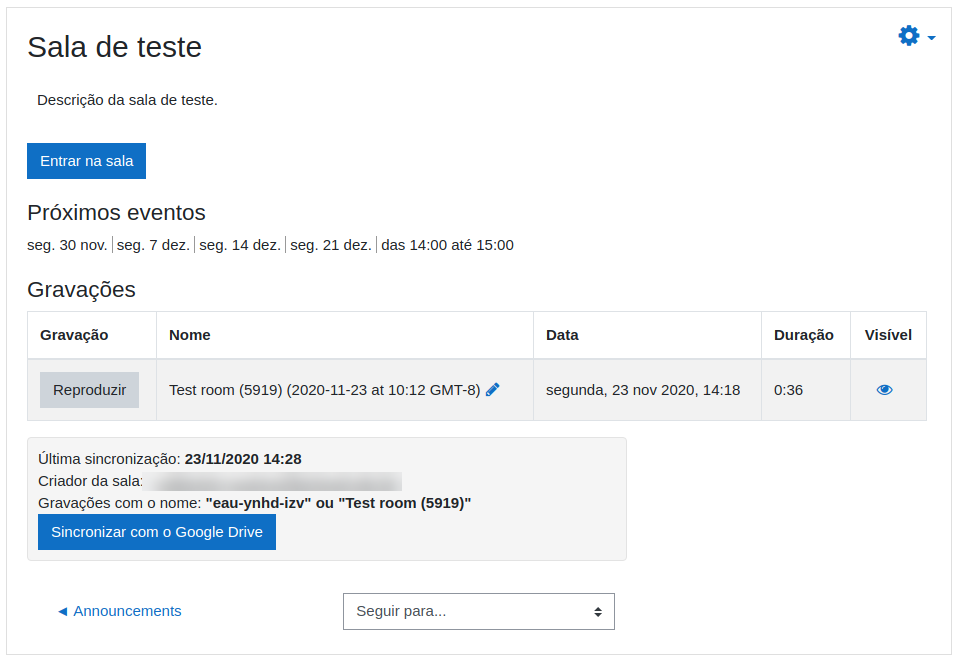
Clique no botão Sincronizar com o Google Drive para fazer login no serviço do Google, para autenticar sua identidade (a menos que já esteja logado). Em seguida será solicitado pelo serviço a autorização de acesso da aplicação à sua conta, clique no botão Permitir. Aqui está um exemplo de solicitação de autorização da aplicação:
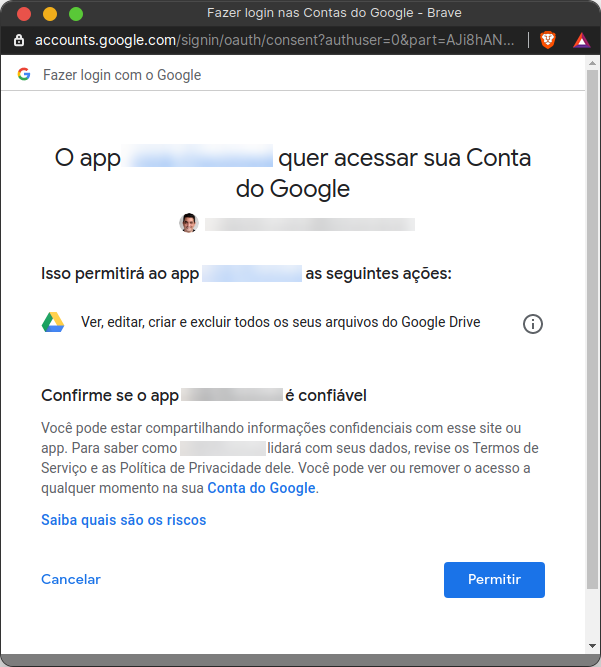
Após autorizar o acesso a sua conta, a aplicação irá buscar as gravações dentro da pasta Meet Recordings e configurar o link de compartilhamento para Qualquer pessoa com o link com permissão de leitura.
Atenção
Não altere de forma alguma o nome da pasta Meet Recordings do seu Google Drive. É nesta pasta onde o Google Meet salva as gravações e é nesta pasta que o módulo Google Meet™ para Moodle busca as gravações.
Se o nome da gravação for alterado ou removido da pasta Meet Recordings, esta gravação não será mais sincronizada com o módulo Google Meet™ para Moodle.