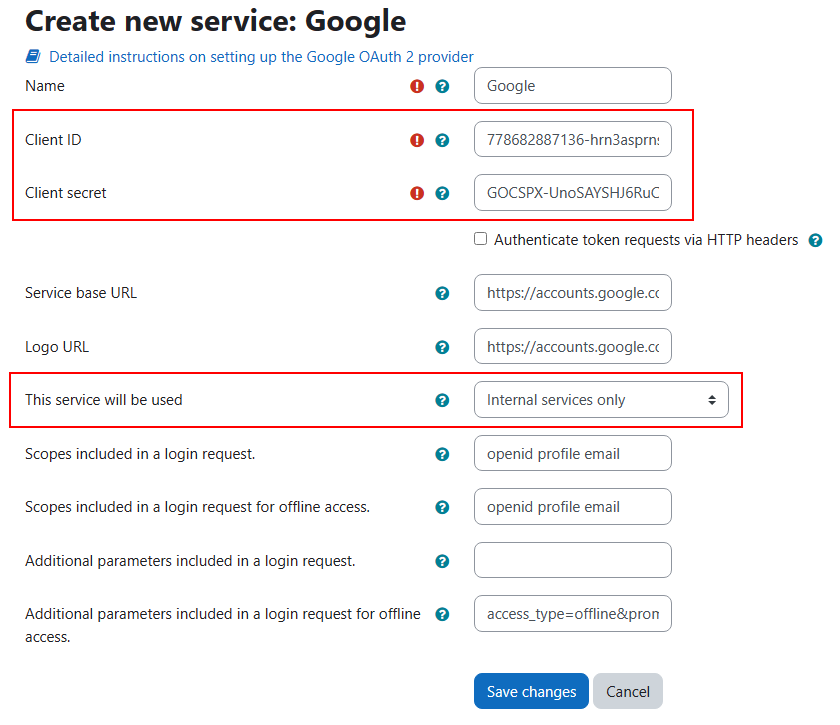Como criar o ID do cliente e a Chave secreta do cliente - ronefel/moodle-mod_googlemeet GitHub Wiki
Requisitos
-
Seu site Moodle deve usar HTTPS.
-
Você deve usar uma conta organizacional do Google Workspace. É possível usar uma conta pessoal, mas você terá que passar pela verificação do Google antes de usar em produção.
-
Os professores que utilizarão o plugin Google Meet™ para Moodle também deverão possuir uma conta na mesma organização. Se você usar uma conta pessoal, isso não é necessário.
Criar um projeto do Google
Para configurar um cliente OAuth 2 do Google, faça login no Google Developers Console e clique na seta ao lado de "Selecionar um projeto".
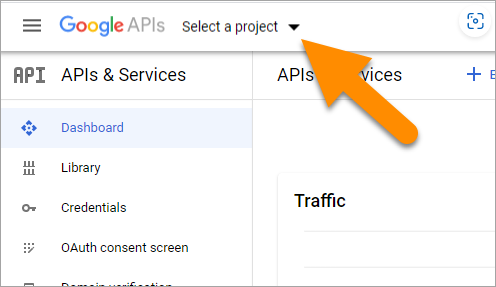
Clique em 'Criar um novo projeto'
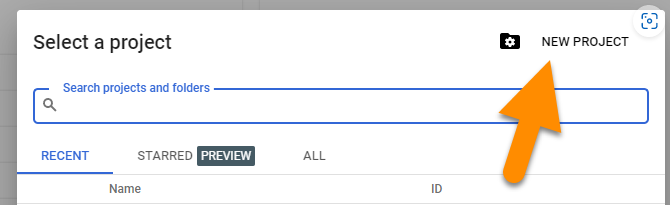
Insira um nome. O nome não é visível para ninguém, então você pode escolher qualquer nome que desejar.
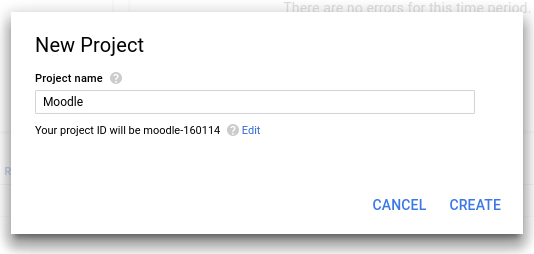
Ativar APIs do Google
Para que o plugin Google Meet™ para Moodle funcione, você precisa habilitar a API do Google Agenda e a API do Google Drive.
Abra a biblioteca de API no console de API do Google. A Biblioteca de APIs lista todas as APIs disponíveis, agrupadas por família de produtos e popularidade.
Pesquise por Google Calendar API e clique no botão Ativar.
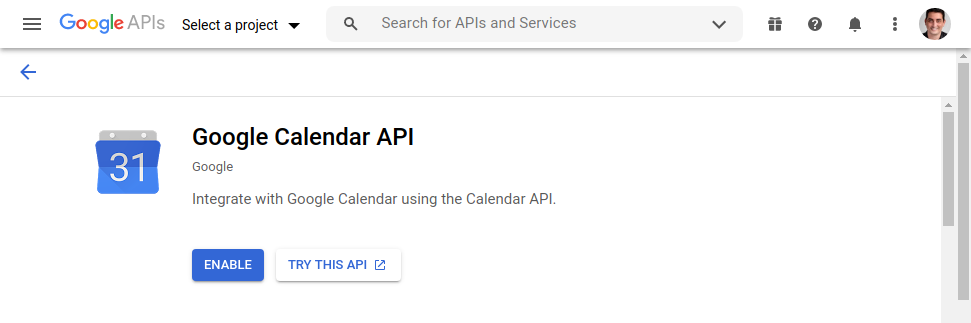
Pesquise por Google Drive API e clique no botão Ativar.
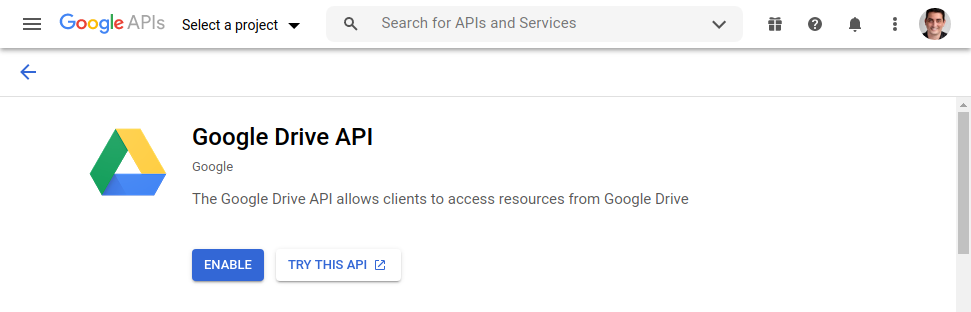
Se solicitado, aceite os Termos de Serviço da API.
Obter ID e chave secreta
Abra a página de Credenciais no console "APIs e serviços".
Clique em Criar credenciais > ID do cliente OAuth.
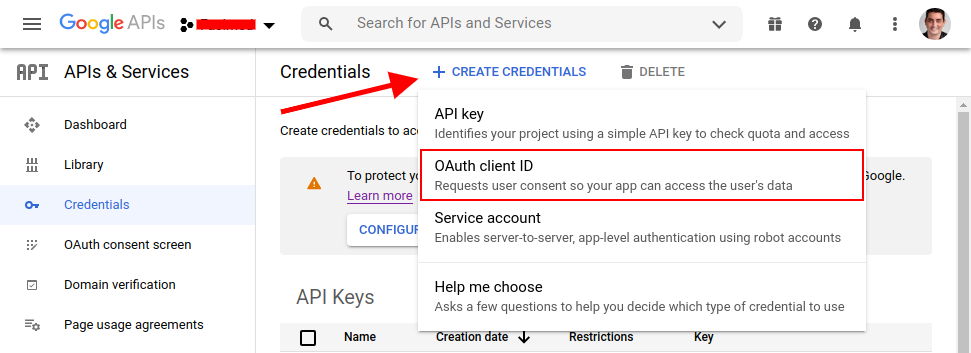
Para criar um ID do cliente OAuth, você precisa primeiro definir o nome do produto na tela de consentimento, clique no botão Configurar tela de consentimento.
Se você estiver criando com uma conta organizacional do Google Workspace, selecione Interno na seção User Type. Lembrando que os professores que utilizarão o plugin Google Meet™ para Moodle também deverão possuir uma conta na mesma organização.
Se você não tiver uma conta organizacional, precisará selecionar Externo e passar pelo processo de verificação do Google. Para saber mais, visite Unverified Apps e Verify your site ownership.
Na etapa 1, Tela de consentimento OAuth, insira os dados do seu site Moodle. É aqui que você fornece as informações públicas que são mostradas aos usuários quando eles são solicitados a autorizar seu aplicativo. Definir um nome de produto é a informação mínima necessária, mas quanto mais informações você fornecer aqui - mais confiança os usuários terão ao conceder essa autorização.
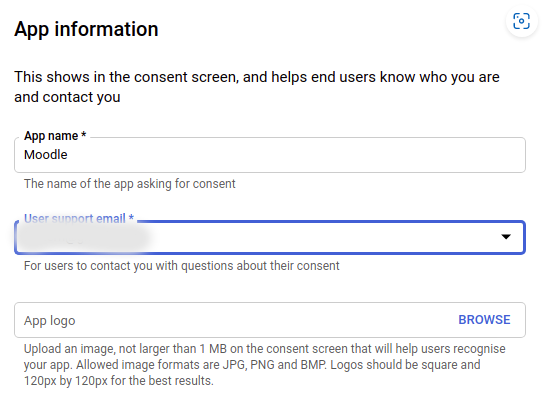
Na etapa 2, Escopos, clique no botão Adicionar ou remover escopos e adicione os escopos abaixo:
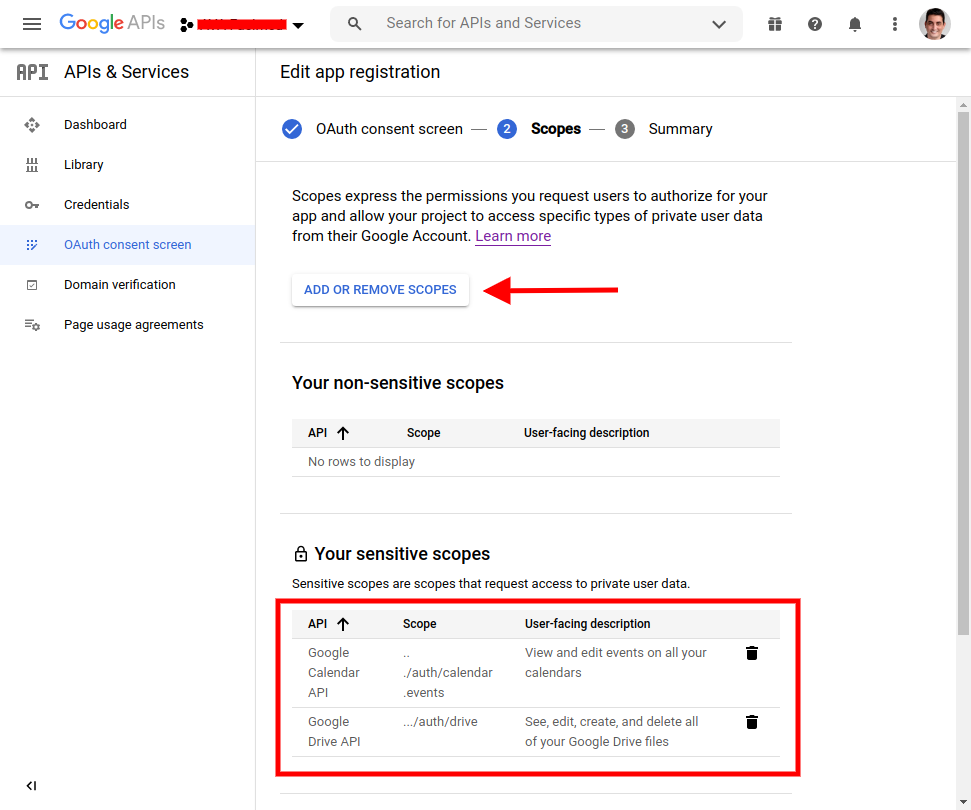
Clique no botão Salvar e continuar.
Retorne para Credenciais no console "APIs e serviços". Clique em Criar credenciais > ID do cliente OAuth novamente.
Em Tipo de aplicativo, selecione Aplicativo da Web.
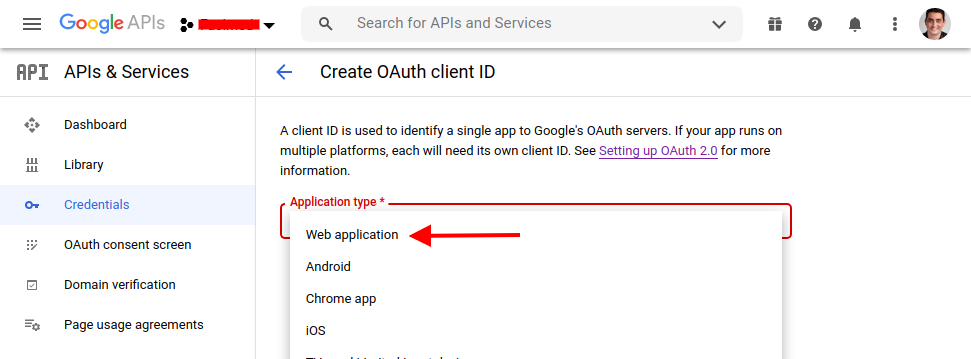
Clique para adicionar um URI de redirecionamento autorizado. Isso deve ser definido como "url do seu site moodle + /admin/oauth2callback.php". Se o seu site Moodle está acessível em https://lemon.edu/ então a URL de retorno de chamada deve ser definida como https://lemon.edu/admin/oauth2callback.php.
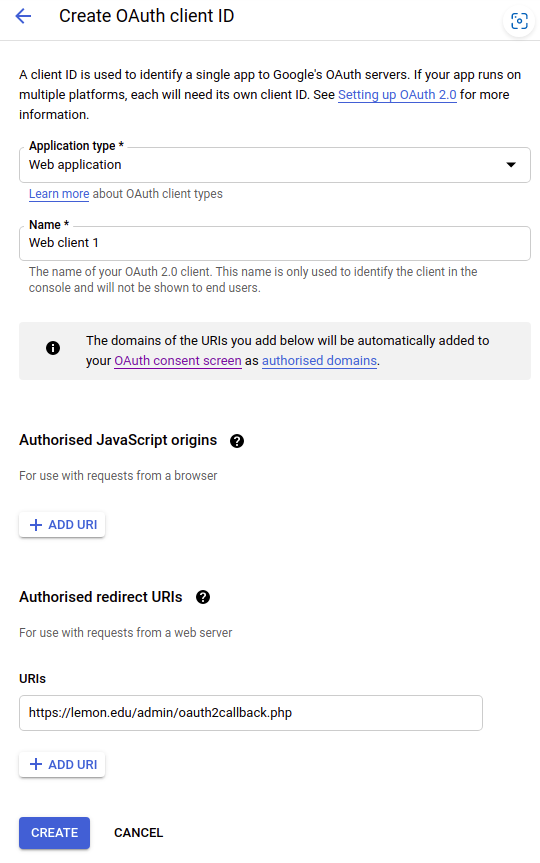
Após salvar as informações nesta página, o Google fornecerá o ID do cliente e o Segredo do cliente que você precisa inserir no Moodle.
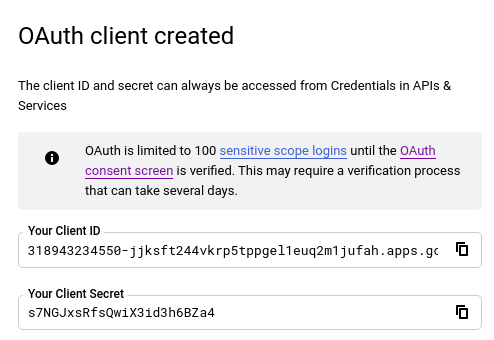
Criar o Serviço OAuth do Google
Vá para Administração do site > Server > Serviços OAuth 2 e clique para adicionar um serviço Google.
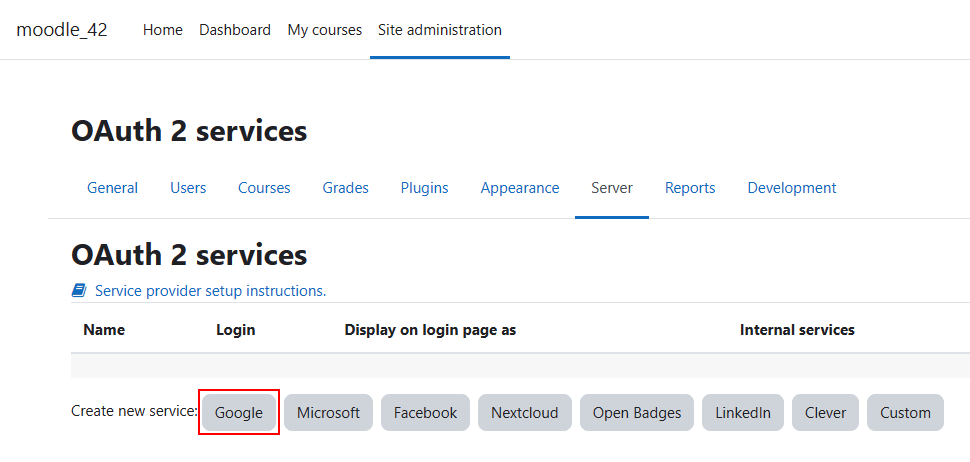
Informe o Nome, o ID do cliente, o Segredo do cliente e na opção 'This service will be used' selecione 'Internal services only'. Não altere os outros campos.