Инструменты Java Advanced: Java - qa-guru/knowledge-base GitHub Wiki
Java
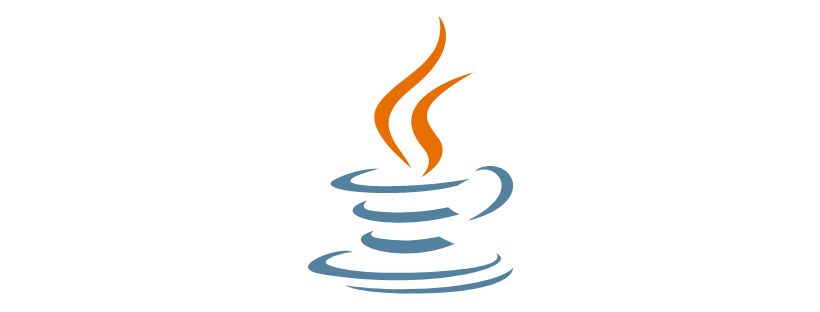
Java — многоплатформенный язык программирования общего назначения. Главная особенность Java заключается в том, что он работает по принципу WORA (write once, run anywhere — напиши один раз, запуская везде). Поэтому код, написанный на Java можно запускать на любой платформе и устройстве с установленной средой исполнения кода.
На Java пишут веб-приложения, нагруженные финансовые сервисы, игры, мобильные приложения для Android, используют в научных вычислениях и при работе с большими данными. На Java можно написать практически всё что угодно, в том числе и автоматические тесты.
Установка
Windows
- Проверить наличие уже установленной Java. Для этого необходимо открыть консоль Windows и ввести команду
java -version. Если Java на компьютере нет, то переходим к следующему шагу; - Перейти на сайт Oracle и скачать последнюю актуальную версию для Windows. Сайт может попросить пройти регистрацию, но можно воспользоваться данными для входа с этого сайта;
- Открыть загруженный файл и пройти процесс установки.
- В окне установщика необходимо скопировать путь к JDK, который понадобится для настройки окружения.
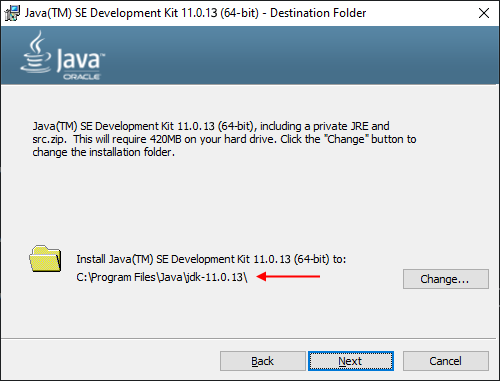
Прописываем переменные среды
- Правой кнопкой мыши щёлкнуть по иконке «Мой компьютер» на рабочем столе и выбрать пункт «Свойства» в меню.
- Внизу страницы выбрать пункт «Дополнительные параметры системы»;
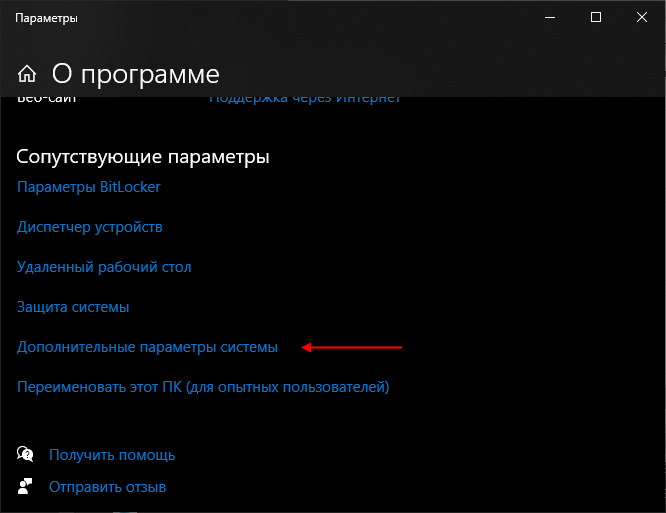
- Нажать «Переменные среды»;
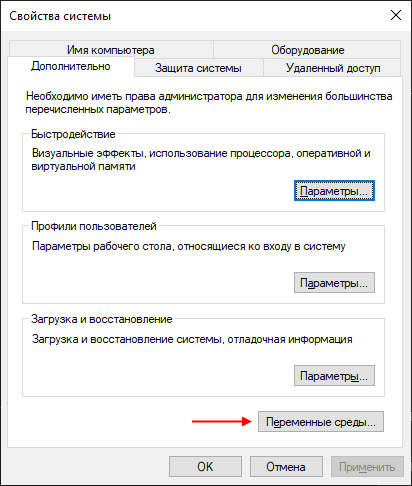
- В разделе «Системные переменные» нажать кнопку «Создать»;
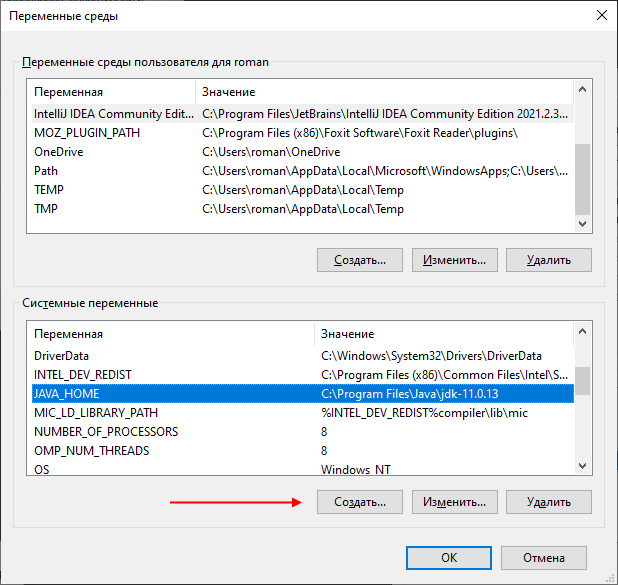
- В поле « Имя переменной» ввести «JAVA_HOME»;
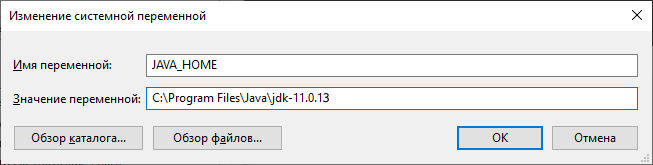
- В поле «Значение переменной» ввести путь к папке с Java (его мы копировали во время установки);
- Нажать «ОК», в следующем окне тоже нажать «ОК»;
- Перезагрузить компьютер;
- Проверить установку с помощью команды
java -versionв консоли.
OpenJDK
На территории РФ ресурсы Oracle блокируются, поэтому установка Java может быть затруднительной. Если инструкция выше не помогла скачать и установить Java, то можно установить OpenJDK:
- Загрузить файл по ссылке;
- Открыть скачанный архив, распаковать и скопировать папку
jdk-11.0.2на диск.
Прописываем переменные среды
- Правой кнопкой мыши щёлкнуть по иконке «Мой компьютер» на рабочем столе и выбрать пункт «Свойства» в меню.
- Внизу страницы выбрать пункт «Дополнительные параметры системы»;
- Нажать «Переменные среды»;
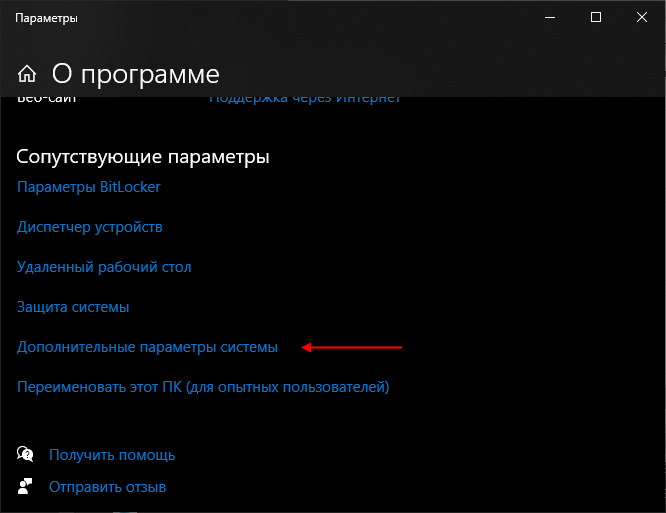
- В разделе «Системные переменные» нажать кнопку «Создать»;
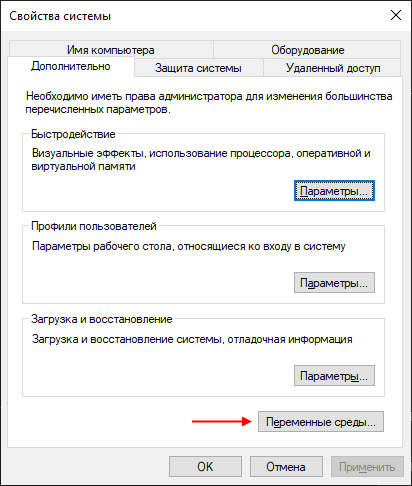
- В поле « Имя переменной» ввести «JAVA_HOME»;
- В поле «Значение переменной» ввести путь к папке с OpenJDK (та папка, которую копировали на диск);
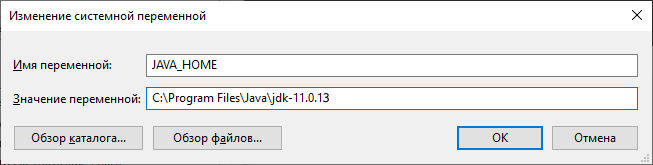
- Нажать «ОК», в следующем окне тоже нажать «ОК»;
- Перезагрузить компьютер;
- Проверить установку с помощью команды
java -versionв консоли.
macOS
- Проверить наличие Java с помощью команды
java --versionв терминале. Если Java на компьютере нет, то переходим к следующему шагу; - Перейти на сайт Oracle и скачать последнюю актуальную версию
macOS x64 DMG InstallerСайт может попросить пройти регистрацию, но можно воспользоваться данными для входа с этого сайта;
Прописываем переменные среды
- Найти и скопировать путь, по которому установленна Java, обычно это
/Library/Java/JavaVirtualMachines/jdk-версияJava.jdk/Contents/Home; - Перейти в домашнюю директорию пользователя с помощью команды
cdв терминале; - Добавить в файл
.zshrcскопированный путь. Редактировать файлы можно с помощью редактора Nano, открывается с помощью командыnano [название файла]; - Сохранить изменения;
- Проверить установку с помощью команды
java --versionв терминале.
На macOS 10.5 и более поздних версиях Apple рекомендует установить переменную $JAVA_HOME в /usr/libexec/javahome. Для этого необходимо:
- экспортировать
$JAVA_HOMEв файл~/.bash_profileили~/.profile:
$ vim .bash_profile
export JAVA_HOME=$(/usr/libexec/java_home)
export PATH=$JAVA_HOME/bin:$PATH
- проверить установку в терминале:
$ source .bash_profile
$ echo $JAVA_HOME
- результат должен быть следующим:
/Library/Java/JavaVirtualMachines/jdk1.8.0_73.jdk/Contents/Home