PCA User Manual - psi-org/hnqis2 GitHub Wiki
- About
- Navigating through the app
- HNQIS2 Program Elements (H2)
NOTE:
- Chapters marked with (T) apply to Standard Tracker Programs only
- Chapters marked with (H2) apply to HNQIS2 programs only
The Program Config App allows users to create, update and delete Tracker and HNQIS programs from within a DHIS2 instance. As of june 2022, not all functions are available. This page is updated frequently.
This User Manual documents the functionalities available on the app in the latest stable version: v1.4.0.
The main screen of the Program Config App allows users to execute different actions over the programs to which they have access to, as well as the opportunity to create new Programs in two categories: standard Tracker programs or HNQIS 2.0 checklist programs.
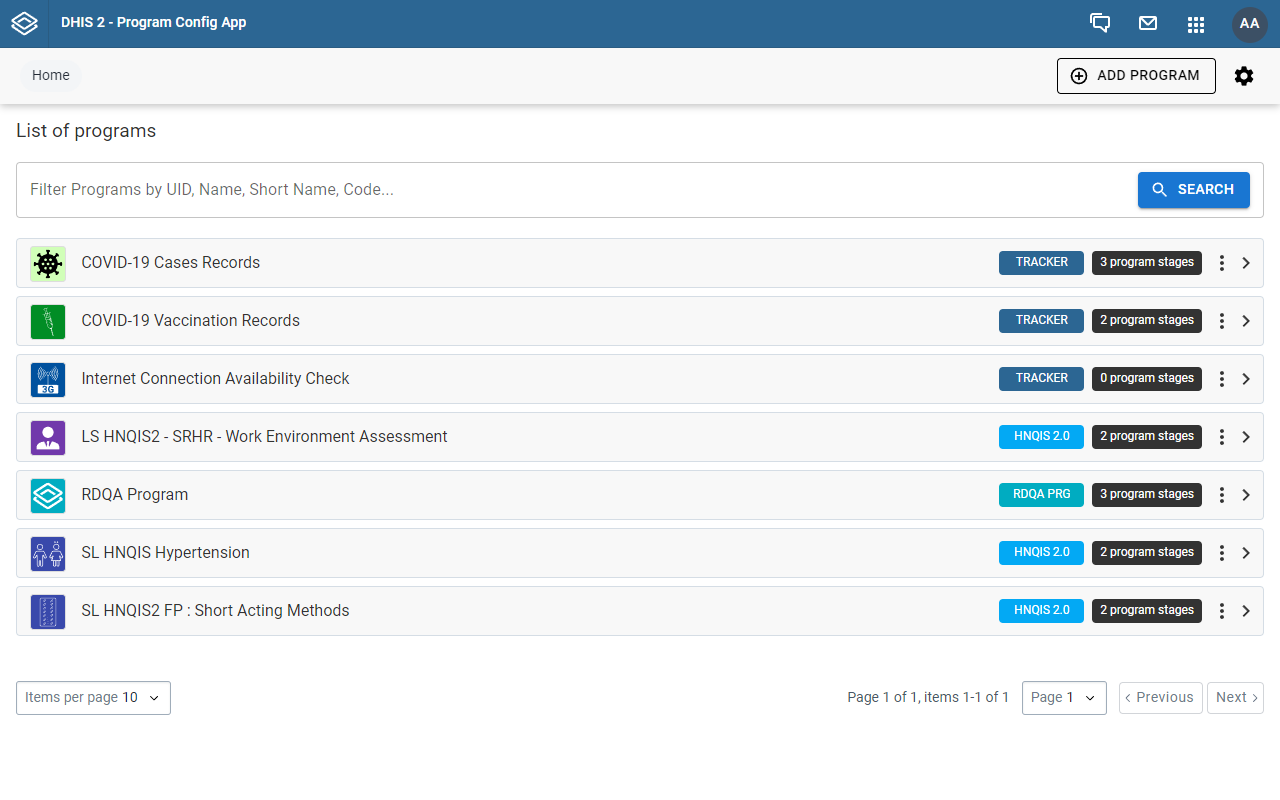
Programs listing screen (Home screen)
At the top of the screen a Navigation bar is displayed with three main components: the Navigation breadcrumbs, Add Program button and the Settings menu.
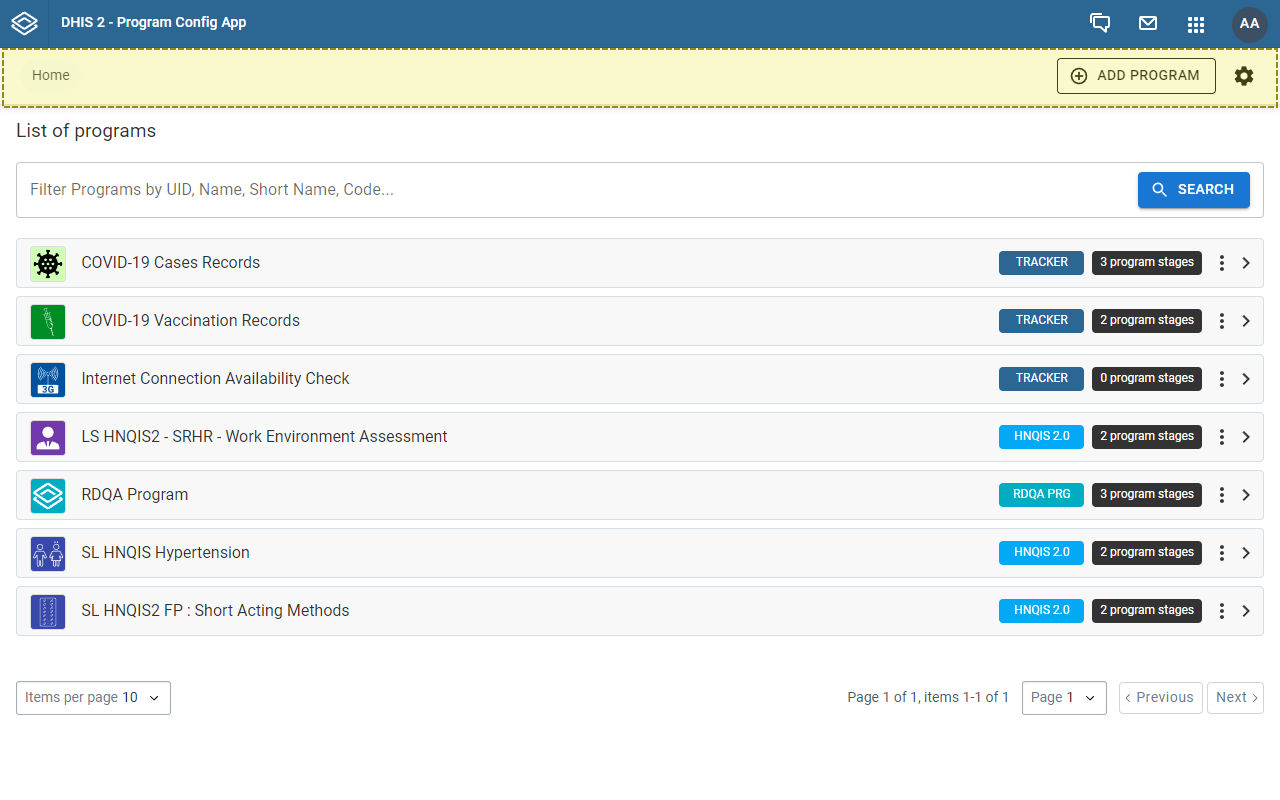
Navigation bar in the Home screen
This section displays the route (or trail) to the current view/page and allows to navigate back to previous pages. (while in the Home screen only the "Home" breadcrumb is displayed)
This feature allows the user to create new Programs in the current DHIS2 instance. Both Tracker and HNQIS 2.0 programs can be configured by selecting the Program Type in the New Program Form displayed in a pop-up window.
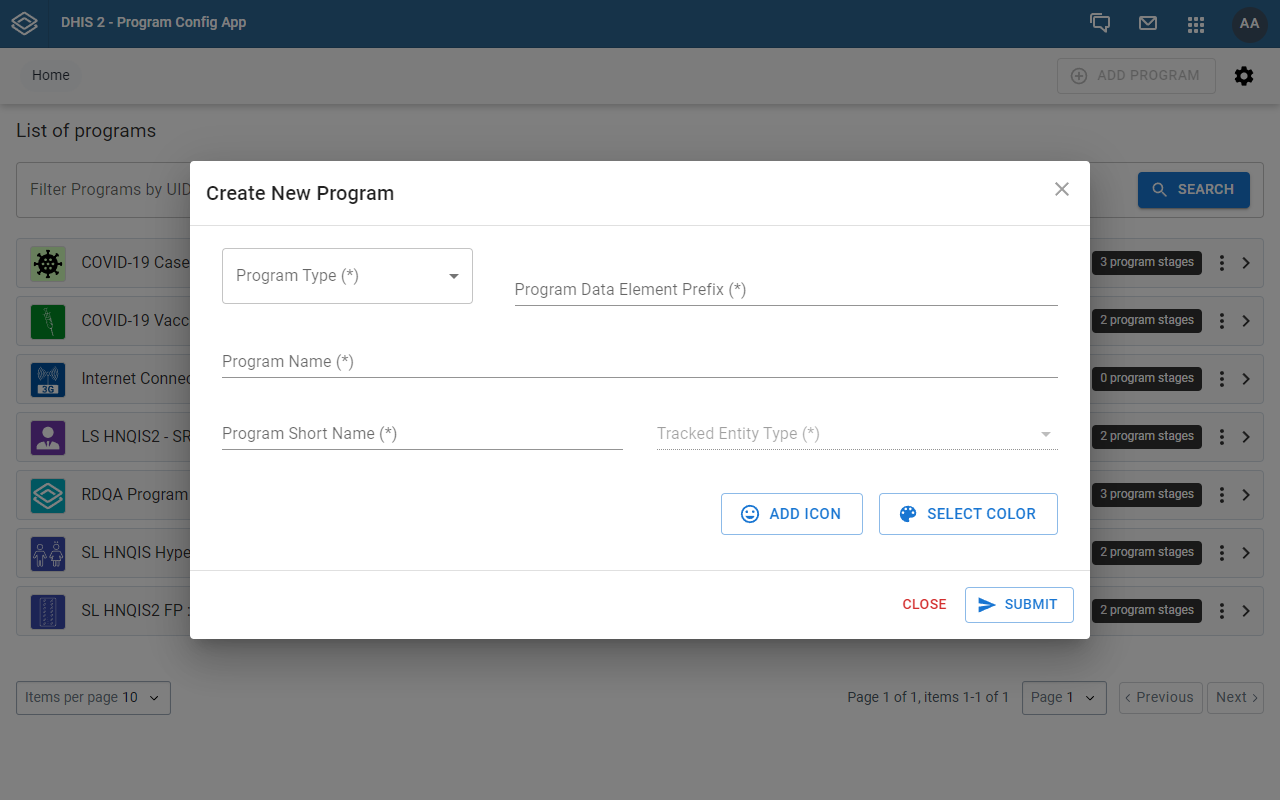
New Program Form displayed in a pop-up window after clicking the Add Program button
The required fields in this form are:
- Program Type: Currently the PCA supports the creation of Tracker Programs and HNQIS 2.0 Programs.
- Program Data Element Prefix: Used to avoid conflicts with the metadata generated automatically by the PCA. This prefix should be meaningful and related to the Program, and also must be unique in the DHIS2 server.
- Program Name: Name assigned to the Program.
- Program Short Name: Short version of the Program Name, sometimes created replacing words with acronyms.
- Tracked Entity Type: The Tracked Entity Type that will be assigned to the Program. This field is disabled while creating HNQIS Programs.
If the Program Type is selected as Tracker Program, the Tracked Entity Type dropdown will be enabled and a new set of fields will appear:
- Category Combination: Only the Category Combinations for the Attribute Data Dimension type and available to the user will be displayed. Leaving this field empty will assign the default Category Combination.
- Program Tracked Entity Attributes: These represent additional attributes that can be assigned to the program besides the ones linked to the selected Tracked Entity Type. All the Tracked Entity Attributes available to the user will be displayed.
New Program Form displaying additional fields for Tracker Programs
A possible configuration would be the following:
Configuration of a new Tracker Program
Submitting this form creates the new Program in the server and filters the Programs List to highlight it.
New Program displayed in the Programs List of the PCA
NOTE: As the program was created with no Icon or Color, a default combination of the DHIS2 Icon and Color is displayed for the program instead. This can be customized while creating or editing programs in the PCA.
Any Program also has the option to select an Icon and Color to identify it.
Add Icon and Select Color buttons available for both Tracker and HNQIS Programs
By clicking the Add Icon button a new pop-up window appears displaying all the icons available in the current DHIS2 server.
Icon Picker pop-up window displaying all the available icons in the server
Those icons can also be filtered by type: All, Positive, Negative and Outline. Those filters can also be combined with a name filter using the Search bar in the upper-right corner of the window.
Icon Picker displaying only Negative type icons related with "pills"
Icons can then be selected for the program. After selecting one of the options, the selected icon is highlighted and the Select Icon button is enabled. Clicking on it closes the pop-up window and displays a preview of the icon for the program. Icons can be changed by clicking the Add Icon button again or removed by clicking the red icon on the right of the Add Icon button.
Selected icon preview in the New Program Form
The color of the program can also be changed by clicking the Select Color button.
After clicking the button, a color picker will appear where a color can be selected by clicking the desired color or dragging the color selection. The picker also supports color inputs by using HEX color codes.
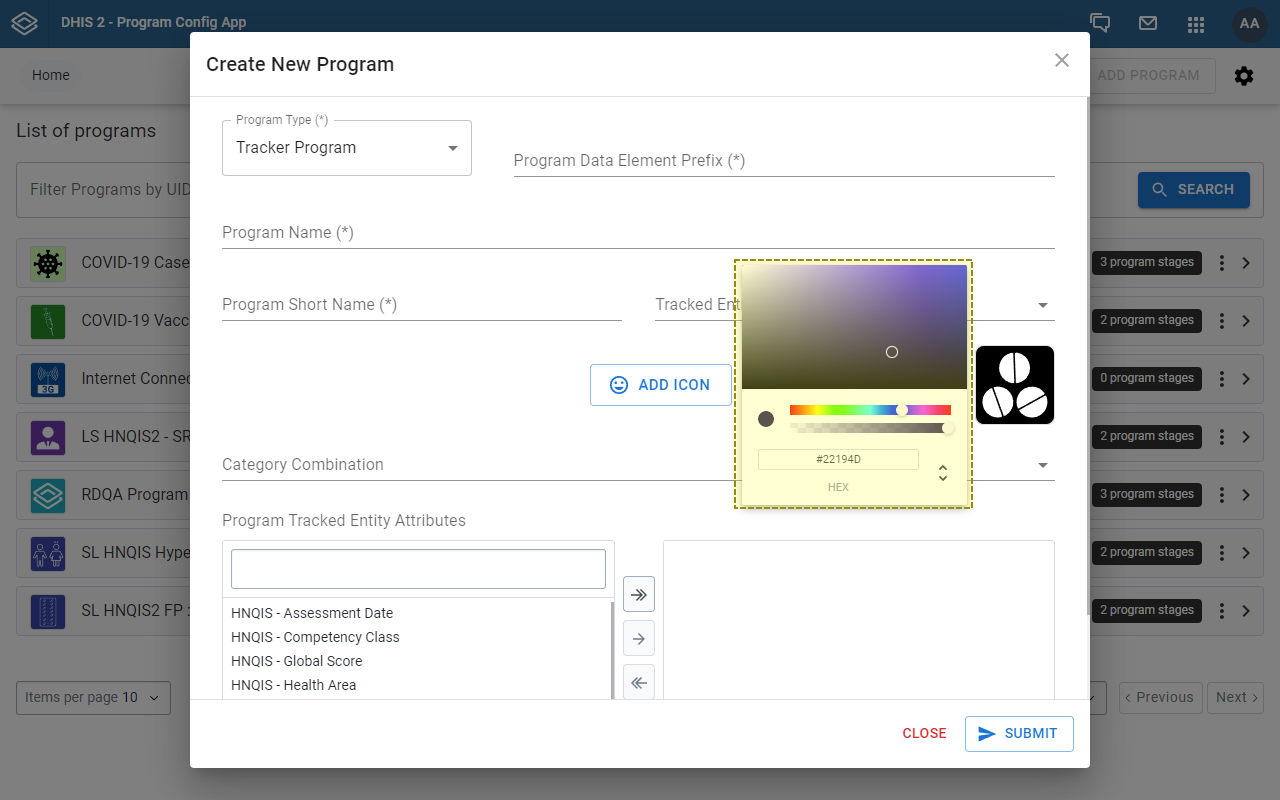
Program Color Picker feature
After selecting a color, it is automatically applied to the selected icon (only the color is displayed if there is not icon selected). The color can be removed bi blicking the red icon on the right of the Select Color button.
Color and Icon Selected

Icon removed and Color Selected
If the Program Type is selected as HNQIS 2.0, the Tracked Entity Type will automatically be selected as Assessment HNQIS and a new set of fields will appear:
- Use Competency Class: This field will determine if the program will include Competency Classes assignment depending on the Assessment Score.
- Program Health Area: This field is required and is used to identify the Health Area to which the HNQIS Program is related.

Icon removed and Color Selected
A possible configuration of a HNQIS 2.0 program including Icon and Color customization would be the following:
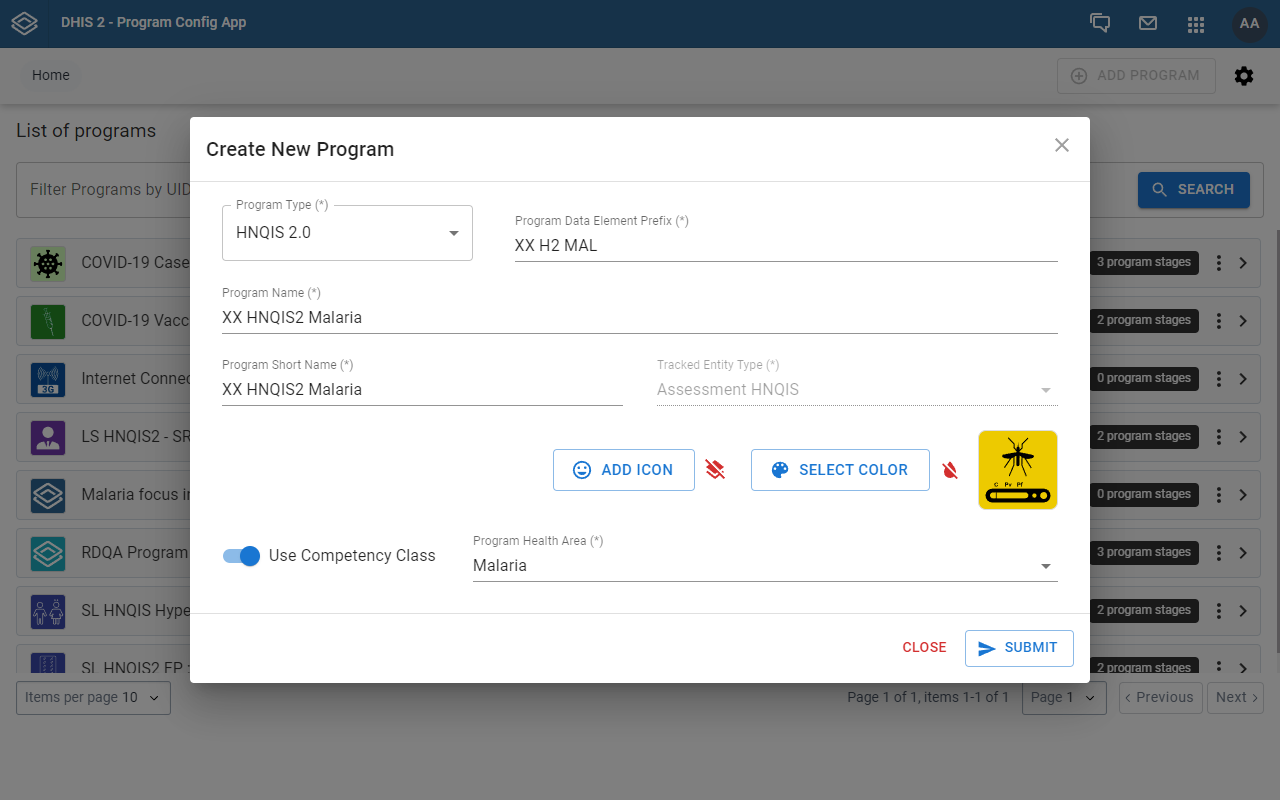
Configuration of a new HNQIS 2.0 Program
Submitting this form creates the new HNQIS 2.0 Program in the server and filters the Programs List to highlight it.

New HNQIS 2.0 Program displayed in the Programs List of the PCA
Within this menu users can find the following options:
-
About PCA: displays a pop-up window with relevant information about the application and the DHIS2 server where the app is being used.
-
HNQIS 2.0 Status: as the app can be used to configure HNQIS2 checklists, this pop-up window shows the installed version of HNQIS2 Metadata Package. If the package has not being installed, is out of date or is corrupt (missing essential elements), the user will be able to install it from here.
NOTE: Special authorities are required for installing this metadata package.

About PCA pop-up window displaying the current server and metadata status

HNQIS 2.0 Status pop-up window displaying the current HNQIS2 Metadata status
A list of all the programs to which the user has access to are displayed in alphabetic order. The list has a pagination functionality that allows the user to navigate between the results pages and also change the page size in order to see more or less results per page.

PCA pagination controls
Programs can also be filtered by typing a UID, Name, Short Name or Code in the Search bar on top of the Programs List and then clicking the Search button.

PCA pagination controls
Every Program has a three-dot menu on the far right that contains five menu options: Edit Program, Sharing Settings, Assign Organisation Units, Export JSON Metadata and Delete Program.

Three-dot Menu displaying all the options for each program
Displays a form pre-filled with the selected program properties such as name, short name, icon and others. These properties can be edited (or removed where applies) and saved into the server.
This interface allows users to define access privileges related to the Program to Users and User Groups. If the user posseses the required permissions of the Program, the sharing settings associated with the Program can be updated in several ways. To update the program sharing settings, click on the "Sharing Settings" option in program menu.

Sharing Settings option located in the three-dot menu for every Program.
After selecting this option, the Sharing Settings Dialog will appear.
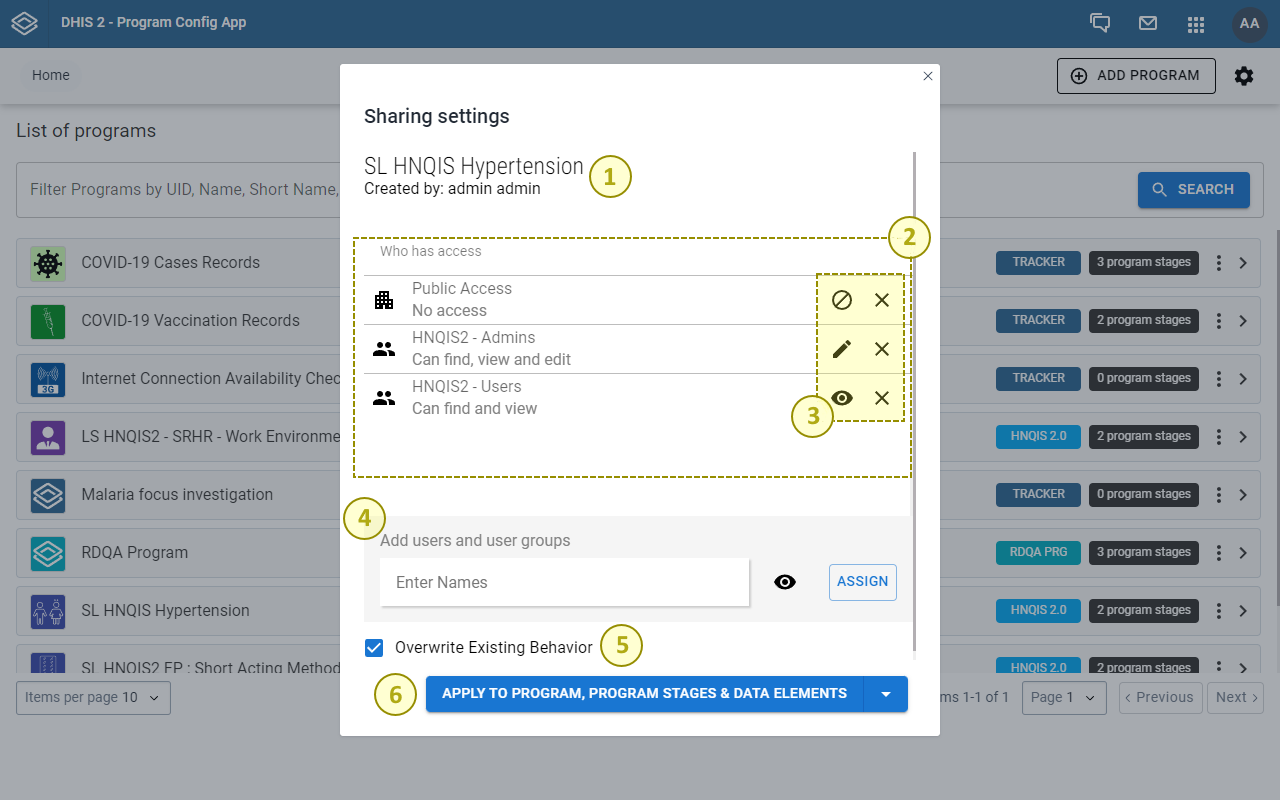
Sharing Settings pop-up window.
The window contains the following elements:
- Name and creator of the selected Program.
- List of Users and User Groups who have access to this program. It also displays the permissions that each user has.
- Permissions list for each User and User Group. This section allows for quick editing of the current permissions in the program.
- When clicking the permission icon a menu is displayed where new permissions can be selected.
- When clicking the X icon, the permission is removed from the Program.
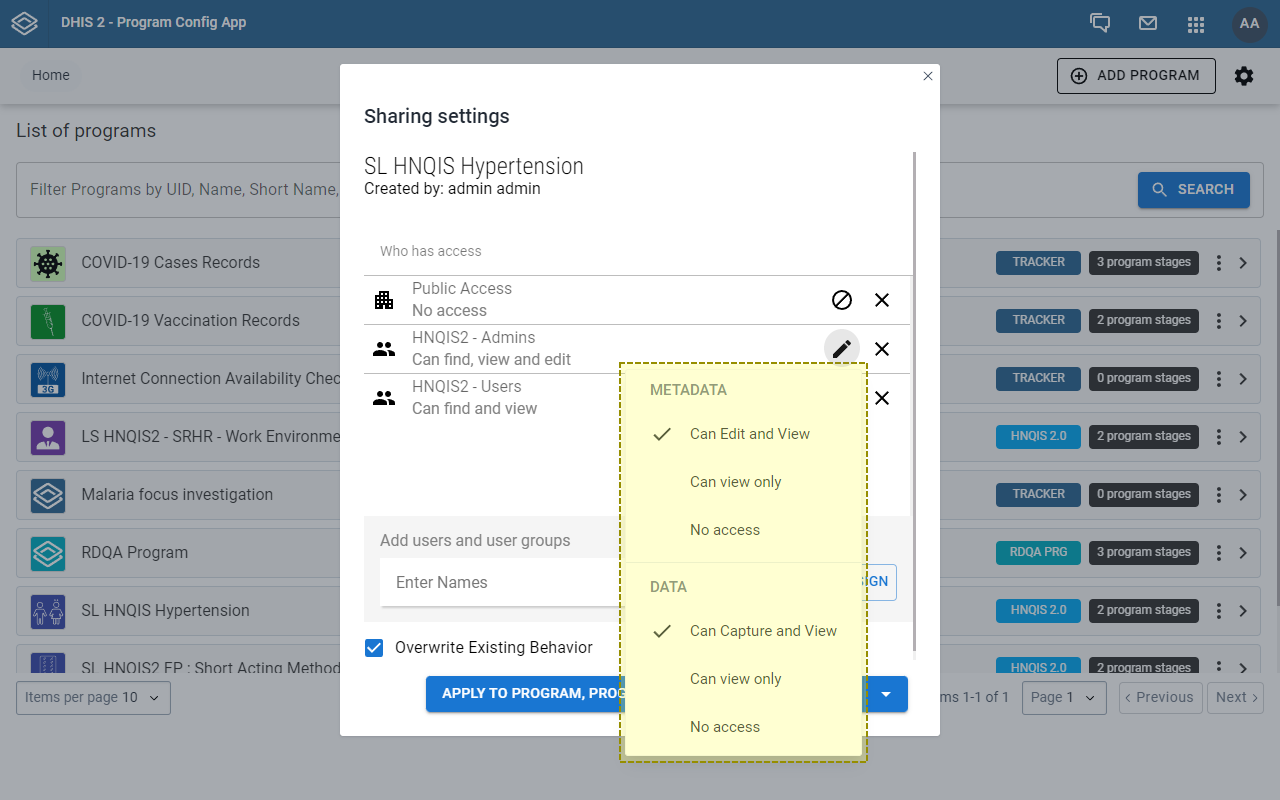
Permissions menu displayed when changing the sharing settings of Users and User Groups.
- Add users and user groups: If the user needs to add new user / user group. Then user can start entering the name. The System will start auto suggesting the users / user groups. User also need to select the permission they want to provide this user/ user group and then at the end, need to click 'Assign' to assign them the access.
- Overwrite Existing Behavior: If this checkbox is selected, the system will remove all the other permission and replace them with the selected users/ usergroups and their corresponding permissions. Whereas, if it is not selected, the users/usergroups will be appended with the existing list.
- Apply the settings: User can either apply this sharing settings, just to the Program Level, or Program and Program Stages or Program, Program Stages and Data Elements level. User can select the required level by selecting the dropdown arrow in the button.

> Note: Unlike DHIS2, here user need to click 'Apply' to save all the changes that were made.
Users can assign organisation units to the program thru this interface. To assign organisation units, click on the "Assign Organisation Units" option in program menu.

After selecting this option a "Organisation Unit Assignment" Dialog box will appear.

- Organisation Unit Search: User can search for the desired organisation units by display name and the result will be populated in Organisation Unit Tree (2).
- Organisation Unit Tree: This pane will display the organisation unit tree to which the user has got the access. User can select the checkbox corresponding to the organisation unit to assign program to the organisation unit.
- Select & Deselect Organisation Units: User can select/deselect organisation units based on the org unit level or org unit group.
- Same as 3
- Actions: Once the user has made the desire changes, they can apply those assignment by clicking 'Apply' button.
User is allowed to export current configuration for the selected program by downloading a JSON file. The downloaded file contains the necessary structure for the program to be imported on any other DHIS2 server.
NOTE: Sharings settings and organisation units are not included in the exported JSON file.
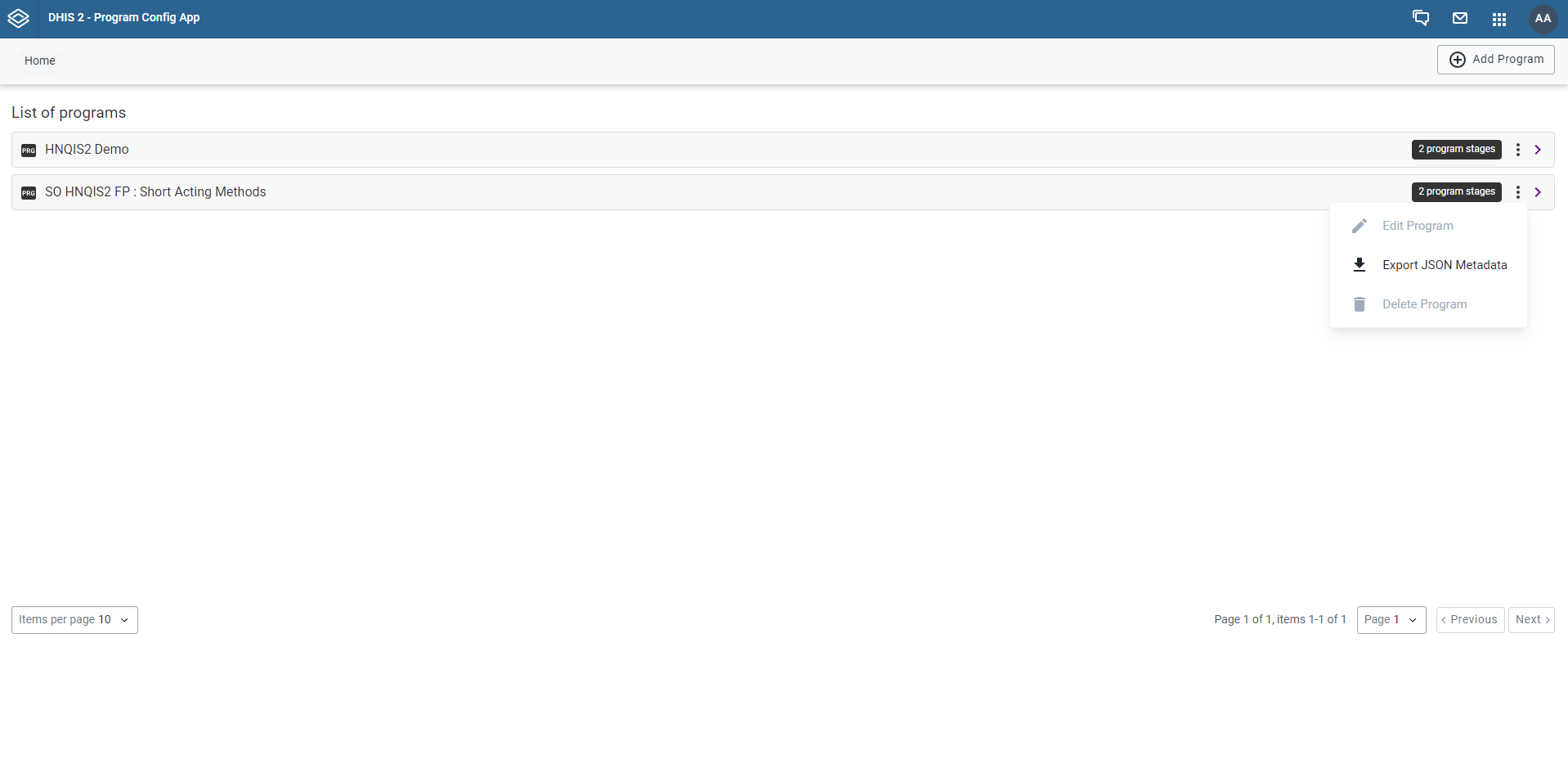
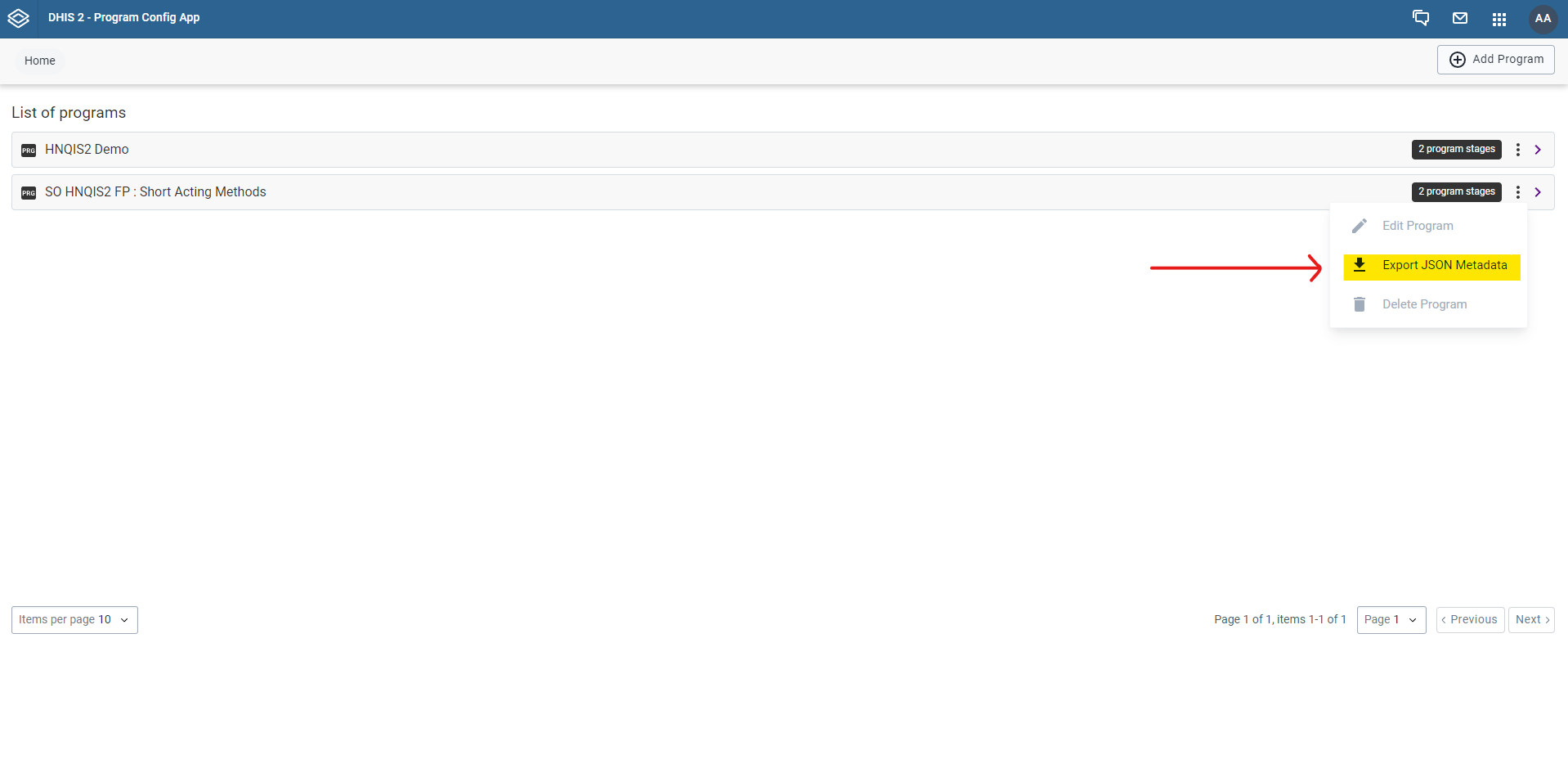
After selecting the option a small window will appear for generating the necessary file:
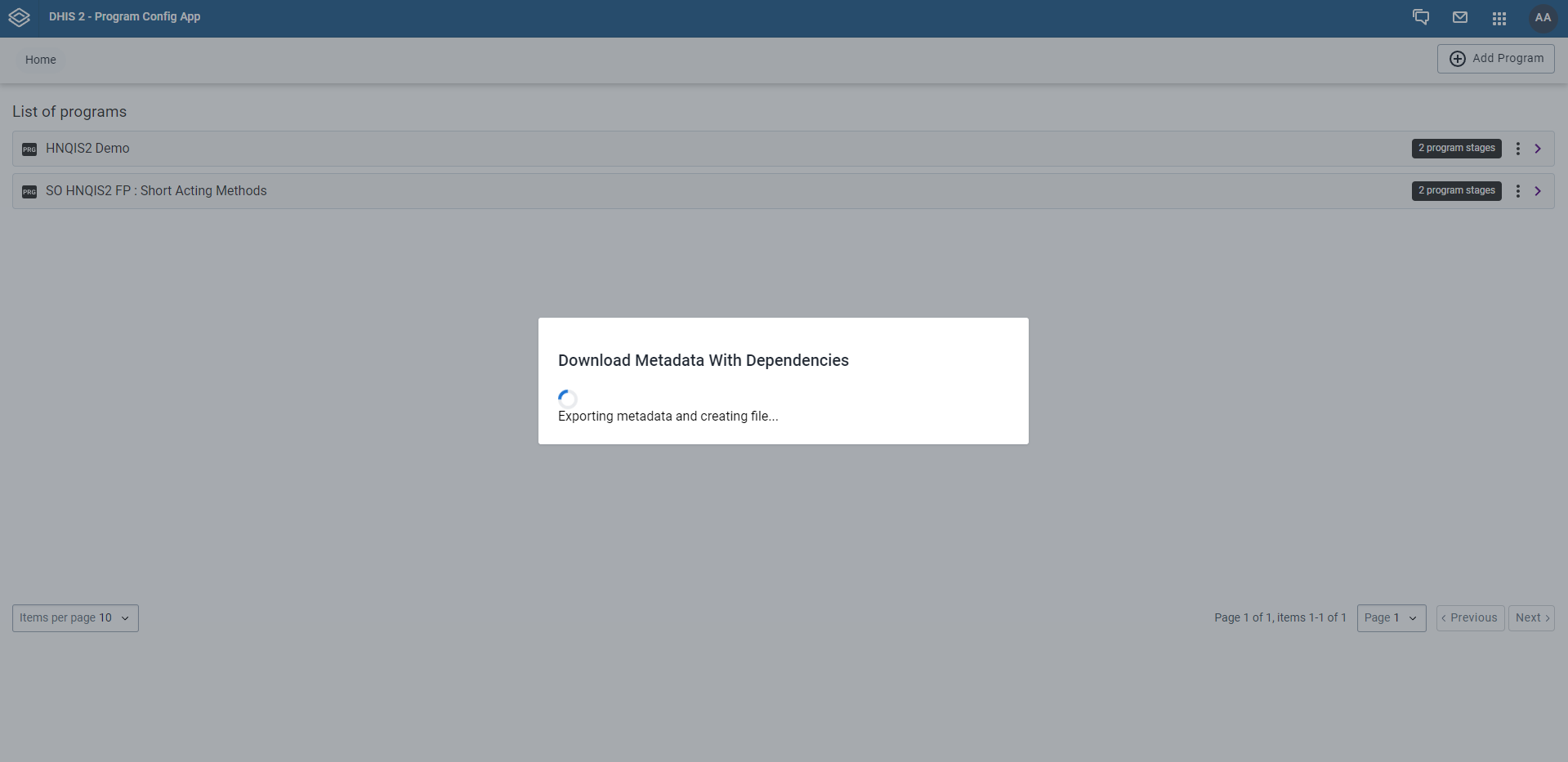
When the process is done you'll be notified. You'll be able to download your file by clicking "Download Now" or cancel the process by clicking "Close".
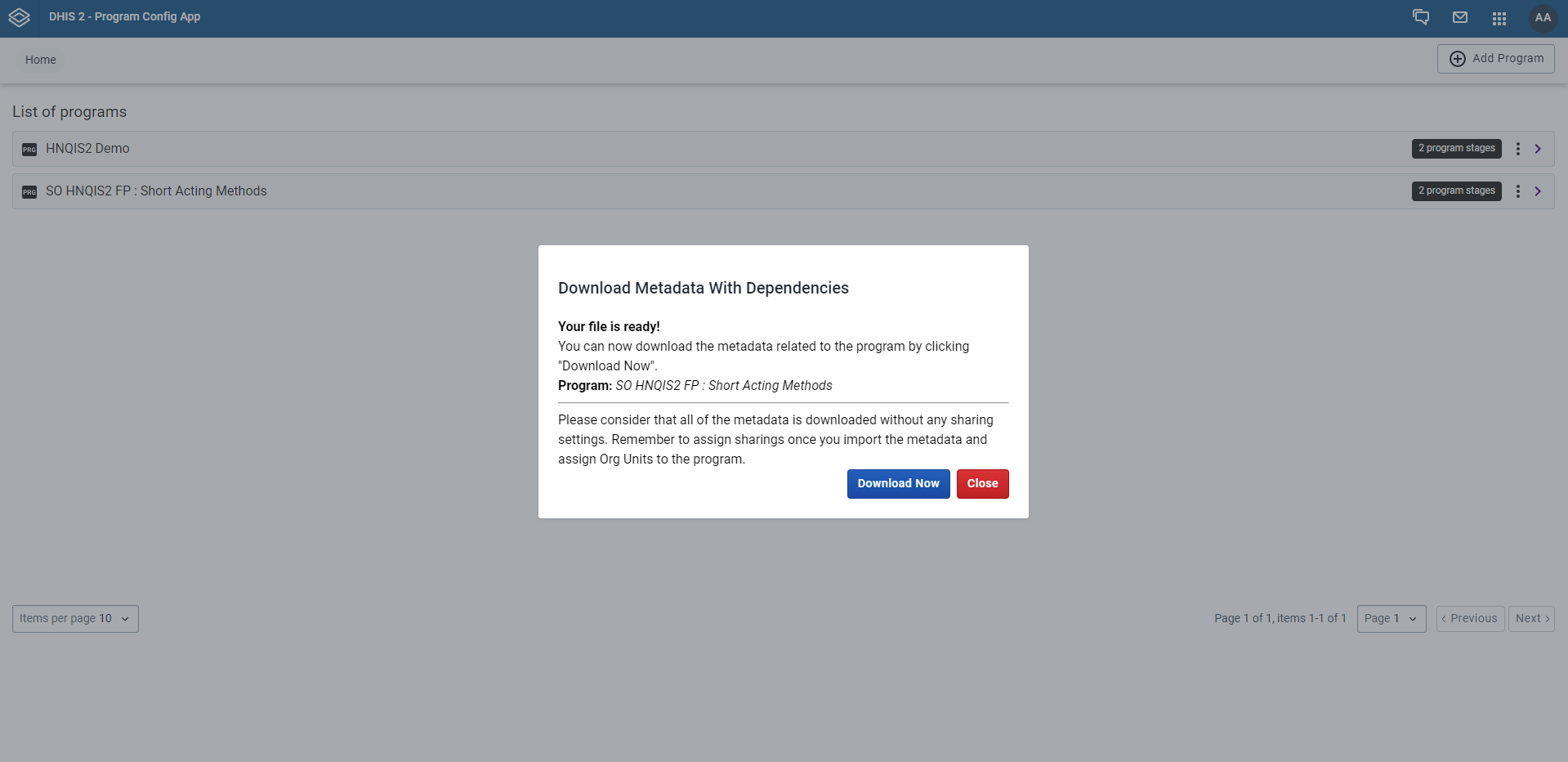
After clicking "Download Now", the file will be downloaded using your browser as <your program name>.json.
Now you can import the file on any server. The program is exported without any Organisation Units or User Groups assigned, so when inmported on the target server everything will have public access by default.
IMPORTANT: Don't forget to assign any sharing options on the Program, Data Elements, Tracked Entity, etc. on the destination server. This includes checking if the users have capture and view access.
Feature not implemented yet.
- The yellow rectangle contains a useful optionset that allows the user to select how many programs wants to dislpay by page.
The program stages listing has the same layout of the programs listing, the main difference is that the stages display a program stage sections count on the far right.
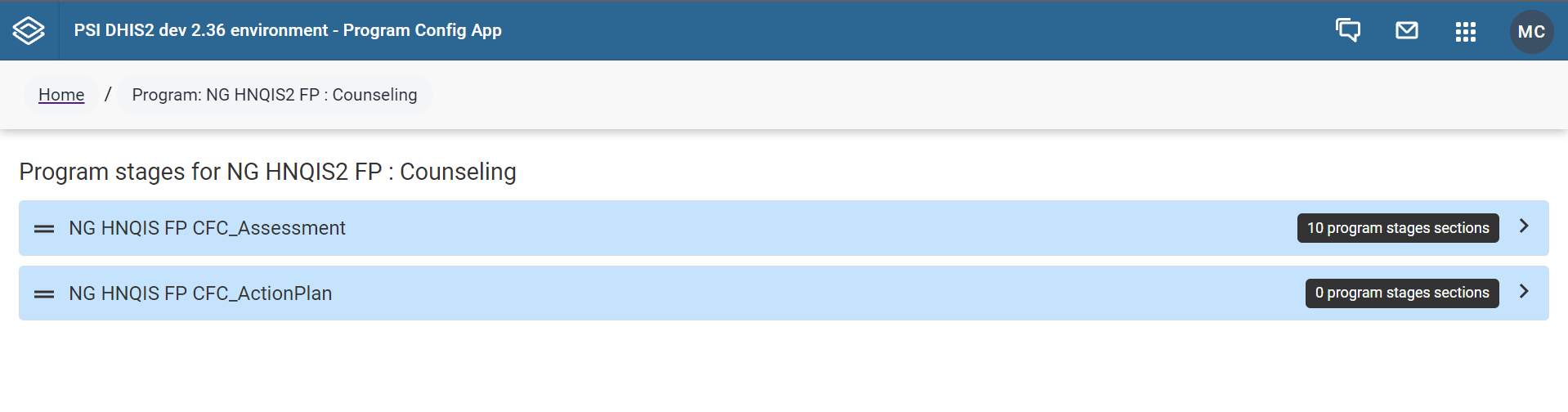
You may also notice that in the PCA menu bar the name of the program appears after Home, this is the Navigation Bar. You can click on Home to return to the programs listing, and it can help you identify which part of the app you're currently in.
After you're familiar with the layout yo can proceed to the Assessment stage of the HNQIS2 program, which you can identify as:
<Program Data Element Prefix>_Assessment
Click on the > icon on the far right to access the stage.
NOTE:
Currently the PCA only allows you to access stages that contain program stage sections, so in this version you won't be able to access the Action Plan section.
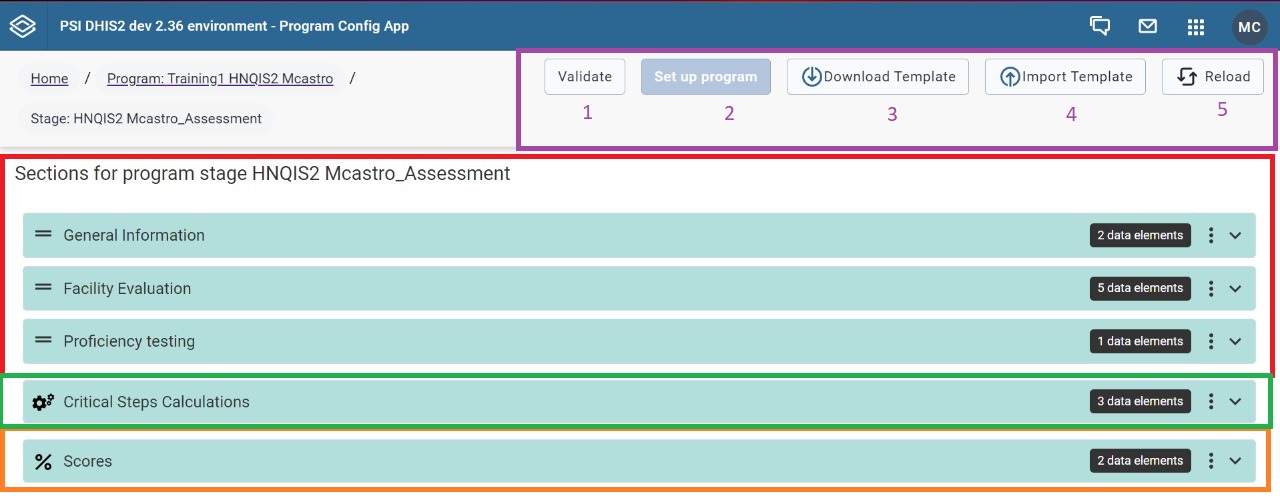
- The big red rectangle of the image above displays the sections for the previously selected program stage in the order that are going to be displayed when the program is running.
-
The section order can be easily modify you just have to follow the next steps.
- Choose the section you want to move.
- Hold your left click press and drag the section to the new position.
- The Scores section is contained by the orange rectangle and should not be modified. Is highly recommend keeping it after every other section in the checklist.
- The critical steps calculation always will contain 3 Data elements :
- Critical Steps.
- Non-critical Steps.
- Competency Class.
The value assigned to them will be calculated as his name indicates by some program rules.
- At this time if you are on the section for program stage screen your will be able to modify the section´s order and DE´s order
- If the user needs to modify the content of any DE. Easily can click on the Right button and maintenance app will open to modify the selected DE.
- If the user made some changes that doesn´t look as expected. Quick reload button ( #5 in the purple rectangle) is the most effective way to get back the original program status.
- Validate or Validate & Save(#1 in the purple rectangle): This button will initally display "Validate", but if you make any changes the button will change to "Validate & Save". This button validates all the metadata in the server (hence the Save when changes are made) used by the program, displaying any errors in a "Validation Errors" section.
- When the user is having issues with some program he will be able to restart it by a program rules recalculation
- Click on Validate and then the set up program will be enabled.
- The "save" option for the validation button will be enabled when the user had realize any change in the program.
Set up program (Magic button #2 in purple rectangle): This button generates all the Program Rules logic configured in the Program and Data Elements. This button is only enabled after the validation has passed.
- Usually this one will be the last step when the user tries to modify any program.
For HNQIS2 programs creation and editing you are going to need the excel template. You can find more information about it on this section Excel template