Guía para institucionalizar procesos guías políticas - novaDepto/Nova GitHub Wiki
Responsables
| Nombre | Rol |
|---|---|
| Juan Alcántara | Dueño de la guía |
| Juan Alcántara | Autor |
| Pedro González | Autor |
| Alonso Oropeza | Autor |
| Yafté Gallegos | Autor |
| Daniel Elias | Autor |
Objetivo
El objetivo de esta guía es orientar y facilitar la participación en el proceso definido para institucionalizar procesos, guías y políticas.
Recomendaciones sobre el documento
-
No tiene que estar perfecto, puede ser un borrador. El objetivo de este proceso es apoyarnos mutuamente para mejorar la calidad del departamento.
-
Recuerda agregar un link en el archivo _Sidebar. Así cuando se apruebe el documento y se suba en automático a la wiki, se pueda acceder con rapidez a este.
-
Recuerda poner el Identificador único del documento siguiendo la Guía de manejo de la configuración y guiándote en la numeración del documento de Listado y control de documentos wiki
-
Github automáticamente despliega el nombre del archivo cómo el título del documento. Por lo que no hay que poner un título en el archivo para evitar que se repita este.
-
Es muy importante que en los documentos se defina un objetivo que aporte al departamento. No realices documentos por ocio porque también involucra tiempo de tus compañeros.
¿Cómo publico mis documentos para revisión?
Iniciar Pull Request
Iniciar un pull request es algo bastante sencillo:
-
Debes publicar la rama en la cual estás trabajando tu documento al repositorio remoto. Recuerda que es una rama por documento y que no publicamos directamente a la wiki.
-
Ya con la rama publicada, selecciona la sección de
Pull requests. -
Posteriormente presiona el botón de
New pull request. -
Te preguntará sobre la rama base y la rama a comparar. La primera tiene que ser la rama master. La segunda es la rama que publicaste en el paso 1.
-
Ahora presionas el botón
Create pull request. -
Antes de iniciar el pull request te solicitará un título y una descripción.
-
En el título: escribe el título de tu archivo. En caso de que sea una corrección, indica claramente que es sólo para una corrección (p.e. Corrección: Falta de ortografía en el menú principal).
-
En la descripción: escribe el objetivo del documento, una breve descripción de este y una justificación a cerca de la creación del documento, mejora o cambio del mismo. Puedes agregar también notas que deberán de considerar las personas que revisarán el Pull request
-
-
Finalmente confirma la creación presionando
Create pull request.
Solicitar revisión a un encargado de área
-
Al crear un proceso, política o guía que sea relacionada con una área del departamento recomendamos que se solicite la aprobación de un encargado de esta. Para pedir una revisión en un pull request, selecciona el símbolo de ajustes de la sección de
Reviewers. En caso de que no aparezca el usuario de la persona, solicita que un librarian lo agregue como colaborador. -
Además, agrega a tu pull request la etiqueta de Review Required. Para agregar labels solo da click al checkbox de tu pull request, y selecciona el label en el dropdown de labels que aparece a la izquierda de tu pantalla.
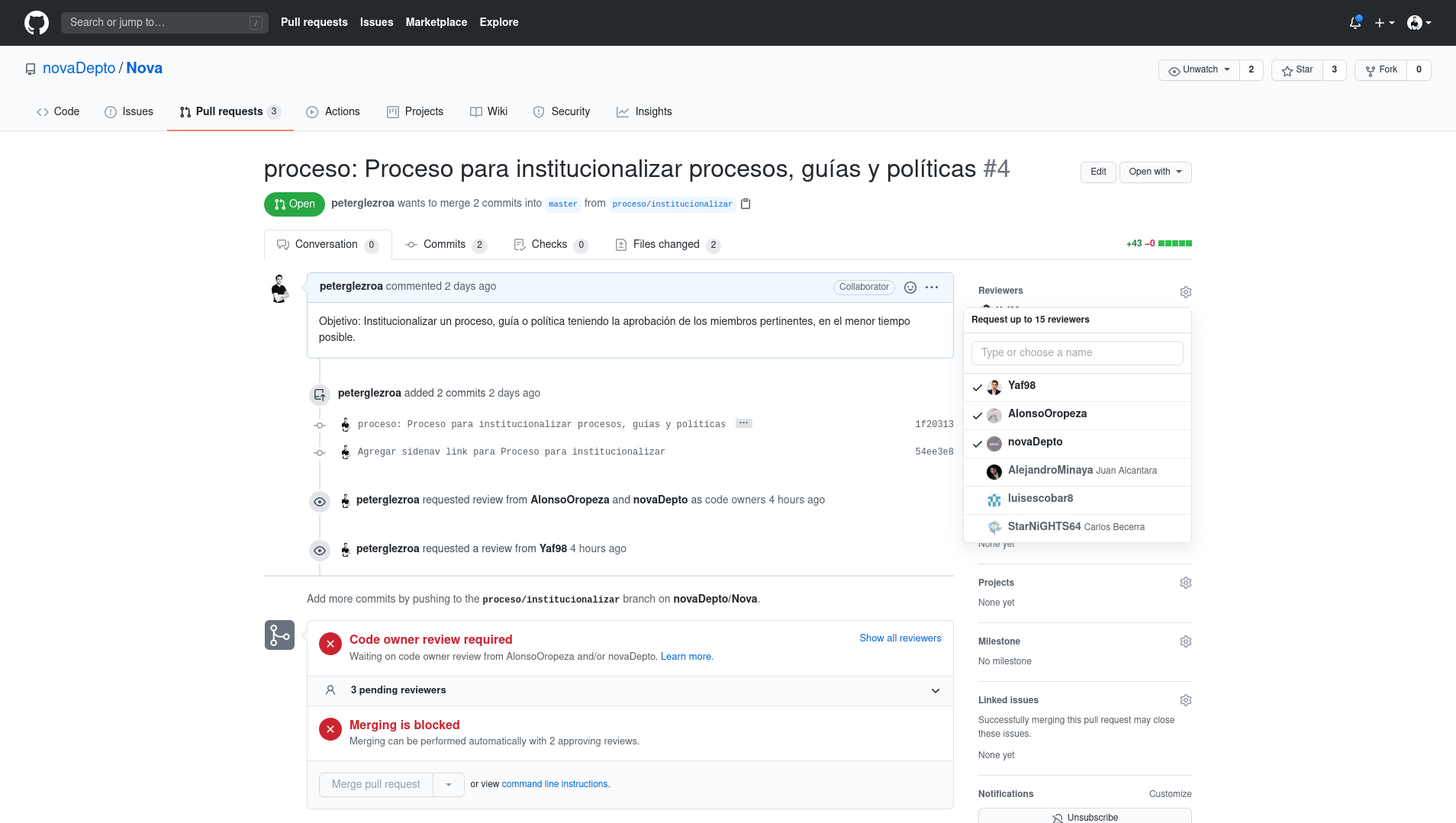
Realizar correcciones o cambios
-
Después de una revisión, puede que te soliciten cambios. Realiza los cambios necesarios en la rama en la que publicaste tu borrador del documento. Al volver a publicar esta rama, el pull request se actualizará.
-
Agrega a tu pull request la etiqueta de Requested Changes Fixed.
-
Incluye un comentario que diga que ya se corrigió el cambio. En caso de que consideres que los cambios pedidos no son válidos o necesarios, también justifícalo a los revisores del documento.
¿Cómo hacer revisiones a propuestas de mis compañeros?
Revisar cambios
Para revisar los cambios que realizó mi compañero:
-
Busca y selecciona el pull request en la sección de
Pull requests. -
Selecciona la pestaña de
Files changed -
Si deseas ver un preview de cómo se verían los archivos, presiona el botón de archivo al lado izquierdo del checkbox
viewed.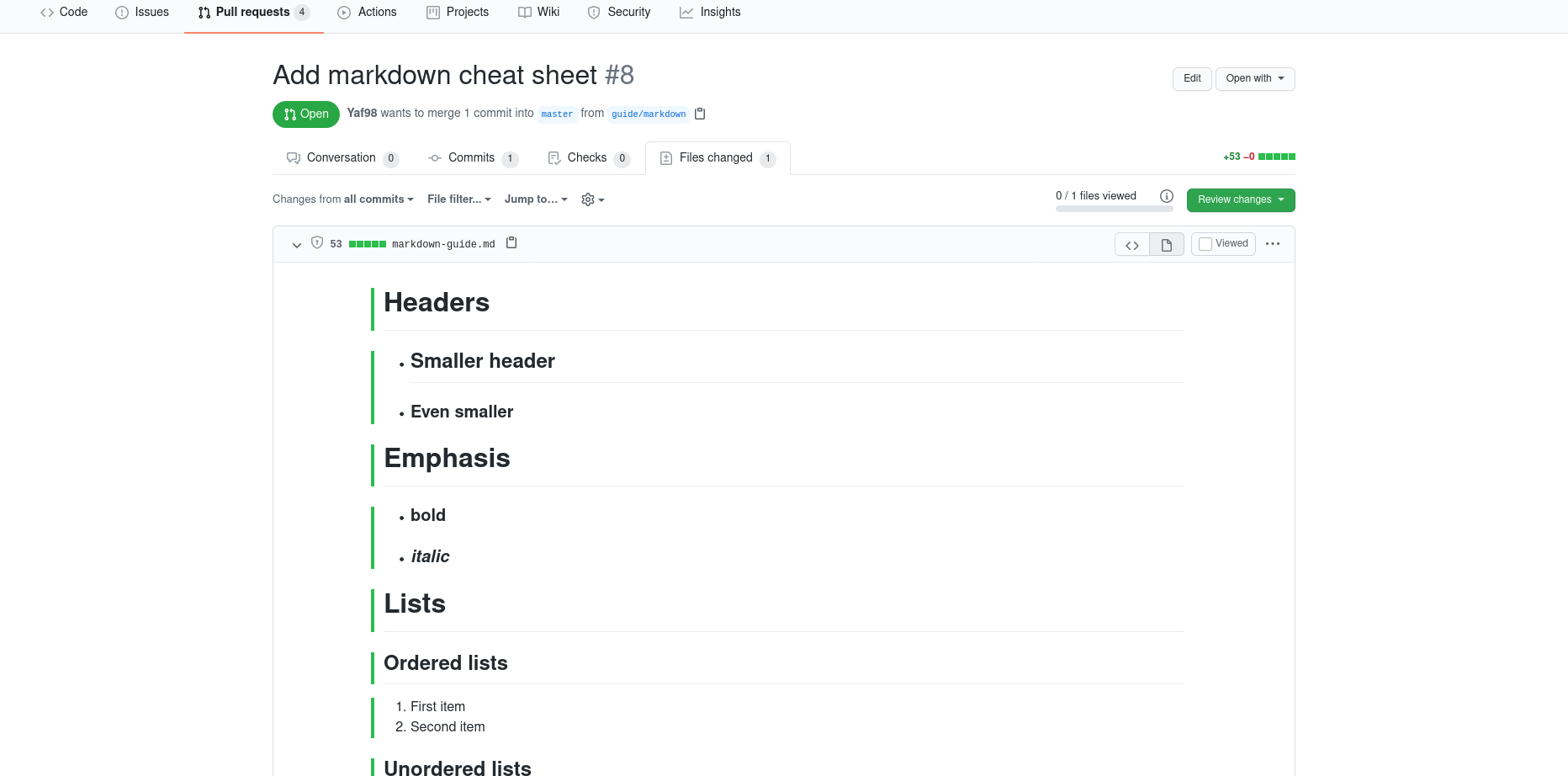
Comentar líneas en específico
Si deseas comentar en algunas lineas en específico:
-
En la pestaña de
Files changed, en la visualización de código, al hacer hover sobre el símbolo de+de la línea se visualiza un botón con el símbolo+de color azúl. Presiona dicho botón para enmarcar la línea. Deja presionado y arrastra hacia abajo para seleccionar más lineas. -
Al soltar el click izquierdo del ratón emerge una pestaña en dónde puedes escribir tu comentario.
-
Al terminar de escribirlo selecciona
add single comment
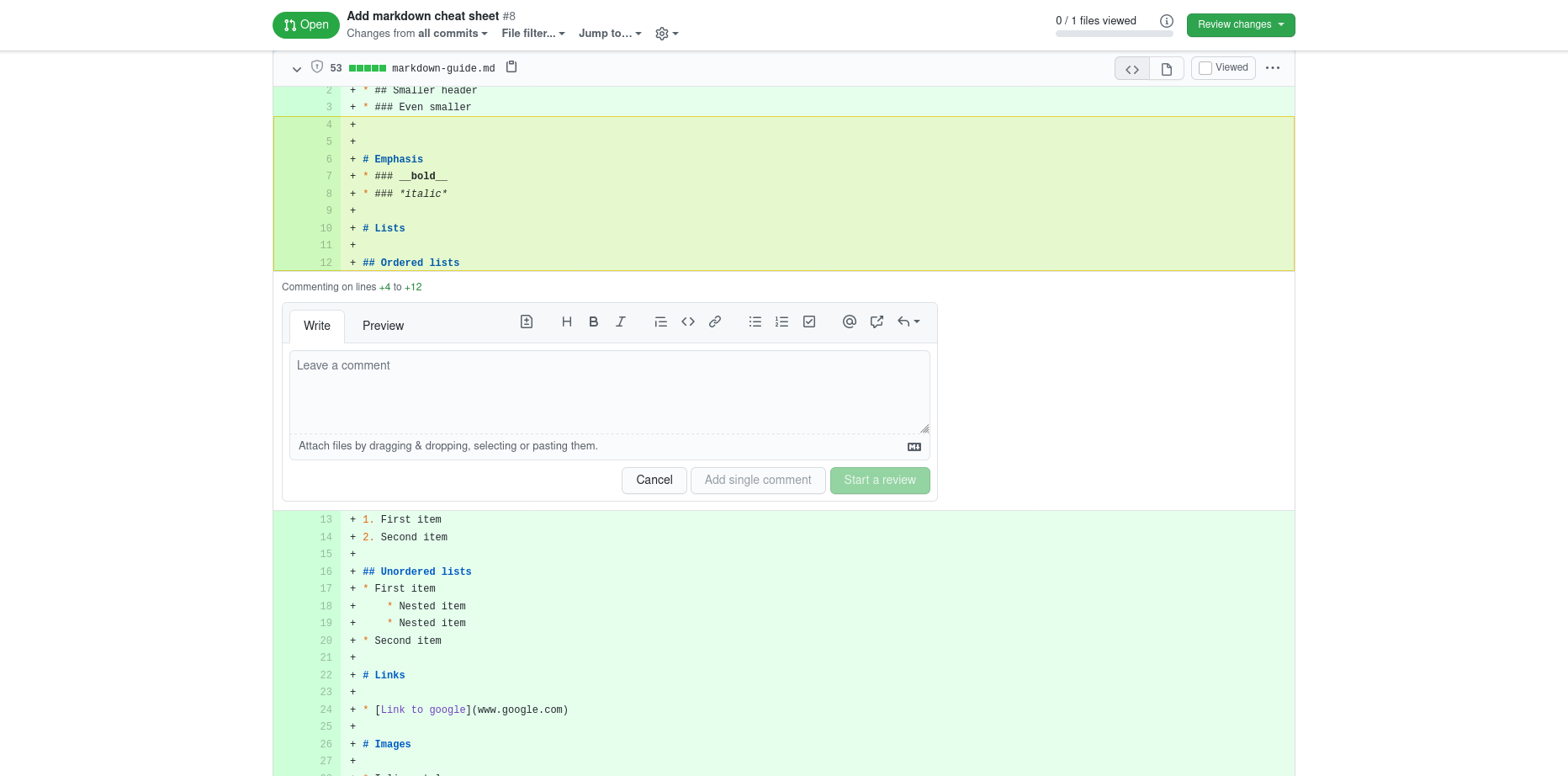
Solicitar cambios
-
Para solicitar cambios: realiza los pasos 1 y 2 de Comentar líneas en específico. Ahora empezarás un review con el botón de
Start a review. Con este review podrás agregar varios comentarios en diferentes partes del documento. Para finalizar el review presiona el botón deFinish your reviewen la parte superior derecha, selecciona el checkbox deRequest changes, y finalmenteSubmit review. -
Además, agrega al pull request la etiqueta de Changes Requested.
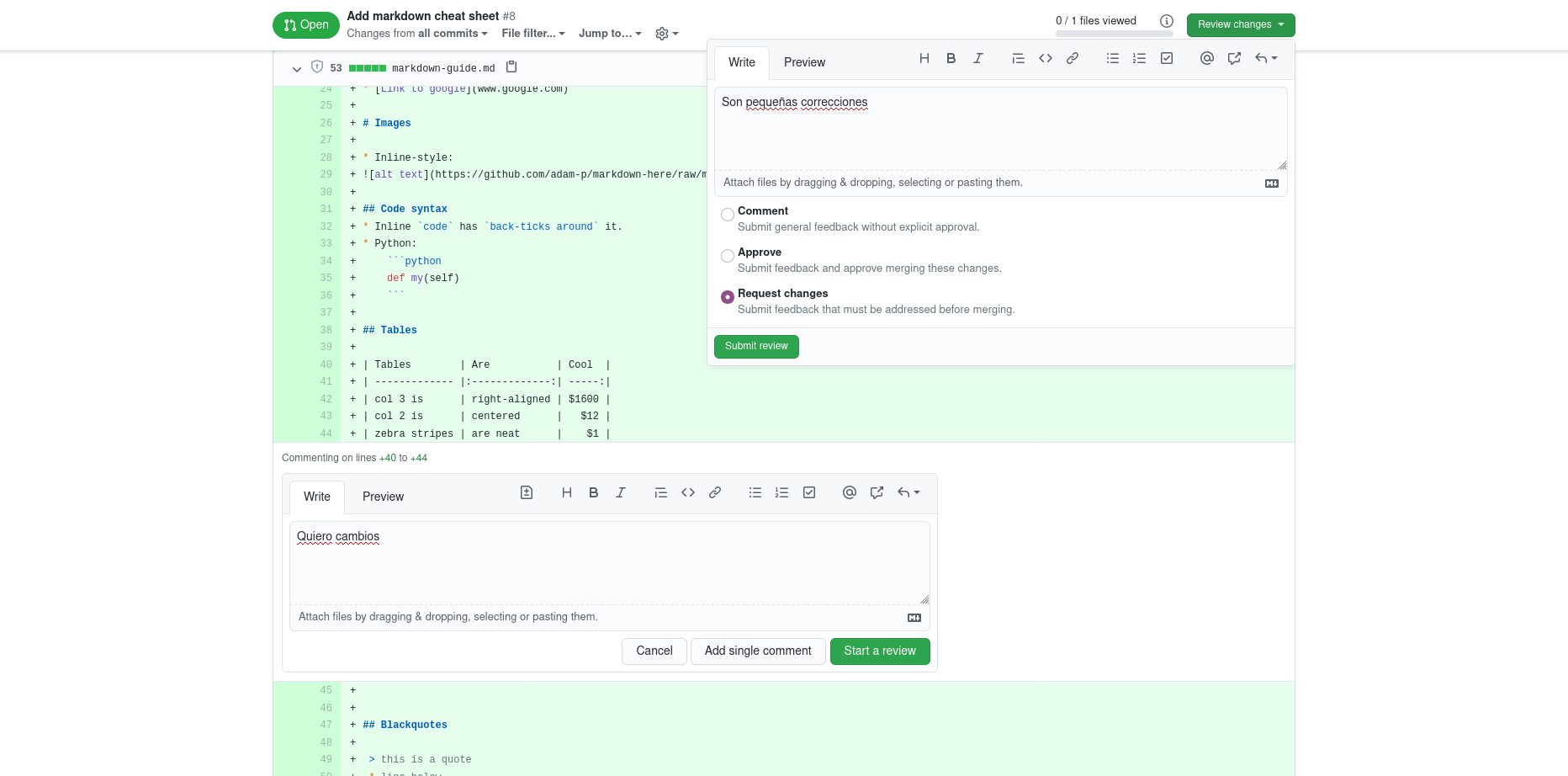
- Cuando se hagan los cambios que pediste te llegará una notificación a tu correo, y en la conversación del pull request desplegará un mensaje sobre un nuevo commit.
Aprobar el documento
-
Para aprobar un documento: En la sección de
Files changed, en la parte superior derecha, presionaReview changes. Recomendamos que dejes un comentario que felicite al autor del documento para subir la moral :). Finalmente selecciona el checkbox deApprovey sube la validación con el botón deSubmit review. -
Además, se recomienda que cuando el documento ya esté aprobado se añada la etiqueta Approved y/o Communication Required al pull request.
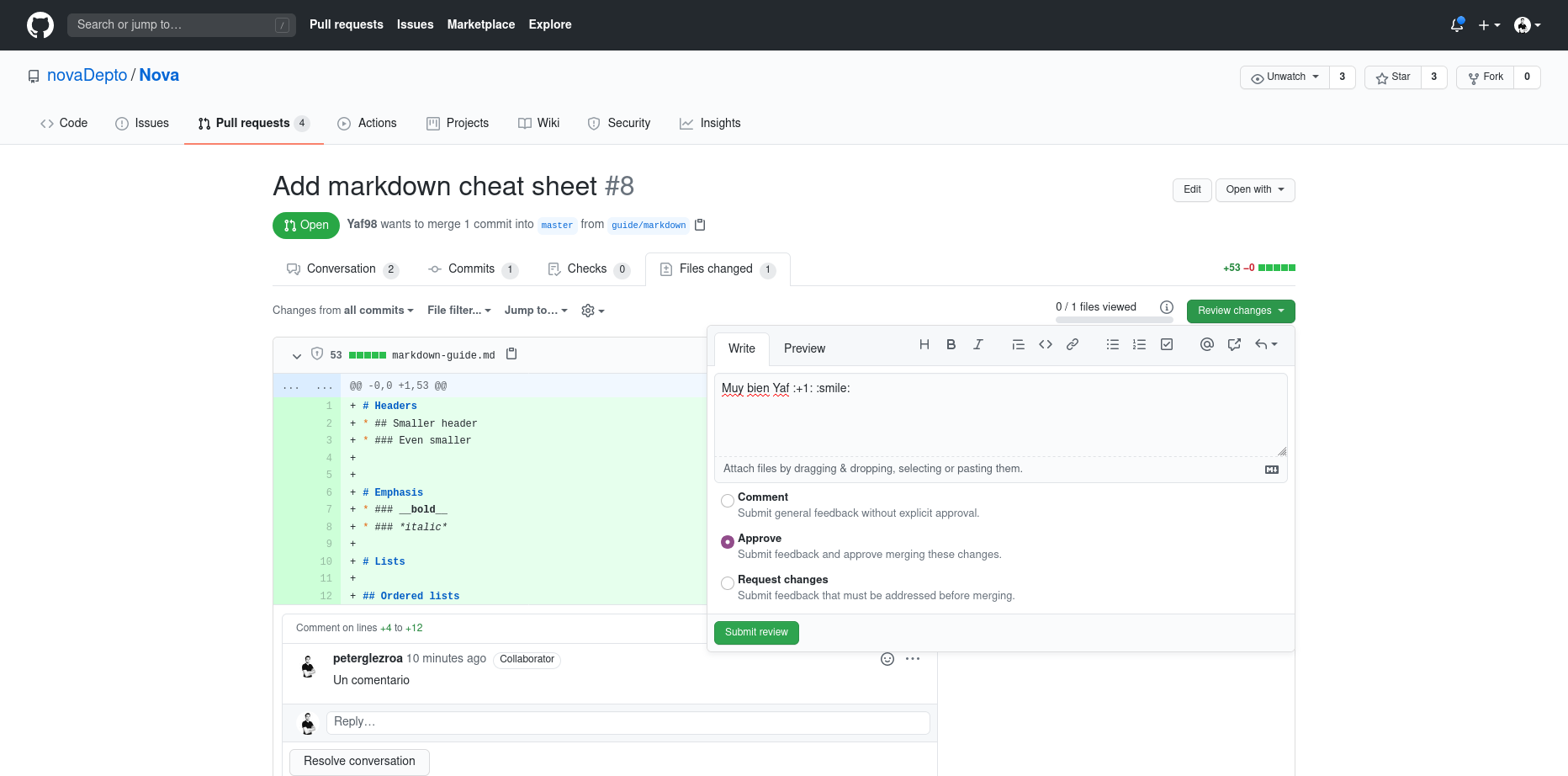
versión 2.0