Mac Tutorial - nothirst/TICoreDataSync GitHub Wiki
This tutorial walks through adding the TICoreDataSync framework to a very simple, non-document-based desktop application.
The example app uses your Mac's file system to sync via the Dropbox folder used by the Dropbox app. It is hard-wired to use a desktop Dropbox located at ~/Dropbox. In a shipping app, you would obviously need to add UI to enable/disable sync, customize location, specify encryption settings, etc. The example app’s user interface is deliberately basic, “designed” to demonstrate the framework with minimal distractions.
This is the Mac equivalent of the iOS app developed in the iOS Tutorial.
The application stores notes, which can be assigned tags:
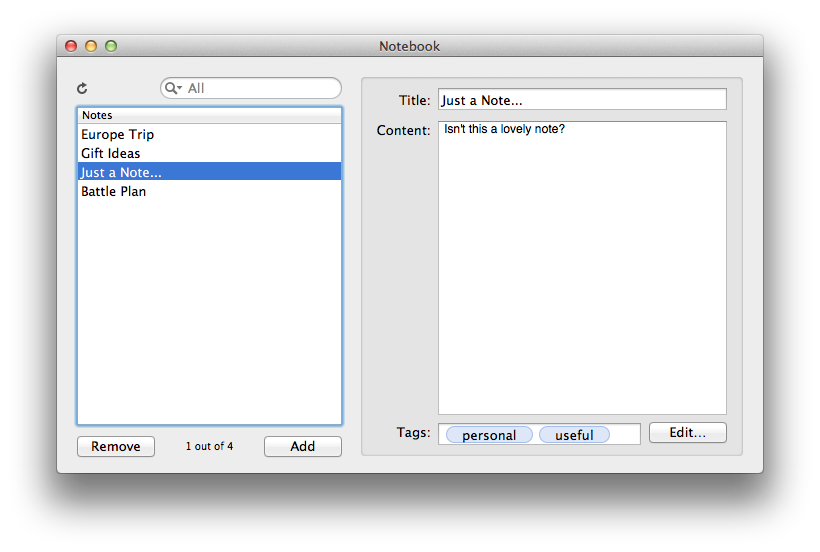
The GitHub repository includes a vanilla version of the app (excluding any sync code) in Examples/Tutorial/Notebook.
The finished version is the same as the Notebook example app, which can be found in Examples/Notebook/.
The first step is to add the TICoreDataSync-Mac.xcodeproj to the project, along with the Cocoa frameworks you’ll need later.
Right-click on the project, choose Add Files to “Notebook”…, then choose the TICoreDataSync-Mac.xcodeproj project file from the TICoreDataSync directory (at the same level as the Examples directory):
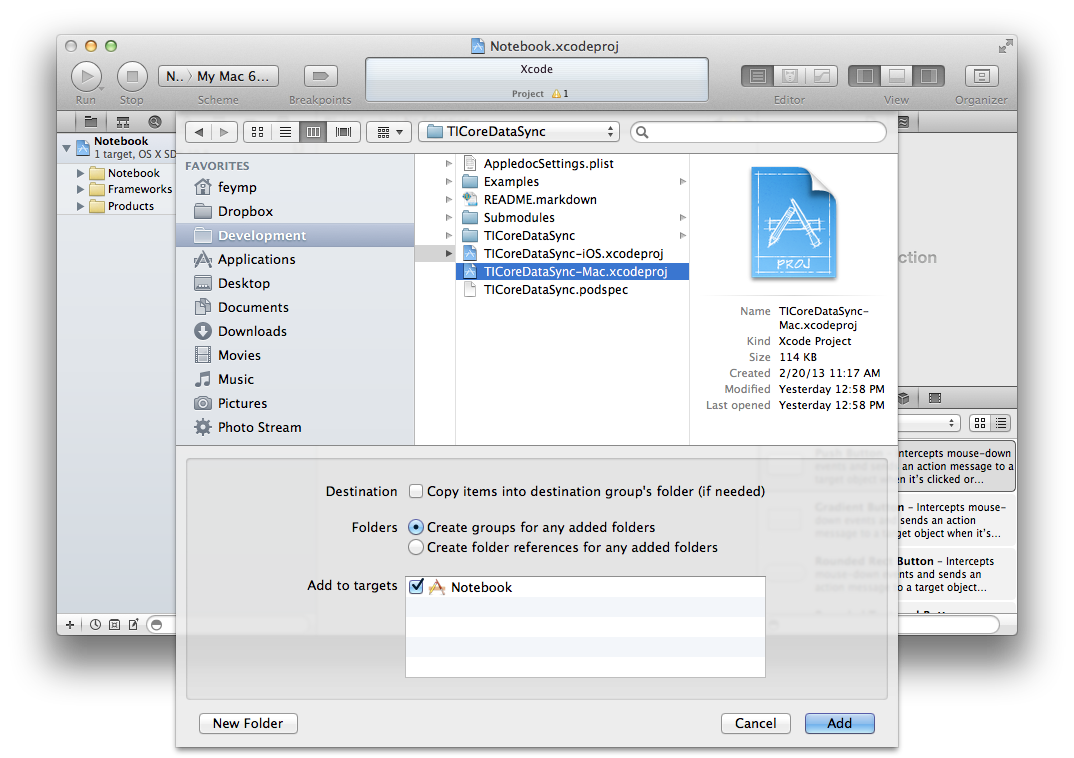
The TICoreDataSync project includes a handful of supporting files that you will need to add directly to your project. Right-click on the project, choose Add Files to “Notebook”…, and add the following files:
- TICoreDataSync/03 Internal Data Model/TICDSSyncChange.xcdatamodel
- TICoreDataSync/03 Internal Data Model/TICDSSyncChangeSet.xcdatamodeld
- TICoreDataSync/05 File Structure/deviceInfo.plist
- TICoreDataSync/05 File Structure/documentInfo.plist
- TICoreDataSync/05 File Structure/ReadMe.txt
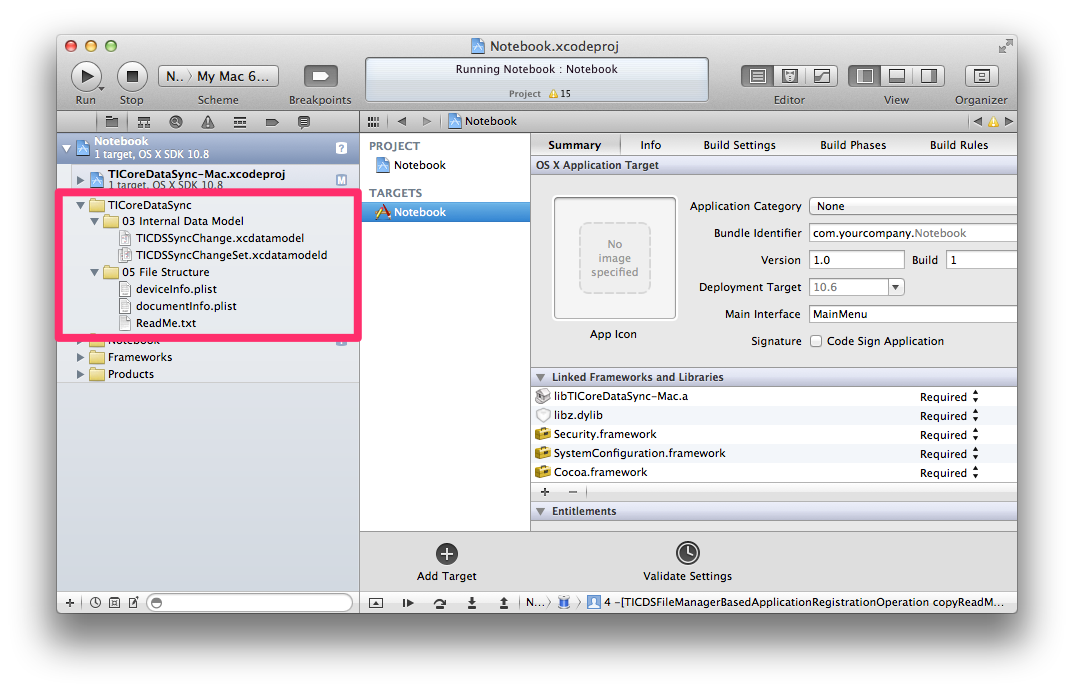
To add a framework using Xcode 4, click the Notebook project icon in the Project Navigator (⌘-1), select the Notebook target, then the Summary tab, and click the + button under the Linked Frameworks and Libraries list:
Add the SystemConfiguration.framework, which you’ll need later to find out the display name of the computer, as well as the Security.framework, which is needed by the encryption code. Then add libz.dylib which is used by SSZipArchive to compress the whole store. Lastly add libTICoreDataSync-Mac.a.
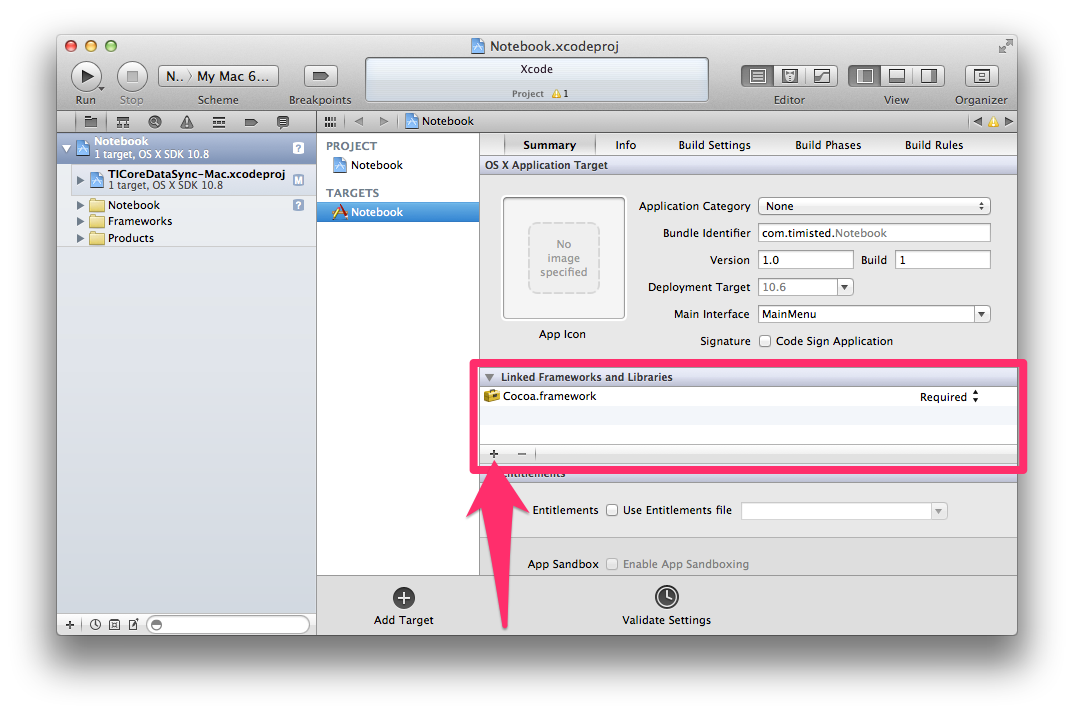
Prior to building the Notebook target the TICoreDataSync-Mac target needs to be built. Select the Notebook target, then the Build Phases tab. Add TICoreDataSync-Mac under the Target Dependencies section.
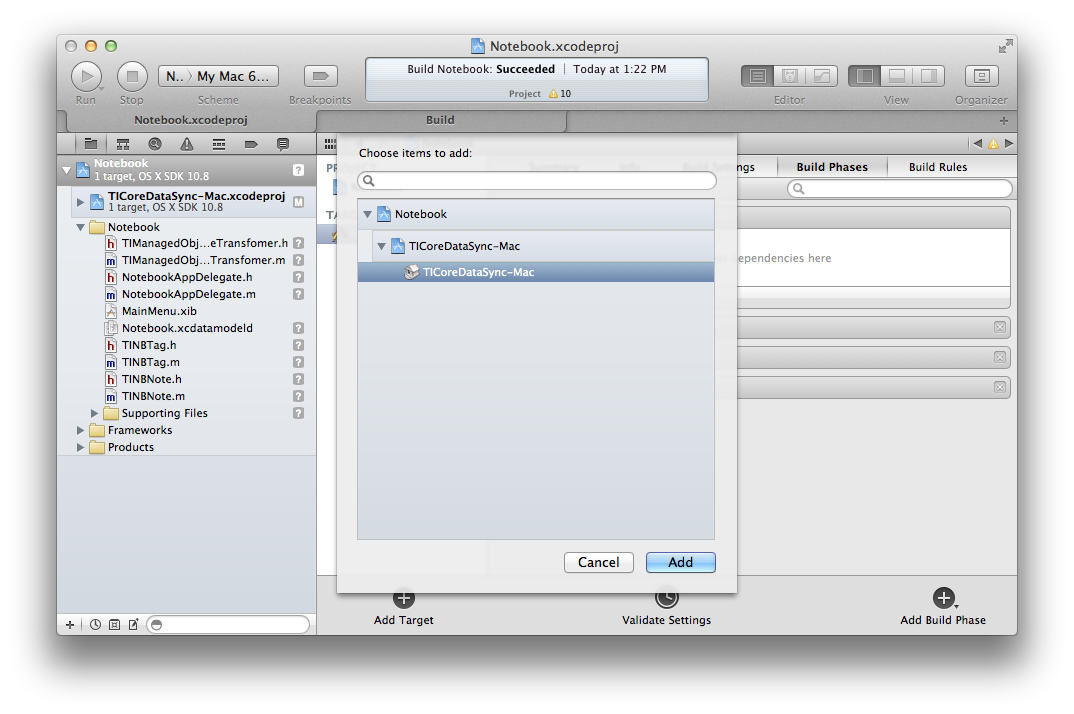
The Notebook project needs to know where to look for the TICoreDataSync header files. Select the Notebook target, then the Build Settings tab and scroll down to the Header Search Paths entry. Double click to edit it and add a recursive entry for "$(SRCROOT)/../../..". This path assumes you've left the Notebook project in the Examples/Tutorial directory.
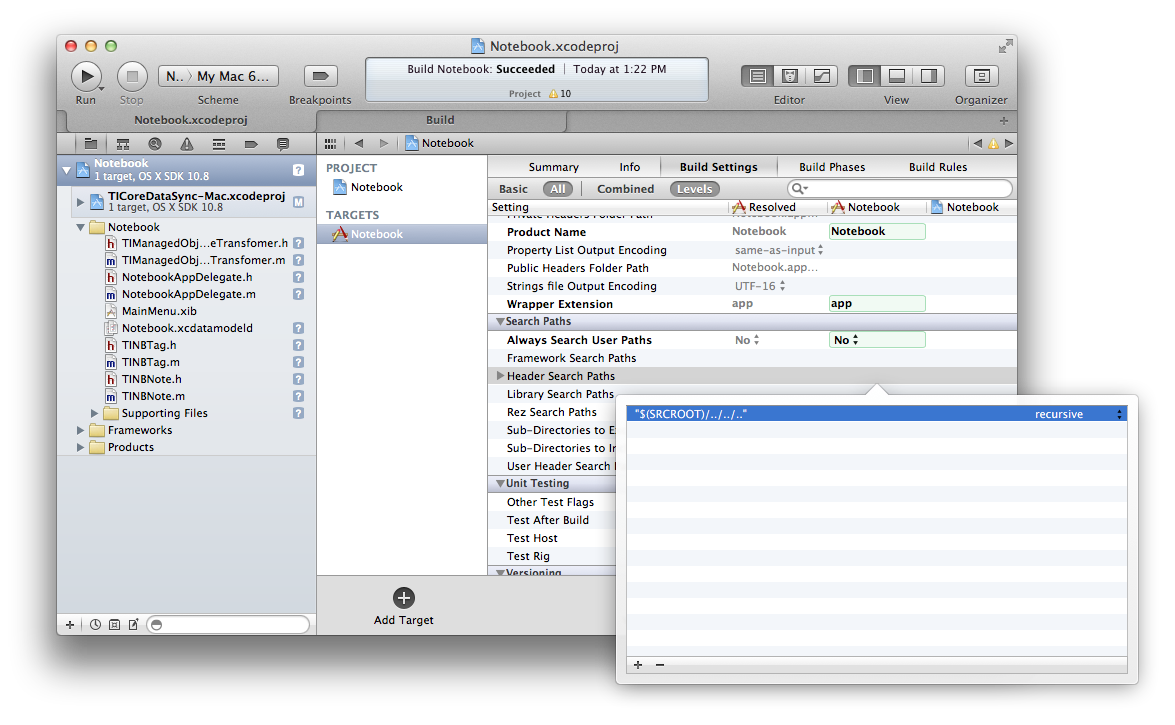
The TICoreDataSync static library declares some categories on different Objective-C classes. To ensure that the Notebook application can see these categories you'll need to add the -ObjC flag to the Other Linker Flags sections of Notebook's Build Settings. Select the Notebook target, then the Build Settings tab and scroll down to the Other Linker Flags entry. Double click to edit it and add an entry for -ObjC.
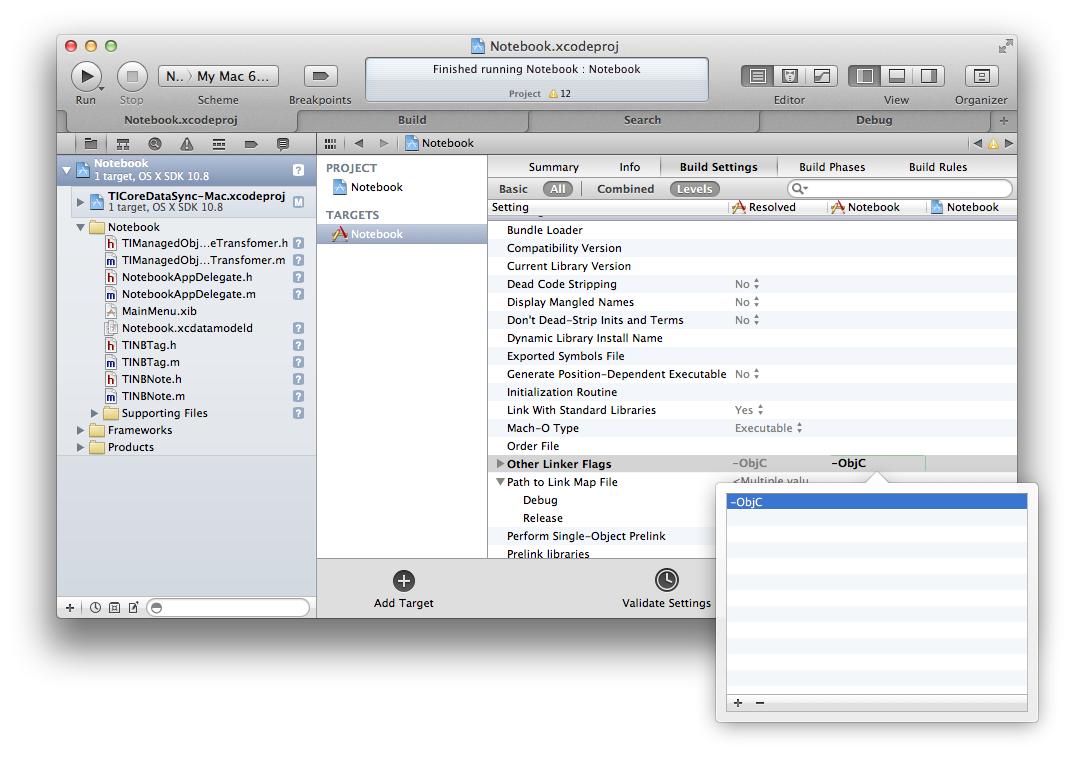
TICoreDataSync uses the nested managed object context feature that was added to Core Data in 10.7/iOS 5 (Core Data Release Notes for OS X v10.7 and iOS 5.0). As such, your application's main context must be of type NSMainQueueConcurrencyType. Additionally, in order for changes to be recognized, every managed object you wish to synchronize must be an instance of TICDSSynchronizedManagedObject and have a ticdsSyncID attribute.
If you've run Notebook once already at this point it will have created a version of the data store that is incompatible with the changes you will make below. If you run it you'll get an error, The managed object model version used to open the persistent store is incompatible with the one that was used to create the persistent store.
To deal with that you can either blow away the data store created prior to this or add another version of the store:
- Add model version ("Notebook 2")
- Set Notebook 2 as the current model version
- Add the
ticdsSyncIDattribute to both entities in Notebook 2 following the sections below. - Change the code that initializes the persistent store coordinator to:
...
NSDictionary *options = [NSDictionary dictionaryWithObjectsAndKeys:
[NSNumber numberWithBool:YES], NSMigratePersistentStoresAutomaticallyOption,
[NSNumber numberWithBool:YES], NSInferMappingModelAutomaticallyOption, nil];
__persistentStoreCoordinator = [[NSPersistentStoreCoordinator alloc] initWithManagedObjectModel:mom];
if (![__persistentStoreCoordinator addPersistentStoreWithType:NSSQLiteStoreType configuration:nil URL:url options:options error:&error]) {
[[NSApplication sharedApplication] presentError:error];
[__persistentStoreCoordinator release], __persistentStoreCoordinator = nil;
return nil;
}Open the NotebookAppDelegate.m and scroll down to the managedObjectContext method declaration. Modify the __managedObjectContext initialization like so:
...
__managedObjectContext = [[NSManagedObjectContext alloc] initWithConcurrencyType:NSMainQueueConcurrencyType];
[__managedObjectContext setPersistentStoreCoordinator:coordinator];
return __managedObjectContext;
}Open Notebook.xcdatamodeld and select the Note entity. Add a new String attribute called ticdsSyncID, and mark it as indexed:
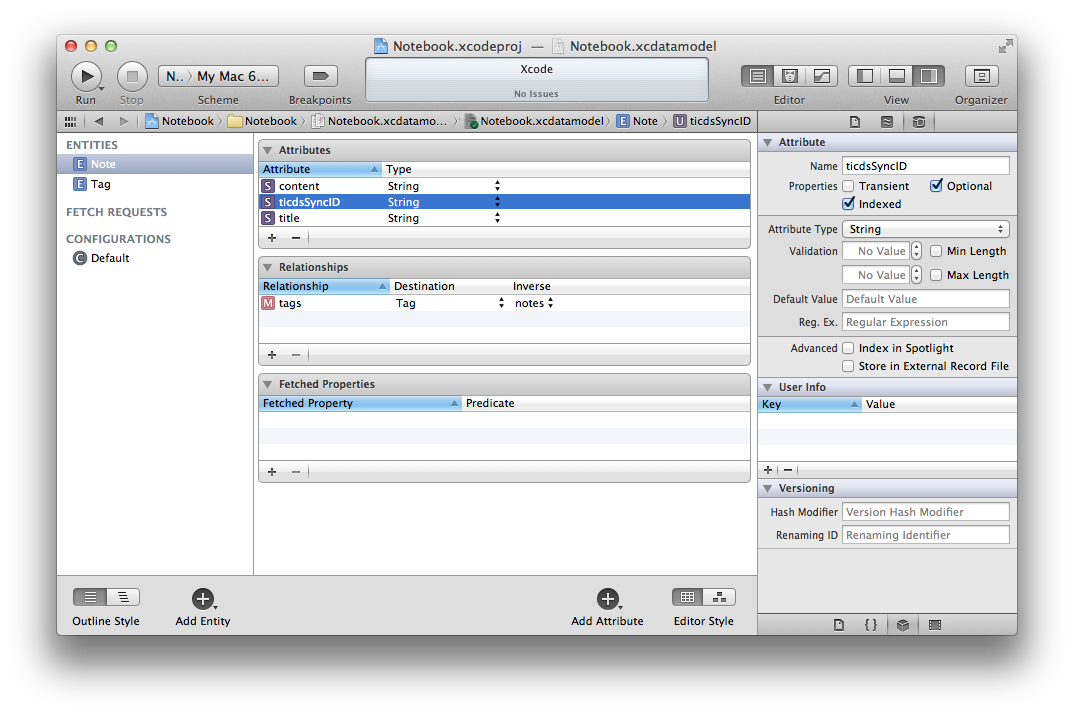
Do the same for the Tag entity.
Both the Note and Tag entities are set to use custom subclasses rather than be plain NSManagedObjects.
Open the TINBNote.h file and change the @interface to inherit from TICDSSynchronizedManagedObject. You’ll need to import the TICoreDataSync.h file:
#import "TICoreDataSync.h"
@class TINBNote;
@interface TINBNote : TICDSSynchronizedManagedObject {
...Do the same for the TINBTag class description.
The TICDSApplicationSyncManager is responsible for creating the initial [remote file hierarchy](Remote File Hierarchy) for your application as well as the hierarchy specific to each registered client device. Its delegate callbacks allow you to configure how synchronization works, including specifying whether to use encryption and compression.
The Notebook application will need to register the sync manager in the app delegate’s applicationDidFinishLaunching method. You’ll also need to implement a few required delegate callbacks:
Change the @interface in NotebookAppDelegate.h to indicate that the class adopts the TICDSApplicationSyncManagerDelegate protocol. You’ll need to import the TICoreDataSync.h file:
#import "TICoreDataSync.h"
@interface NotebookAppDelegate : NSObject
<NSApplicationDelegate, NSTokenFieldDelegate,
TICDSApplicationSyncManagerDelegate> {
...The protocol includes a few required methods, which you’ll implement later.
Request the defaultApplicationSyncManager via the correct sync manager type. For Dropbox, this is the File Manager-Based manager.
Switch to the applicationDidFinishLaunching: method, and implement the following:
- (void)applicationDidFinishLaunching:(NSNotification *)aNotification
{
TICDSFileManagerBasedApplicationSyncManager *manager = [TICDSFileManagerBasedApplicationSyncManager defaultApplicationSyncManager];Configure the sync manager to use ~/Dropbox as the hardwired location (this must exist for the purposes of this tutorial):
[manager setApplicationContainingDirectoryLocation:[NSURL fileURLWithPath:[@"~/Dropbox" stringByExpandingTildeInPath]]];Get the unique sync identifier for this client, and generate one if it doesn’t already exist:
NSString *clientUuid = [[NSUserDefaults standardUserDefaults]
stringForKey:@"NotebookAppSyncClientUUID"];
if( !clientUuid ) {
clientUuid = [TICDSUtilities uuidString];
[[NSUserDefaults standardUserDefaults]
setValue:clientUuid
forKey:@"NotebookAppSyncClientUUID"];
}Use a function from the System Configuration framework to find out the computer name. This will be used as the device description (human readable information to help a user distinguish between multiple registered devices):
CFStringRef name = SCDynamicStoreCopyComputerName(NULL,NULL);
NSString *deviceDescription =
[NSString stringWithString:(NSString *)name];
CFRelease(name);Finally, register the sync manager and provide the information:
[manager registerWithDelegate:self
globalAppIdentifier:@"com.yourcompany.notebook"
uniqueClientIdentifier:clientUuid
description:deviceDescription
userInfo:nil];
}Note that the globalAppIdentifier parameter must be the same for every client, whether iOS or Mac.
You’ll need to import the System Configuration framework header to avoid compiler warnings.
#import <SystemConfiguration/SystemConfiguration.h>The TICDSApplicationSyncManagerDelegate protocol includes three required methods; if you don’t implement these, you’ll get compiler warnings when you build the project.
The first required method will be called the very first time the app is registered by any client, to determine whether to use encryption. Once this delegate method is called, the application registration process is paused so you can present UI to ask the user. For now, simply continue registration without using encryption:
#pragma mark - TICDSApplicationSyncManagerDelegate methods
- (void)applicationSyncManagerDidPauseRegistrationToAskWhetherToUseEncryptionForFirstTimeRegistration:(TICDSApplicationSyncManager *)aSyncManager
{
[aSyncManager continueRegisteringWithEncryptionPassword:nil];
}The second required method will be called the first time a client registers with an existing, encrypted remote sync setup. For now, just provide nil to continue:
- (void)applicationSyncManagerDidPauseRegistrationToRequestPasswordForEncryptedApplicationSyncData:(TICDSApplicationSyncManager *)aSyncManager
{
[aSyncManager continueRegisteringWithEncryptionPassword:nil];
}The third required method will be called when an existing, previously synchronized document is downloaded to a client. In a document-based application, you’d use this method to return a configured Document Sync Manager for that downloaded document, but since this is a non-document-based app, just return nil as this method won’t be called:
- (TICDSDocumentSyncManager *)applicationSyncManager:(TICDSApplicationSyncManager *)aSyncManager preConfiguredDocumentSyncManagerForDownloadedDocumentWithIdentifier:(NSString *)anIdentifier atURL:(NSURL *)aFileURL
{
return nil;
}Look at the ShoppingList example application to see how this method should be implemented in a document-based app. (Editor's note: This example app no longer exists but I need to resurrect it. It's in the git history.)
Once the application sync manager is registered, you’ll need to configure and register the document sync manager, responsible for synchronizing the application’s data.
The TICDSDocumentSyncManager is responsible for creating the remote hierarchy specific to a document, downloading and uploading the entire store, performing a sync, and cleaning up unneeded files.
In a document-based application, you have one document sync manager per document. Although the Notebook application is a non-document-based application, you’ll need to think of it as being a document-based application that only ever has one document.
Typically, a document-based application would keep track of a unique document synchronization identifier for each document; the Shopping List application, for example, saves this identifier in the metadata of a document’s persistent store.
For a non-document-based application, this identifier can be hard-wired into the application. When the application sync manager has completed its registration, the document sync manager can fire up its registration.
Start by changing the @interface in NotebookAppDelegate.h by adding yet another delegate protocol, TICDSDocumentSyncManagerDelegate:
@interface NotebookAppDelegate : NSObject <... , TICDSDocumentSyncManagerDelegate> {
...Add a property declaration to the app delegate to keep track of the document sync manager:
@interface NotebookAppDelegate : NSObject <...> {
...
}
...
@property (retain) TICDSDocumentSyncManager *documentSyncManager;
@endYou need to keep a reference to the document sync manager so that you can initiate future tasks like synchronization.
Implement applicationSyncManagerDidFinishRegistering: to mark our managedObjectContext as synchronized and to trigger the creation of the document sync manager when the application sync manager has registered:
- (void)applicationSyncManagerDidFinishRegistering:(TICDSApplicationSyncManager *)aSyncManager
{
self.managedObjectContext.synchronized = YES;
TICDSFileManagerBasedDocumentSyncManager *docSyncManager = [[TICDSFileManagerBasedDocumentSyncManager alloc] init];Register it, using a hard-wired document identifier:
[docSyncManager registerWithDelegate:self
appSyncManager:aSyncManager
managedObjectContext:[self managedObjectContext]
documentIdentifier:@"Notebook"
description:@"Application's data"
userInfo:nil];Finally, set the property (which will retain it) and release it to balance the alloc] init]:
[self setDocumentSyncManager:docSyncManager];
[docSyncManager release];
}There are four required document sync manager delegate methods. One is called if a conflict is found during the synchronization process. In a shipping app, you would probably want to ask the user how to proceed, but for this tutorial, just implement the method to continue synchronizing with the local change taking precedent:
#pragma mark - TICDSDocumentSyncManagerDelegate methods
- (void)documentSyncManager:(TICDSDocumentSyncManager *)aSyncManager didPauseSynchronizationAwaitingResolutionOfSyncConflict:(id)aConflict
{
[aSyncManager continueSynchronizationByResolvingConflictWithResolutionType:TICDSSyncConflictResolutionTypeLocalWins];
}Another is called to find out the location on disk of the store file to be uploaded:
- (NSURL *)documentSyncManager:(TICDSDocumentSyncManager *)aSyncManager URLForWholeStoreToUploadForDocumentWithIdentifier:(NSString *)anIdentifier description:(NSString *)aDescription userInfo:(NSDictionary *)userInfo
{
return [[self applicationFilesDirectory] URLByAppendingPathComponent:@"Notebook.storedata"];
}The delegate will be notified if syncing fails. For now just log the error:
- (void)documentSyncManager:(TICDSDocumentSyncManager *)aSyncManager didFailToSynchronizeWithError:(NSError *)anError
{
NSLog(@"%s %@", __PRETTY_FUNCTION__, anError);
}The final required delegate methods are called if the remote file structure doesn’t exist for the document at the time of registration, or if the document has previously been deleted. In a shipping application, you might want to ask the user what to do, at least if the document was deleted. For now, just implement both to tell the document sync manager to continue registration:
- (void)documentSyncManager:(TICDSDocumentSyncManager *)aSyncManager didPauseRegistrationAsRemoteFileStructureDoesNotExistForDocumentWithIdentifier:(NSString *)anIdentifier description:(NSString *)aDescription userInfo:(NSDictionary *)userInfo
{
[aSyncManager continueRegistrationByCreatingRemoteFileStructure:YES];
}
- (void)documentSyncManager:(TICDSDocumentSyncManager *)aSyncManager didPauseRegistrationAsRemoteFileStructureWasDeletedForDocumentWithIdentifier:(NSString *)anIdentifier description:(NSString *)aDescription userInfo:(NSDictionary *)userInfo
{
[aSyncManager continueRegistrationByCreatingRemoteFileStructure:YES];
}Don’t run the app yet, as you need to determine what happens the first time a client tries to register.
When a client registers, it should check whether it has existing data of its own. If not, it needs to download the most recent store that’s been uploaded by other registered clients, assuming such a store exists.
Start by adding a BOOL instance variable and property:
@interface NotebookAppDelegate : NSObject <...> {
...
}
...
@property (nonatomic, assign, getter = shouldDownloadStoreAfterRegistering) BOOL downloadStoreAfterRegistering;
@endYou’ll need to add a check for existing data before the Core Data stack is set up. The easiest place to do this is just before the persistent store coordinator is created:
- (NSPersistentStoreCoordinator *) persistentStoreCoordinator
{
...
NSURL *url = [applicationFilesDirectory URLByAppendingPathComponent:@"Notebook.storedata"];
/* Add the check for an existing store here... */
if ([fileManager fileExistsAtPath:url.path] == NO) {
self.downloadStoreAfterRegistering = YES;
}
__persistentStoreCoordinator = [[NSPersistentStoreCoordinator alloc] initWithManagedObjectModel:mom];
...
}If the store needs to be downloaded, this should be done just after the document sync manager finishes registering. If the store does not need to be downloaded then just kick off a synchronization.
- (void)documentSyncManagerDidFinishRegistering:(TICDSDocumentSyncManager *)aSyncManager
{
if (self.shouldDownloadStoreAfterRegistering) {
[aSyncManager initiateDownloadOfWholeStore];
} else {
[aSyncManager initiateSynchronization];
}
}If this is the very first time the app has been registered by any device, you won’t be able to download the store because no previous stores will exist.
As you saw earlier, one of the required delegate methods will be called by the document sync manager to find out what to do if no remote file structure exists for a document, or if the document has been deleted. Change your implementation of these methods to prevent the store download:
- (void)documentSyncManager:(TICDSDocumentSyncManager *)aSyncManager didPauseRegistrationAsRemoteFileStructureDoesNotExistForDocumentWithIdentifier:(NSString *)anIdentifier description:(NSString *)aDescription userInfo:(NSDictionary *)userInfo
{
self.downloadStoreAfterRegistering = NO;
[aSyncManager continueRegistrationByCreatingRemoteFileStructure:YES];
}
- (void)documentSyncManager:(TICDSDocumentSyncManager *)aSyncManager didPauseRegistrationAsRemoteFileStructureWasDeletedForDocumentWithIdentifier:(NSString *)anIdentifier description:(NSString *)aDescription userInfo:(NSDictionary *)userInfo
{
self.downloadStoreAfterRegistering = NO;
[aSyncManager continueRegistrationByCreatingRemoteFileStructure:YES];
}If another client has previously deleted this client from synchronizing with the document, the underlying helper files will automatically be removed, but you will need to initiate a store download to override the whole store document file you have locally (as it will be out of date compared to the available sets of sync changes).
In a shipping application, you may want to copy the old store elsewhere in case the user wishes to restore it. For now, just implement the client deletion delegate warning method to indicate that the store should be downloaded.
Note that the registration process cannot be stopped at this point, so you do not need to call any continueRegistration method:
- (void)documentSyncManagerDidDetermineThatClientHadPreviouslyBeenDeletedFromSynchronizingWithDocument:(TICDSDocumentSyncManager *)aSyncManager
{
self.downloadStoreAfterRegistering = YES;
}In order for other clients to be able to download the whole store, one client will obviously need to upload a copy of the store at some point.
The document sync manager will ask whether to upload the store during document registration. Implement this method to return YES, but only if this isn’t the first time this client has been registered:
- (BOOL)documentSyncManagerShouldUploadWholeStoreAfterDocumentRegistration:(TICDSDocumentSyncManager *)aSyncManager
{
return self.shouldDownloadStoreAfterRegistering == NO;
}If the store file is downloaded, it will replace any file that has been created on disk. You’ll need to implement two delegate methods to make sure the persistent store coordinator can cope with the file being removed.
First, implement the method called just before the store is replaced:
- (void)documentSyncManager:(TICDSDocumentSyncManager *)aSyncManager willReplaceStoreWithDownloadedStoreAtURL:(NSURL *)aStoreURL
{
NSError *anyError = nil;
BOOL success = [self.persistentStoreCoordinator removePersistentStore:[self.persistentStoreCoordinator persistentStoreForURL:aStoreURL] error:&anyError];
if (success == NO) {
NSLog(@"Failed to remove persistent store at %@: %@", aStoreURL, anyError);
}
}Second, the method called just after the store is replaced:
- (void)documentSyncManager:(TICDSDocumentSyncManager *)aSyncManager didReplaceStoreWithDownloadedStoreAtURL:(NSURL *)aStoreURL
{
NSError *anyError = nil;
id store = [self.persistentStoreCoordinator addPersistentStoreWithType:NSSQLiteStoreType configuration:nil URL:aStoreURL options:nil error:&anyError];
if (store == nil) {
NSLog(@"Failed to add persistent store at %@: %@", aStoreURL, anyError);
}
}The whole store file only contains changes made by other clients prior to them uploading that store file. To bring it fully up to date with all the changes available we should kick off a synchronization immediately after we download a whole store file. To do that add this implementation of the TICDSDocumentSyncManagerDelegate method documentSyncManagerDidFinishDownloadingWholeStore: to the NotebookAppDelegate:
- (void)documentSyncManagerDidFinishDownloadingWholeStore:(TICDSDocumentSyncManager *)aSyncManager
{
[aSyncManager initiateSynchronization];
}TICoreDataSync can be extremely verbose when it comes to logging. Thankfully we've also provided logging levels so you can tune how much logging you wish to see from the framework. Set the log verbosity to TICDSLogVerbosityEveryStep so you can bask in the glory of the wall of text that TICDS will crit you with the next time it runs. Do this in the NotebookAppDelegate's +initialize method:
+ (void)initialize
{
[TICDSLog setVerbosity:TICDSLogVerbosityEveryStep];
}At this point, you’re ready to run the application to test store upload and download behavior, if you wish.
The first time you run the app on any device, you’ll find a directory is created in your ~/Dropbox, called com.yourcompany.notebook. This contains all the remote files used by TICoreDataSync to synchronize clients’ data. The file structure is described further in the Remote File Hierarchy document.
What’s missing at this point, however, is the main reason for using TICoreDataSync — the ability to synchronize changes made after the initial store upload/download.
The first thing to add is a suitable UI element to initiate synchronization.
Open NotebookAppDelegate.h and add the signature for an IBAction method:
@interface NotebookAppDelegate : NSObject <...> {
...
}
...
- (IBAction)beginSynchronizing:(id)sender;
@endImplement the method in NotebookAppDelegate.m, like this:
- (IBAction)beginSynchronizing:(id)sender
{
// Save the managed object context to cause sync change objects to be written
NSError *saveError = nil;
[self.managedObjectContext save:&saveError];
if (saveError != nil) {
NSLog(@"%s %@", __PRETTY_FUNCTION__, saveError);
}
[self.documentSyncManager initiateSynchronization];
}Open MainMenu.xib, add an unbordered button, with its image set to NSRefreshTemplate.
Connect the button’s selector to the IBAction:
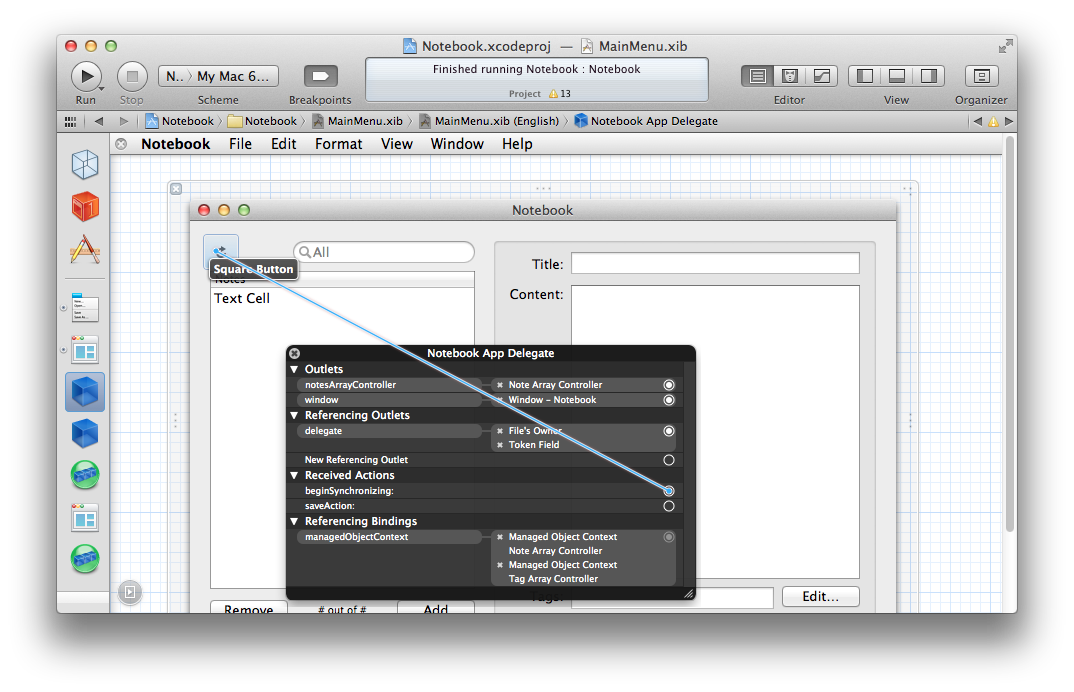
If you built the project from scratch, you may find that the Xcode template has connected the File > Save menu item to the first responder’s saveDocument: action, when it needs to be the saveAction: method.
Check the connection before proceeding to make sure you’re connecting to the saveAction: method:
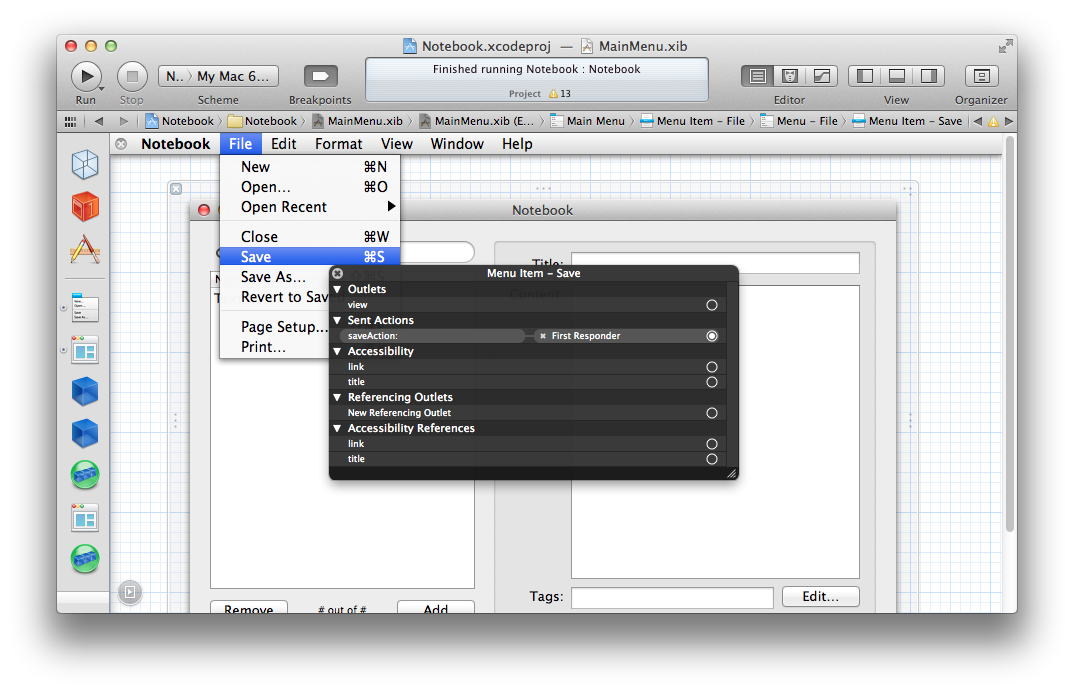
Build and run the application, add some notes and tags, then save the document. When you initiate a save, TICoreDataSync jumps into action to create Sync Change objects to describe what’s been changed. These are stored in a separate, private managed object context.
When you initiate a synchronization, any changes made by other clients are pulled down first. Any conflicts are fixed with the local, unpushed sync changes, then the local changes are pushed to the remote.
If you have more than one Mac, test to make sure each client pulls down the changes correctly.
There are two other features you can implement to make synchronization appear more seamless.
Firstly, TICoreDataSync will ask whether it should initiate a synchronization whenever it detects that the primary context has been saved. If you respond with YES, synchronization will occur every time the user saves their data.
Secondly, the Document Sync Manager offers the ability to detect when other clients have pushed sync changes, at which point it will initiate a synchronization. In a sync environment of multiple devices this means that when one client saves, the changes will be pulled down by all the other synchronized clients in very short fashion.
Implement this document sync manager delegate method to return YES:
- (BOOL)documentSyncManager:(TICDSDocumentSyncManager *)aSyncManager shouldBeginSynchronizingAfterManagedObjectContextDidSave:(NSManagedObjectContext *)aMoc;
{
return YES;
}You’ll need to turn on remote change polling immediately after the document sync manager has finished registering, so add the following into the relevant delegate method:
- (void)documentSyncManagerDidFinishRegistering:(TICDSDocumentSyncManager *)aSyncManager
{
...
[aSyncManager beginPollingRemoteStorageForChanges];
}Test the application once more, if possible on multiple devices, to check that these features work as expected.
Any changes made by any other client will automagically be propagated to other on synchronized clients.
It would be nice if the interface could display an animated progress indicator whenever synchronization tasks were taking place.
TICoreDataSync offers two ways to implement progress indication. For task-specific progress, you could implement every didBegin, didFinish, and didFailTo delegate method, and display suitable progress updates. Alternatively, both application and document sync managers post notifications when they start and end a task.
Let’s take the easy approach, and use these notifications.
You’ll need to register for four notifications — two posted by the application sync manager, two by the document sync manager. These are intended to be used as indications when activity increases and decreases.
In a document-based application, you might display the application activity separately in an application-wide control panel, but for the Notebook app, it’s fine just to indicate both application and document activity in the same area.
Start by adding an NSInteger property to keep track of the activity count, along with an IBOutlet property for a progress indicator:
@interface NotebookAppDelegate : NSObject <...>
...
@property (nonatomic, assign) NSInteger activity;
@property (nonatomic, assign) IBOutlet NSProgressIndicator *activityIndicator;
@endThe indicator will be hidden/shown and animated according to the activity count. You’ll add the indicator to the MainMenu.xib in a moment.
Register for the application and document sync manager notifications just after the application finishes launching. In a shipping application you would want to register for notifications from the actual sync managers (especially in a document-based environment), but in this case we're just passing nil to the object: argument.
- (void)applicationDidFinishLaunching:(NSNotification *)aNotification
{
[[NSNotificationCenter defaultCenter] addObserver:self selector:@selector(activityDidIncrease:) name:TICDSApplicationSyncManagerDidIncreaseActivityNotification object:nil];
[[NSNotificationCenter defaultCenter] addObserver:self selector:@selector(activityDidDecrease:) name:TICDSApplicationSyncManagerDidDecreaseActivityNotification object:nil];
[[NSNotificationCenter defaultCenter] addObserver:self selector:@selector(activityDidIncrease:) name:TICDSDocumentSyncManagerDidIncreaseActivityNotification object:nil];
[[NSNotificationCenter defaultCenter] addObserver:self selector:@selector(activityDidDecrease:) name:TICDSDocumentSyncManagerDidDecreaseActivityNotification object:nil];
...Add the following methods that will be called when notifications are posted:
#pragma mark - Sync Manager Activity Notification methods
- (void)activityDidIncrease:(NSNotification *)aNotification
{
self.activity++;
if (self.activity > 0) {
[self.activityIndicator startAnimation:self];
}
}
- (void)activityDidDecrease:(NSNotification *)aNotification
{
if (self.activity > 0) {
self.activity--;
}
if (self.activity < 1) {
[self.activityIndicator stopAnimation:self];
}
}Open MainMenu.xib and drag out a circular progress indicator. Drop this next to the Synchronize button:
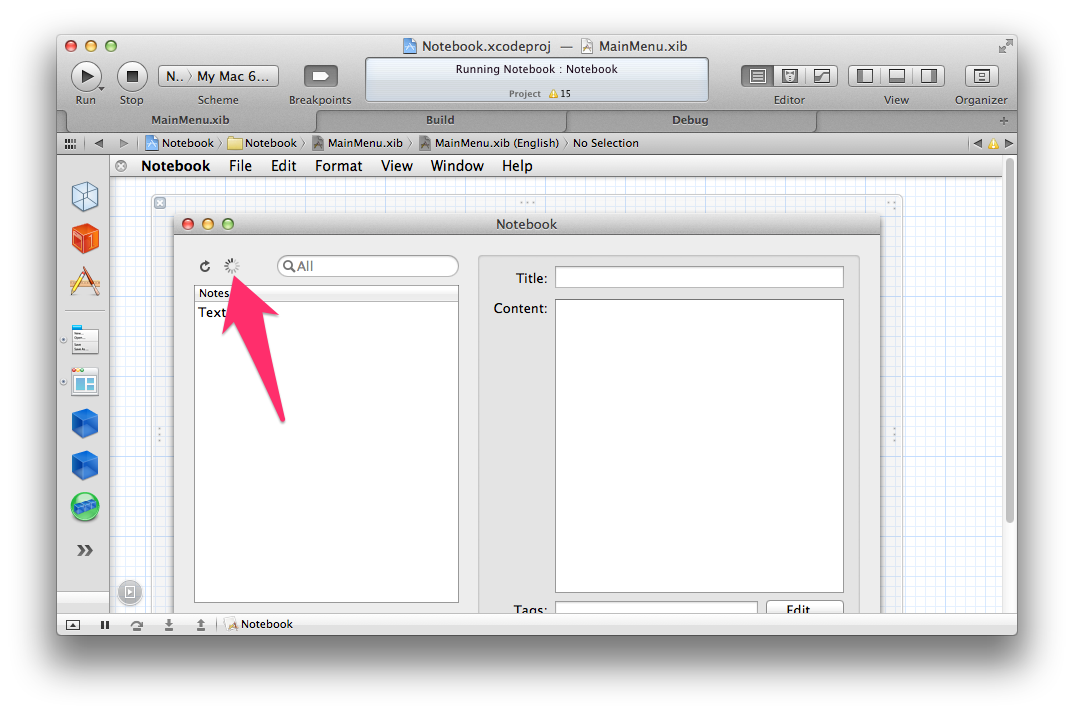
Use the Attributes Inspector to not display when stopped, then connect the indicator to the application delegate’s activityIndicator outlet.
Test the application once again. The progress indicator should spin whenever activity is occurring.
Note that on the desktop, the majority of actions take place very quickly. The indicator may not appear for very long!
TICoreDataSync can encrypt all important synchronization data before it is transferred to the remote. In the case of desktop Dropbox in this Notebook application, this means that all synchronization files will be encrypted before they appear in the local ~/Dropbox/com.yourcompany.Notebook directory.
Encryption can only be enabled the first time any client registers to synchronize an application’s data. This means you’ll need to remove any existing remote sync data before continuing, either manually, or by asking the application sync manager to remove all data (not yet implemented in the framework).
If you’ve already launched the application and tested it by synchronizing data, you’ll need to quit the Notebook application on all clients, then delete the entire directory at ~/Dropbox/com.yourcompany.Notebook.
You only need to modify two delegate methods to inform TICoreDataSync that it should encrypt all important data. The first method is called the first time any client registers to synchronize data for an application:
- (void)applicationSyncManagerDidPauseRegistrationToAskWhetherToUseEncryptionForFirstTimeRegistration:(TICDSApplicationSyncManager *)aSyncManager
{The existing implementation of this method continues registration by passing nil as the password, meaning that the data won’t be encrypted. In a shipping application, you’d obviously want to display suitable UI to ask the user whether they want their data encrypted, and if so what password to use, but for this tutorial, just hard-wire a password. Change the implementation of this method to specify a password:
[aSyncManager continueRegisteringWithEncryptionPassword:@"password"];
}The above method takes care of the first time an application is registered. For additional clients registering against existing data, the framework will detect if encryption is enabled, and request a password if necessary. Again, in a shipping application you’d need to display suitable UI to ask the user for the password (if they supply an incorrect password, this method will be called repeatedly), but for this tutorial, just hard-wire the same password. Change the implementation of the other encryption method to specify the password:
- (void)applicationSyncManagerDidPauseRegistrationToRequestPasswordForEncryptedApplicationSyncData:(TICDSApplicationSyncManager *)aSyncManager
{
[aSyncManager continueRegisteringWithEncryptionPassword:@"password"];
}Once again, test that the application behaves as expected. Nothing will appear to have changed from the user experience point of view, but if you try to open any of the files on the remote (ie., in ~/Dropbox/com.yourcompany.Notebook) such as a deviceInfo.plist file, you’ll find the content appears garbled and unreadable in a text editor.