install_ja - noonworks/Nursery GitHub Wiki
Nurseryのインストールと設定
1. Nurseryのインストール
1-1. Nurseryのダウンロード
- Releasesのページからzipファイルをダウンロードします。
- ダウンロードしたzipファイルを解凍し、適当な場所に置きます。
- 正しく解凍できているか確認したい場合、ファイル一覧のリストを参照してください。
1-2. セキュリティ制限の解除
ダウンロードしたファイルは、セキュリティのために実行に制限がかかる場合があります。(環境によります。)以下の手順で、制限を解除することができます。
pluginsフォルダ内にある拡張子がdllのファイルを右クリックし、プロパティを表示します。- [全般]タブの一番下に「許可する」のチェックボックスがある場合、チェックしてOKを押します。
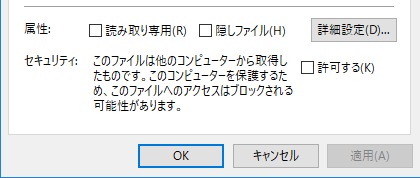
pluginsフォルダ内のdllファイルすべてに1,2の作業を行います。
2. 棒読みちゃんの準備
2-1. インストール
- 棒読みちゃんのページにアクセスします。
- 「ダウンロード」ボタンを押し、zipファイルのリンクをクリックします。
- ダウンロードしたzipファイルを解凍し、適当な場所に置きます。
2-2. 動作確認
BouyomiChan.exeを起動します。- 初回に限り、
初回確認:〇〇プラグインというダイアログがいくつか出てきます。すべて「いいえ」を選択します。 - 棒読みちゃんのメイン画面が表示されたら、中央の広いテキストエリアに適当な文章を入力します。
- 左上の「音声合成」ボタン(フキダシに緑色の三角がついたボタン)を押します。
- 入力した文章が読み上げられれば、正常にインストールが完了しています。棒読みちゃんを終了してください。
3. 仮想サウンドデバイスのインストール
仮想サウンドデバイスとは、大雑把に言えば「マイクとスピーカーのフリをするソフトウェア」です。
Nurseryではまず、棒読みちゃんの音声を「スピーカーのフリ」をした仮想サウンドデバイスに流すよう設定します。そして、同じ仮想サウンドデバイスに「マイクのフリ」をさせることで、読み上げ音声をDiscordのボイスチャンネルに流します。
ここでは、仮想サウンドデバイスとしてNETDUETTOに付属するデバイスを使用します。
3-1. NETDUETTOのインストール
- ダウンロード | NETDUETTOにアクセスします。
- 自分のOSに合ったバージョンの「DOWNLOAD」ボタンを押します。
- ダウンロードしたインストーラーを実行し、NETDUETTOをインストールします。
4. 棒読みちゃんの設定
4-1. コマンドの有効化
棒読みちゃんの便利なコマンドを有効化します。(コマンドを使用したくない場合は飛ばしてください。)
- 棒読みちゃんを起動し、設定画面の表示ボタン(スパナのアイコン)をクリックします。「棒読みちゃん 基本設定」画面が表示されます。
- [配信者向け機能] を選択します。「配信者向け機能を有効にする」の項目を「 True 」にします。
- [配信者向け機能] - [文字数制限] を選択します。「文字数制限機能を有効にする」の項目を「 False 」にします。
- [配信者向け機能] - [自動加速] を選択します。「自動加速機能を有効にする」の項目を「 False 」にします。
- [配信者向け機能] - [自動スキップ] を選択します。「自動スキップ機能を有効にする」の項目を「 False 」にします。
- [配信者向け機能] - [タグ] を選択します。「タグを有効にする」の項目を「 True 」にします。
- [配信者向け機能] - [タグ] - [Sound/SoundW(再生)] を選択します。「タグを有効にする」の項目を「 False 」にします。
- [配信者向け機能] - [タグ] - [Command/CommandW(コマンド実行)] を選択します。「タグを有効にする」の項目を「 False 」にします。
- [OK]を押して設定画面を閉じます。
手順で説明したもの以外の[配信者向け機能] - [タグ] 内の項目は、自由に設定してください。 基本的には初期値のままでかまいませんが、荒らしに困るようなら機能をオフにしてください。
設定が終わったら、棒読みちゃんの画面でg)こんにちはなどと入力して読ませ、コマンドの設定が反映されているか確認してください。
4-2. 音声出力デバイスの設定
インストールした仮想サウンドデバイスを使うように設定します。
- 棒読みちゃんを起動し、設定画面の表示ボタン(スパナのアイコン)をクリックします。「棒読みちゃん 基本設定」画面が表示されます。
- [システム] - [音声出力デバイス] を選択します。右側のリストに、スピーカーやヘッドホンのリストが表示されます。(内容は接続機器や環境によって異なります。)
- リストから
Yamaha NETDUETTO Driverの表記がある行を探し、ダブルクリックします。 - [OK]を押して設定画面を閉じます。
設定が終わったら、棒読みちゃんの画面で適当な文章を入力し、読ませてください。 音声出力デバイスを正しく仮想サウンドデバイスに設定できている場合は、読み上げ音声が聞こえないのが正常です。
4-3. 自動起動のための設定(任意)
初期設定では、Nurseryの起動前に棒読みちゃんを起動しておく必要があります。これは、Nurseryの初期化時に棒読みちゃんに接続する必要があるためです。
あらかじめNurseryの設定ファイルに棒読みちゃんの実行ファイルのパスを指定しておくと、Nursery起動時に棒読みちゃんが起動されていなければ、自動で起動します。
- Nurseryのフォルダにある
config.jsonをメモ帳などで開きます。 - ファイル内に以下の行があるか確認します。
この行が存在しない場合、以下のように追加します。"bouyomichan_path": "",{ "token": "(それぞれの環境に応じた値)", "device_read": "(それぞれの環境に応じた値)", "device_sound_effect": "(それぞれの環境に応じた値)", "bouyomichan_path": "", "plugins_dir": "plugins" } "bouyomichan_path": "",の""の中に、棒読みちゃんの実行ファイル(BouyomiChan.exe)のパスを記入します。- このとき、フォルダ区切り記号の
\を\\にするようにしてください。// 例:パスが「D:\Tools\BouyomiChan\BouyomiChan.exe」である場合 "bouyomichan_path": "D:\\Tools\\BouyomiChan\\BouyomiChan.exe", - 両端の
"を削除しないように注意してください。 - 不要なスペースが入らないよう注意してください。
- このとき、フォルダ区切り記号の
- 上書き保存してメモ帳を閉じます。
5. Discord botアカウント
5-1. Botアカウントの作成
- Discord - DEVELOPER PORTALにアクセスし、必要ならDiscordのアカウントでログインします。
- 「Create an application」をクリックします。
- 「NAME」にbotの名前を入力します。(例:
nursery-botなど) - 「Save changes」ボタンを押します。
- 左のメニューから「Bot」をクリックします。
- 「Add Bot」ボタンを押します。「ADD A BOT TO THIS APP?」ダイアログで「Yes, do it!」ボタンを押します。
※この画面(以降「Bot設定画面」と呼びます)は次からの手順でも使うので、開いたままにしておいてください。
5-2. BotをDiscordのサーバーへ招待
- Bot設定画面で左のメニューから「OAUTH2」をクリックします。
- 「SCOPES」のチェックボックス一覧から、「bot」にチェックを入れます。
- 「Save changes」ボタンを押します。
- チェックボックスの下にURLが表示されているので、右の「COPY」ボタンを押してコピーします。
- ブラウザで、コピーしたURLにアクセスします。
- 「Discordに接続」の画面が表示されるので、bot名が正しいことを確認します。
- 「Botを追加します」の項目で、botを使いたいサーバーを選択します。(※自分が招待権限を持っていないサーバーは選べません!管理者にお願いしてください。)
- 「認証」ボタンを押します。必要に応じて機械確認を行ってください。
- 「認証しました」が表示されたら、招待完了です。
招待が完了したら、Discordのアプリ上で該当サーバーのメンバーにさきほどのbotアカウント(オフライン状態)が追加されていることを確認します。
5-3. BotをNurseryに登録
- Bot設定画面に戻り、左のメニューから「Bot」をクリックします。
- 「TOKEN」の「COPY」ボタンをクリックします。トークンの文字列がコピーされます。
- Nurseryのフォルダにある
config.jsonをメモ帳などで開きます。 - 2行目の
"token": "ここにBotのトークンを貼り付け",に、コピーしたトークン文字列を貼り付けます。 両端の"を削除しないように注意してください。また、不要なスペースが入らないよう注意してください。 - 上書き保存してメモ帳を閉じます。
6. インストール完了
以上でインストールと初期設定は完了です。使い方については基本的な使い方を参照してください。
7. (旧バージョンのみ)BASS audio libraryとBASS.NETのインストール
- 以下の工程は、最新版では必要ありません。
- Nursery 0.4.2 以前のバージョンでのみ必要な工程です。旧バージョンを使う人に向けて残しておきます。
7-1. bass.dllのインストール
- BASS audio library - un4seen.comにアクセスします。
- 画面左側のメニューから「BASS」をクリックし、Windows用の「Download」リンクをクリックします。

- ダウンロードしたzipファイルを解凍します。
- 解凍してできたフォルダ内の
bass.dllを、Nursery.exeと同じフォルダにコピーします。
7-2. BASS.NET.dllのインストール
- BASS.NET - radio42にアクセスします。
- 「DOWNLOAD」ボタンを押します。
- ダウンロードしたzipファイルを解凍します。
- 解凍してできたフォルダ内の
v4.5\Bass.Net.dllを、Nursery.exeと同じフォルダにコピーします。