개발환경만들기 - moabogey/docs GitHub Wiki
봇을 개발하기 위해서는 몇가지 소프트웨어를 설치하고 환경을 설정해야 합니다. 설치할 컴퓨터의 OS에 따라서 설치 방법이 다를 수 있습니다. 여기서는 OS종류를 다음과 같이 표시합니다. (🖼 는 윈도우즈, 🍎는 맥)
아나콘다(Anaconda) 설치 및 환경 설정
모아보기에서 동작하는 봇은 파이썬(Python)으로 개발합니다. 파이썬은 데이터 과학 분야 및 인공지능 개발에 많이 사용되는 프로그래밍 언어입니다. 또한 웹봇 개발에 필요한 여러가지 유용한 모듈을 가지고 있습니다. 파이썬에 대한 자세한 사항은 여기를 참조하세요.
아나콘다(Anaconda)는 데이터 과학 및 인공지능 개발에 필요한 모듈을 모아놓은 파이썬 배포판입니다. 또한 주피터 노트북(Jupyter Notebook)이라는 웹 기반의 파이썬 개발 환경을 제공합니다. 우리는 아니콘다를 설치하고 봇 개발에 필요한 환경을 세팅하고 중요한 모듈들을 설치할 것입니다.
설치 (Install)
-
https://www.anaconda.com 로 이동한다.
-
상단의 오른쪽에 있는
Download버튼을 누른다. -
설치할 OS를 선택한다.
-
Python 3.Xversion의Download버튼을 누른다. -
🖼 (주의) AnLab Safe Transaction이 설치가 되어 있으면 제거하고 아나콘다를 설치한다.
-
다운로드가 완료되면 파일을 연다.
-
셋업 화면이 나오면
Next버튼을 누른다. -
소프트웨어 사용권 동의서를 읽어보고
I Agree버튼을 누른다. -
설치 타입은 Just Me를 선택하고
Next버튼을 누른다. -
설치 위치를 확인하고
Next버튼을 누른다. -
설치 옵션에서 아래와 같이 두 항목을 모두 체크하고
Install버튼을 누른다.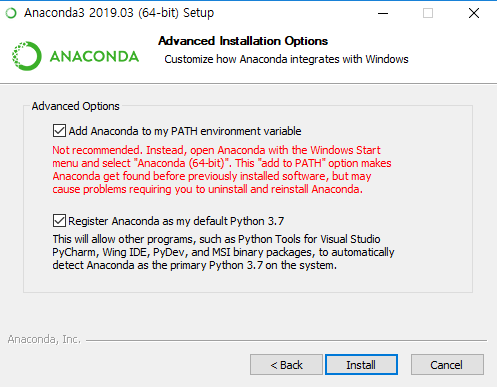
-
마지막 항목에 두 항목을 모두 체크를 해제하고
Finish버튼을 눌러서 설치를 완료한다.
환경 설정 (Set up)
-
Anaconda Navigator를 실행한다.
-
왼쪽 사이드 메뉴에서
Environments를 선택한다. -
중간 아래쪽 메뉴에서
Create버튼을 누른다. -
Name은 moabogey, Python은 3.6을 선택하고
Create버튼을 누른다. -
상단 선택바에서 Installed를 All로 바꾸고 상단 검색창에서 requests를 검색한다.
-
리스트에서 requests를 선택한다.
-
상단 검색창에서 beautifulsoup4를 검색하고 리스트에서 선택한다.
-
상단 검색창에서 pylint를 검색하고 선택한다.
-
하단에서 3 packages selected를 확인하고
Apply버튼을 누른다. -
설치가 완료되면 왼쪽 사이드 메뉴에서
Home을 선택한다. -
Application on 선택바에서 moabogey가 선택 되었는지 학인하고
Jupyter Notebook Install버튼을 누른다. -
설치가 완료되면 Anaconda Navigator를 종료한다.
깃(Git) 설치
깃(Git)은 우리가 만든 소프트웨어를 관리하기 위한 툴(Tool)입니다. 깃허브 (GitHub)에서 봇 예제 소스코드를 받아오고, 직접 만든 봇을 깃허브에 올리는 작업들을 깃 명령어를 통해서 수행됩니다.
🖼 윈도우즈(Windows)에서 깃(Git) 설치
-
Windows를 선택하면 다운로드가 시작된다. -
다운로드가 완료되면 파일을 연다.
-
Next>Next>Next>Next>Next>Next>Next>Next>Next를 선택한다. -
Configuring the terminal emulator to use with Git Bash에서
Use Windows' default console window를 선택하고Next를 누른다. -
Install을 눌러서 설치를 시작한다. -
Finish버튼을 눌러서 설치를 완료한다. -
Windows PowerShell을 실행한다.
-
아래와 같이 사용자 이름(아이디)와 이메일 주소를 입력한다.
git config --global user.name "사용자 이름" git config --global user.email "이메일"
🍎 맥(MAC)에서 깃(Git)설치
-
터미널(Terminal)을 실행한다.
-
아래 명령어를 실행한다.
git --version -
git이 설치되어 있지 않으면 설치 메시지가 뜬다.
-
설치버튼을 눌러서 설치를 시작한다. -
아래와 같이 사용자 이름(아이디)와 이메일 주소를 입력한다. (깃허브의 사용자이름과 이메일 주소와 동일해야 한다.)
git config --global user.name "사용자 이름" git config --global user.email "이메일"
비주얼 스튜디오 코드(Visual Studio Code) 설치
코드를 작성하고 테스트 할 수 있는 개발툴로서 마이크로 소프트의 Visual Studio Code (줄여서 VSCode)를 사용합니다. 전세계에서 가장 인기있는 개발 툴이며, 깃(Git)을 사용하기 쉽고 아나콘다의 주피터 노트북(Jupyter Notebook)과의 연동이 편리한 장점이 있습니다.
- https://code.visualstudio.com/ 로 이동한다.
- 🖼
Download for Windows버튼을 누른다. - 🍎
Download for Mac버튼을 누른다. - 다운로드가 완료되면 파일을 연다.
- 설치 마법사가 뜨면 다음을 누른다.
- 사용권 계약에 동의하고 다음을 누른다.
- 대상 위치를 확인하고 다음을 누른다.
- 시작 메뉴 폴더 선택을 확인하고 다음을 누른다.
- 대상 위치를 확인하고 다음을 누른다.
- 시작 메뉴 폴더 선택을 확인하고 다음을 누른다.
- Visual Studio Code 시작을 체크 해제하고 마침을 누른다.