Importing Source Files - mips-open-ide/Releases GitHub Wiki
Importing files into the newly created project is straightforward; simply drag and drop the desired files into the project.
Files may also be imported to the project through menu selections. To explicitly import one or more files, “right-click” on the project as shown and select the Import menu selection as shown in Figure 35.

Figure 35 - Import Menu Selection
Once Import is selected, MIPS Open IDE displays the Import dialog, showing many options for the source of the files to import. Generally, the “File System” option is the most used source for importing. The figure below shows the Import dialog, the File System selection and the mouse positioned on the “Next” button ready to proceed. The File System Import dialog is now displayed. Next, expand the “General” folder, select “File System,” and select the “Next” button. This results in the file browse dialog shown in Figure 36:

Figure 36 - File Browser Dialog
Simply use the Browse button to navigate to the specific folder containing the source files to import, select the files to import within that directory, and select “Finish.” This is show below in Figure 37.
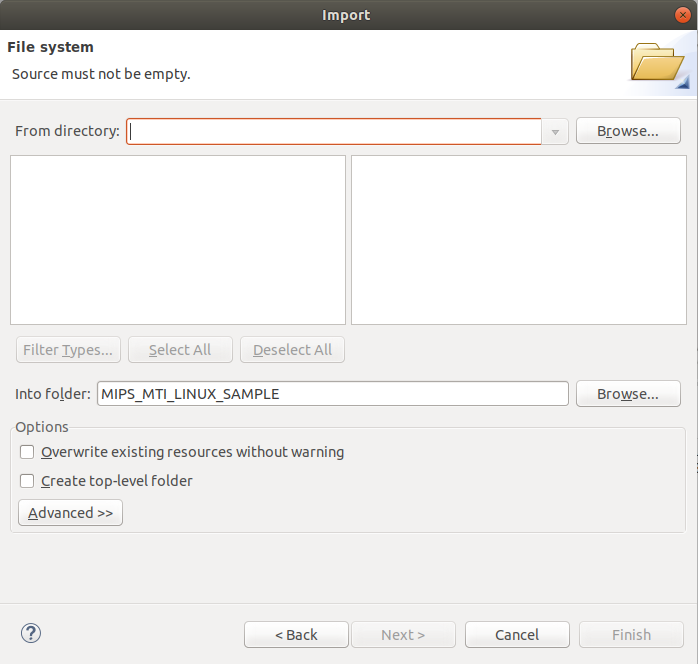
Figure 37 - File Import Dialog