Cosmos DB Create in Azure - microsoft-campus-community/workshop-shopping-list-bot GitHub Wiki
For the shopping list, storage is needed to persist the items in a list. Because the shopping list does not require any complex database schema, a NoSQL document-based Mongo database is used.
Create Cosmos DB in Azure
- Login to the Azure portal
- Click on '+ Create a resource'
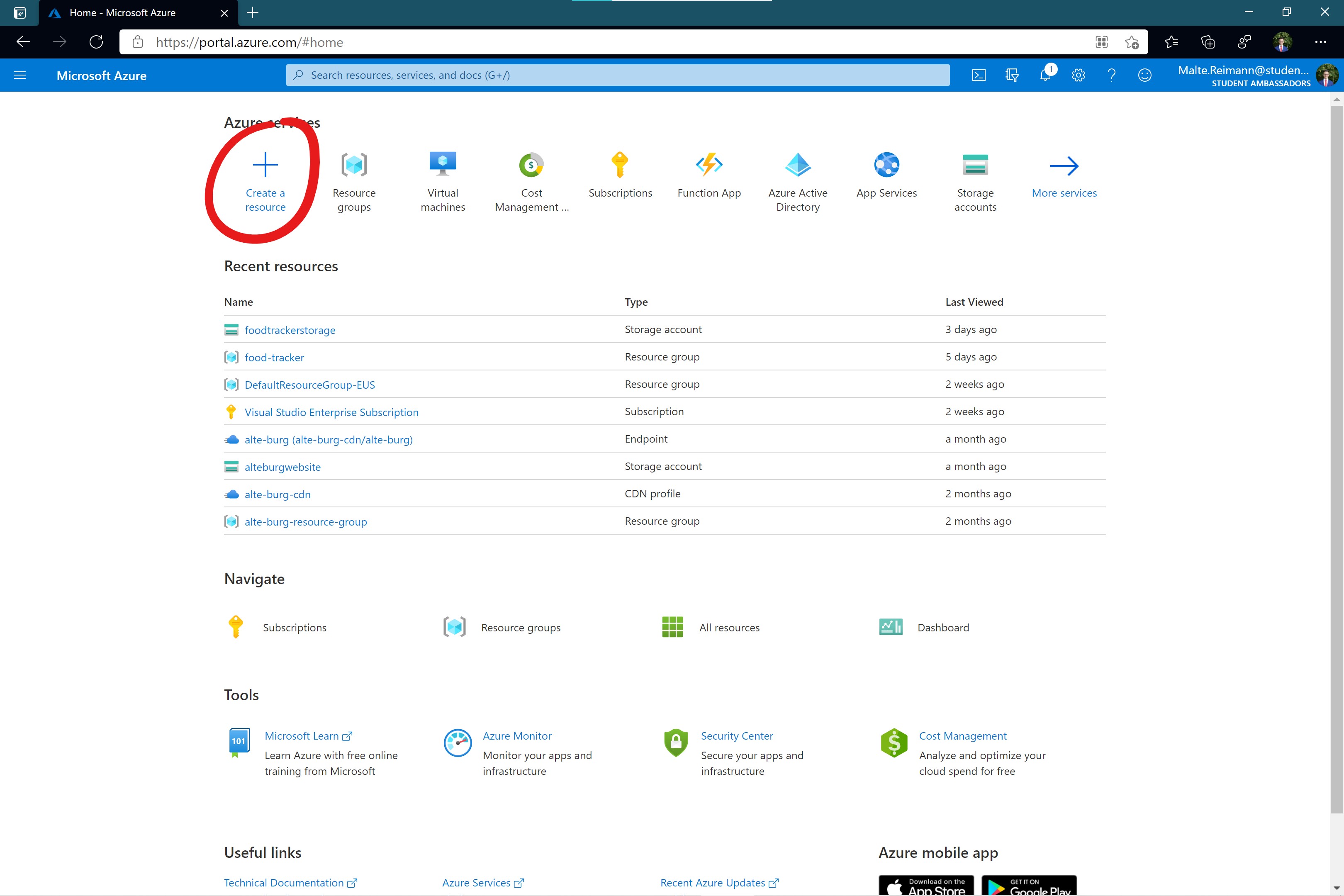
- You want to create a Cosmos DB So, type 'Cosmos DB' into the Azure Marketplace search box and click on it.
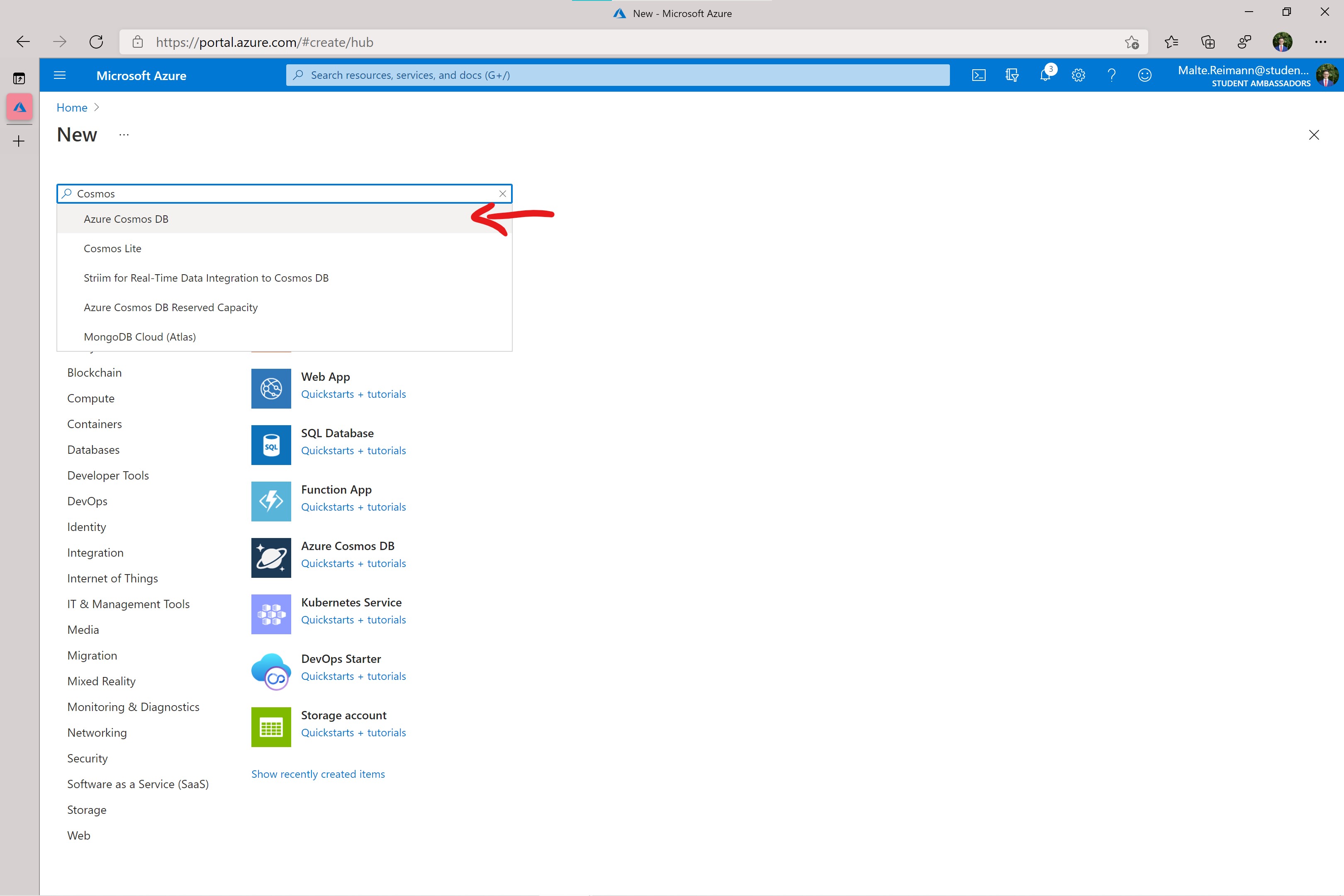
- After clicking on the 'Azure Cosmos DB' search suggestion, you should see the marketplace page for Azure Cosmos DB. Here click on 'Create'.
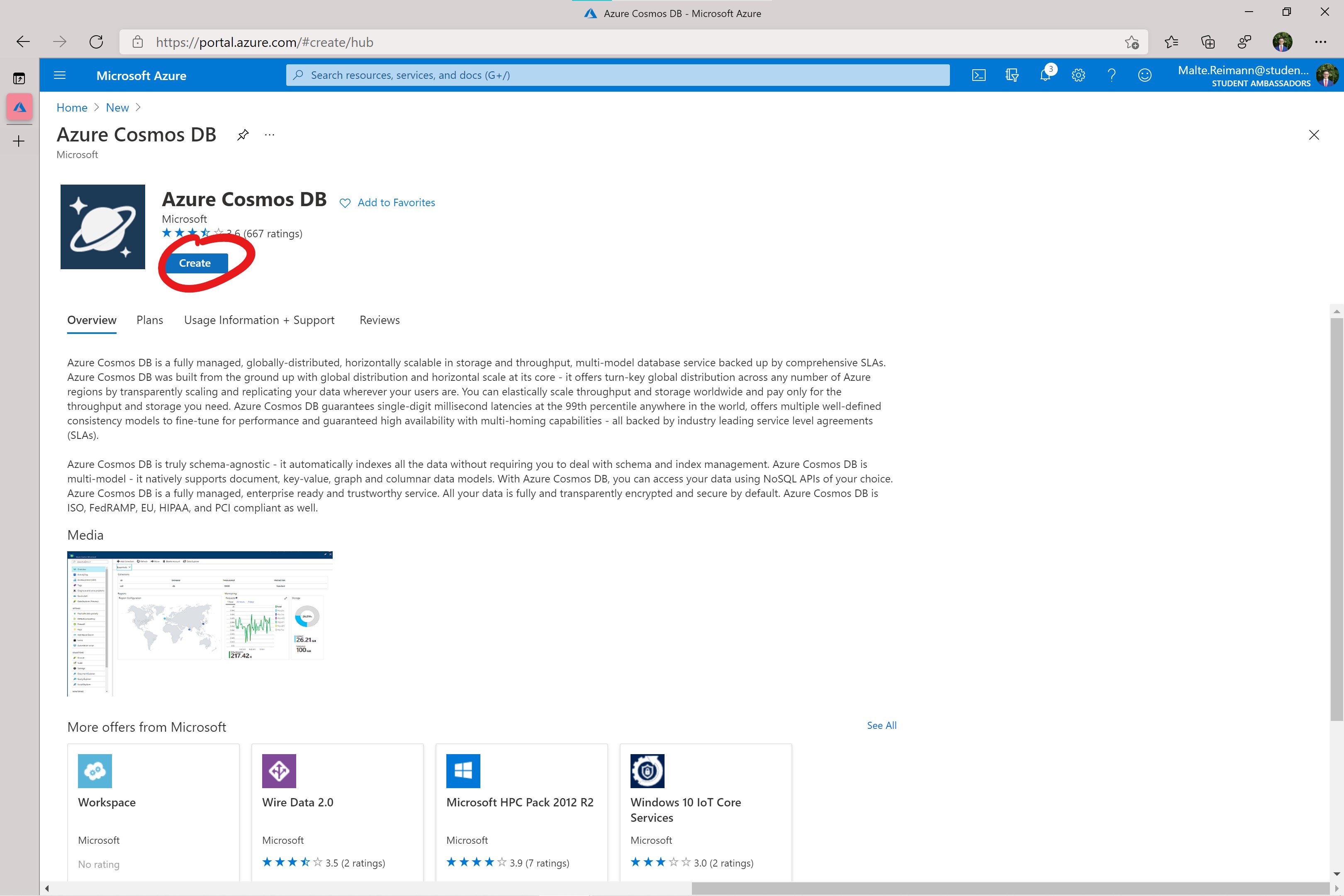
- For the API select
Azure Cosmos DB for MongoDB API. - Specify the Azure Cosmos DB resource.
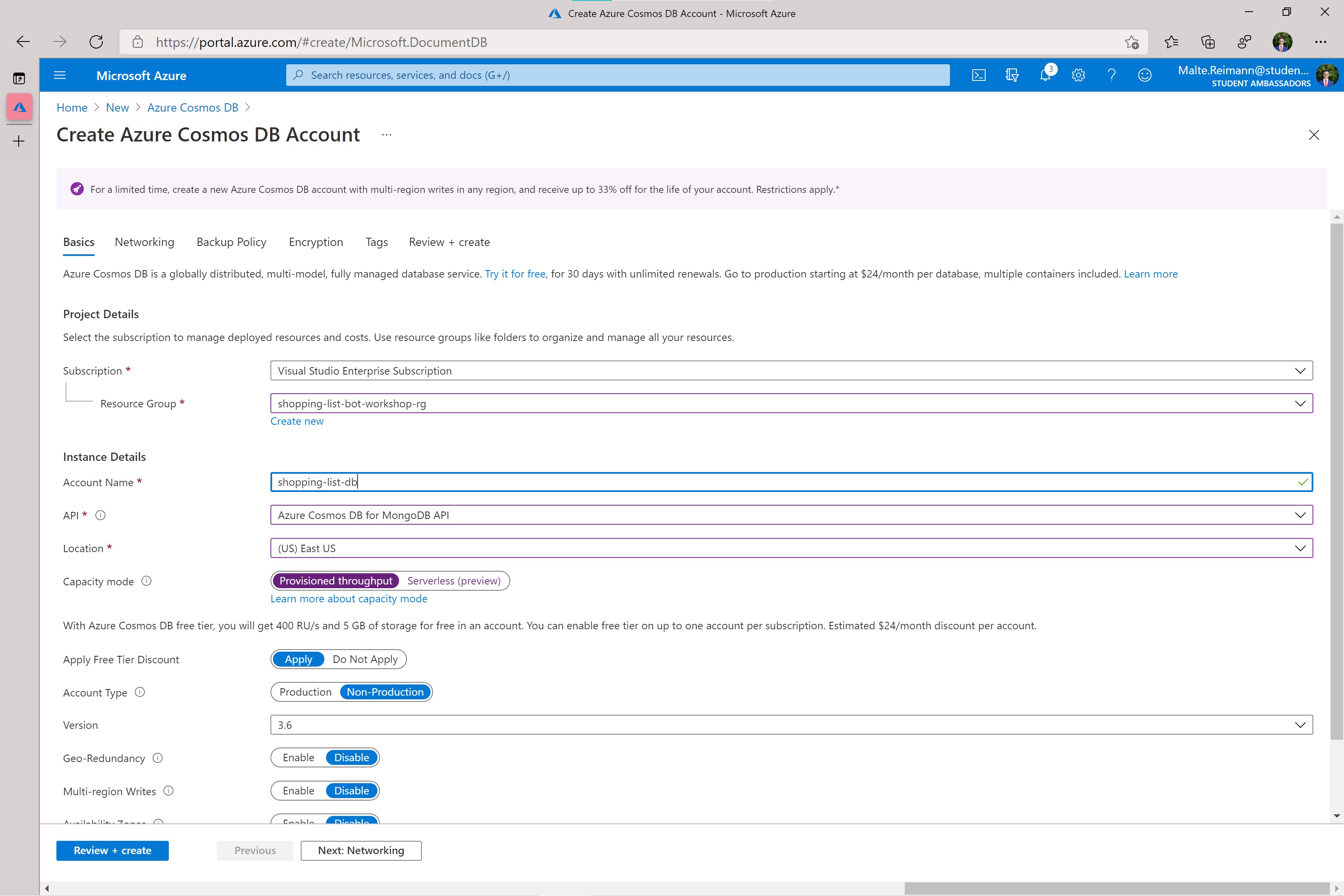
- Select your Azure Subscription.
- Select the resource group you created previously with the name 'shopping-list-bot-workshop-rg'. If you do not have a resource group yet, create a new one. In Azure, resource groups are containers to group related resources. So, it is best to create one resource group for all resources used in this workshop. Then you can later manage or delete all resources at once.
- Enter an 'Account Name', for example,
shopping-list-db.
- Select a region close to you.
- Leave all other fields as they are. Click on 'Review + create'.
- Once your configuration is validated, click 'Create'.