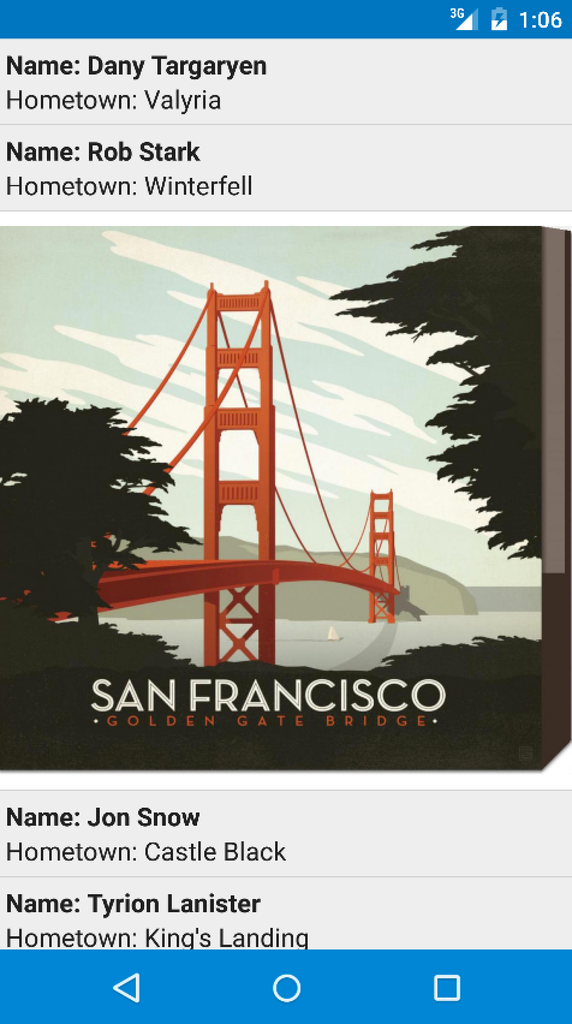Heterogenous Layouts inside RecyclerView - meswapnilwagh/android_guides GitHub Wiki
Make sure you are familiar with [RecyclerView] (https://developer.android.com/reference/android/support/v7/widget/RecyclerView.html) by going through the following guide for basic usage of a RecyclerView. We will be building on top of the classes from the above guide so it is very important that you have the basic RecyclerView up and running.
RecyclerView can also be used to inflate multiple view types in situations where your list might be heterogeneous, in the sense, based on the response from the server, there might be a requirement for inflating different types of layouts (example: Consider facebook home feed where there are a variety of stories such as a status update, location update, single image, image album, video, etc). This guide will explain how to inflate multiple view types inside your RecyclerView widget based on the item type.
Note: Refer Implementing a Heterogeneous ListView guide on how to inflate multiple item types within a ListView.
To implement heterogeneous layouts inside the RecyclerView, most of the work is done within the RecyclerView.Adapter. In particular, there are special methods to be overridden within the adapter:
getItemViewType()onCreateViewHolder()onBindViewHolder()
Building on top of the basic RecyclerView usage project, we will now replace the SimpleItemRecyclerViewAdapter with a more ComplexRecyclerViewAdapter which does all the heavy-lifting for inflating different types of layouts based on the item view type. The following example will be inflating two different layouts for based on the object that the List holds. layout_viewholder1.xml will be used for User objects and layout_viewholder2.xml will be used for String objects.
For the purpose of this exercise, we will modify our sample data set in RecyclerViewActivity to contain a list of objects as shown:
private ArrayList<Object> getSampleArrayList() {
ArrayList<Object> items = new ArrayList<>();
items.add(new User("Dany Targaryen", "Valyria"));
items.add(new User("Rob Stark", "Winterfell"));
items.add("image");
items.add(new User("Jon Snow", "Castle Black"));
items.add("image");
items.add(new User("Tyrion Lanister", "King's Landing"));
return items;
}Next, you need to create the classes (and layouts) for ViewHolder1 (layout_viewholder1.xml) and ViewHolder2 (layout_viewholder2.xml).
public class ViewHolder1 extends RecyclerView.ViewHolder {
private TextView label1, label2;
public ViewHolder1(View v) {
super(v);
label1 = (TextView) v.findViewById(R.id.text1);
label2 = (TextView) v.findViewById(R.id.text2);
}
public TextView getLabel1() {
return label1;
}
public void setLabel1(TextView label1) {
this.label1 = label1;
}
public TextView getLabel2() {
return label2;
}
public void setLabel2(TextView label2) {
this.label2 = label2;
}
}<LinearLayout xmlns:android="http://schemas.android.com/apk/res/android"
android:id="@+id/llContainer"
android:orientation="vertical"
android:layout_width="match_parent"
android:layout_height="wrap_content"
android:padding="5dp">
<TextView
android:id="@+id/text1"
android:layout_width="match_parent"
android:layout_height="wrap_content"
android:textStyle="bold"
android:textAppearance="?android:attr/textAppearanceListItemSmall"
android:gravity="center_vertical"/>
<TextView
android:id="@+id/text2"
android:layout_width="match_parent"
android:layout_height="wrap_content"
android:textAppearance="?android:attr/textAppearanceListItemSmall"
android:gravity="center_vertical" />
</LinearLayout>public class ViewHolder2 extends RecyclerView.ViewHolder {
private ImageView ivExample;
public ViewHolder2(View v) {
super(v);
ivExample = (ImageView) v.findViewById(R.id.ivExample);
}
public ImageView getImageView() {
return ivExample;
}
public void setImageView(ImageView ivExample) {
this.ivExample = ivExample;
}
}<ImageView xmlns:android="http://schemas.android.com/apk/res/android"
android:id="@+id/ivExample"
android:adjustViewBounds="true"
android:scaleType="fitXY"
android:layout_width="wrap_content"
android:layout_height="wrap_content"/>Optional: The asset that was used is attached below. You may choose your own asset instead.

public class ComplexRecyclerViewAdapter extends RecyclerView.Adapter<RecyclerView.ViewHolder> {
// The items to display in your RecyclerView
private List<Object> items;
private final int USER = 0, IMAGE = 1;
// Provide a suitable constructor (depends on the kind of dataset)
public ComplexRecyclerViewAdapter(List<Object> items) {
this.items = items;
}
// Return the size of your dataset (invoked by the layout manager)
@Override
public int getItemCount() {
return this.items.size();
}
@Override
public int getItemViewType(int position) {
//More to come
}
@Override
public RecyclerView.ViewHolder onCreateViewHolder(ViewGroup viewGroup, int viewType) {
//More to come
}
@Override
public void onBindViewHolder(RecyclerView.ViewHolder viewHolder, int position) {
//More to come
}
}Now, you need to override the getItemViewType method to tell the RecyclerView about the type of view to inflate based on the position. We will return USER or IMAGE based on the type of object in the data we have.
//Returns the view type of the item at position for the purposes of view recycling.
@Override
public int getItemViewType(int position) {
if (items.get(position) instanceof User) {
return USER;
} else if (items.get(position) instanceof String) {
return IMAGE;
}
return -1;
}Next, you need to override the onCreateViewHolder method to tell the RecyclerView.Adapter about which RecyclerView.ViewHolder object to create based on the viewType returned. Create ViewHolder1 with view layout_viewholder1 for ODD items and ViewHolder2 with view layout_viewholder2 for EVEN ones
/**
* This method creates different RecyclerView.ViewHolder objects based on the item view type.\
*
* @param viewGroup ViewGroup container for the item
* @param viewType type of view to be inflated
* @return viewHolder to be inflated
*/
@Override
public RecyclerView.ViewHolder onCreateViewHolder(ViewGroup viewGroup, int viewType) {
RecyclerView.ViewHolder viewHolder;
LayoutInflater inflater = LayoutInflater.from(viewGroup.getContext());
switch (viewType) {
case USER:
View v1 = inflater.inflate(R.layout.layout_viewholder1, viewGroup, false);
viewHolder = new ViewHolder1(v1);
break;
case IMAGE:
View v2 = inflater.inflate(R.layout.layout_viewholder2, viewGroup, false);
viewHolder = new ViewHolder2(v2);
break;
default:
View v = inflater.inflate(android.R.layout.simple_list_item_1, viewGroup, false);
viewHolder = new RecyclerViewSimpleTextViewHolder(v);
break;
}
return viewHolder;
}Next, override the onBindViewHolder method to configure the ViewHolder with actual data that needs to be displayed. Distinguish the two different layouts and load them with sample text and image as follows.
/**
* This method internally calls onBindViewHolder(ViewHolder, int) to update the
* RecyclerView.ViewHolder contents with the item at the given position
* and also sets up some private fields to be used by RecyclerView.
*
* @param viewHolder The type of RecyclerView.ViewHolder to populate
* @param position Item position in the viewgroup.
*/
@Override
public void onBindViewHolder(RecyclerView.ViewHolder viewHolder, int position) {
switch (viewHolder.getItemViewType()) {
case USER:
ViewHolder1 vh1 = (ViewHolder1) viewHolder;
configureViewHolder1(vh1, position);
break;
case IMAGE:
ViewHolder2 vh2 = (ViewHolder2) viewHolder;
configureViewHolder2(vh2);
break;
default:
RecyclerViewSimpleTextViewHolder vh = (RecyclerViewSimpleTextViewHolder) viewHolder;
configureDefaultViewHolder(vh, position);
break;
}
}The following methods are used for configuring the individual RecyclerView.ViewHolder objects:
private void configureDefaultViewHolder(RecyclerViewSimpleTextViewHolder vh, int position) {
vh.getLabel().setText((CharSequence) items.get(position));
}
private void configureViewHolder1(ViewHolder1 vh1, int position) {
User user = (User) items.get(position);
if (user != null) {
vh1.getLabel1().setText("Name: " + user.name);
vh1.getLabel2().setText("Hometown: " + user.hometown);
}
}
private void configureViewHolder2(ViewHolder2 vh2) {
vh2.getImageView().setImageResource(R.drawable.sample_golden_gate);
}One final and important change before you can run the program would be to change the bindDataToAdapter method in our RecyclerViewActivity to set the ComplexRecyclerViewAdapter instead of the SimpleItemRecyclerViewAdapter as follows:
private void bindDataToAdapter() {
// Bind adapter to recycler view object
recyclerView.setAdapter(new ComplexRecyclerViewAdapter(getSampleArrayList()));
}Rest of the implementation remains the same. After compiling and running your app, here's the output you should be looking at: